If you’re doing the same tasks on your Android phone repeatedly each day — like playing a specific playlist at the gym, viewing work documents, or watching your favorite music video — you can save some time by automating your routine, turning each task into a one-tap gesture on your home screen.
To perform certain actions or open apps to specific views — even make your phone speak common phrases you use daily — Google has Action Blocks, which can turn any Google Assistant command into a one-tap widget on your home screen.
While the app is intended to be an accessibility solution to provide augmentative and alternative communication (AAC) access to users with speech, language, and cognitive disabilities, it can be used by any Android user.
Step 1: Install or Update Action Blocks
To build one-tap triggers for common actions on your Android phone, you’ll need to install the Action Blocks and Google Assistant apps if not already installed. Action Blocks sends all your commands to Google Assistant for you, so they are both needed. Google also says that you need Google app version 10.73 or later, as well as Android 5.0 or later.
You can install or update each app from the Google Play Store:
- Play Store Link: Action Blocks (free)
- Play Store Link: Google Assistant (free)
- Play Store Link: Google (free)
Method 1: From Within the App
With Action Blocks and Google Assistant installed and updated, there are a few ways you can add quick actions to your home screen. First, you can do everything from within the app directly, which is explained in Steps 2 to 7 below. Second, you can share a link to Action Blocks and proceed with Steps 4 to 7 below.
Step 2: Choose an Action
After opening Action Blocks, tap the “+ Create action block” button and select what you want the action to be. It can perform two types of actions for you: executing a command within an app or saying a phrase out loud.
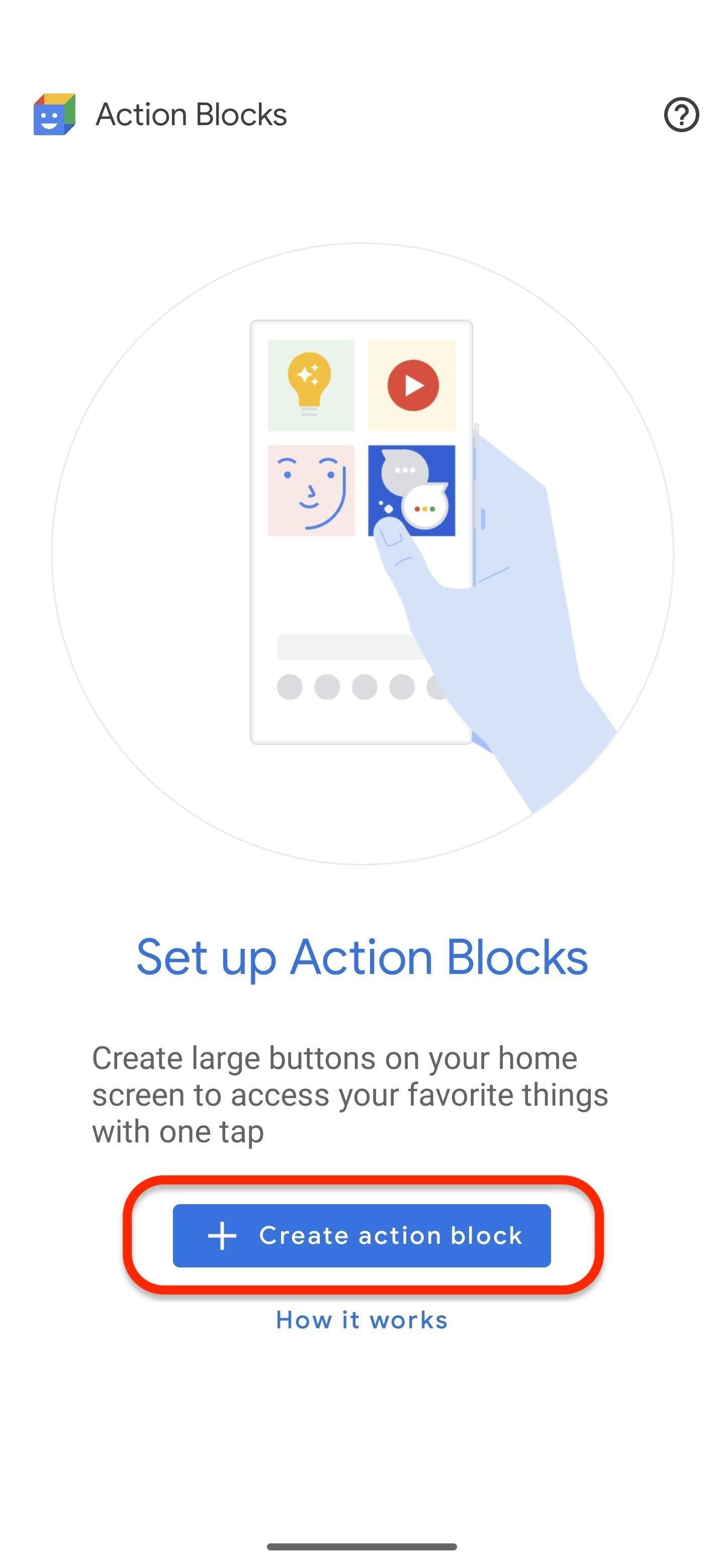
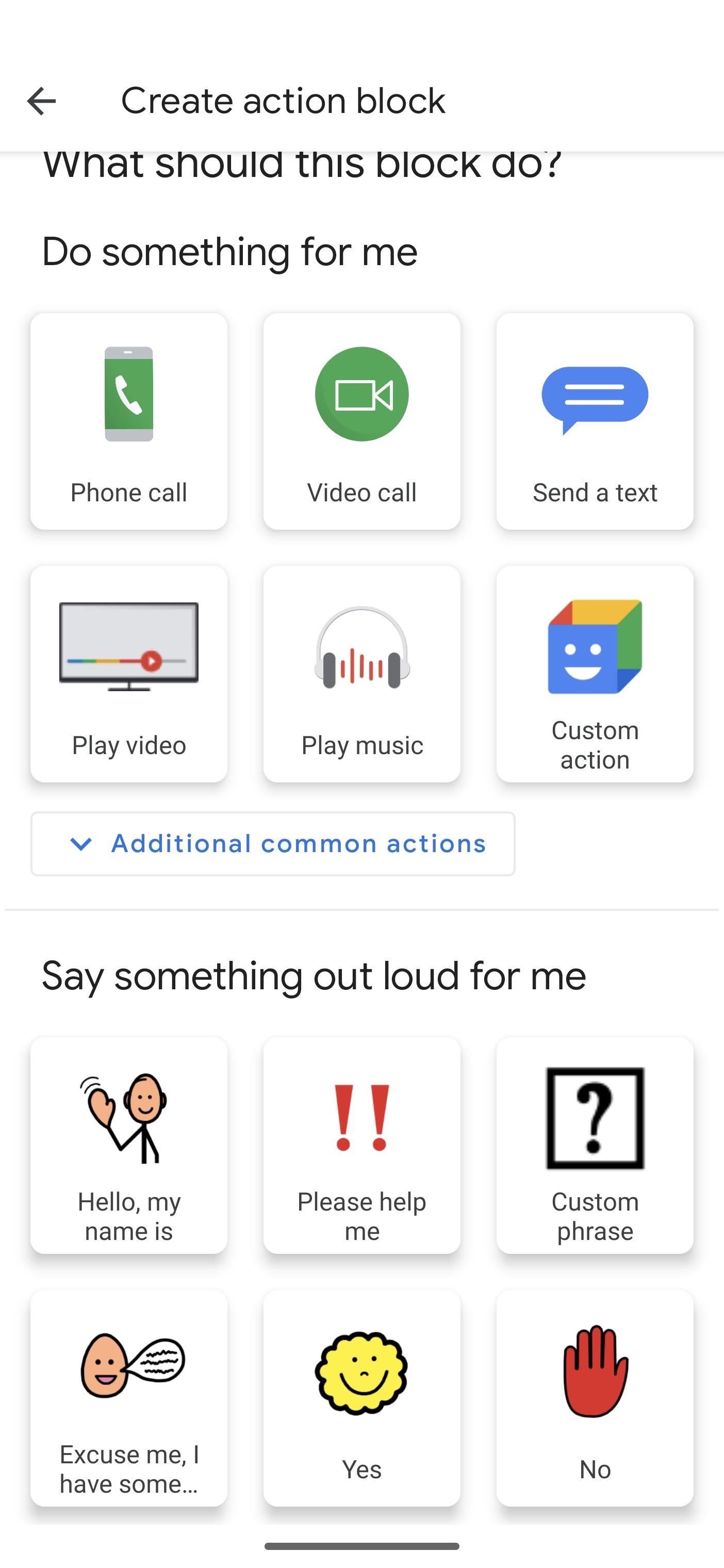
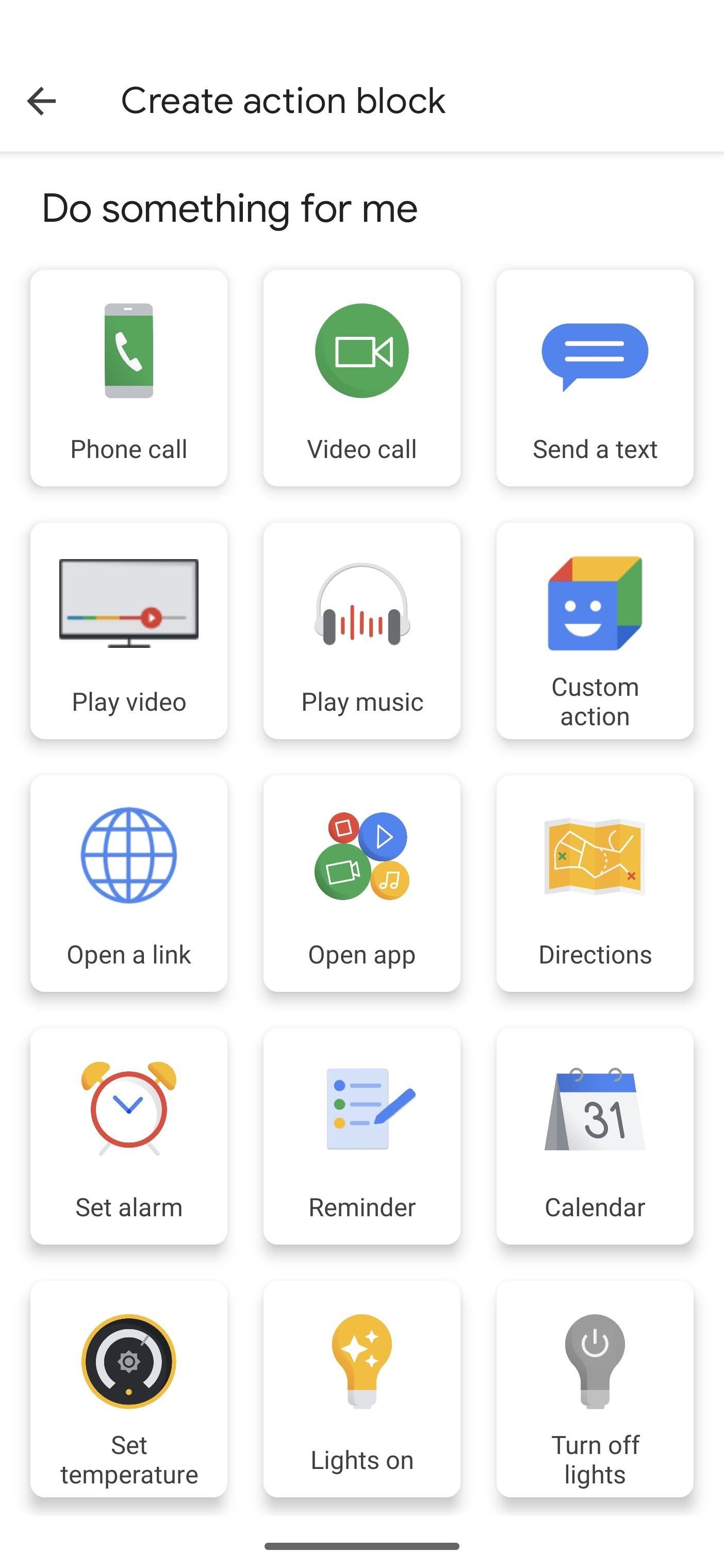
For app commands, Action Blocks has curated a selection of everyday actions, listed below. If none of those fit the action you want to program, choose “Custom action.” However, you can still edit a suggested action after selecting it.
- Phone call
- Video call
- Send a text
- Play video
- Play music
- Open a link
- Open app
- Directions
- Set Alarm
- Reminder
- Calendar
- Set temperature
- Lights on
- Turn off lights
- Custom action
For spoken phrases, there are five examples plus a custom phrase option.
- Hello, my name is
- Please help me
- Excuse me, I have something to say
- Yes
- No
- Custom phrase
In case you need some inspiration, here are a few more specific examples of what you can make Action Blocks do:
- Run any routine you already have set up with Google Assistant
- Set the phone’s or a smart speaker’s volume to a specific level
- Check your shopping list
- Show the weather
- Find out the current traffic conditions
- Open a specific user profile on Instagram, YouTube, TikTok, etc.
- Play your favorite TV show
- Mute or change your Chromecast’s volume
- Give yourself a pep talk or motivational quote
- Get a random number
- Read your future
- Play you the current news
- Run pretty much anything else using IFTTT
Step 3: Configure the Action Block
Once you’ve decided on the action, it’s time to configure it. Because action blocks are triggered via Google Assistant, you’ll need to type in what this block will ask Google Assistant to say or do.
Depending on the action or phrase you choose, the action or phrase field is pre-filled, but you can edit it as you see fit to customize it or change it to something else entirely. The custom options have a blank field for a clean start.
For app actions, you can toggle options for the command to be spoken out loud or for your device to vibrate when the block is activated. For phrases, you can choose between two voices to repeat what you want to say.
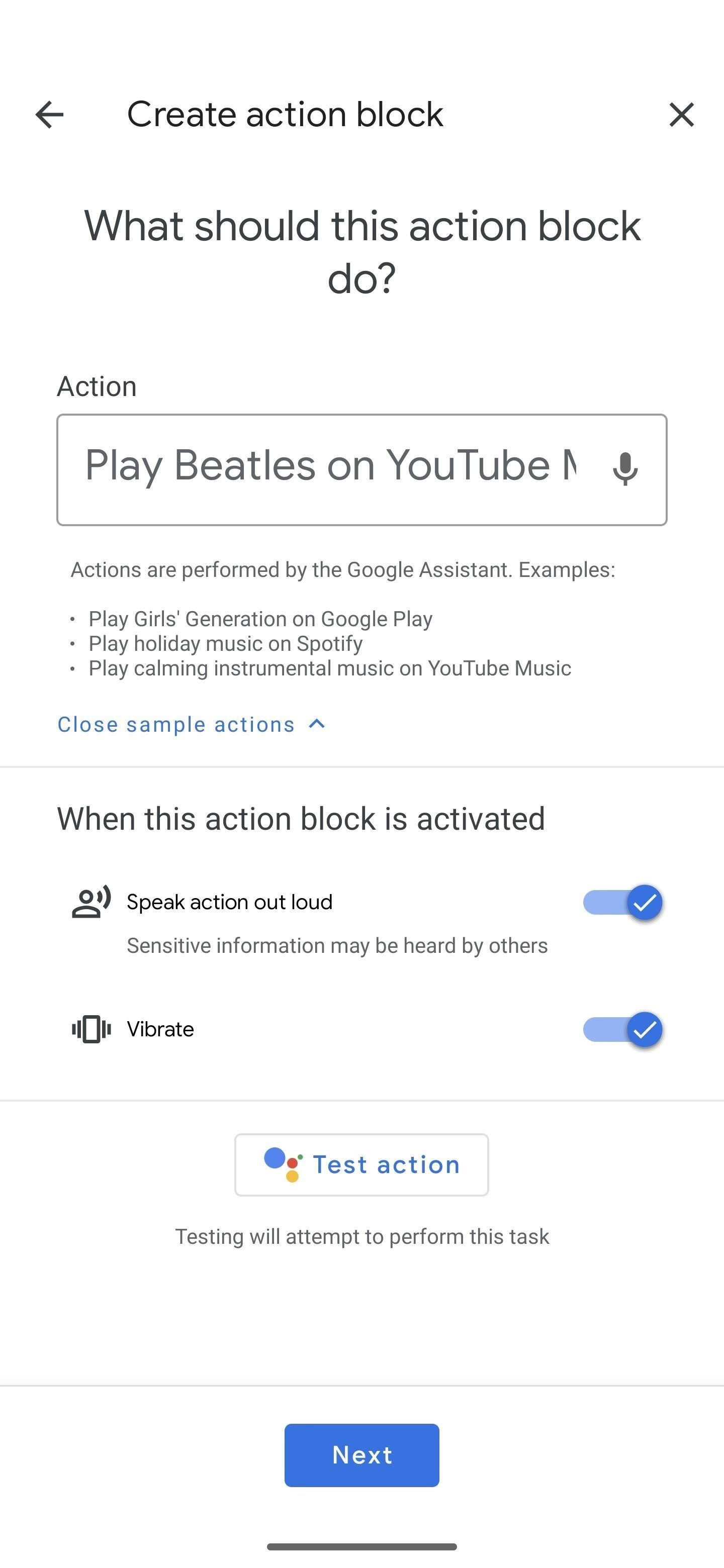
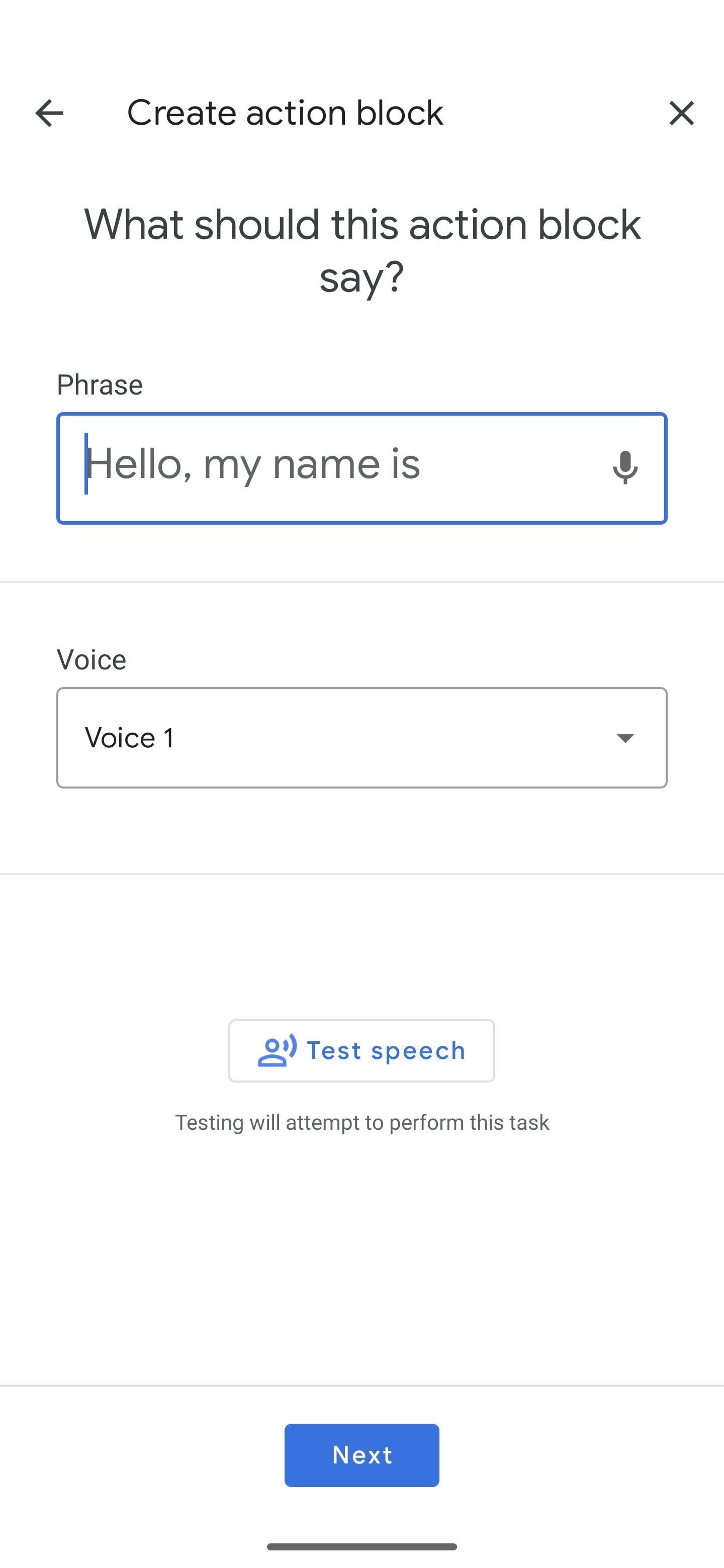
Method 2: Share Links to Action Blocks
As already mentioned, there are a few ways you can add quick actions to your home screen. First, you can do everything from within the app directly, and Steps 2 to 7 cover that.
Second, you can create an action block from any app that supports link sharing, such as Instagram, YouTube, YouTube Music, Google Drive, Apple Music, and TikTok, to name just a few.
From the page inside the app you want to create a home screen shortcut for, tap the share button, then select Action Blocks from the sharing menu. This will jump you over to the Action Blocks app. Tap the “Confirm” button to agree to proceed with the link, and you’ll continue with Steps 4 to 7 below.
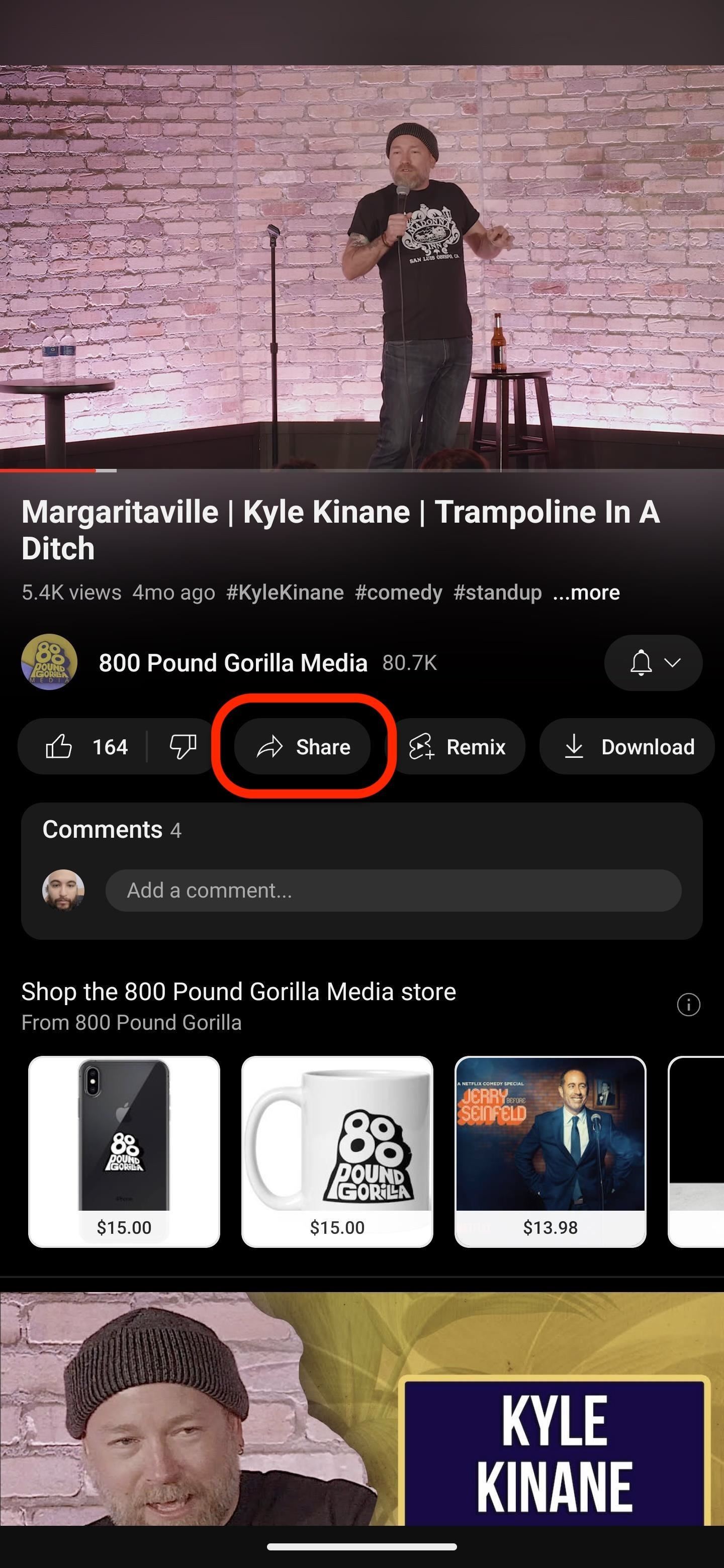

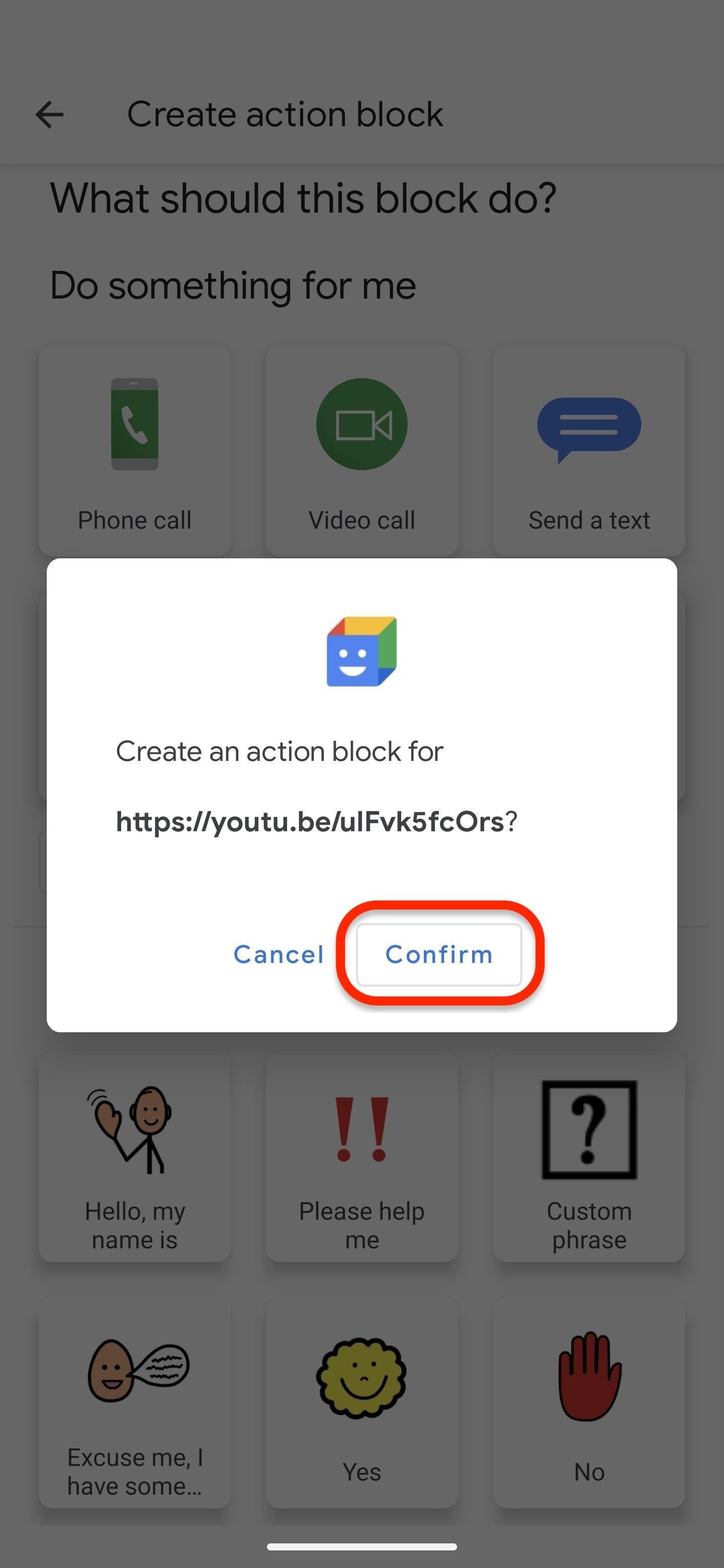
Step 4: Test the Action Out
Once you’ve settled on the trigger phrase, you can test the action to see how it performs.
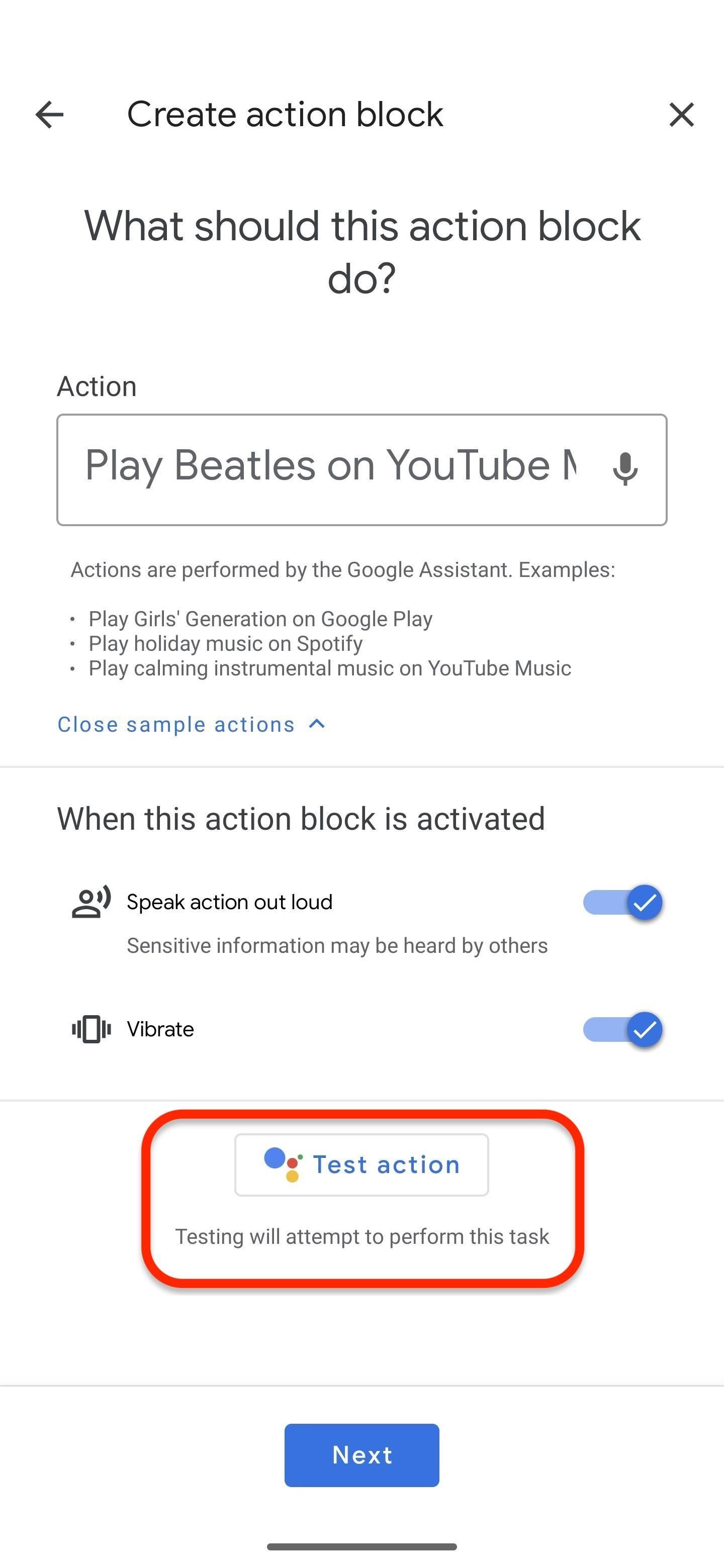
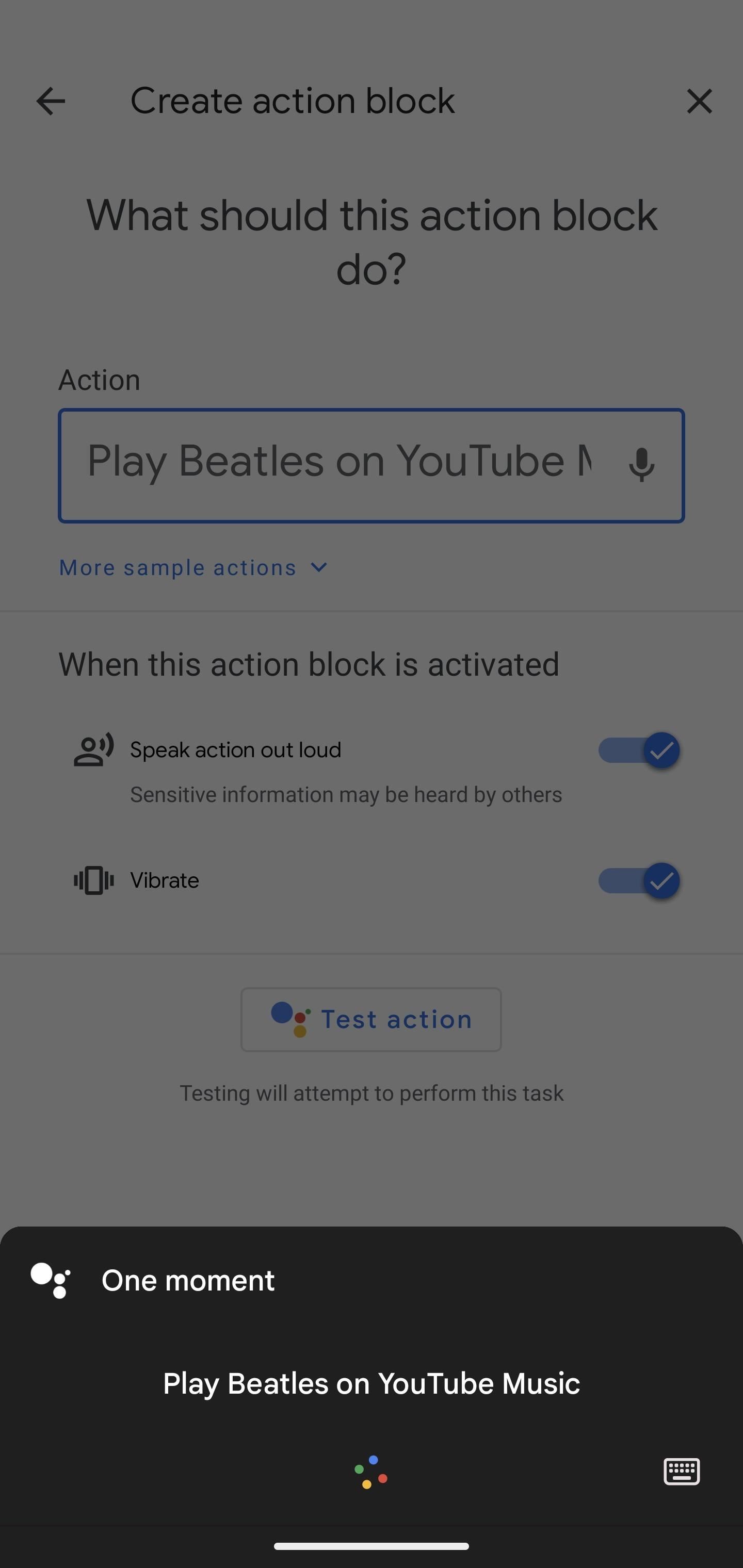
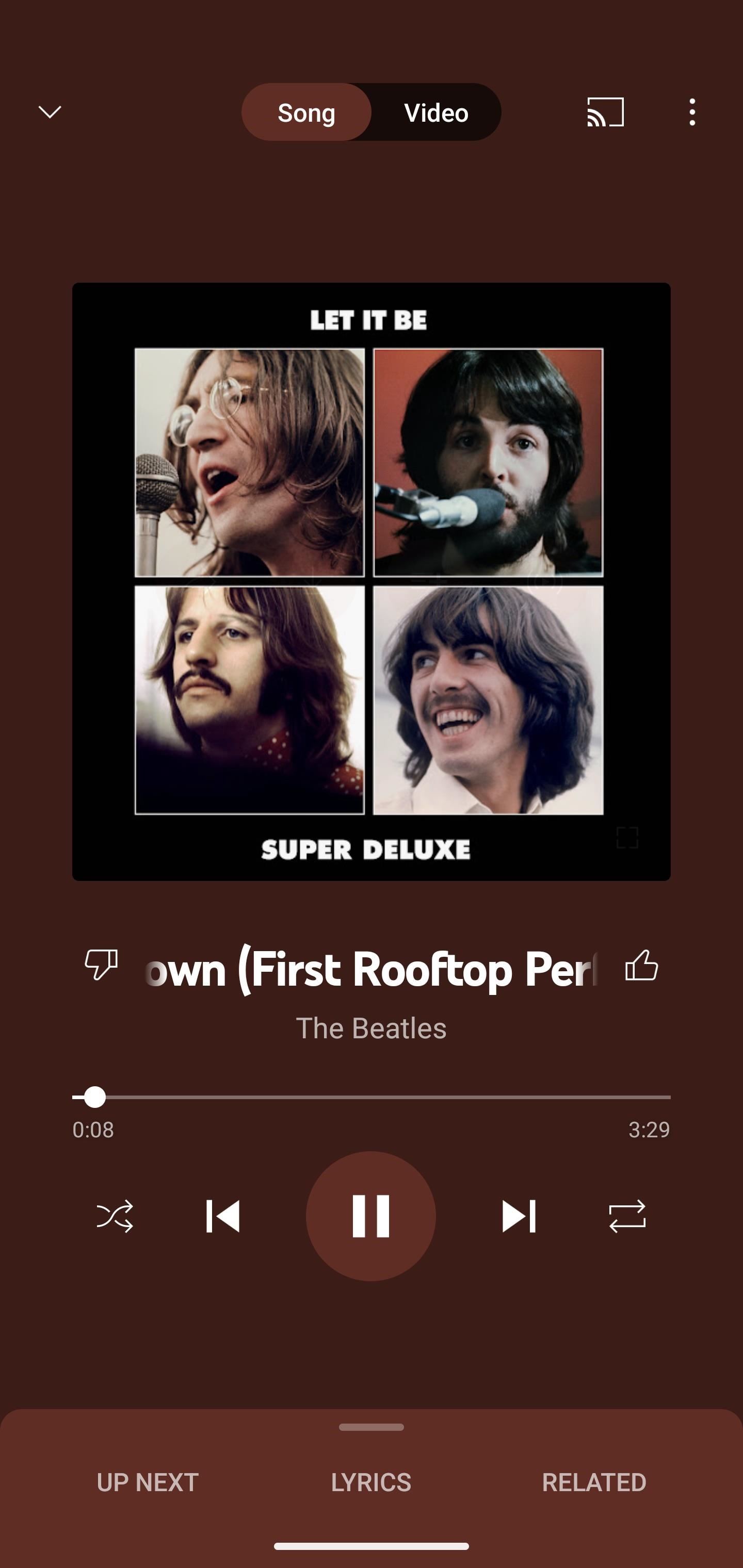
After it runs, it will ask you if it worked as expected, and you can select “Yes” and then the “Next” button to proceed if it’s all good, or select “No, edit action” and adjust it as needed before hitting “Next.” If you didn’t test the action before hitting “Next,” you may get a prompt to try the action, which you can skip.
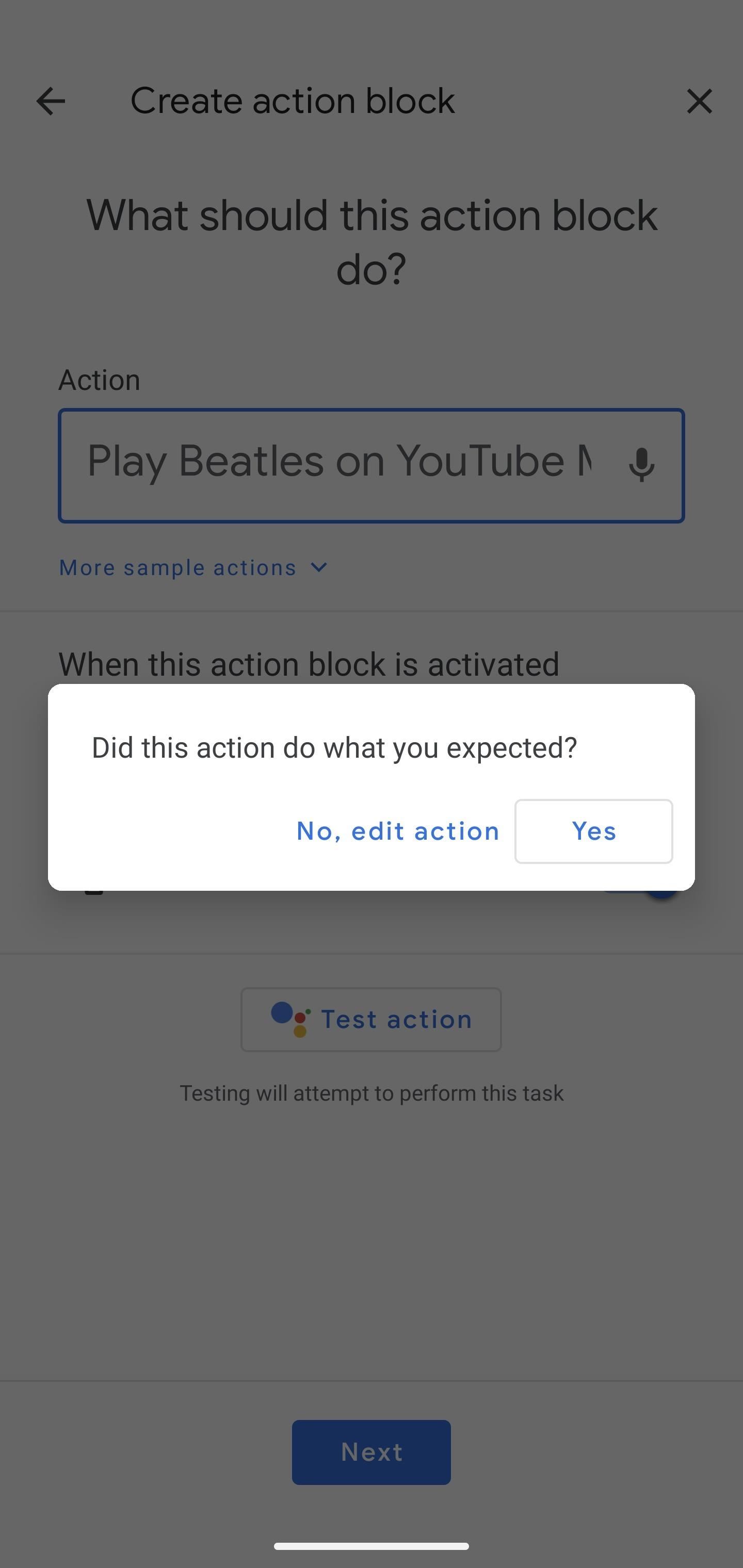
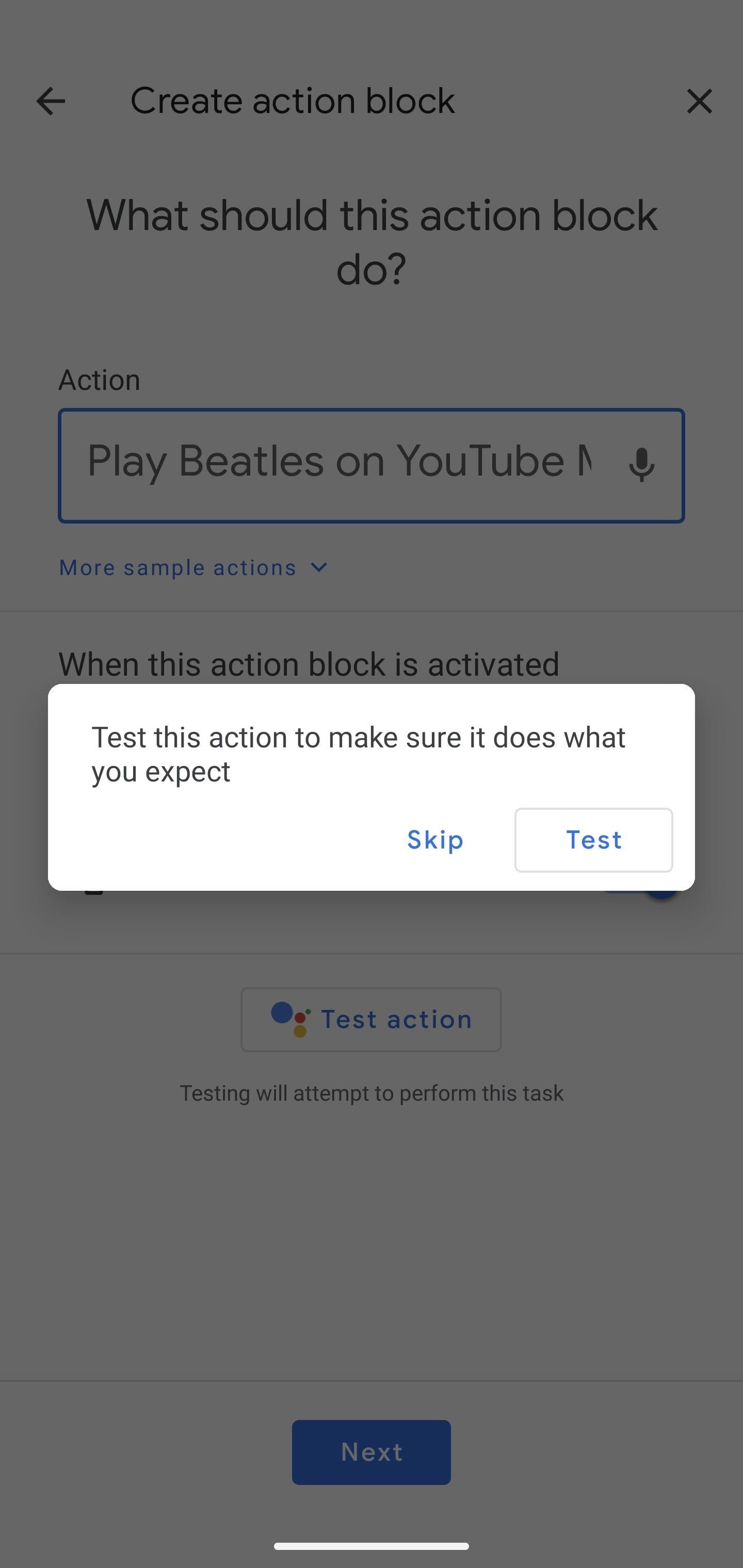
Step 5: Customize Its Appearance
Now it’s time to choose how it will appear on your home screen. First, give the action block a name (this will be all that shows on the widget if you opt for no image).
Next, tap the image to see the visuals available for the icon. You can select an image from your own photo library, take a fresh photo with your camera, pick from Action Blocks’ default clip art, or choose to use only the text (and/or emoji) in the name you give it. It also supports tens of thousands of PCS (picture communication symbols) designed by Tobii Dynavox for AAC use.
You can return later to edit the action block’s name and image. When ready, tap the “Save action block” button.
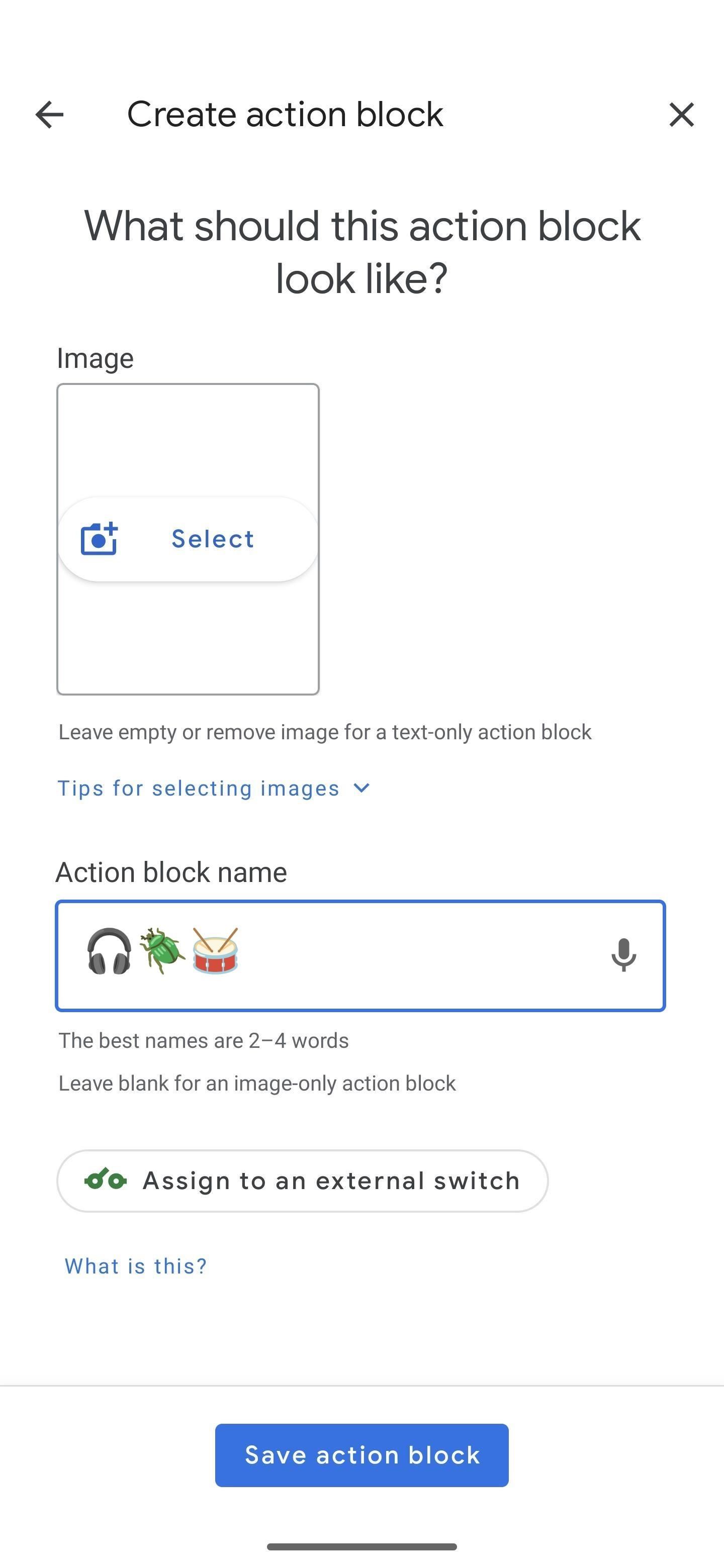
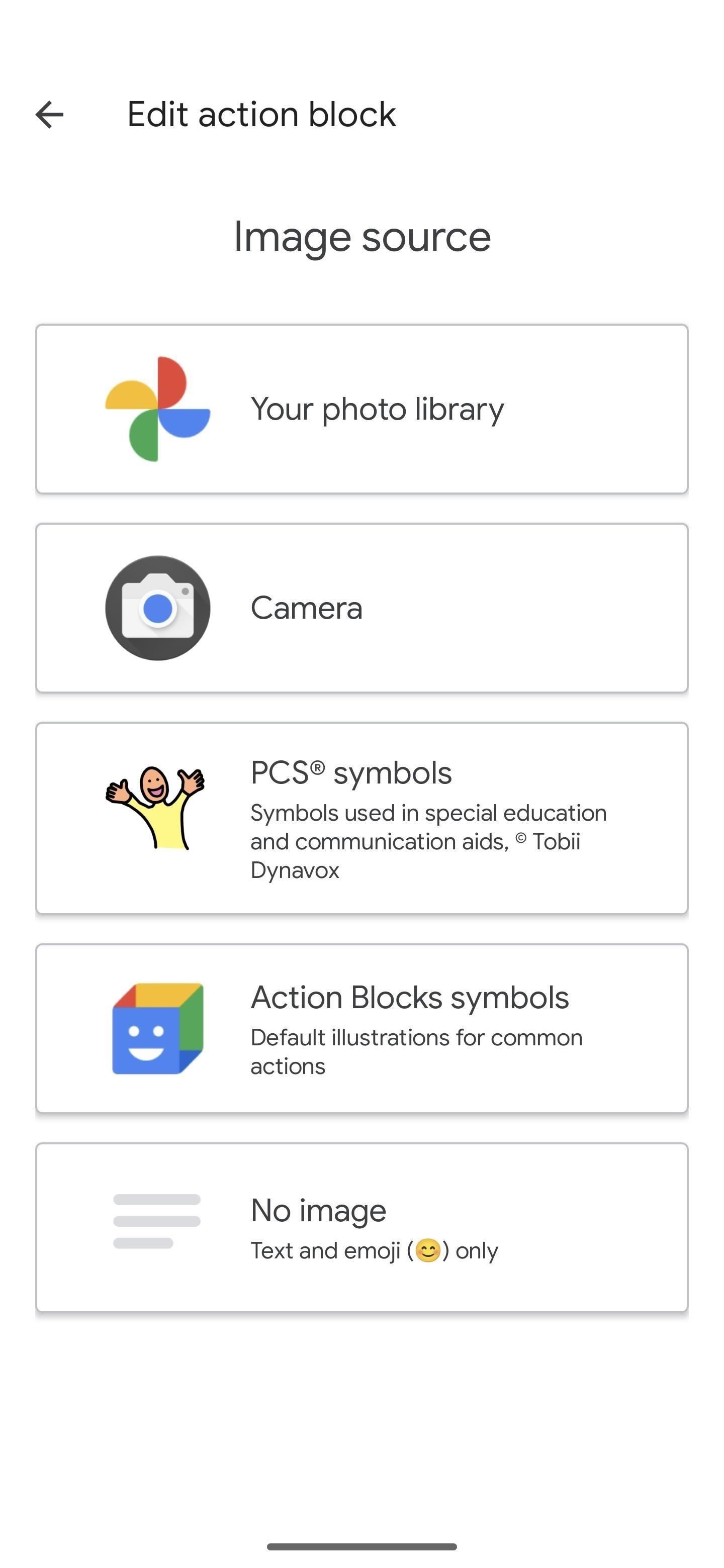
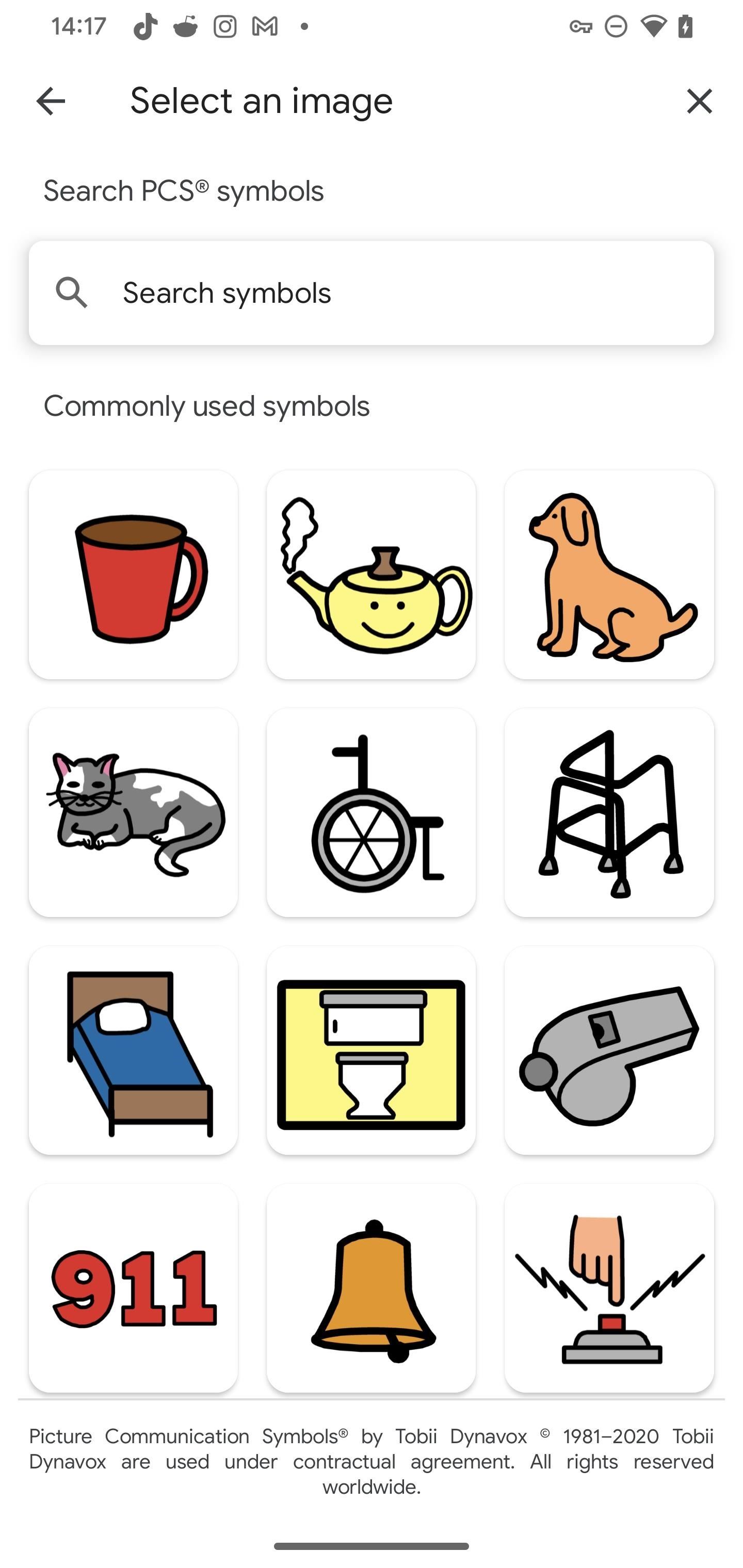
Step 6: Add Its Home Screen Widget
After you save the action block, the app will ask you whether or not you want to add the action as a widget on your home screen. If you tap the “Don’t show this message again” box before hitting “Next,” you won’t see this prompt again in the future. When the widget preview shows up, hit “Add to home screen” or drag and drop the widget into place.
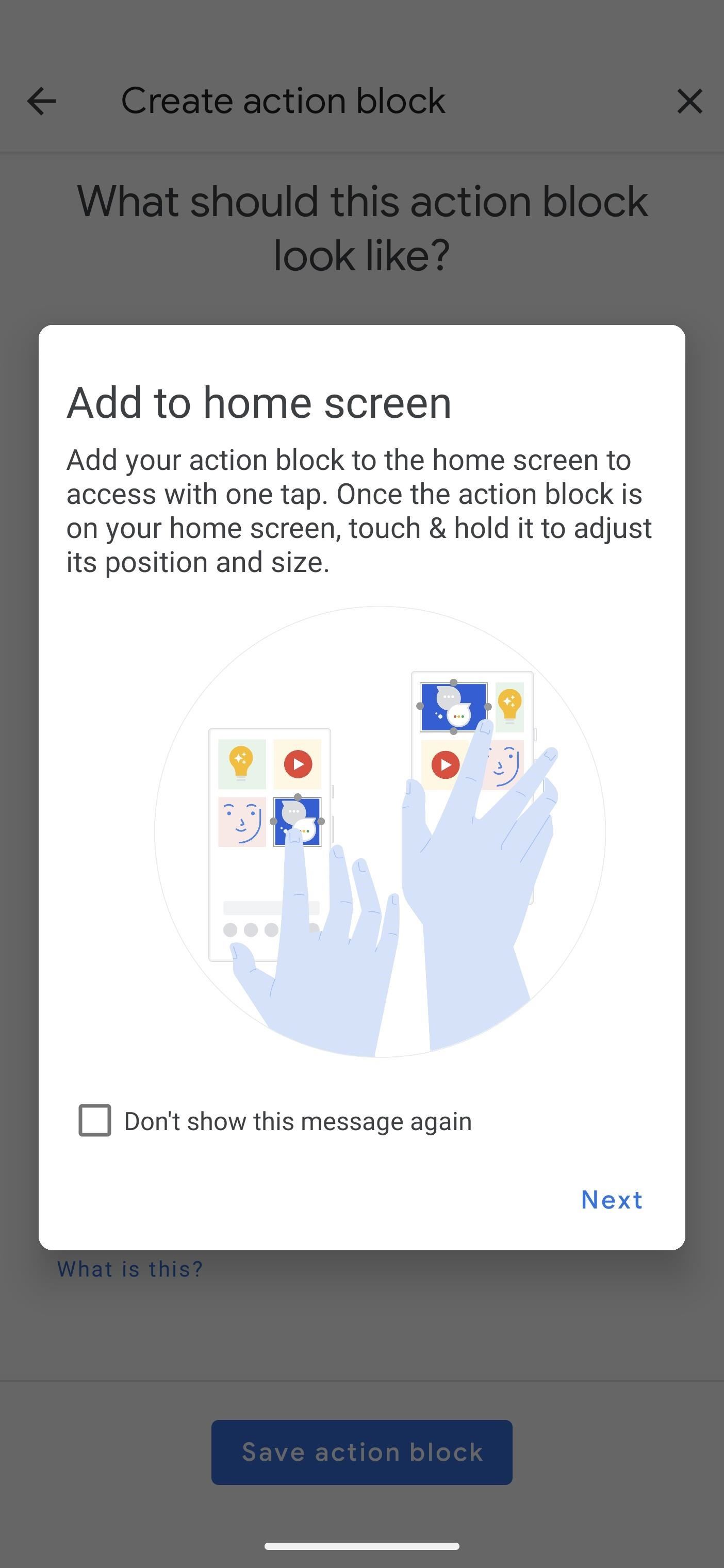
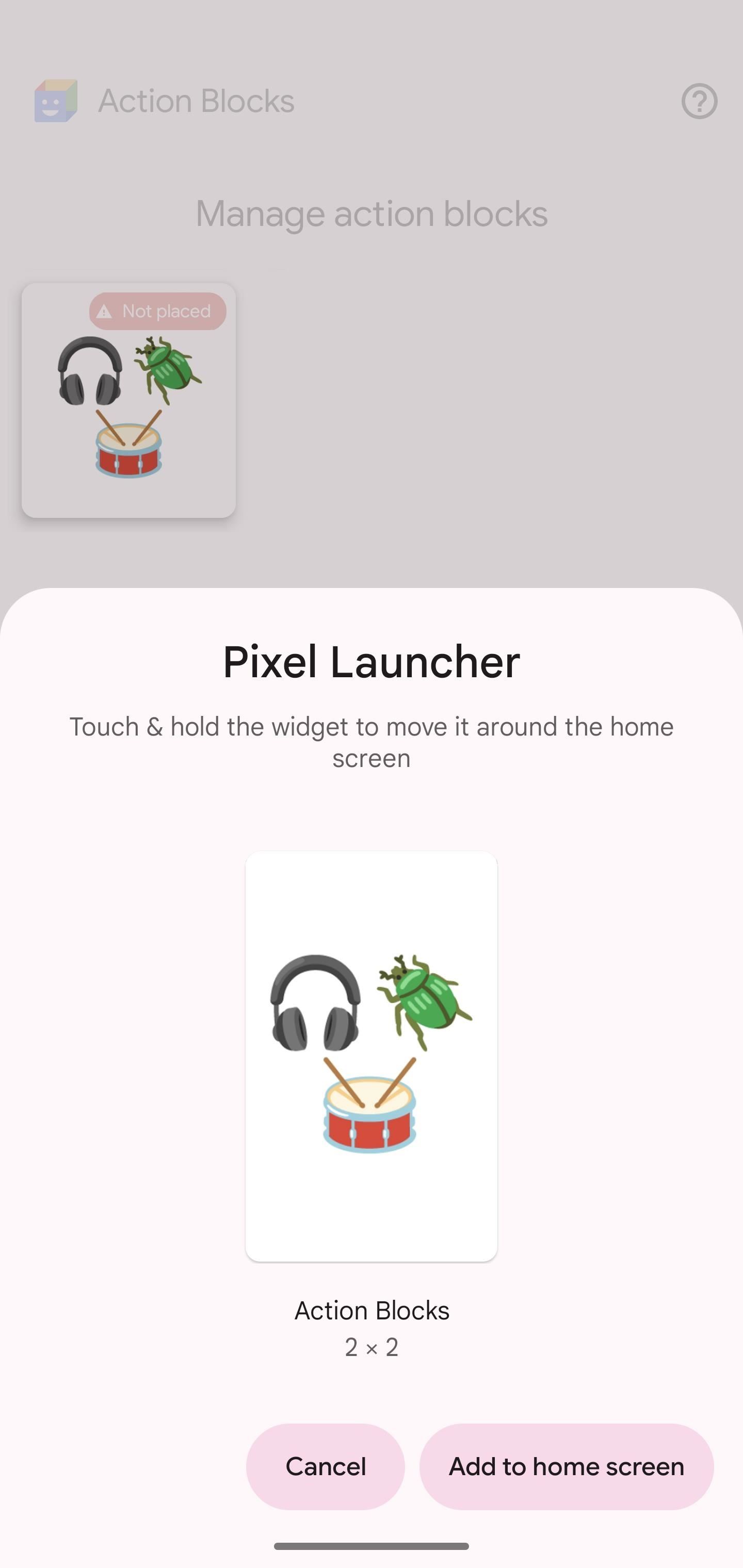
If you don’t see the prompt above, close the app and tap and hold the home screen’s background, choose “Widgets” from the menu, select the Action Blocks widget, choose the action block you want to use, then tap or drag and drop the action block into place.
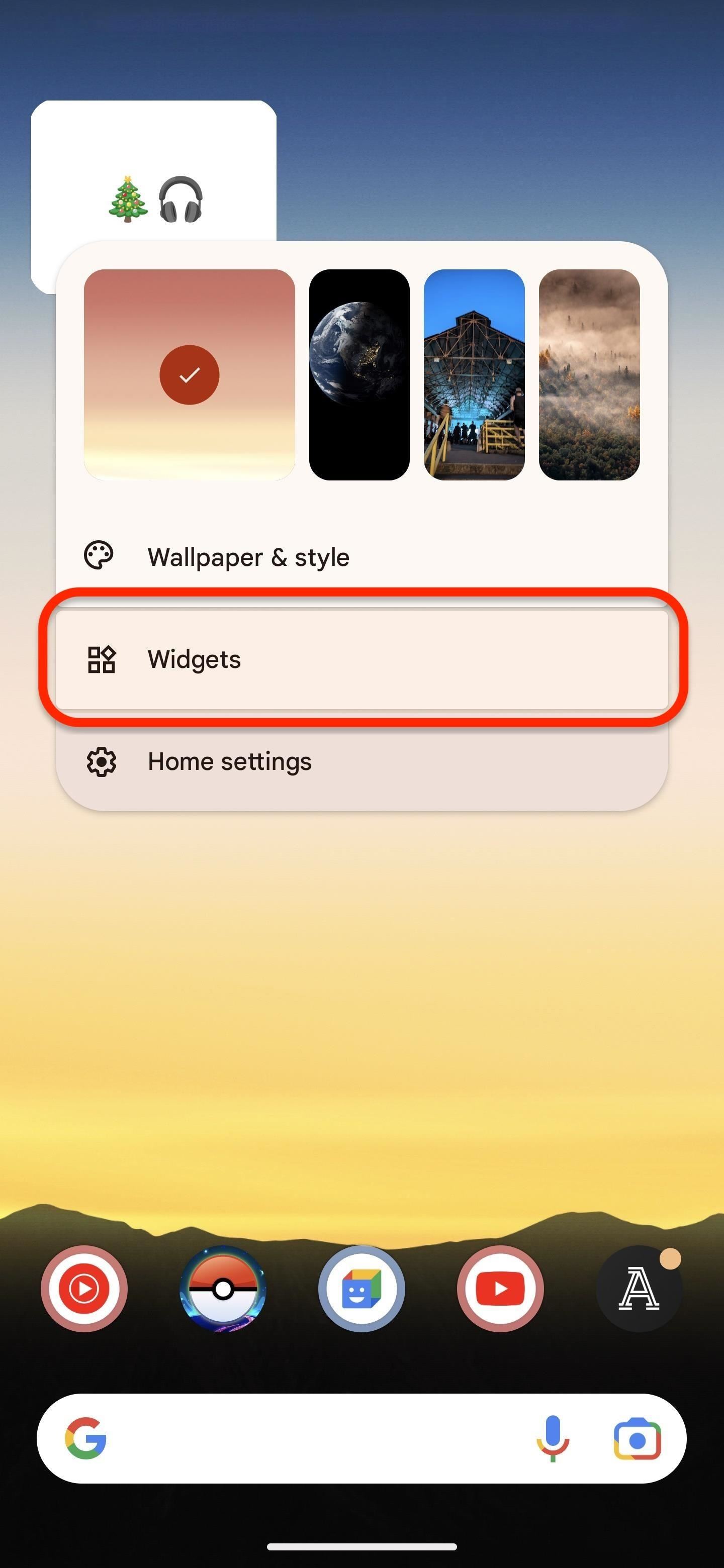
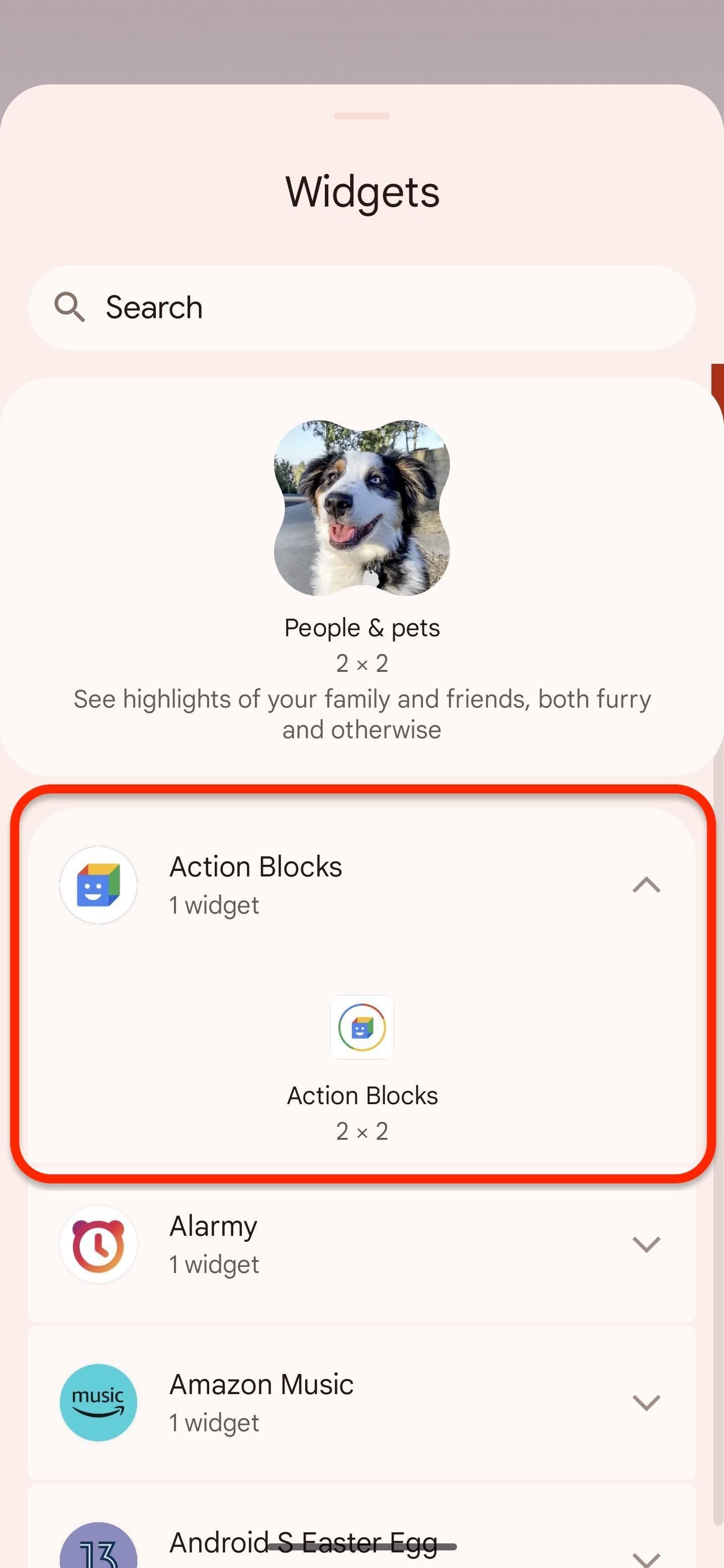
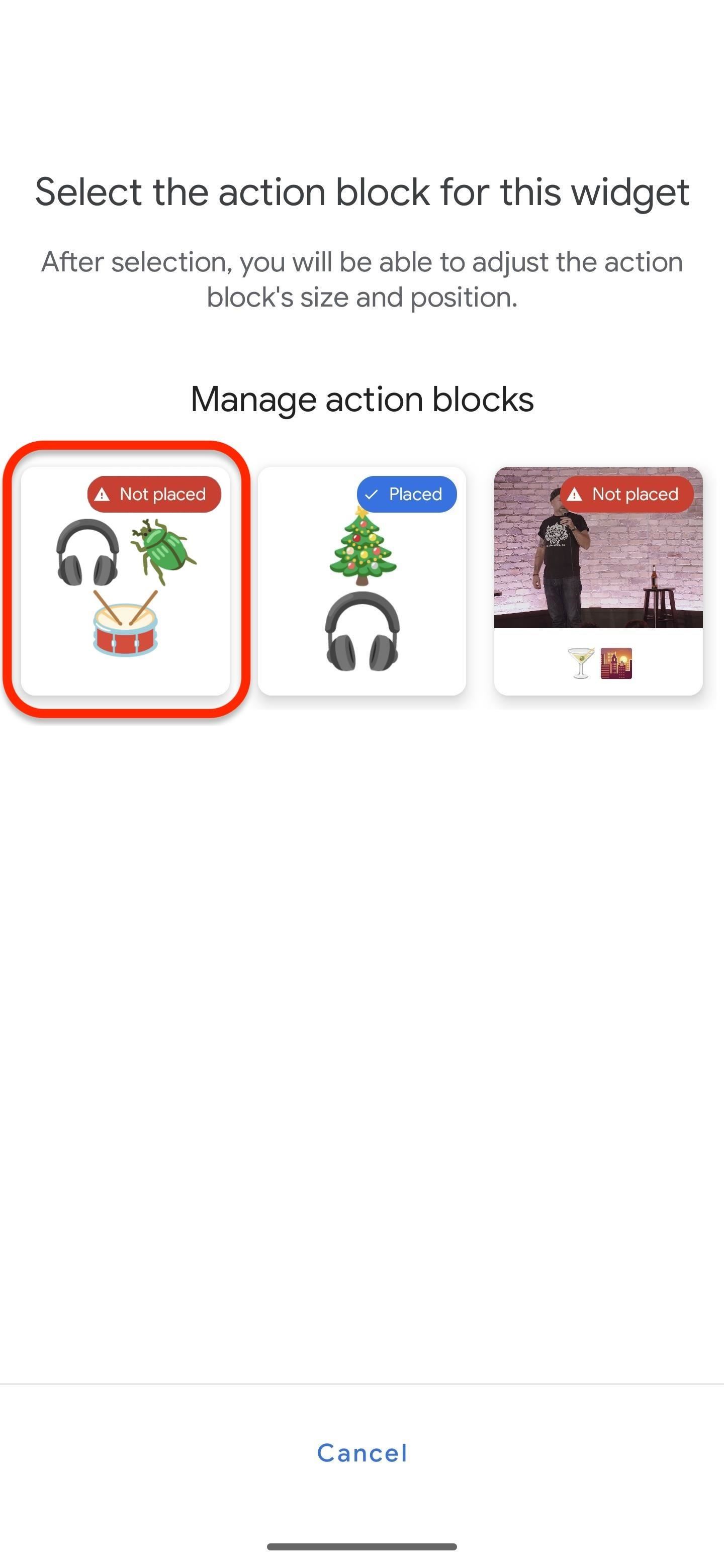
Once it’s on your home screen, you can resize it to meet your aesthetic needs.
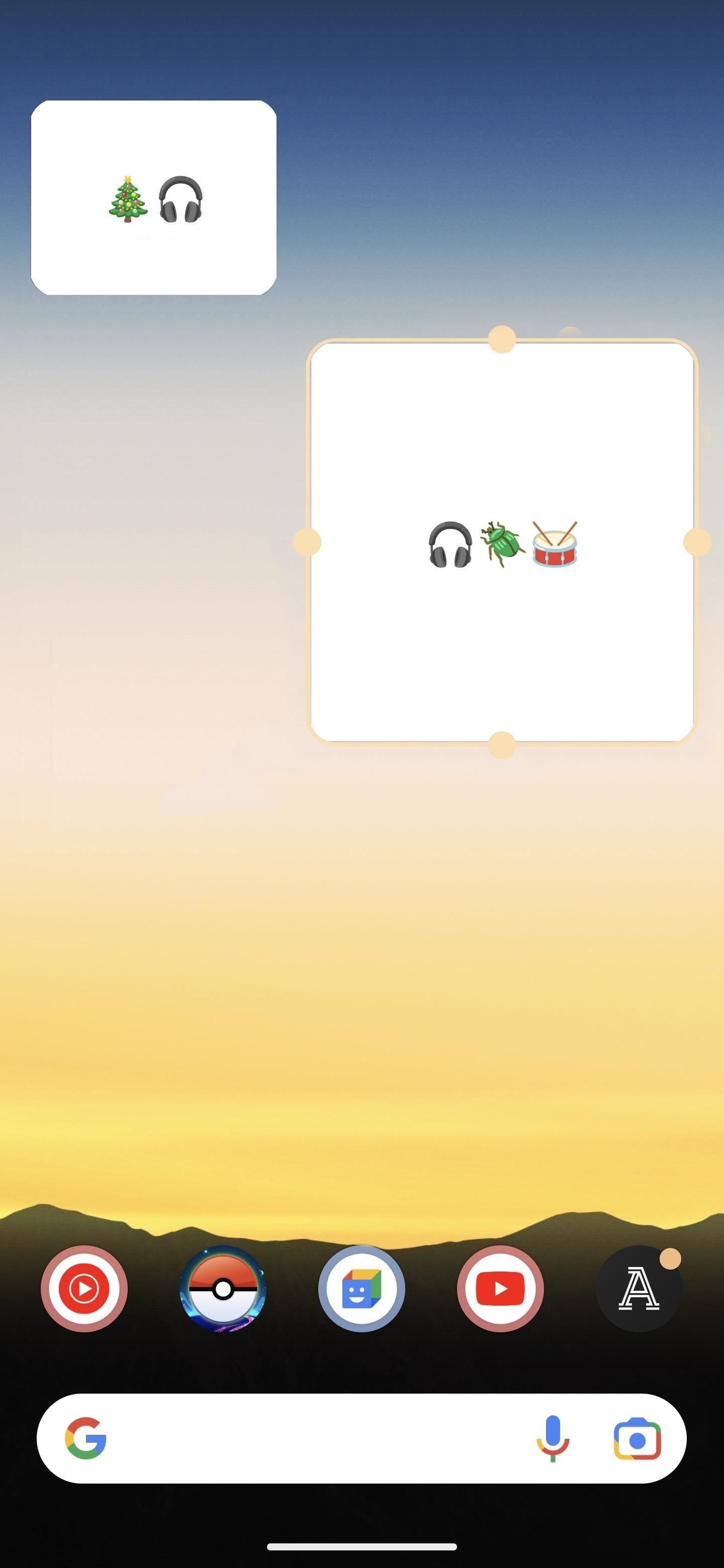
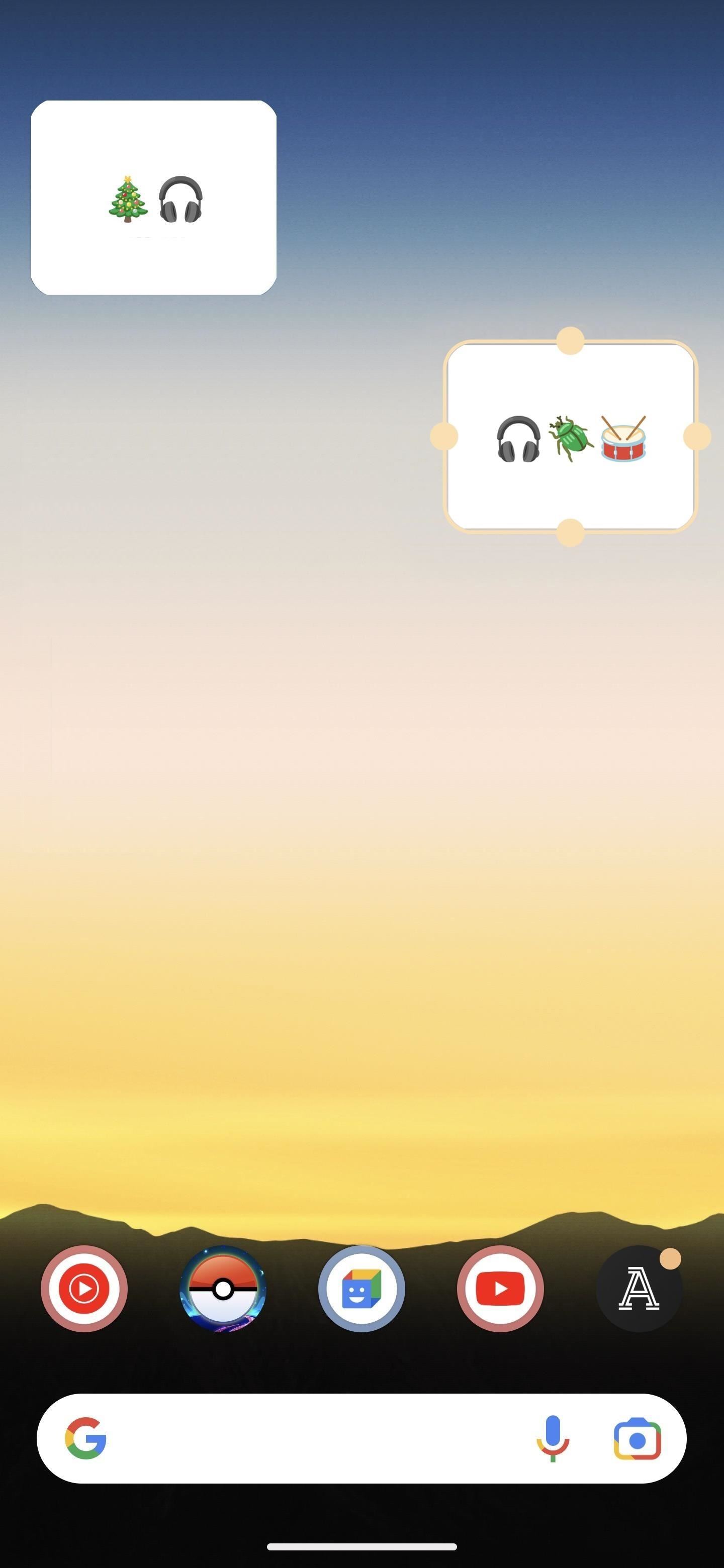
Step 7: Use Your New Action Block Shortcut
Now, whenever you want to make Google Assistant perform an action you programmed, make Google Assistant speak an audible phrase you chose, or make Google Assistant open the link you want to jump to, just tap on the corresponding widget on your home screen. It’s that simple.
Hot Deal: Set up a secure second phone number and keep your real contact details hidden with a yearly subscription to Hushed Private Phone Line for Android/iOS, 83%–91% off. It’s a perfect second-line solution for making calls and sending texts related to work, dating, Craigslist sales, and other scenarios where you wouldn’t want to give out your primary phone number.
“Hey there, just a heads-up: We’re part of the Amazon affiliate program, so when you buy through links on our site, we may earn a small commission. But don’t worry, it doesn’t cost you anything extra and helps us keep the lights on. Thanks for your support!”











