You can lock practically any app on your iPhone or iPad behind biometric or passcode protection. And we’re not talking about using any funky workarounds, either. There’s now an official Apple way to protect sensitive apps and their data. It even safeguards your personal information, keeping it out of sight across the system. You can even hide apps, making it harder for others to know they’re there.
On iOS 17 and iPadOS 17 and earlier, you can’t really hide apps beyond making them disappear off your Home Screen, but you can lock apps behind your Lock Screen using a custom automation. You also have other options, such as locking specific content in the Photos and Notes apps and using the built-in biometric or password protection some apps like Messenger, Outlook, and WhatsApp offer.
But there’s a better way now with iOS 18 and iPadOS 18, both currently in beta. Almost any iPhone or iPad app can be locked behind Face ID, Touch ID, or your passcode, and some of these lockable apps can also be hidden.
Jump to a Section
- How to Lock Apps
- How to Open Locked Apps
- How to Hide Apps
- How to Open Hidden Apps
- How to Unlock or Unhide Apps
- Apps You Can Lock and Hide
- Apps You Can Lock but Not Hide
- Apps You Can’t Lock or Hide
How to Lock Apps
Find the app you want to lock on your Home Screen, App Library, or Spotlight Search, then touch and hold its icon to bring up the quick actions menu. Select “Require Face ID,” “Require Touch ID,” or “Require Passcode,” and then tap it again on the confirmation prompt.
If using Face ID, your iPhone or iPad will scan your face to confirm. If using Touch ID, touch the Touch ID sensor to confirm. If using a passcode, enter your passcode to confirm. Afterward, the app is now locked.
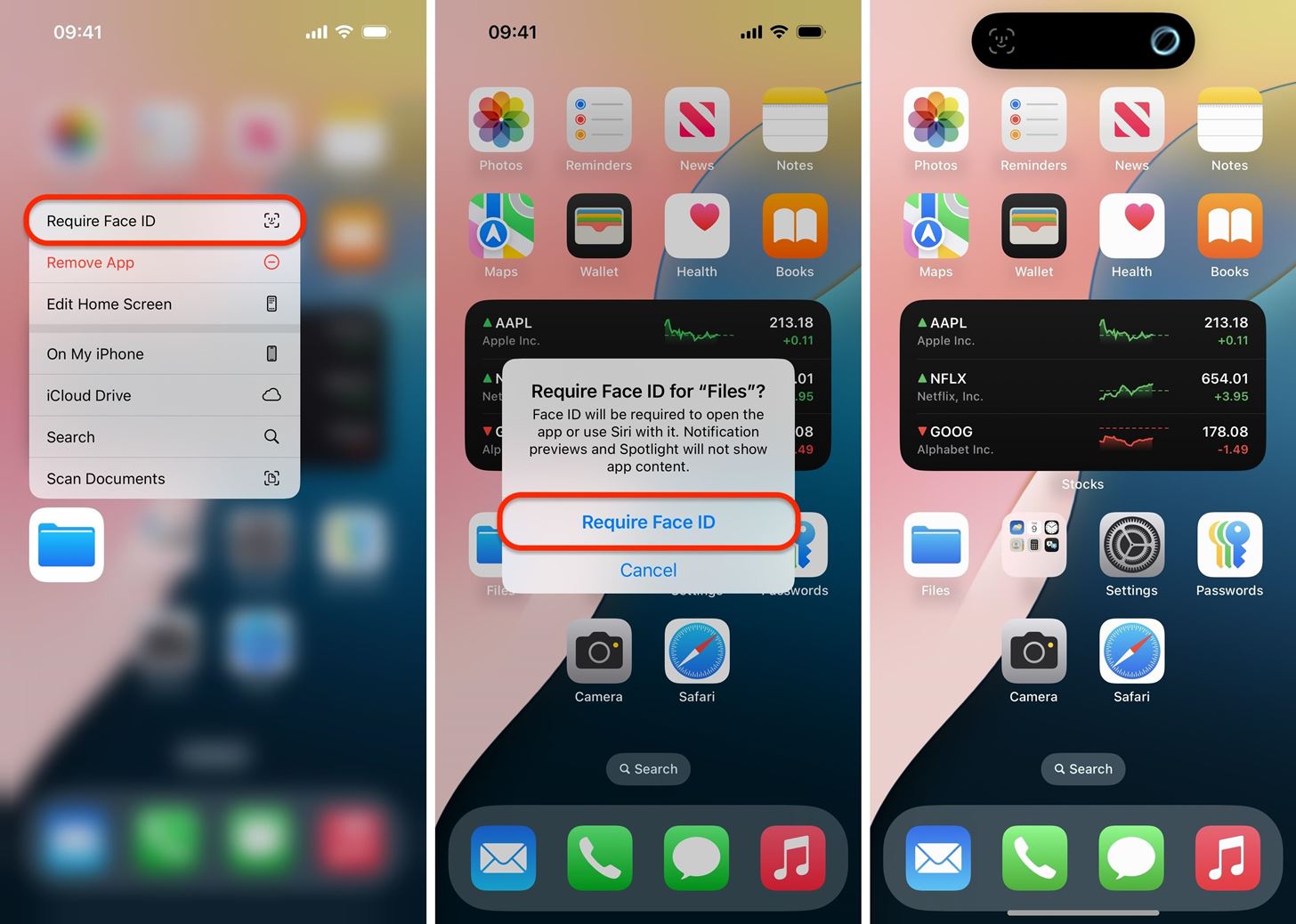
Some apps, such as Calendar, Music, and Photos, will open a sheet with further information. It explains that other apps with access to them may still show content from them without any authentication. If you disagree, tap the (X) to cancel. Otherwise, hit the “Done” button to proceed with locking the app.
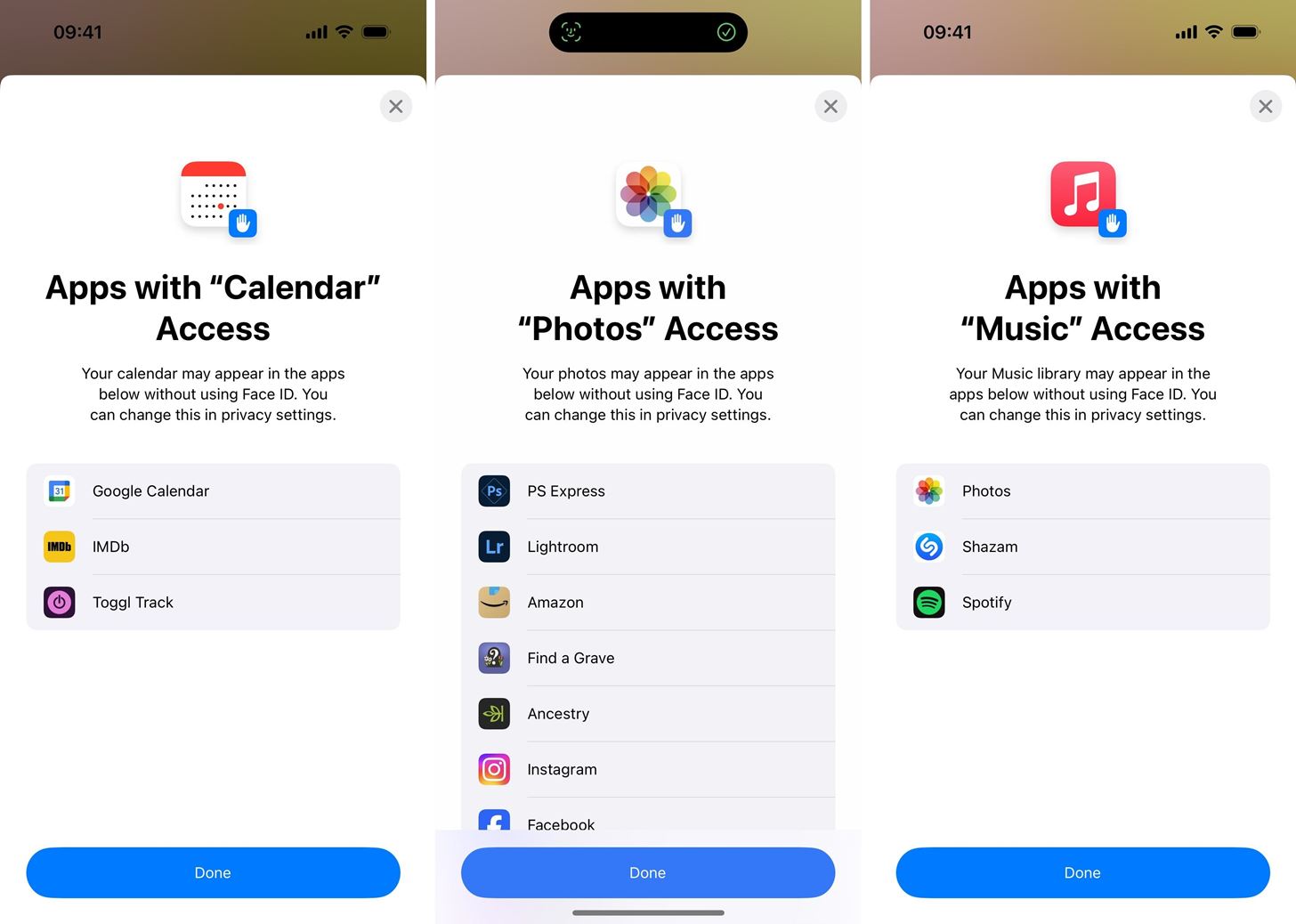
According to Apple, “information from the app won’t appear in other places across the system, including search and notifications, so others don’t inadvertently see sensitive information.”
How to Open Locked Apps
Tap the locked app’s icon on your Home Screen, App Library, or Spotlight Search, or ask Siri to open the app. Your device will then scan your face right away if using Face ID or require you to touch the Touch ID sensor or enter your passcode. If Face ID or Touch ID fails, you can try again. You can enter your passcode to open the app if it fails again.
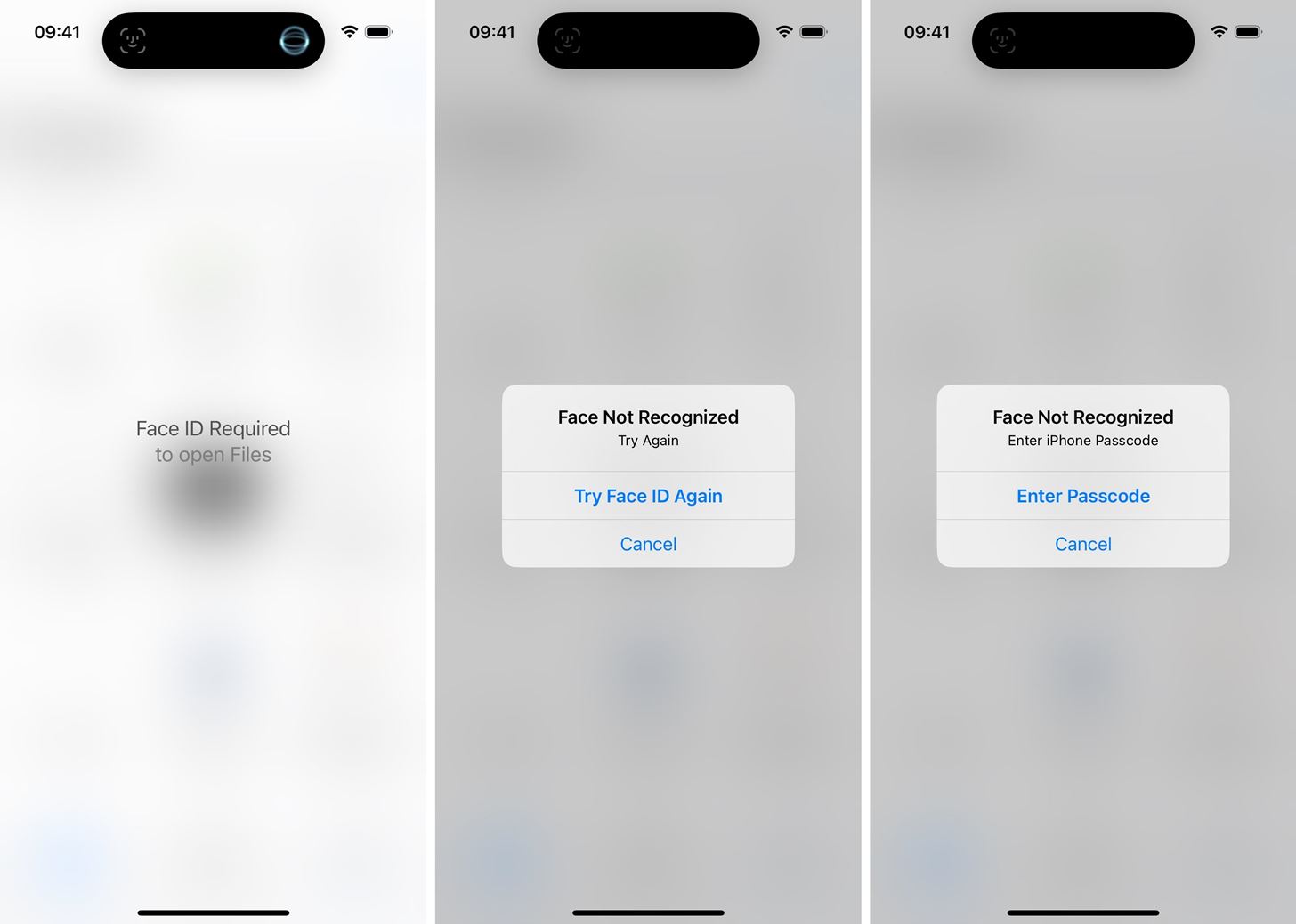
You may also need to use biometrics or your passcode to unlock the app inside of other apps. For example, if you lock the Files app and want to attach a file to a note in the Notes app, you’ll have to authenticate yourself before the file picker opens.
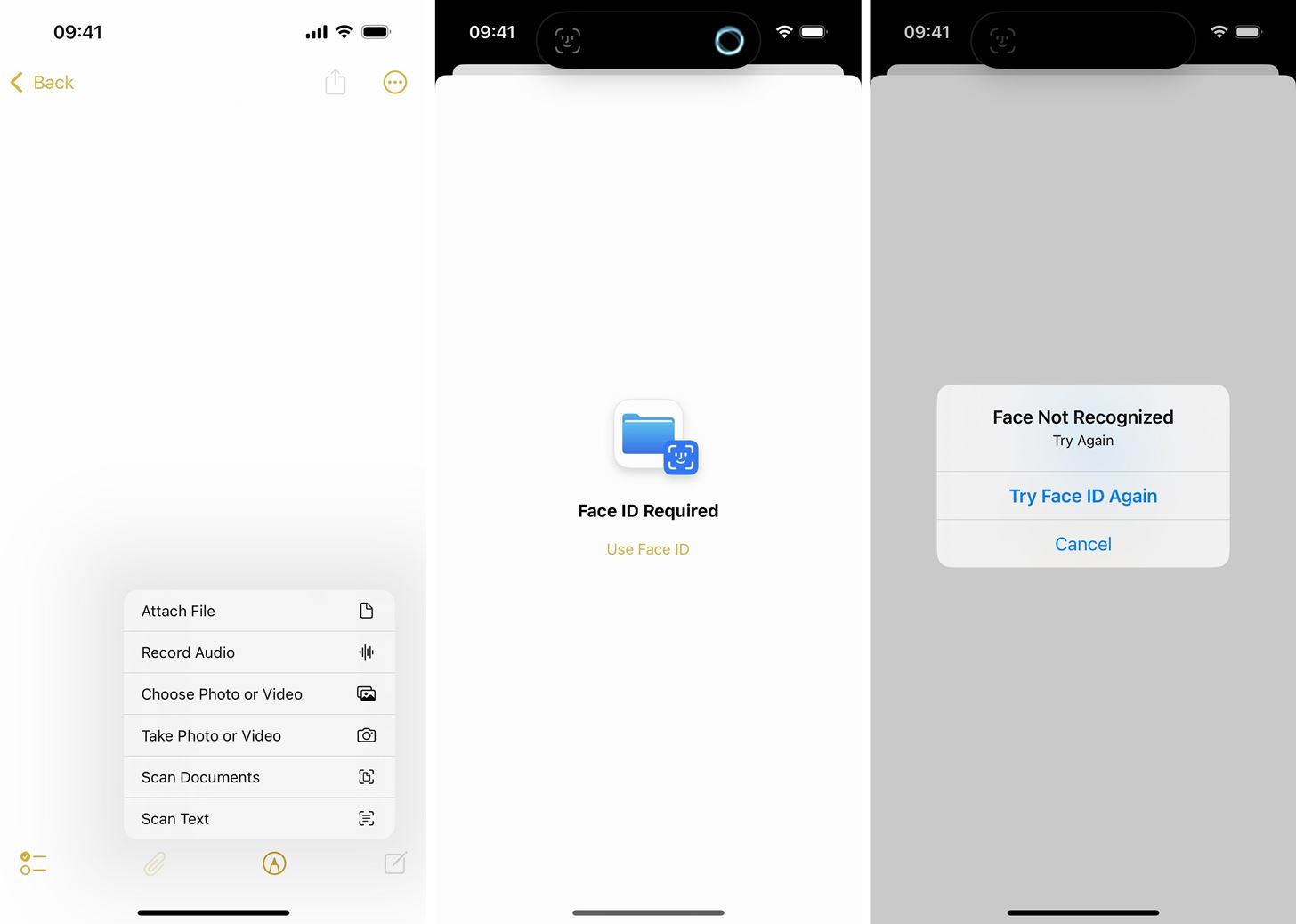
How to Hide Apps
Find the app you want to hide on your Home Screen, App Library, or Spotlight Search, then touch and hold its icon to bring up the quick actions menu. Select “Require Face ID,” “Require Touch ID,” or “Require Passcode,” just like when locking apps, but this time, tap “Hide and Require Face ID,” “Hide and Require Touch ID,” or “Hide and Require Passcode” on the confirmation prompt.
If using Face ID, your iPhone or iPad will scan your face to confirm. If using Touch ID, touch the Touch ID sensor to confirm. If using a passcode, enter your passcode to confirm. Afterward, the app is now both locked and hidden.
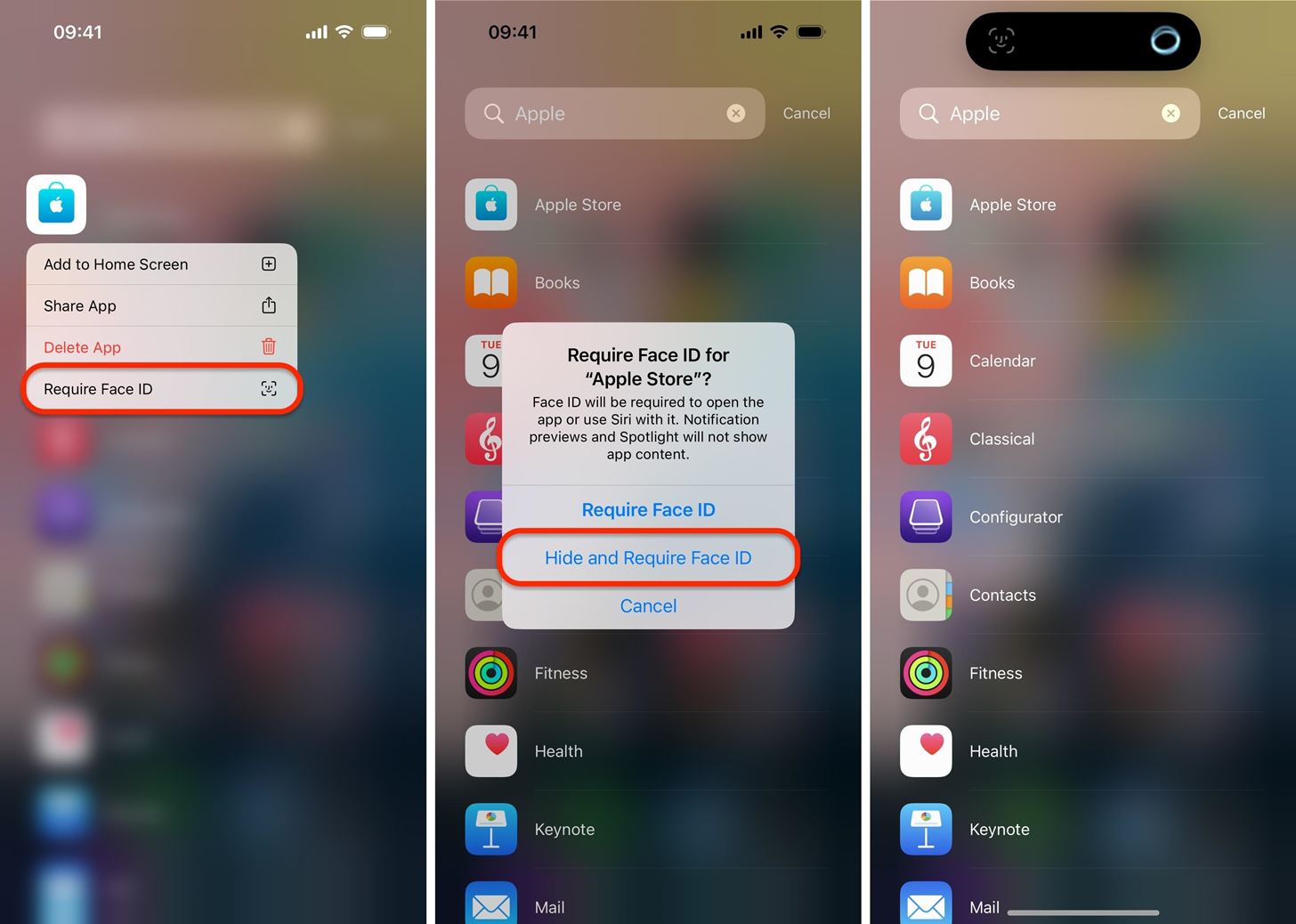
Apple says, “information from the app won’t appear in other places across the system, including search and notifications, so others don’t inadvertently see sensitive information.” Hiding”apps also goes a step further by hiding the app icons from your Home Screen, App Library, Spotlight Search, and Siri.
How to Open Hidden Apps
To find and access your hidden apps, open App Library and scroll down to the “Hidden” category. Tap it, then authenticate yourself with Face ID, Touch ID, or your passcode, and all the apps in the collection will be visible. You can tap a big icon in the collection to authenticate yourself and open the app or the smaller icons to open the folder to see all hidden apps.
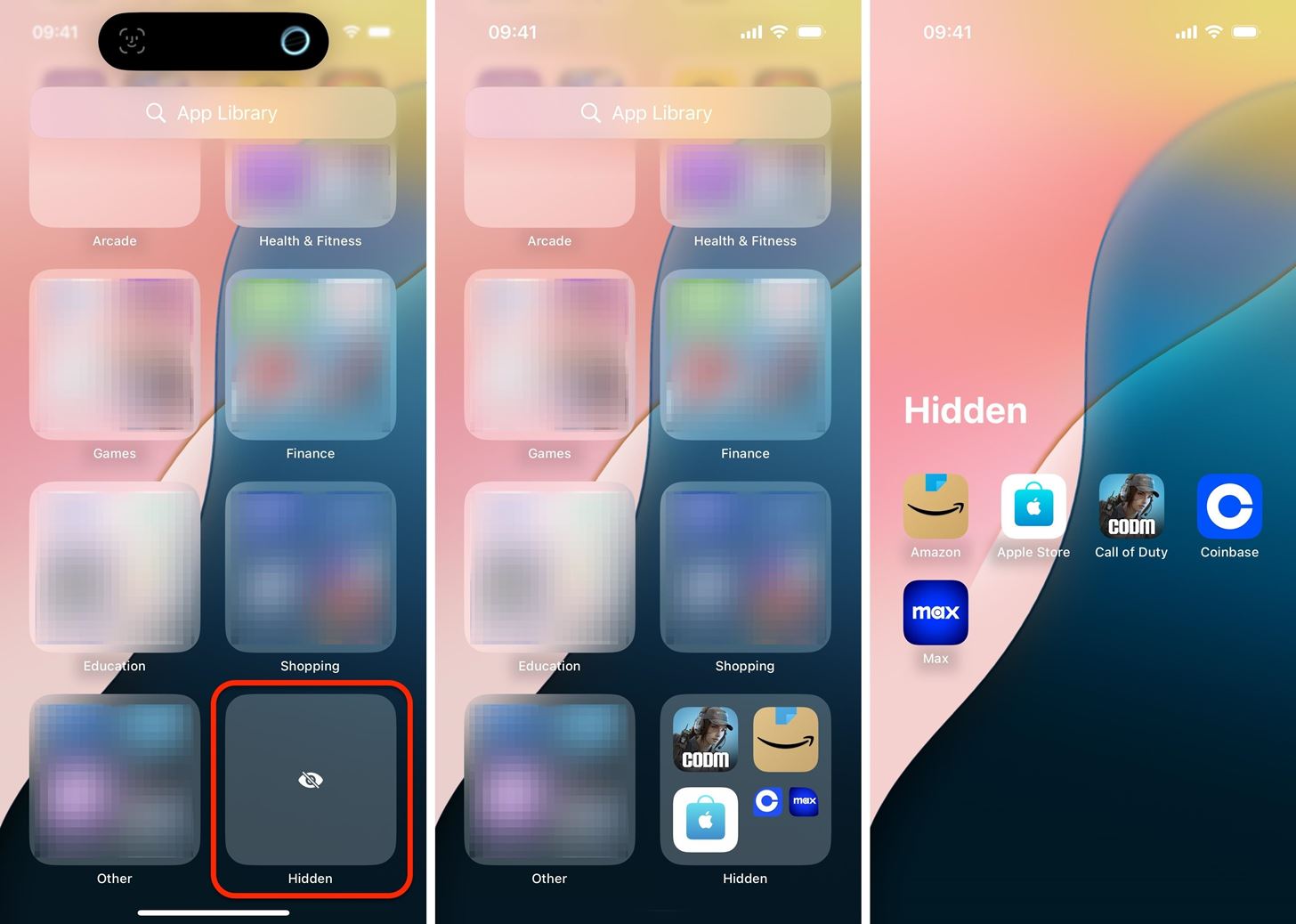
How to Unlock or Unhide Apps
The process for unlocking and unhiding apps on your iPhone or iPad is the same. To unlock a locked-only app, touch and hold its icon from your Home Screen, App Library, or Spotlight Search. To unlock and reveal a hidden app, do it from the Hidden collection in the App Library. Then, select “Don’t Require Face ID,” “Don’t Require Touch ID,” or “Don’t Require Passcode.” Authenticate yourself, and the app is now unlocked and/or unhidden.
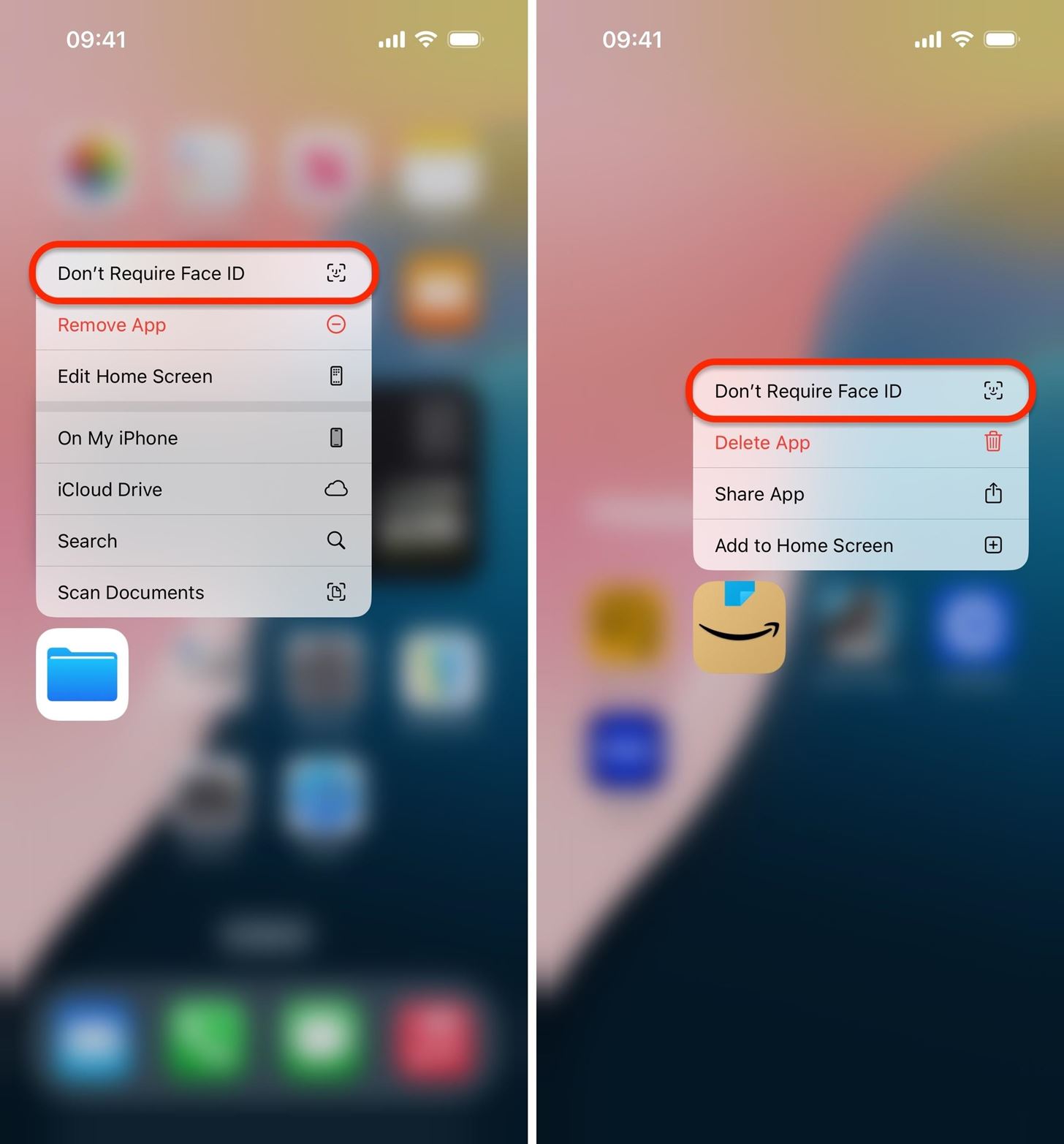
Apps You Can Lock and Hide
By default, you can both lock and hide apps installed from the App Store. This includes any third-party app, no matter the topic. For example, you can lock and hide Amazon, Facebook, LastPass, Netflix, Slack, Words with Friends, or any other app you installed.
- Any third-party app
You can also lock and hide Apple apps that weren’t preinstalled, such as:
- Apple Store
- Apple Music Classical
- Clips
- Configurator
- Developer
- GarageBand
- iMovie
- Keynote
- Numbers
- Pages
- Shazam
- Sports
Apps You Can Lock but Not Hide
For some reason, Apple has restricted most of its preinstalled apps from being hidden but still allows them to be locked. For example, Books, Camera, Files, Passwords, Photos, Reminders, and Wallet can all be locked but not hidden.
- Most preinstalled Apple apps
Surprisingly, this includes apps normally hidden from the Home Screen and App Library. To lock these semi-hidden apps, find them in Spotlight Search:
- Code Scanner
- Remote
Apps You Can’t Lock or Hide
Some of Apple’s preinstalled apps are both unlockable and unhideable. This may change in future updates, but for now, they include:
- Calculator
- Clock
- Contacts
- Find My
- Maps
- Settings
- Shortcuts
- Watch
Other things that can’t be locked or hidden include:
- Any app clips
- Any bookmarks from browsers
- Any bookmarks from Shortcuts
- Any folders
Just updated your iPhone? You’ll find new features for Podcasts, News, Books, and TV, as well as important security improvements and fresh wallpapers. Find out what’s new and changed on your iPhone with the iOS 17.5 update.
“Hey there, just a heads-up: We’re part of the Amazon affiliate program, so when you buy through links on our site, we may earn a small commission. But don’t worry, it doesn’t cost you anything extra and helps us keep the lights on. Thanks for your support!”










