
While iPhones may be more expensive than ever, it won’t stop us from losing them or having them stolen. Whether you have an iPhone 5S or an iPhone XS Max, there’s a good chance it’ll go missing at some time during your ownership. It could end up in a couch cushion or in the hands of a pickpocket, but no matter what happens to it, you need to prepare it beforehand for the inevitable.
Find My iPhone is Apple’s own service that enables you to track and find a missing Apple device, as well as remotely erase it should it ever come to that. It’s included as a step in the initial setup of iOS, so there’s a good chance you already turned Find My iPhone on. If you skipped that step, you’ll want to set it up now, as soon as you can, before you regret not doing it.
- Don’t Miss: Find Your Misplaced iPhone Using Your Apple Watch
If you have AppleCare+ with Theft and Loss protection, it won’t do you any good should it come time to replace your missing iPhone since the insurance requires that you have Find My iPhone enabled when your iPhone goes missing or stolen.
Step 1: Open Your iCloud Settings
Find My iPhone is a fairly simple feature to set up. Open the Settings app, then tap the iCloud section with your name at the top of the page. Next, tap “iCloud.”
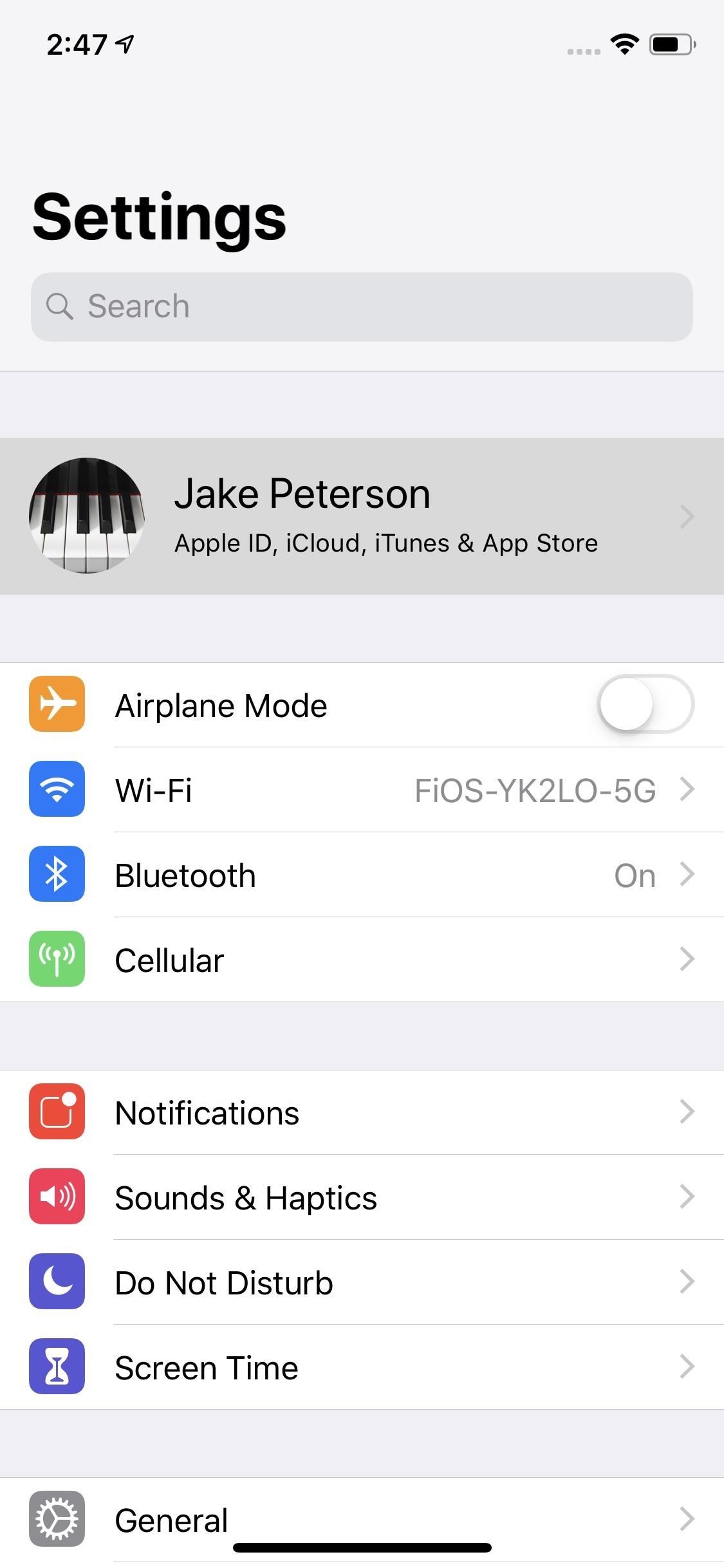
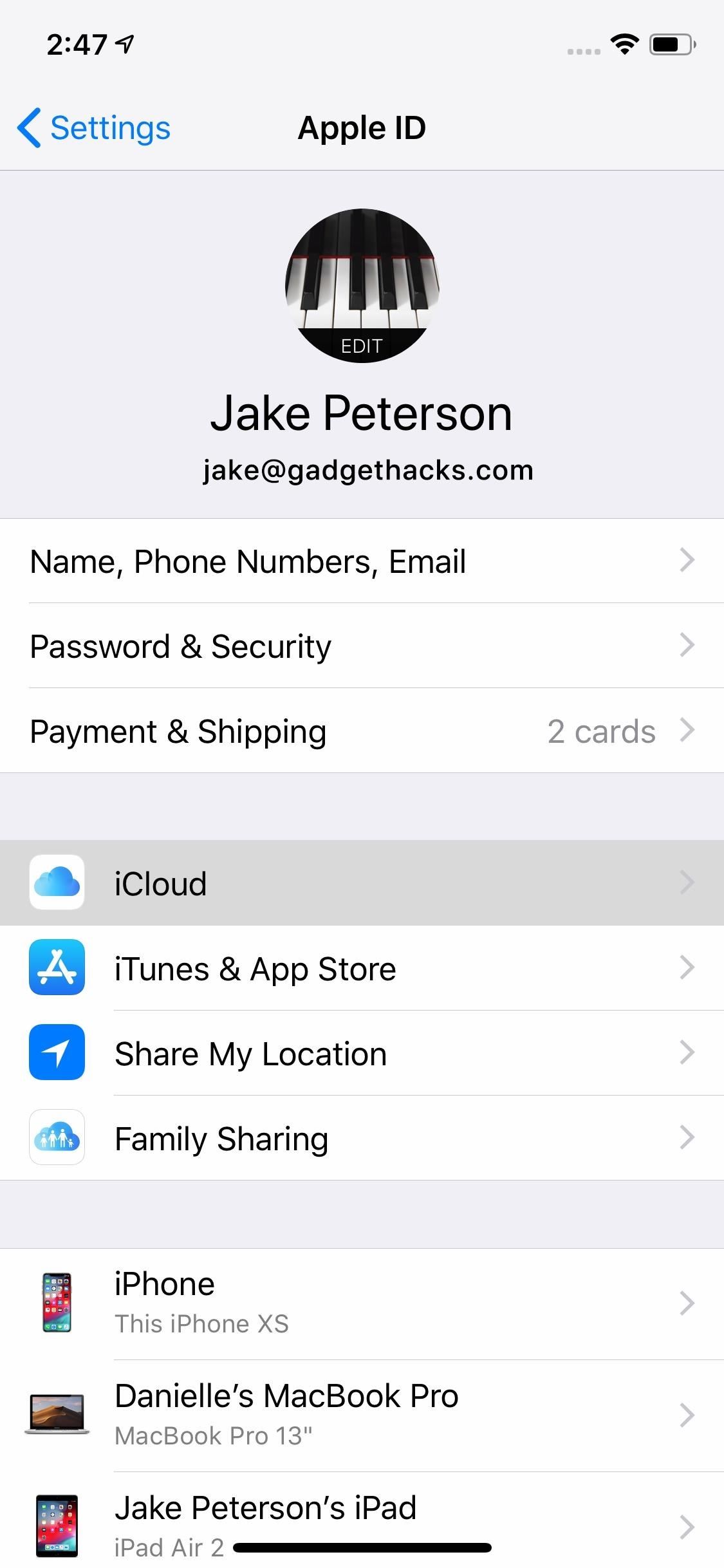
Step 2: Enable Find My iPhone
In the iCloud settings, tap “Find My iPhone,” then toggle on the slider next to “Find My iPhone.” If it’s white, that means Find My iPhone is currently disabled for your device, while green means it’s activated. After turning it on, if you’re prompted, enter the Apple ID and password for your iPhone. It’s as simple as that.
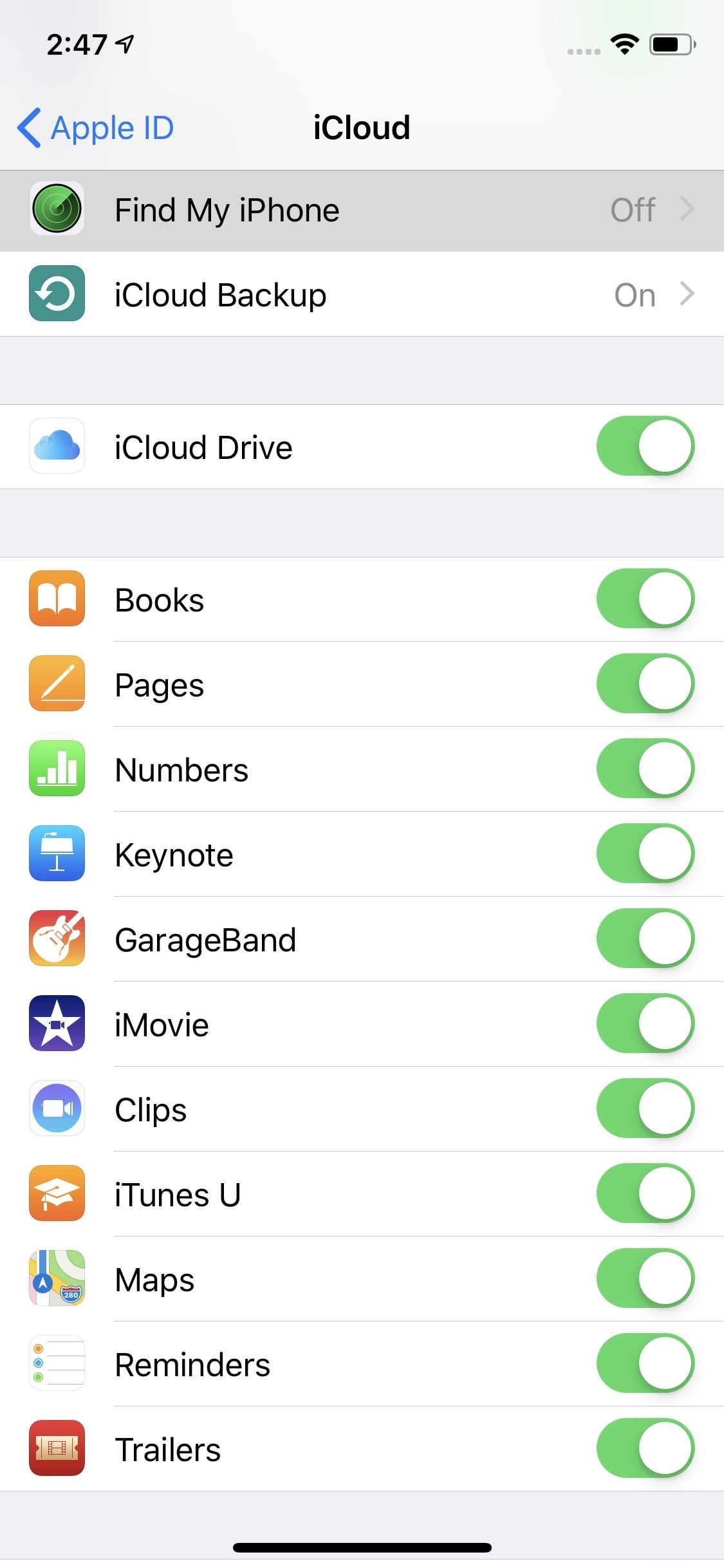
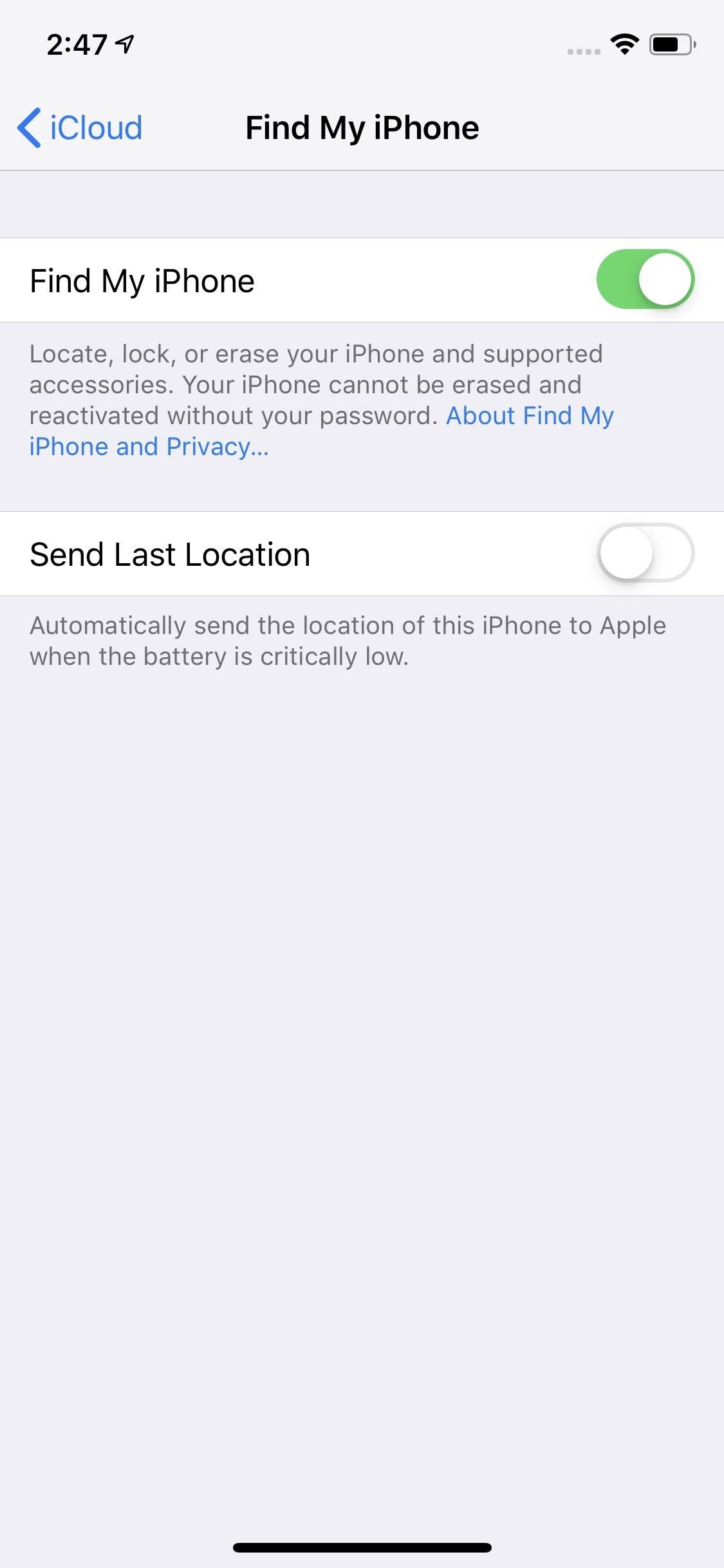
You’ve also just turned on “Activation Lock,” which links your Apple ID with the iPhone so that you have a better chance at recovering it later when lost or stolen. Specifically, this feature prevents anyone else from trying to activate the device, so even if thieves manage to get around your lock screen, they won’t be able to wipe it without knowing your Apple ID and password. Even if they somehow do erase it, they still won’t be able to activate it for use without your credentials.
If you have AirPods or an Apple Watch connected, those will automatically have Find My iPhone activated for them when you enable it for your iPhone.
You Must Remember Your Apple ID Credentials
You should only activate Find My iPhone if you know the Apple ID and password for the device. It won’t always ask you for this information when you enable Find My iPhone. If you don’t know the credentials, you won’t be able to disable Find My iPhone should you need to later, and you won’t even be able to access Find My iPhone later should your device go lost or stolen.
While there are ways to locate your Apple ID, as well as options for resetting the password, it’s better to just not forget it. We suggest storing it in either Apple’s built-in iCloud Keychain or using a third-party password manager like LastPass.
Step 3: Enable ‘Send Last Location’
As you can see above, there’s also a “Send Last Location” option when Find My iPhone is enabled. As it describes, with it toggled on, it will “automatically send the location of [your] iPhone to Apple when the battery is critically low.”
- More Info: Using Find Your iPhone When Your iPhone’s Battery Is Dead
Step 4: Get Acquainted with Its Options
Now that Find My iPhone is enabled, it’d be a good idea to open up the Find My iPhone app that’s installed on your device. The app has been a non-removable stock app ever since iOS 9, but it may be tucked away in a hidden folder.
After logging in to the app with your Apple ID credentials, you’ll be able to see a map with the locations of all your Apple devices that have Find My iPhone, iPad, or Mac enabled. If you have more than one device, you likely won’t see any information about the iPhone you’re currently using, but you will if it’s the only Apple device set up with iCloud’s tracking system.
In the app, you can view other devices, see their coordinates, view different map types, change your preferred distance measurement, jump right to directions in Apple Maps, and get help. For each device, whether it’s another iPhone, an iPad, an iPod touch, MacBook or other macOS computers, Apple Watch, or your AirPods, you can play a sound on device to find it around the house, lock it in hopes of someone returning it, and erase it if all else fails.
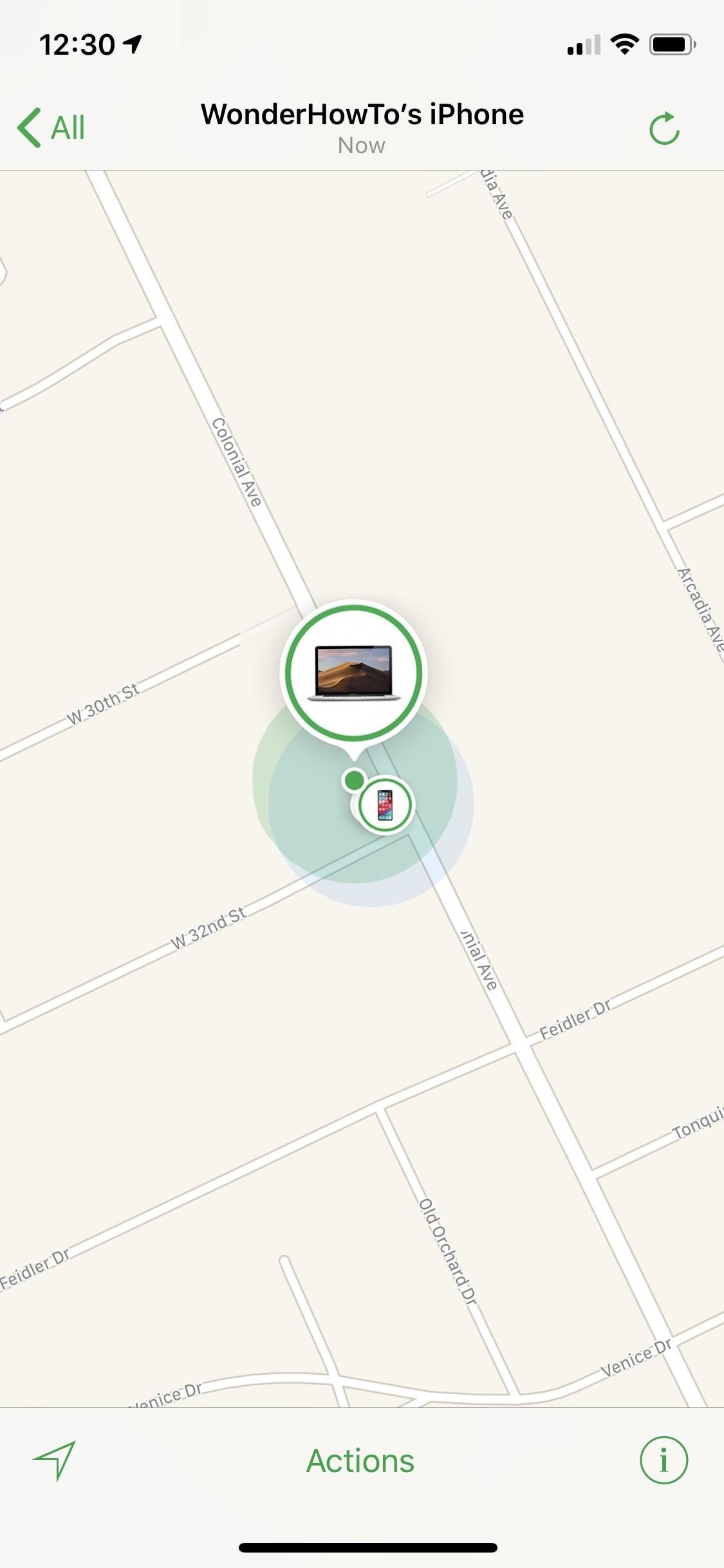
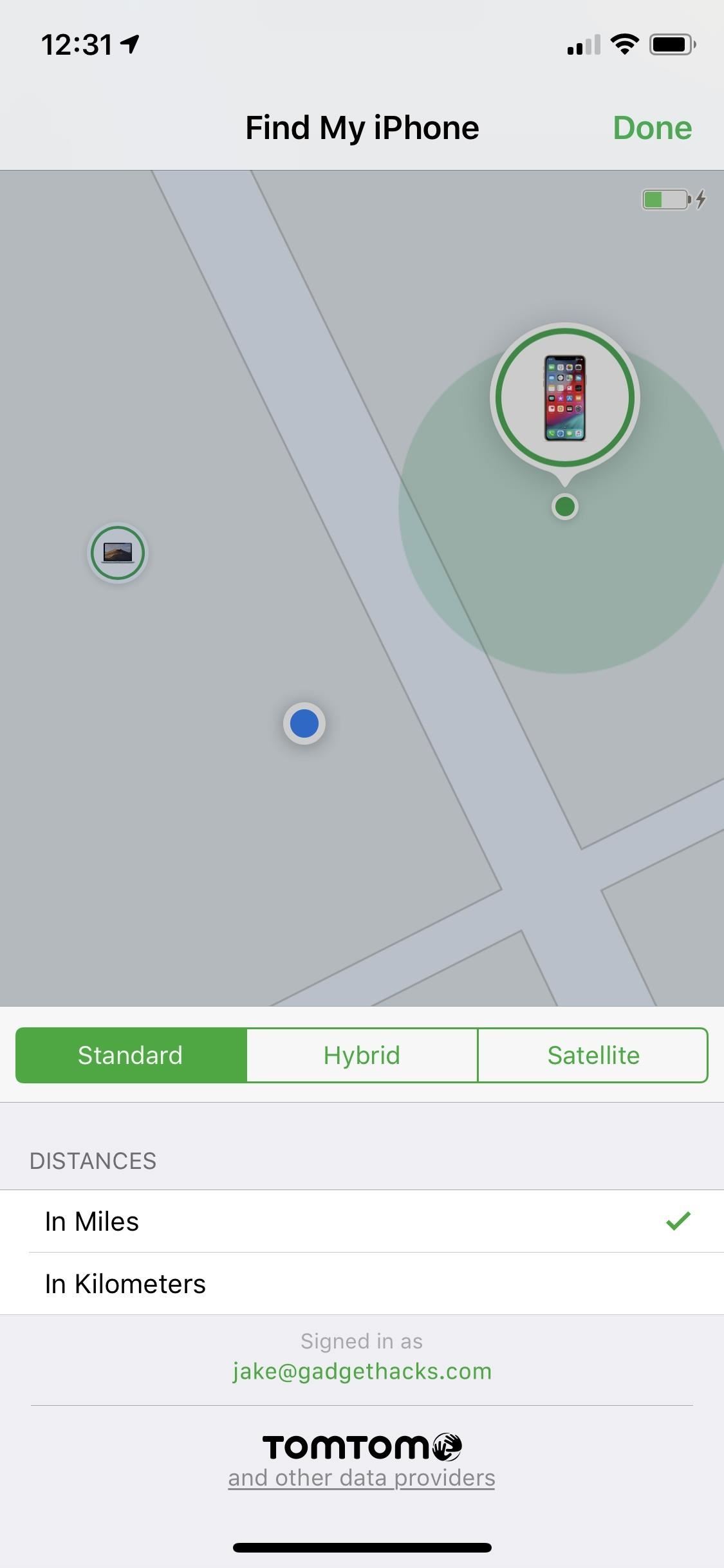

If your iPhone gets lost or stolen, you can use the Find My iPhone app on other iOS devices, and you can log into iCloud.com to access Find My iPhone in a browser.
This article was produced during Gadget Hacks’ special coverage on smartphone privacy and security. Check out the whole Privacy and Security series.
- Follow Gadget Hacks on Pinterest, Reddit, Twitter, YouTube, and Flipboard
- Sign up for Gadget Hacks’ daily newsletter or weekly Android and iOS updates
- Follow WonderHowTo on Facebook, Twitter, Pinterest, and Flipboard
Just updated your iPhone? You’ll find new emoji, enhanced security, podcast transcripts, Apple Cash virtual numbers, and other useful features. There are even new additions hidden within Safari. Find out what’s new and changed on your iPhone with the iOS 17.4 update.
“Hey there, just a heads-up: We’re part of the Amazon affiliate program, so when you buy through links on our site, we may earn a small commission. But don’t worry, it doesn’t cost you anything extra and helps us keep the lights on. Thanks for your support!”










