On Android, there is a vulnerability that Google doesn’t seem to want to fix — anyone can open the Quick Settings panel on your lock screen. GPS, Wi-Fi, and Bluetooth, all toggles accessible in this menu, are vital tools for locating your phone in case it is ever stolen. But thanks to Xposed, you can eliminate this potential risk.
Based on an older module by char101, this will prevent all access to the Quick Settings while the phone is locked. However, you will still be able to see your notifications and access your media controls — that is, of course, until Android 11 puts them in the Quick Settings, too.
Requirements
Step 1: Install Riru Core
This is an Xposed module, so you will need the Xposed Framework to use it. This is a three-part installation process, so first, open Magisk, select the hamburger menu, choose “Downloads,” and search for riru. Select “Riru (Riru-Core)” from the list, install this module, and restart your device.
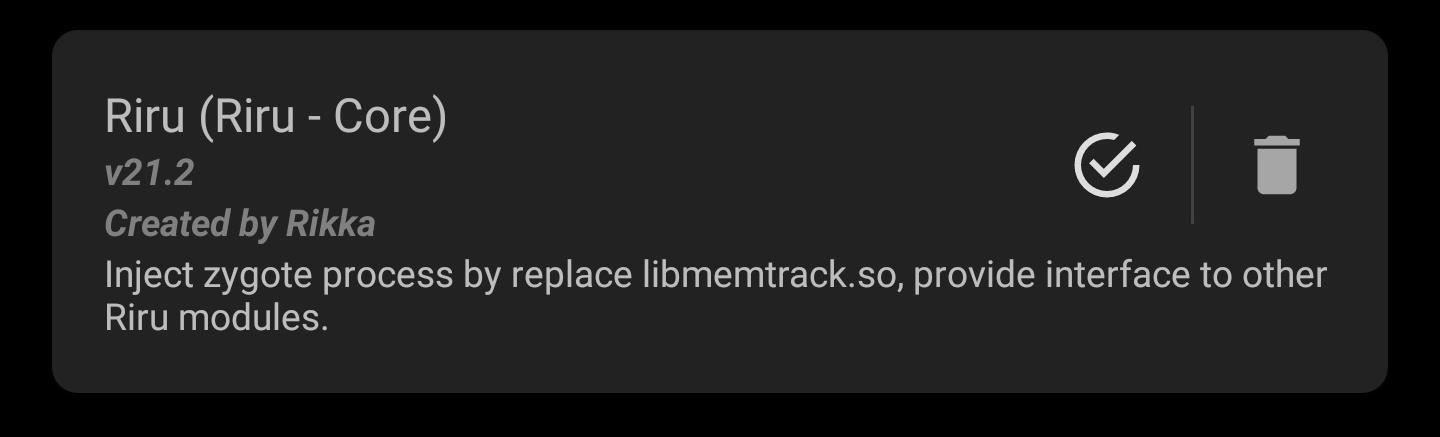
Step 2: Install EdXposed
The next thing you need is EdXposed. As with the core, it is available by searching in the Download section in your Magisk Manager app. You’ll notice there are two options: SandHook and YAHFA. Install SandHook first, but if you have any problems with it, you can uninstall it and try YAHFA instead.

Step 3: Install EdXposed Manager
To wrap up the groundwork here, you’ll need EdXposed Manager, which allows you to install modules. Use the link below to sideload the latest version of the app onto your Google Pixel 4 or 4 XL.
Step 4: Install NoQSInLockScreen (P4 Mod)
Finally, you need to install the Xposed module that blocks Quick Settings on the lock screen. It was created by developer i5lee8bit as a fork of char101’s older module, and it was released on XDA. Use the link below to download the APK, then sideload it like you would when installing any other unofficial app.
Once the module’s installed, open EdXposed Manager. Select the hamburger menu in the upper-left corner and choose “Modules.” You should now see “NoQSInLockScreen (P4 Mod).” Enable the toggle next to it, then select the three vertical dots in the upper-right corner, choose “Reboot,” then “Reboot to System.”
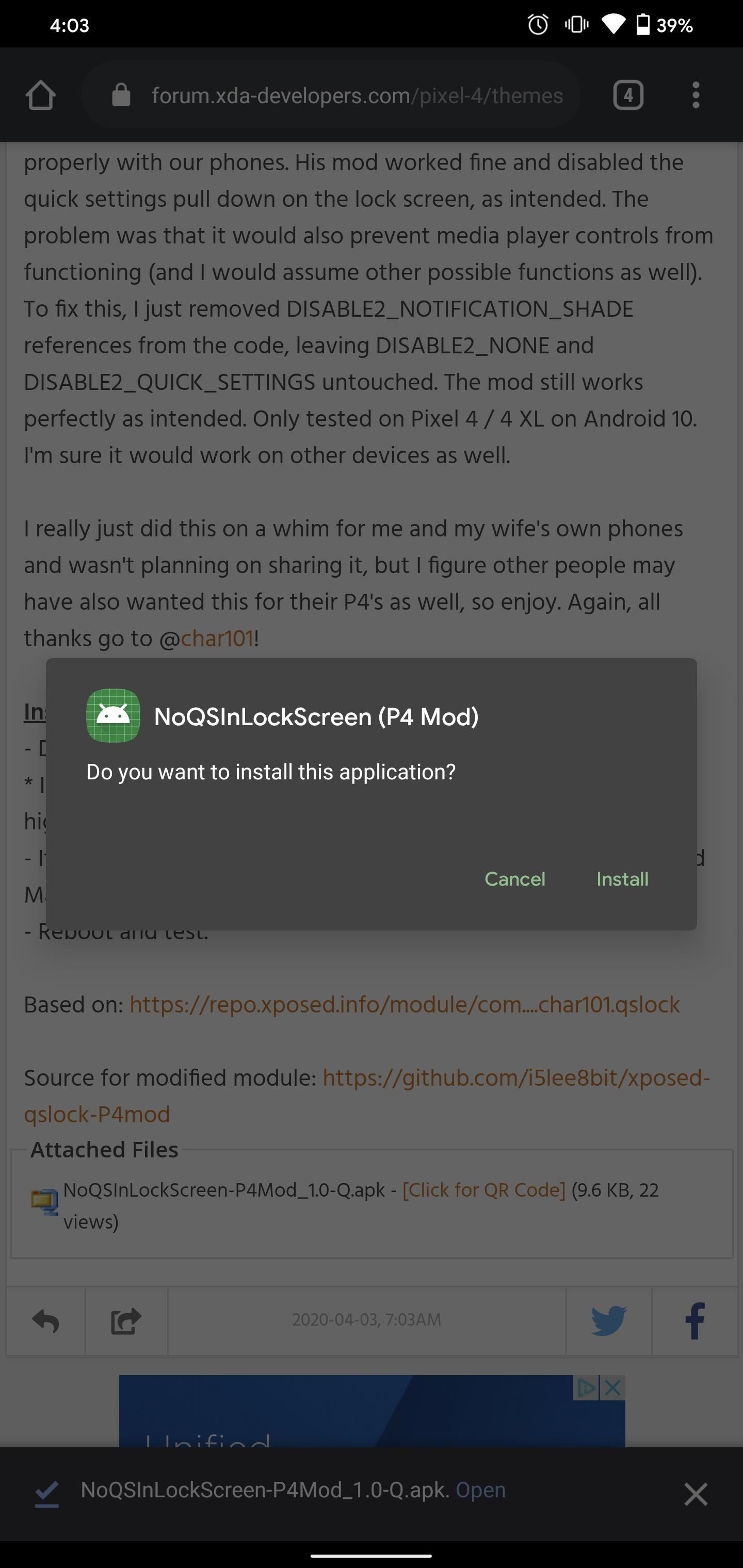
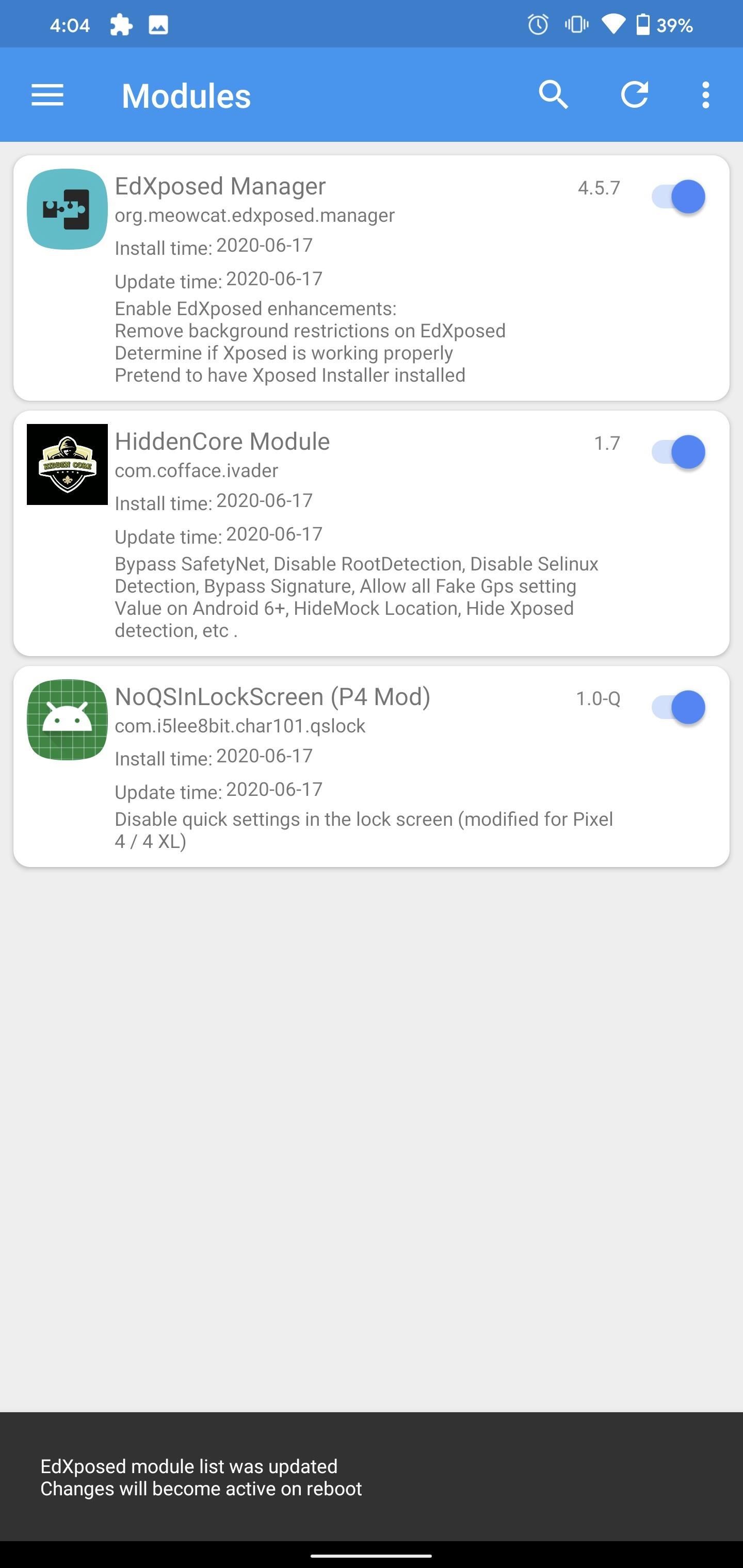
Step 5: Test It Out
On the lock screen, try to swipe down. You will no longer be able to access the Quick Settings. However, as soon as you unlock your phone, you can access the toggles again — in other words, the way it should be!
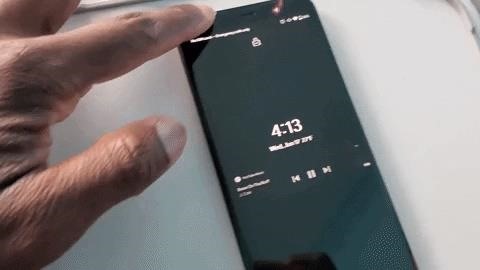
Just updated your iPhone? You’ll find new emoji, enhanced security, podcast transcripts, Apple Cash virtual numbers, and other useful features. There are even new additions hidden within Safari. Find out what’s new and changed on your iPhone with the iOS 17.4 update.
“Hey there, just a heads-up: We’re part of the Amazon affiliate program, so when you buy through links on our site, we may earn a small commission. But don’t worry, it doesn’t cost you anything extra and helps us keep the lights on. Thanks for your support!”










