Apple’s making it easier to change a widget’s size on your iPhone’s Home Screen, so you’ll no longer have to delete widgets and add different-sized versions of them. With iOS 18, you can adjust a widget’s size straight from its current widget size on your Home Screen. The new method also works on iPad with iPadOS 18.
To change widget sizes on older software versions, you have to touch and hold the current widget on your Home Screen, hit “Remove Widget,” open the Home Screen editor, tap the plus (+) icon, find the widget again in the new size you want, and add it. You may also have to customize the widget’s settings again if you want the new widget to show the same content. It’s a frustrating, long process, especially if you’re trying to adjust multiple widgets on your Home Screen.
How to Resize Home Screen Widgets and App Icons
Thanks to iOS 18 and iPadOS 18 (still in beta), you no longer have to mess with the widget gallery to adjust widget sizes. Simply touch and hold the current widget, and you’ll see new resizing options in the quick actions menu. You can also touch and hold an app’s icon on your Home Screen to turn it into a widget — if the app has widgets available.
The quick actions give up to four resizing options:
- App icon: The grid button converts the widget into an app icon. This app icon will not replace any icons for the app already on your Home Screen.
- Small widget: The small-sized widget button converts the current app icon or widget into a small two-by-two widget.
- Medium widget: The medium-sized widget button converts the current app icon or widget into a medium two-by-four widget.
- Large widget: The large-sized widget button converts the current app icon or widget into a large four-by-four widget.
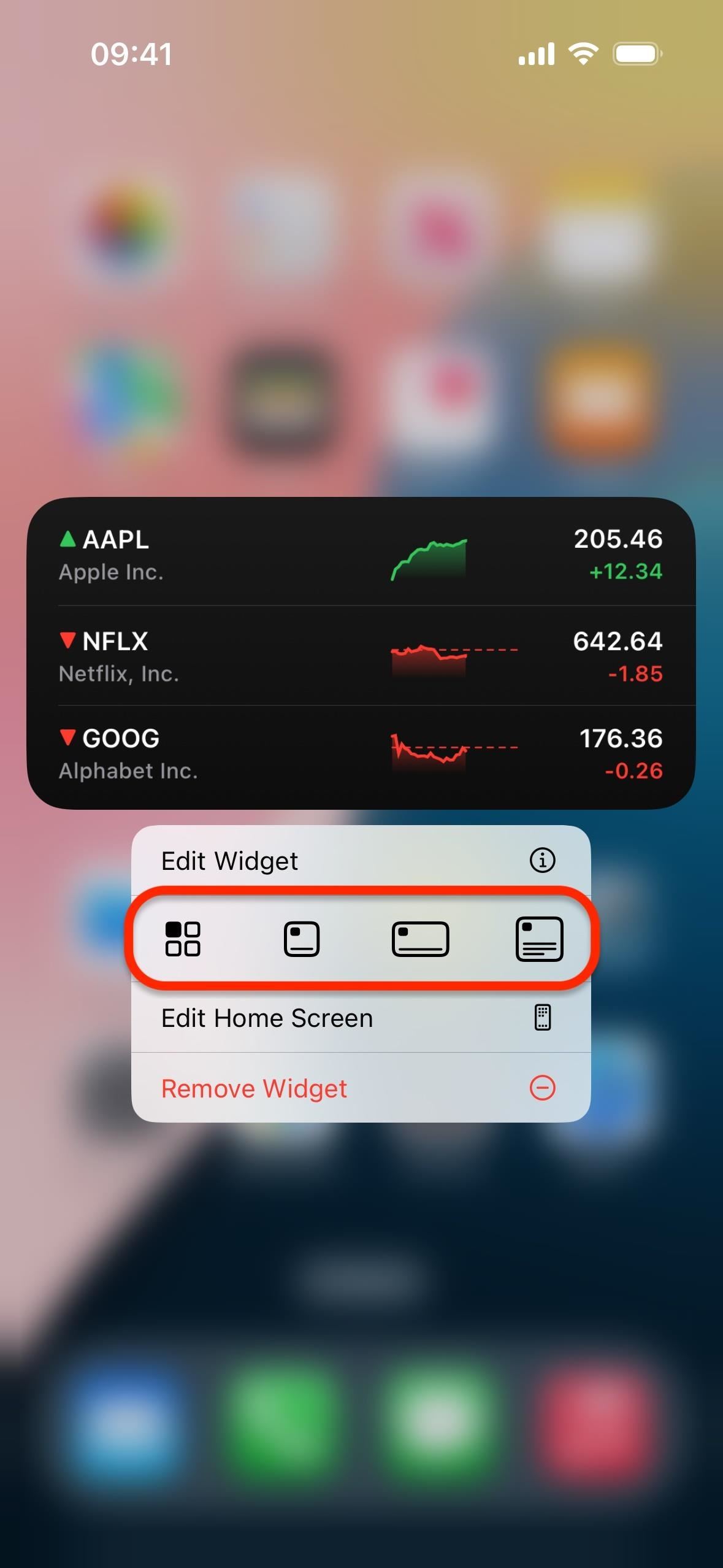
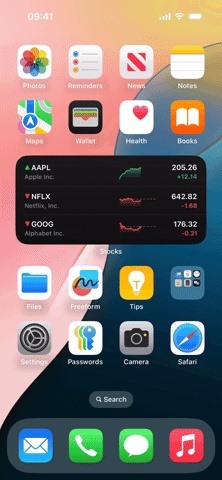
Things to Know
- If you have spaces between app icons, folders, and widgets, they may disappear when pushed out by a larger widget size. If the icons after the space get pushed as well, reverting to a smaller widget or app icon may not bring back the empty space.
- While widget customizations are retained when switching between widget sizes, they may not be remembered when switching to app icons and then widgets again.
- If you convert a widget to an app icon and already have an icon for the app on your Home Screen, you’ll have duplicates now. App icons will not open their own instances, so you can’t use one to sign into an app with one account and another for a separate account. However, it’s still helpful to create multiple icons for an app if you organize folders or Home Screen pages by topic since some apps fit into various categories.
Just updated your iPhone? You’ll find new features for Podcasts, News, Books, and TV, as well as important security improvements and fresh wallpapers. Find out what’s new and changed on your iPhone with the iOS 17.5 update.
“Hey there, just a heads-up: We’re part of the Amazon affiliate program, so when you buy through links on our site, we may earn a small commission. But don’t worry, it doesn’t cost you anything extra and helps us keep the lights on. Thanks for your support!”









