Google released the first build of Android 12 almost exactly one year after dropping Android 11, which is remarkable in the midst of a global pandemic. But you can tell the Android engineers have been hard at work while quarantining, because the latest OS version is absolutely packed with new features.
There’s a new theming system, revamped notification interface, system-wide support for dragging and dropping text, images, and clipboard contents, and a whole suite of new Mainline modules that will allow Google to bypass carriers and manufacturers to issue critical Android updates directly from the Play Store. So there’s lots of incentive to flash the new build, and luckily, it’s a surprisingly simple process.
What You Should Know Before You Start
- You’ll need a Pixel 3 or newer, along with a USB data cable.
- You’ll also need a Windows, Mac, or Linux computer.
- You do not need an unlocked bootloader.
- You do not need a developer account.
- You will not lose any data in the process.
- The process should only take 10–15 minutes of work.
- If you’re intimidated by command prompts, know that you will only have to type two words. The rest will be done with mouse clicks and screen touches!
Step 1: Download the OTA ZIP
On your computer, start by downloading the Android 12 OTA file for your Pixel device. These files are hosted by Google on the official Android website and can be downloaded from the link below.
- Download the Android 12 OTA File for Your Pixel Directly from Google
Step 2: Download the Platform-Tools ZIP
For your computer to be able to interact with your phone, you’ll need to download Google’s Platform-Tools software. It’s a small, simple ZIP file that’s available for all three major desktop operating systems:
- Download Google’s Platform-Tools: Windows | Mac | Linux
Step 3: Extract the ZIP to Your Desktop
Now, extract the Platform-Tools ZIP to your desktop. You can usually do that by double-clicking the ZIP, then dragging the folder shown in your archive utility onto your desktop. Alternatively, you can right-click the ZIP, choose “Extract Here” (or similar), then drag the resultant folder onto your desktop.
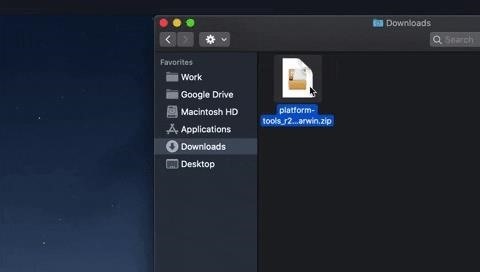
Step 4: Open a Command Prompt in the Right Directory
Now, you’ll need to get a command window operating out of the platform-tools folder. If you’re on Windows, press the Windows button on your keyboard, then type “cmd” and hit enter to open a command prompt window. If you’re on Linux or Mac, simply open the “Terminal” app.
Now, type “cd” in the prompt, then add a space, but don’t hit enter yet. Instead, drag the platform-tools folder you extracted in Step 3, then drop it right on top of the command window. This will populate the folder’s location. When it does, hit enter.
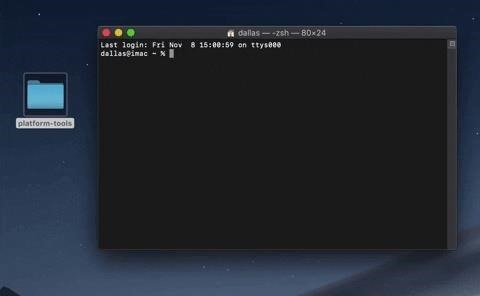
Step 5: Boot into Fastboot
Now, you’ll need to boot your Pixel into Fastboot Mode, which will then allow you to access Recovery Mode, where you can flash the OTA ZIP to get Android 12.
To do that, begin by restarting the phone. When the screen goes black, press and hold the volume down button. Keep holding it until the Fastboot Mode main menu appears, as shown below.
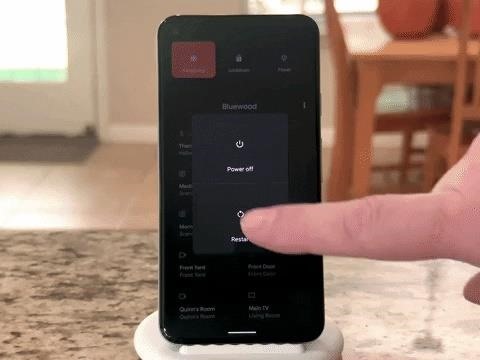
Step 6: Boot into Recovery
From the main Fastboot Mode menu, press the volume down button on the side of your device until the text at the top-right reads “Recovery Mode.” From there, press the power button to select this option.
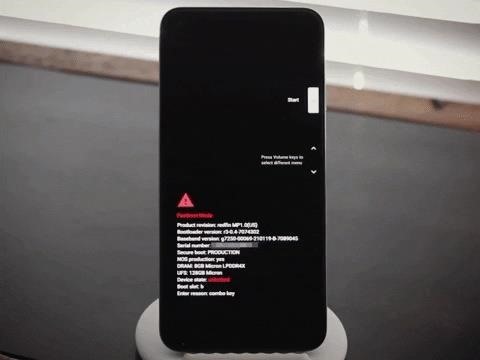
You’ll soon arrive at a screen featuring a broken Android logo and the text “No command.” Here, press and hold your power button, then press and release the volume up button. You’ll now see the full Recovery Mode menu — scroll down with the volume buttons, then press the power button when “Apply update from ADB” is highlighted.

Step 7: Sideload the Android 12 Update
Now, connect your phone to your computer with a USB cable. Type “adb sideload” (without the quotes) into the command prompt, then add a single space, but don’t hit enter yet.
Instead, drag the OTA ZIP you downloaded in Step 1 and drop it right on top of the command window. This will populate the file’s full folder path after the space, so when the command reads “adb sideload <folder path>,” go ahead and hit enter.
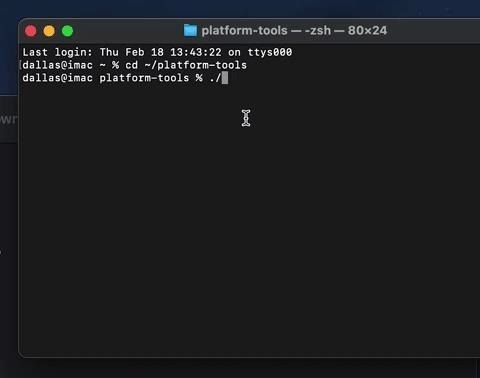
If this returns a “command not found” error and you’re running macOS or Linux or using Windows PowerShell, you’ll just have to add a period and a slash to the front of the above command. So this:
./adb sideload… followed by a space, then drag and drop the OTA ZIP onto the command window and hit enter.
The flashing process will start immediately and take about 10 minutes, so make sure to keep the phone and computer powered on and connected. When it’s done, you’ll be taken to the main Recovery Mode screen — use the volume keys to highlight the “Reboot System Now” option, then press the power button to select it. When you get back up, you’ll be running Android 12!
Hot Deal: Set up a secure second phone number and keep your real contact details hidden with a yearly subscription to Hushed Private Phone Line for Android/iOS, 83%–91% off. It’s a perfect second-line solution for making calls and sending texts related to work, dating, Craigslist sales, and other scenarios where you wouldn’t want to give out your primary phone number.
“Hey there, just a heads-up: We’re part of the Amazon affiliate program, so when you buy through links on our site, we may earn a small commission. But don’t worry, it doesn’t cost you anything extra and helps us keep the lights on. Thanks for your support!”










