Jailbreaking gives iPhone users almost unfettered access to their devices, offering a slew of customizations, new features, and improved apps that you just can’t get elsewise. Unfortunately, Apple has clamped down hard on the latest iterations of iOS, making jailbreaking extremely unstable at best. Hope is not lost, however, as there’s still a way to install modded and unofficial apps on your iPhone, iPad, or iPod touch without any jailbreak.
Created in 2013 by Jay Freeman, better known as Saurik, Cydia Impactor has become the go-to tool for sideloading unofficial iOS apps—you know, the kind that Apple won’t allow on its App Store. It’s an incredibly versatile utility, and will operate on both Windows and Mac. Below, I’ll show you the basics to using it, so you can sideload apps without a hitch.
Requirements
- Windows or Mac computer
- iPhone, iPad, or iPod touch running iOS 9 or higher
- latest version of iTunes
Step 1: Install Cydia Impactor
First things first, you’ll need to download the Cydia Impactor program for Mac or Windows.
From there, if you’re using a Windows PC, simply extract the contents of the ZIP file. We recommend creating a folder on your desktop to keep any app files and the extracted contents of Cydia Impactor in one place for easy access.
For Mac users, double-click the DMG file to open it, then simply drag the Cydia Impactor icon into your Applications folder and it will install the utility automatically.
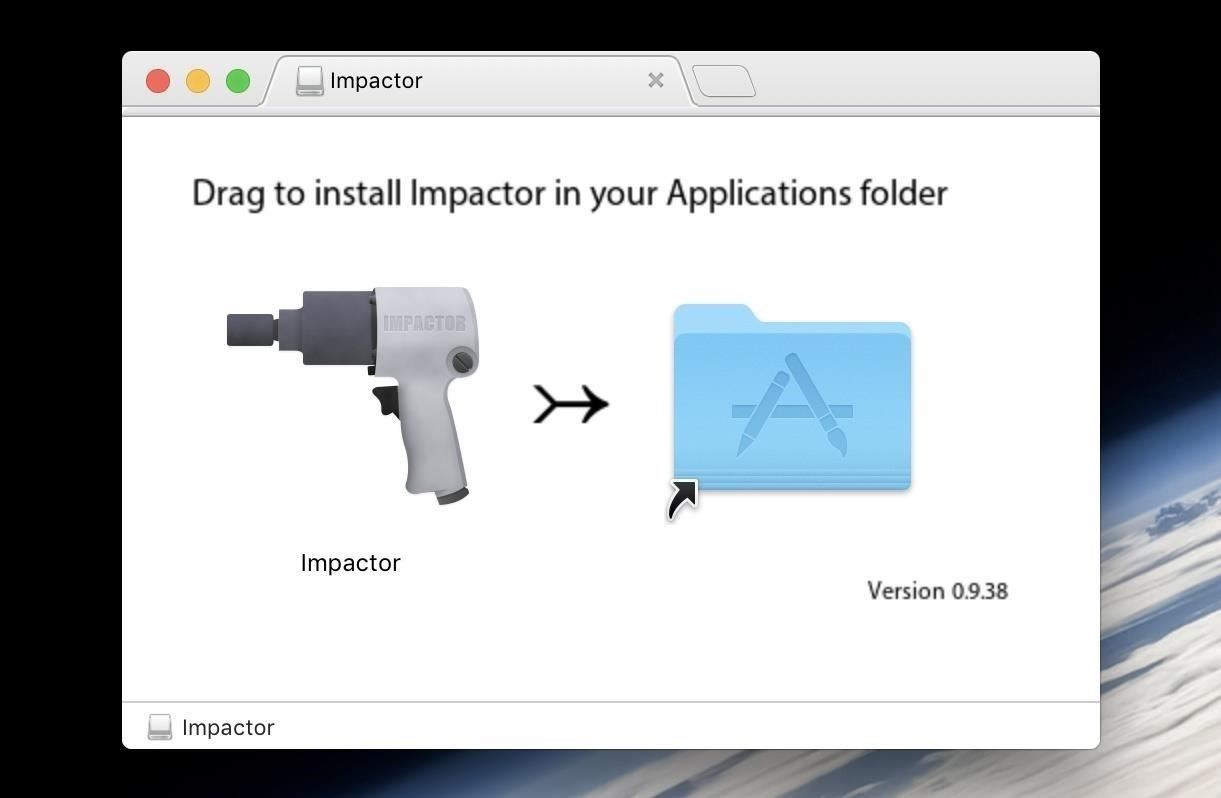
Step 2: Download an IPA File for Your Sideloaded App
Now you’ll need the IPA file for whichever app you’re attempting to sideload. An IPA file is similar to an EXE or DMG file on Windows or Mac, respectively, so it’s basically an installer file for iOS apps.
When downloading IPA files, make sure you trust the source, as sideloaded apps can request access to sensitive data on your device. If you’d like an example IPA to test with, we recommend iEmulators, which is a great place for video game console emulator apps.
After you’ve gotten everything in order, connect your iPad or iPhone to your PC or Mac using your Lightning USB cable. Make sure to close any programs that automatically open, including iTunes.
Before we go on to the next step, it’s very important that you uninstall any legitimate app you’re replacing on your iPhone or iPad, if you already have one installed. If you’re sideloading an app that’s not in the iOS App Store, you won’t even have to worry about this.
Step 3: Run Cydia Impactor
On Windows, simply double-click the Impactor EXE to run the program. Do not run it as an administrator if asked, as this disables the click-and-drag function that’s necessary in order to proceed.
On a Mac, launch Impactor and click “Open” when asked if you’d like to launch this program. Depending on your Gatekeeper security settings, you may need to do a bit more to open this app up. If so, see this guide for help:
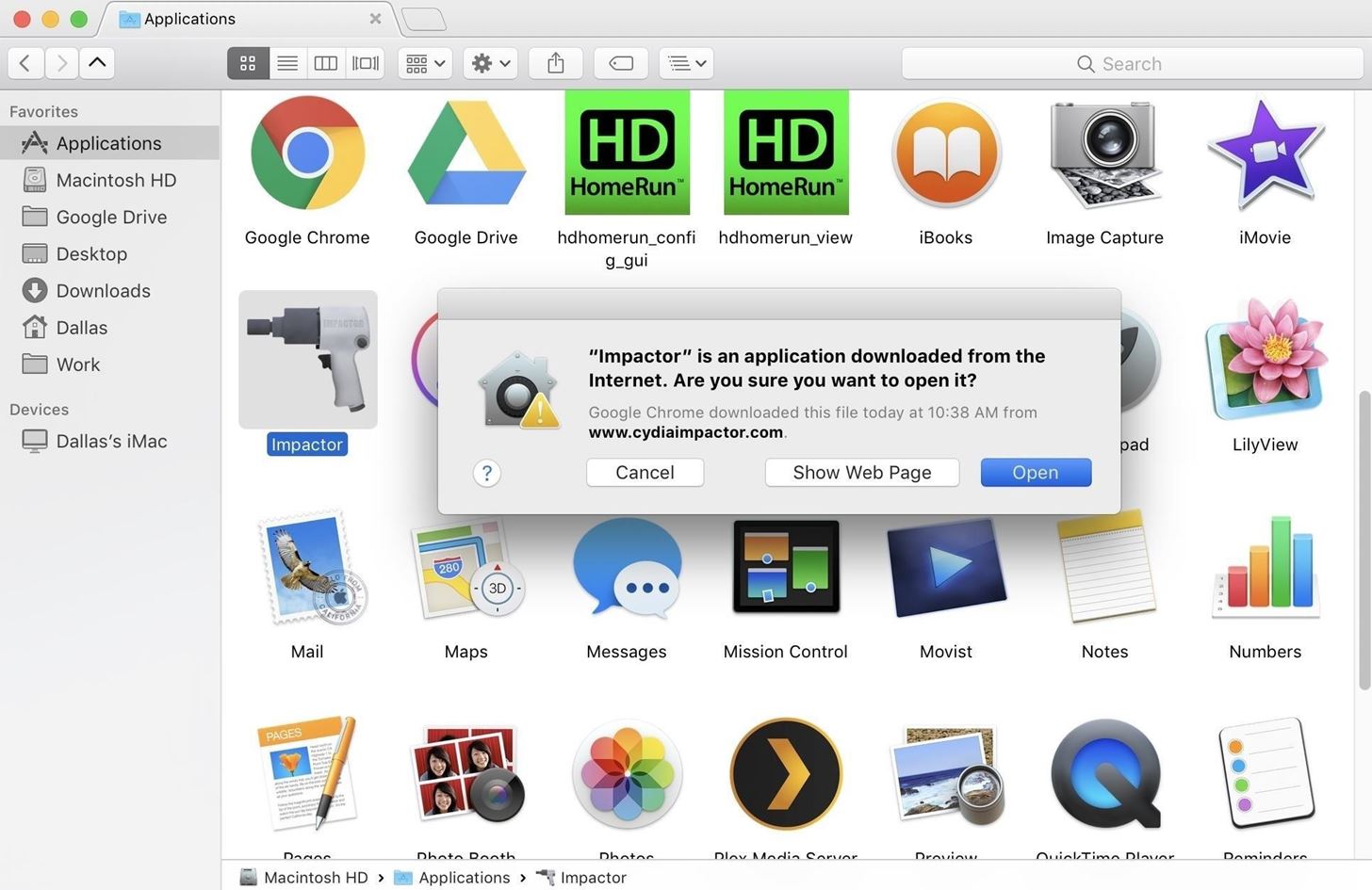
Step 4: Sideload the IPA File
Make sure that your iOS device is detected in Cydia Impactor’s top drop-down menu. Unplug any other devices that you may have connected to your computer to avoid any confusion, as you want to make sure to download the app onto the right device.
Next, find the IPA file you downloaded on your computer in Step 2, then click and drag it onto the Cydia Impactor window.
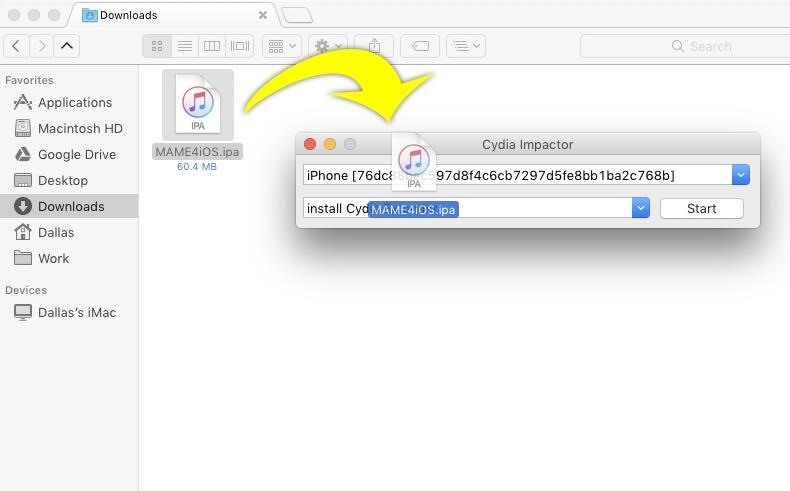
Step 5: Enter Your Apple ID
As soon as you drop the IPA file onto the Cydia Impactor window, you’ll be asked to enter your Apple ID and password. This is used to spoof Apple’s servers into giving permission to install the IPA file into your iPhone or iPad. Cydia doesn’t save or view your login info anyway, so it’s perfectly safe to proceed
Enter the email and password combination associated with your Apple device when prompted. If a warning appears stating that previous developer IDs and apps will be removed from your device, you can either click “OK,” or restart the sideloading process and use a different Apple ID.
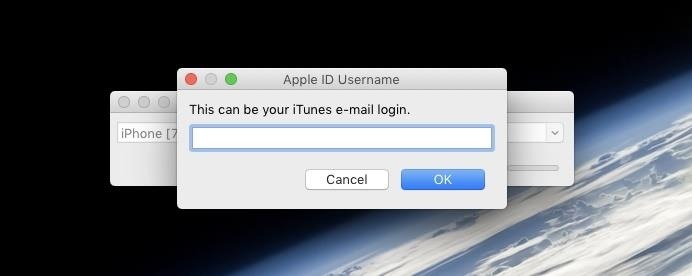
Once Cydia Impactor begins the sideloading process, sit back and wait a couple of minutes until it says “Complete.” If the “Complete” notification passes you by and Cydia Impactor’s window is back to its original state, this also means the process has been completed.
Step 6: Verify That the App Installed Successfully
After Cydia Impactor is done installing your IPA, go back to your iOS device and check for the app icon. Once you’ve found it, you can safely unplug your iPad or iPhone from your computer.
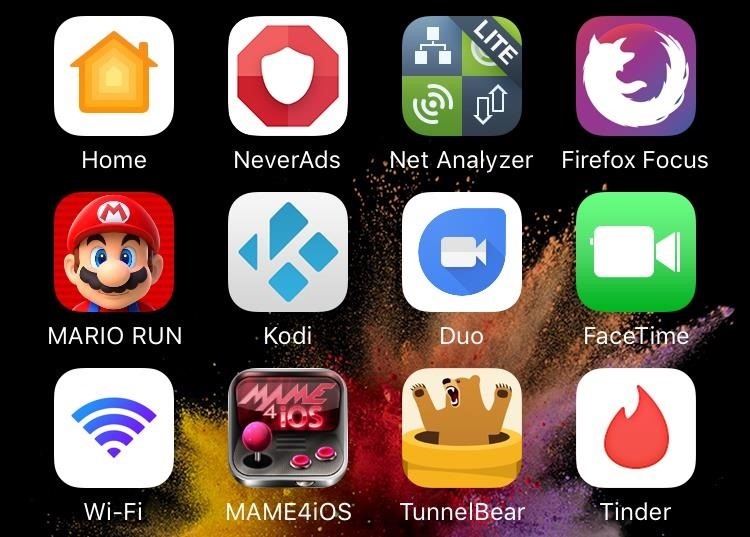
Step 7: Trust in Developer Settings
On your iOS device, open up the Settings app, then go to General > Device Management (it may also say Profiles & Device Management, depending on if you have a beta version of iOS installed). Next, tap on the Apple ID you used when sideloading the IPA file with Cydia Impactor. On the following screen screen, tap on “Trust,” then confirm that you want to trust the apps installed by that user.
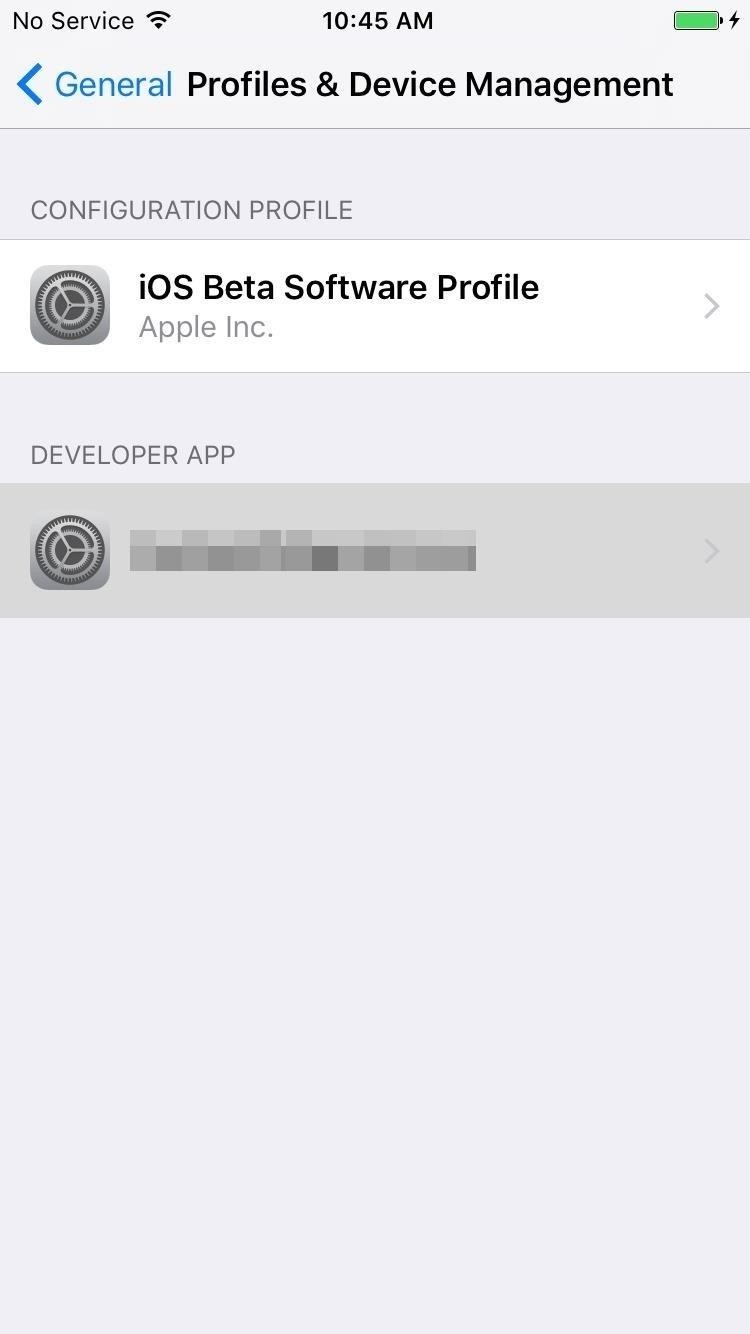
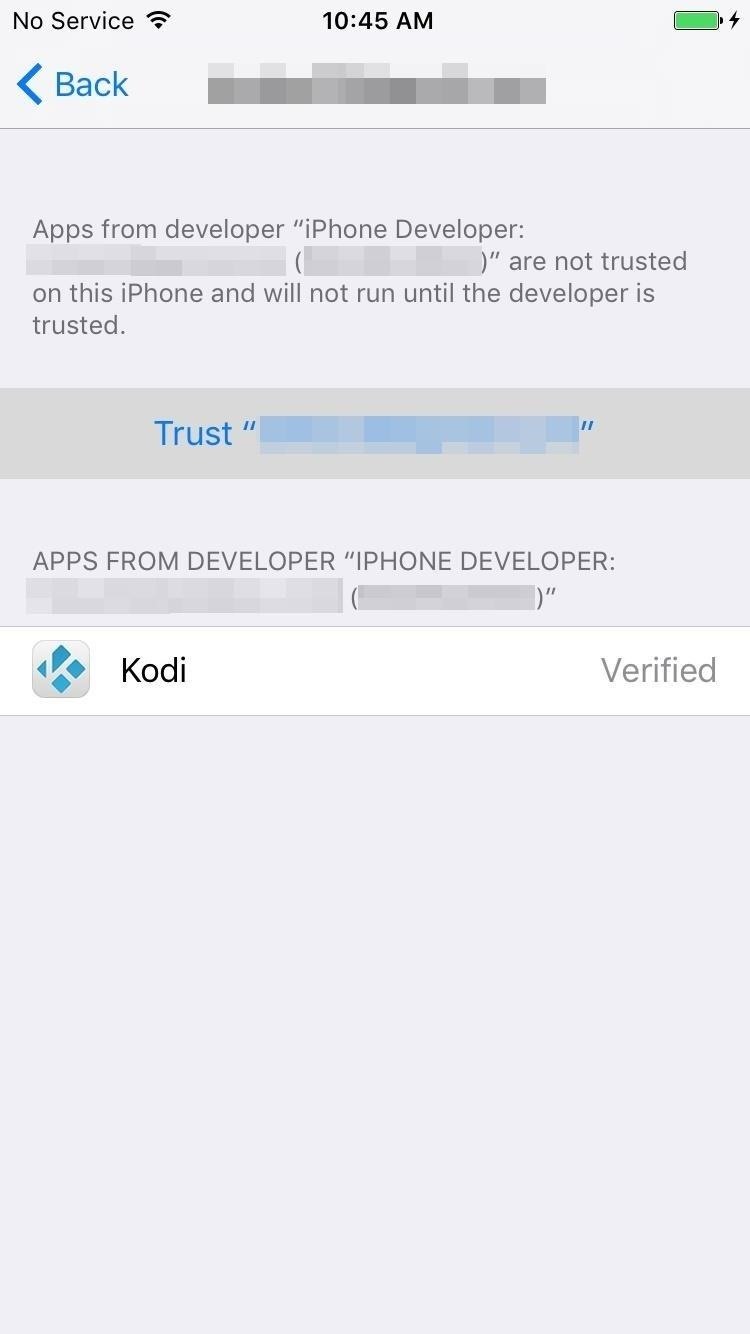
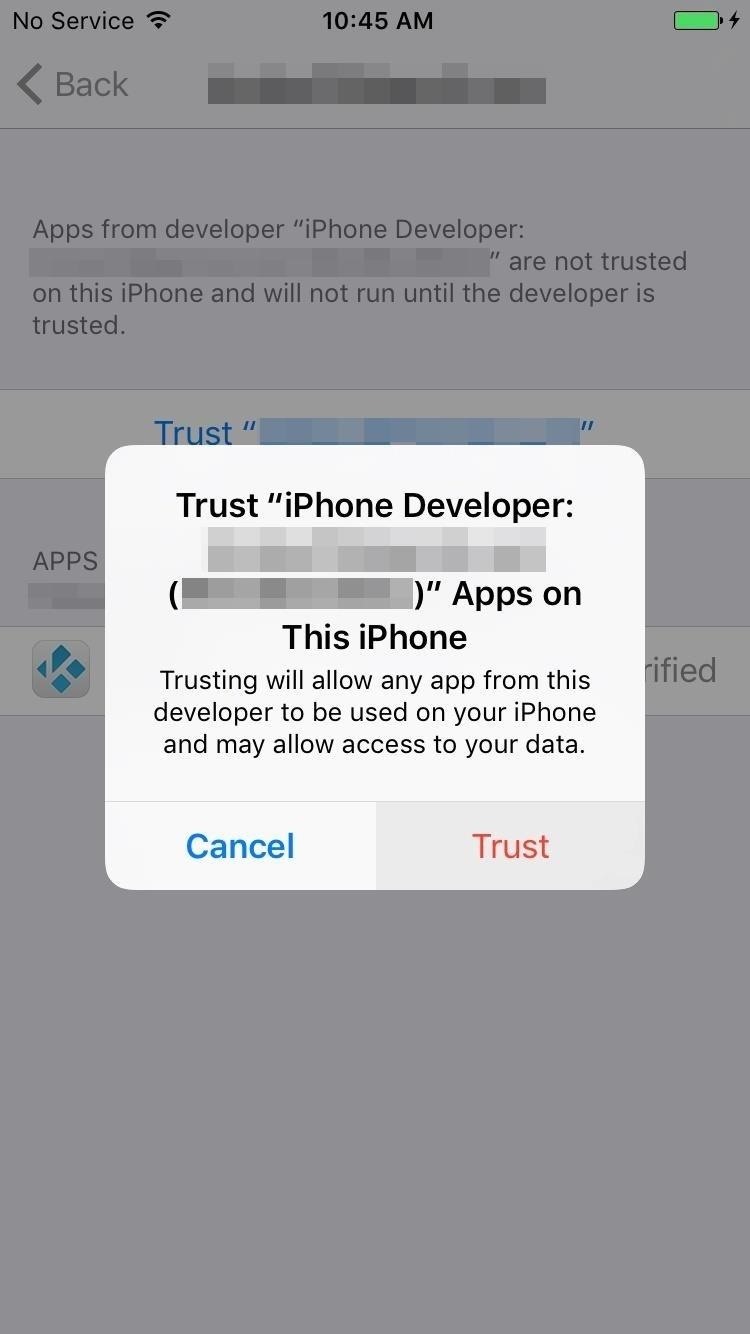
Step 8: Open the App
With the developer settings properly set up, you’re now free to open the sideloaded app. Play around with the app to check that everything works as it should. If the app crashes upon opening, do a hard reboot on your iPhone by pressing the power and home buttons simultaneously. After that, power back on and reopen the app, and it should start up normally.

A Note About Free Apple IDs & Sideloading
Due to Apple’s restrictions on free accounts, any IPA files sideloaded using a regular Apple ID will need to be sideloaded again every seven days. Legitimate Apple Developer ID users need only to reinstall once a year, but we’ll leave it up to you to decide whether or not it’s worth the $100 price of paying Apple for developer privileges, when sideloading is relatively fast and pain-free.
To reinstall an IPA after the week is up, just drag and drop the IPA file onto Cydia Impactor again and go from there. All of your previous data should still be intact on your iOS device, unless you deleted the app before reinstalling.
Before you go, feel free to comment down below and tell us what you think about Cydia Impactor. Don’t hesitate to give us your input as far as issues, or any IPA files that you’d like to recommend.
Just updated your iPhone? You’ll find new emoji, enhanced security, podcast transcripts, Apple Cash virtual numbers, and other useful features. There are even new additions hidden within Safari. Find out what’s new and changed on your iPhone with the iOS 17.4 update.
“Hey there, just a heads-up: We’re part of the Amazon affiliate program, so when you buy through links on our site, we may earn a small commission. But don’t worry, it doesn’t cost you anything extra and helps us keep the lights on. Thanks for your support!”










