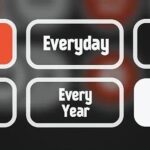Stock Android is a great experience, and it’s probably one of the biggest reasons that people purchase a Nexus device over other Android phones. Without carrier or manufacturer modifications to the core software, the entire user interface feels a lot more clean and snappy, and this also means that developers encounter fewer compatibility issues when creating flashable ZIPs and custom ROMs.
But to gain access to many of these wonderful mods, a custom recovery is often required. That’s no biggie, though—Nexus devices are always among the easiest to tinker with. Add in the fact that a custom recovery allows for comprehensive system backups, and there’s almost no reason not to have one installed on your phone.
Note that there are quite a few ways to get a custom recovery installed, such as with TWRP Manager or using the Windows program Nexus Root Toolkit. While those methods are certainly hassle-free, the one highlighted in this guide allows for more recovery options and doesn’t require any work on a computer.
Requirements
- Nexus 6 (this tutorial is not intended for use with any other device)
- Root access with unlocked bootloader
Step 1: Download TWRP
TWRP is our custom recovery of choice here at Gadget Hacks, since its touch-based interface makes it incredibly easy to use, and its OpenRecovery compatibility helps with many different mods.
From your Nexus 6, tap this link to grab a copy of the latest TWRP recovery image. Wait until the download has finished before proceeding to the next step.
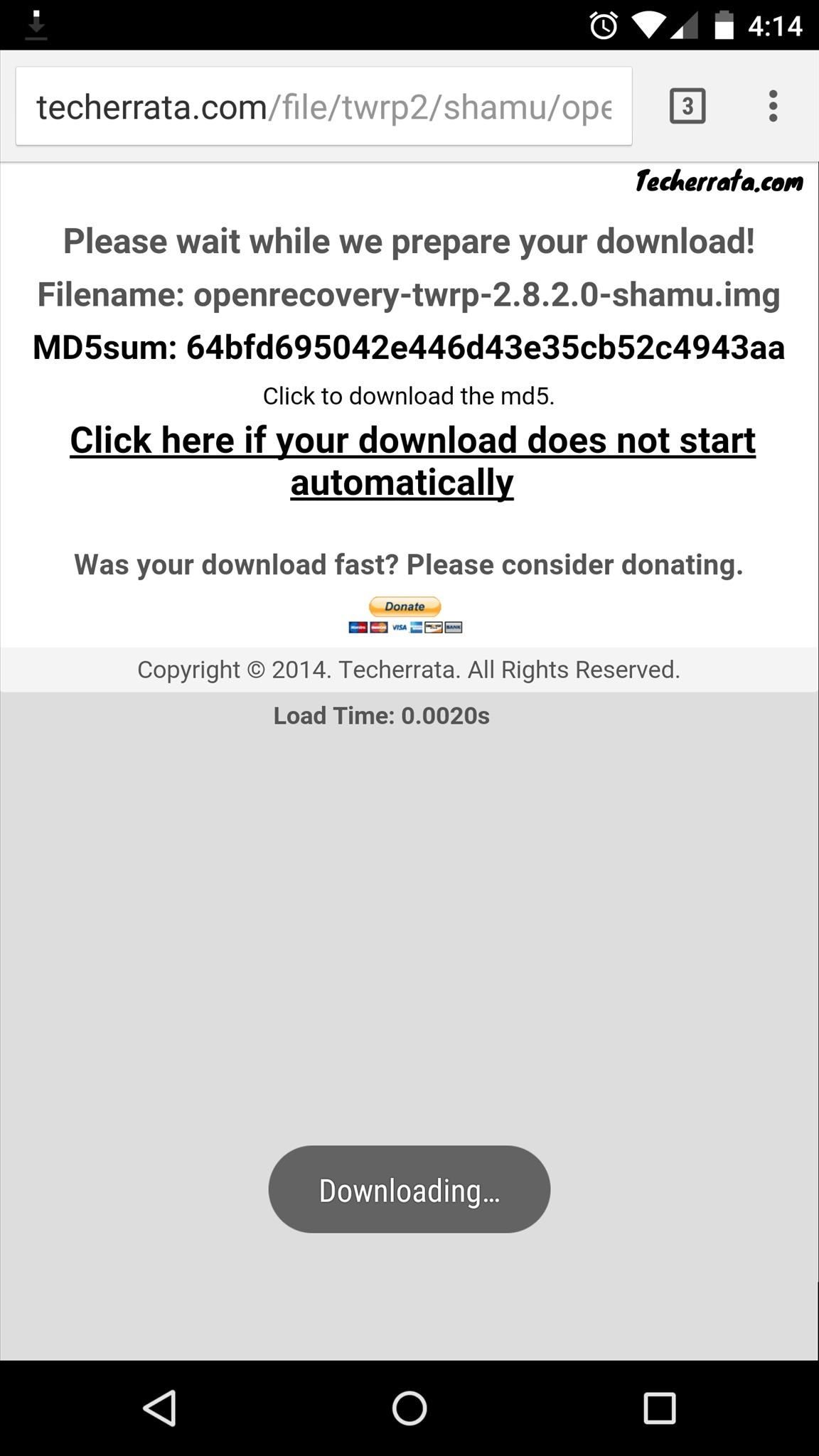
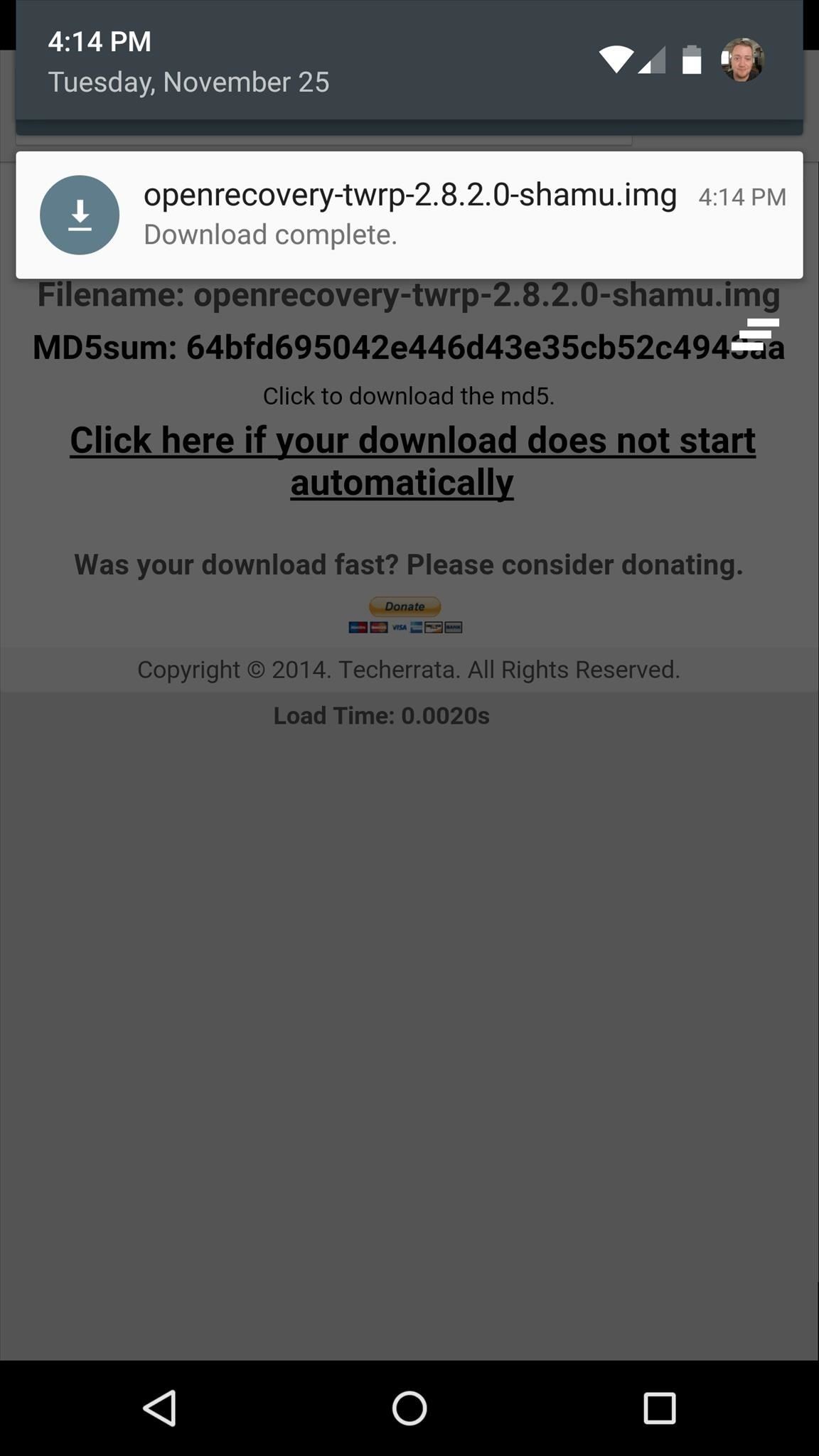
Step 2: Install Busybox
BusyBox is a set of advanced root commands that allow apps to perform certain tasks. The app that you’ll be installing TWRP with today utilizes these commands, so you’ll need to have BusyBox installed on your system. Search for BusyBox by Stericson on your Play Store app, or use this link to jump straight to the install page.
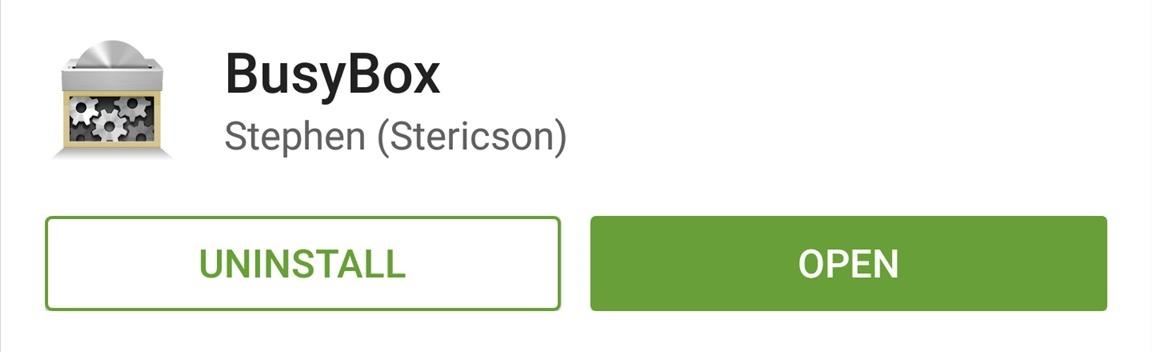
Once you have the BusyBox app installed, you’ll need to use it to install the actual commands on your device. Open the app, then tap “Grant” on the Superuser Request popup, and wait until the Smart Install script finishes loading.
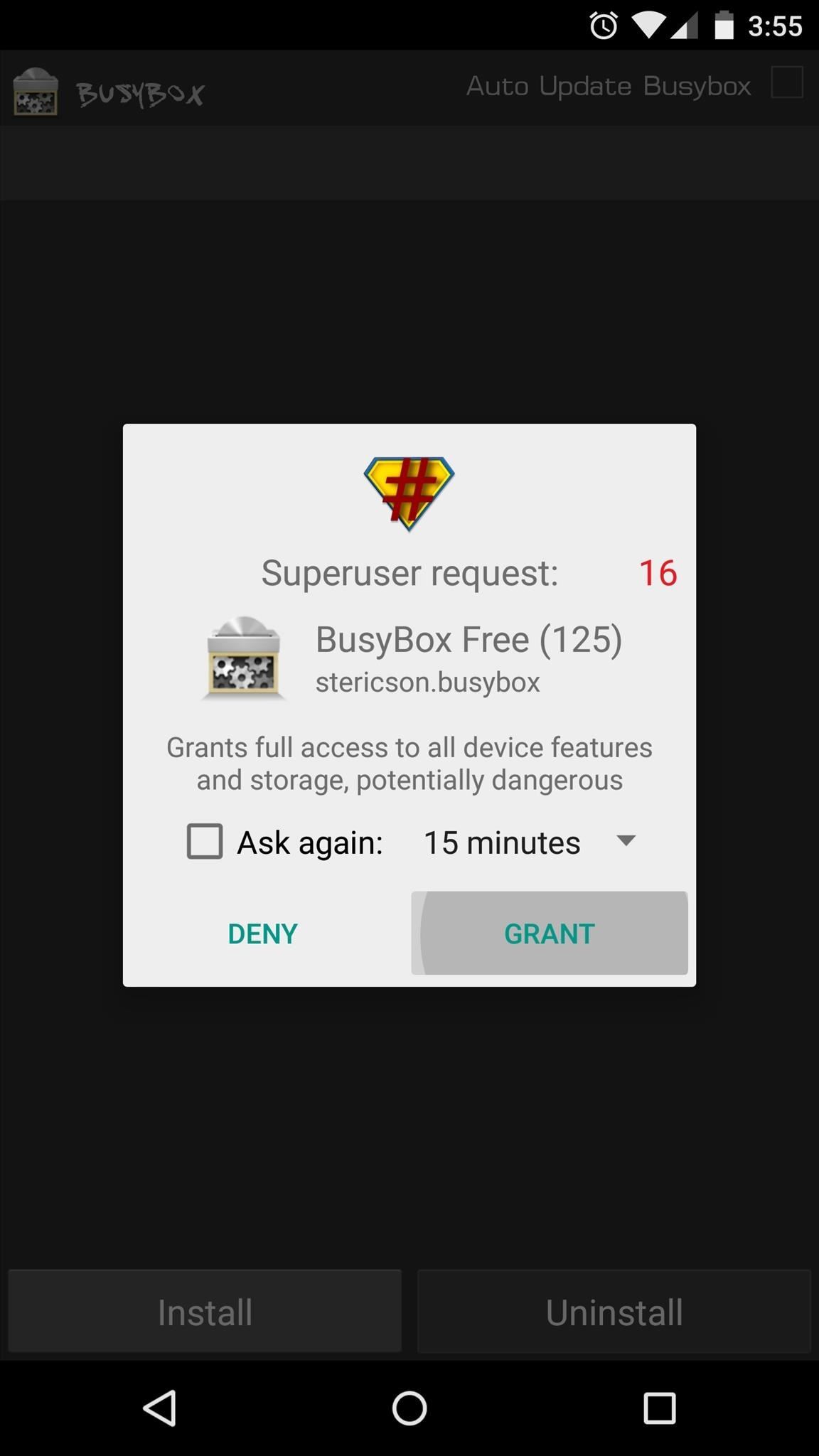
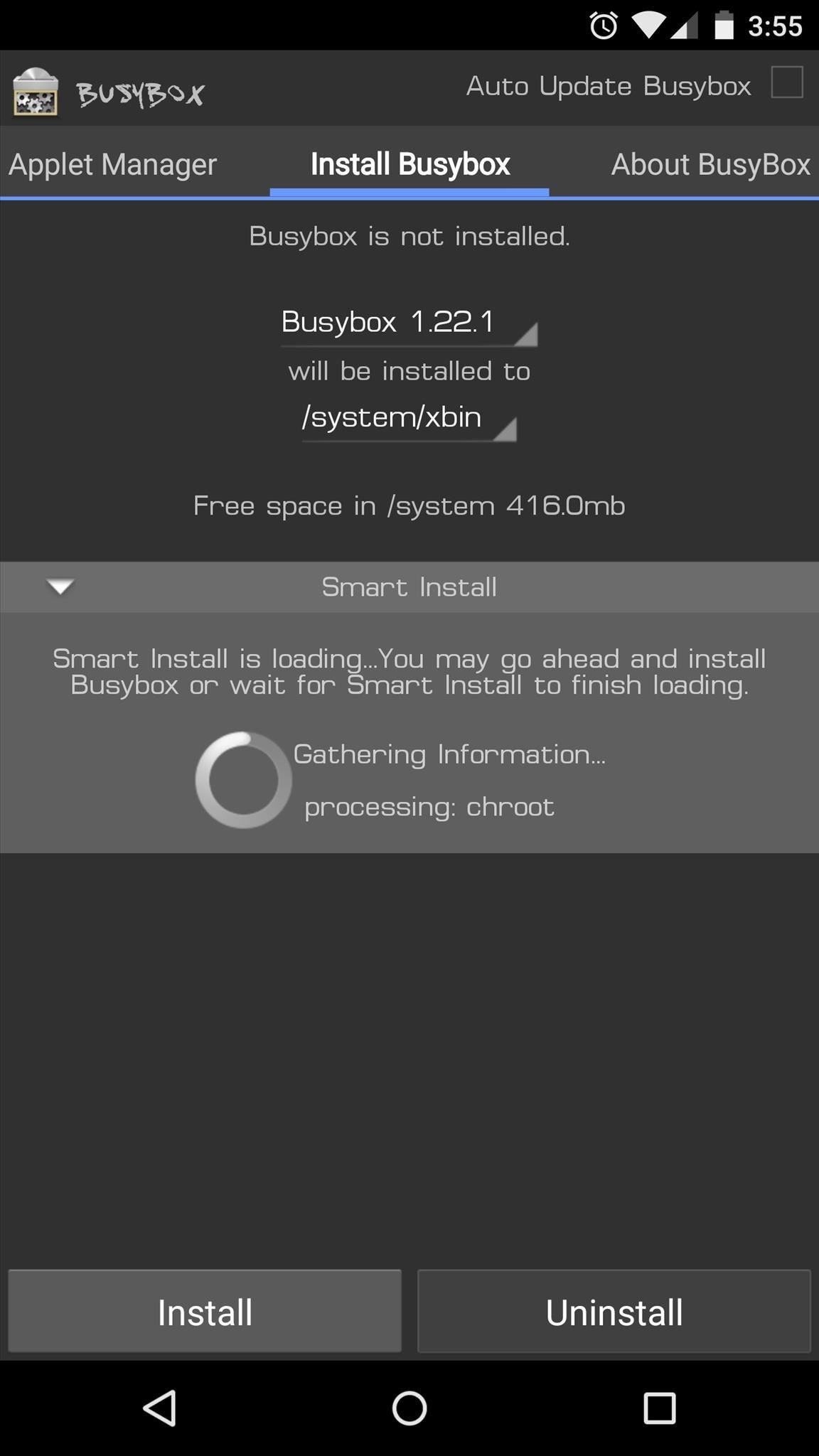
When Smart Install script has loaded, simply tap “Install” and you’ll be good to go.
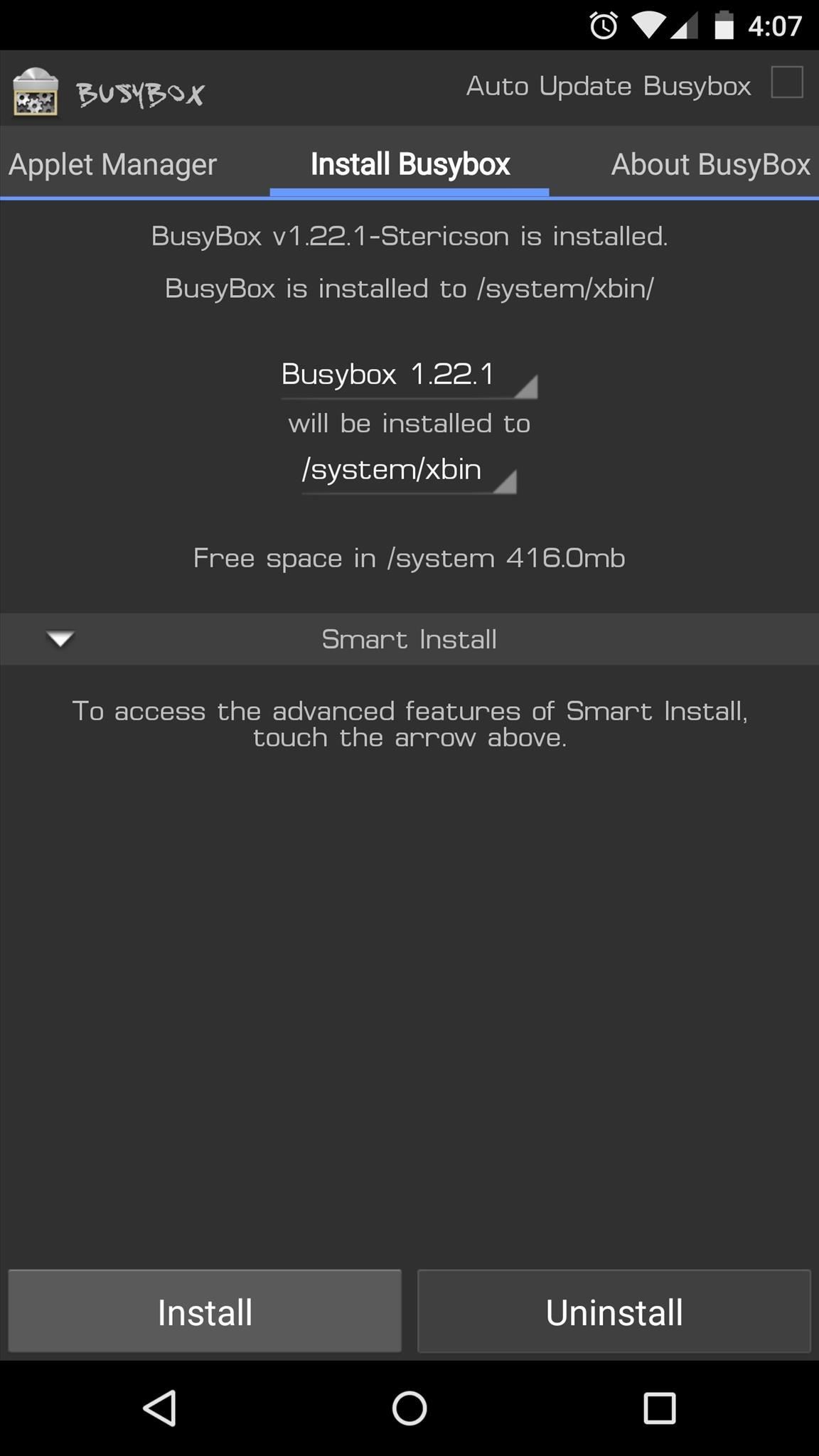
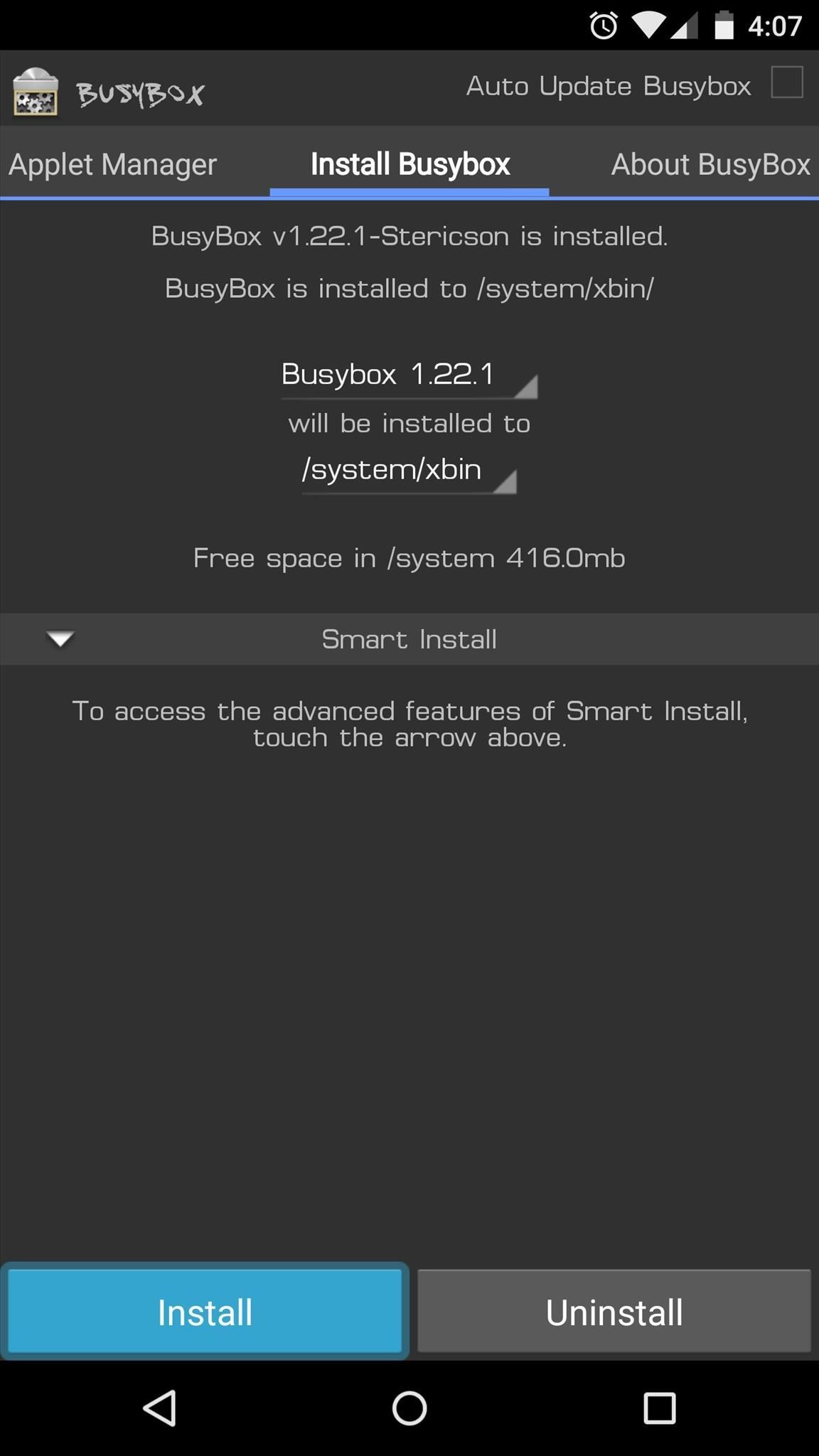
Step 3: Install Flashify
Flashify, from developer Christian Göllner, is a great tool for installing image files (such as TWRP) on your system. You can download the app for free on the Google Play Store at this link.
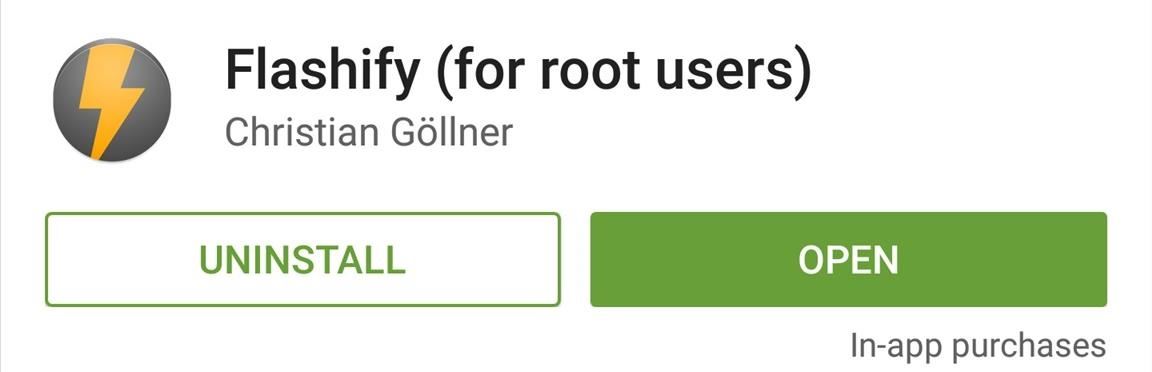
Once you’ve got Flashify installed, go ahead and open it. Press “Accept” on the Disclaimer popup, then tap “Grant” on the Superuser Access dialog.
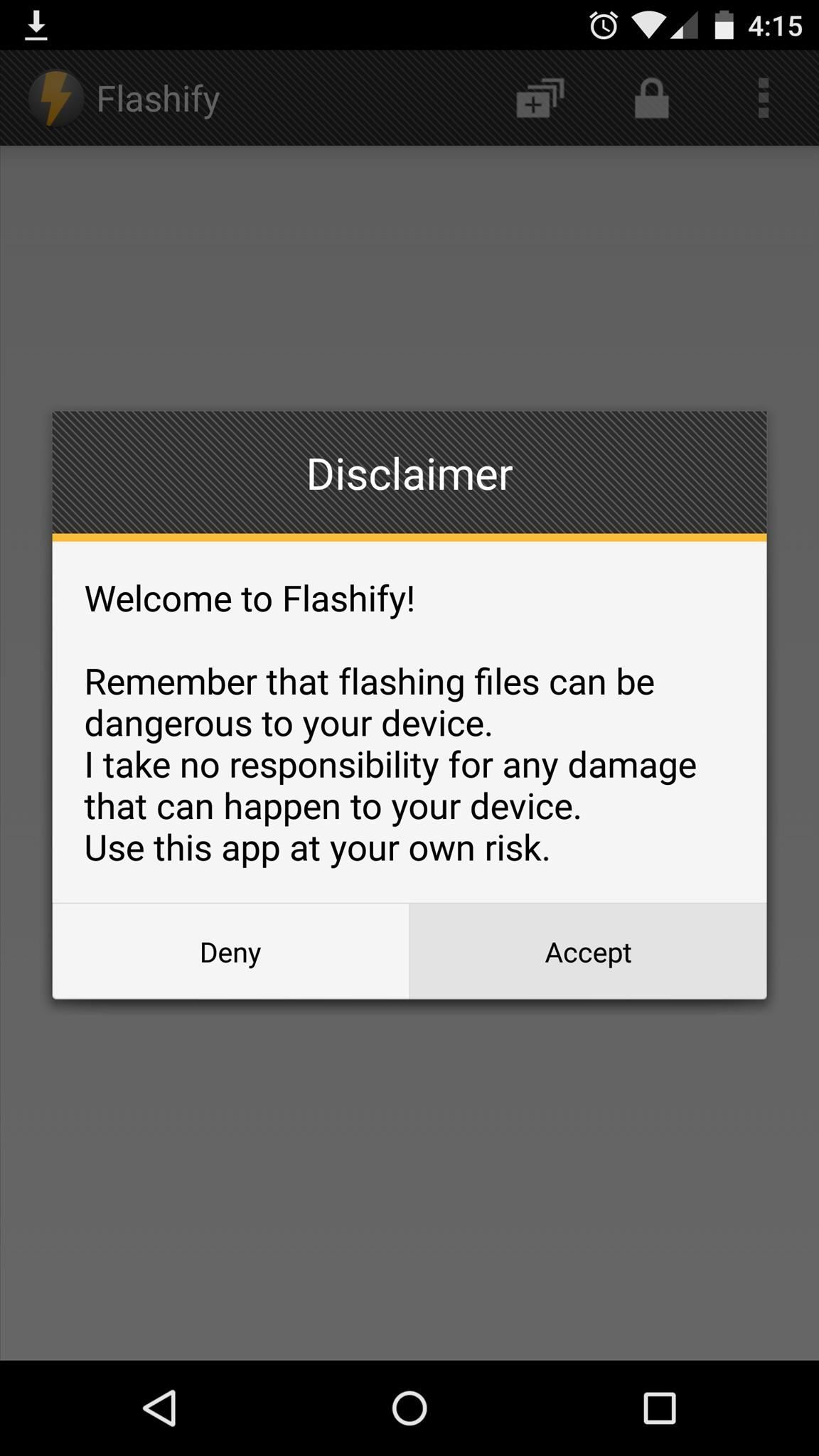
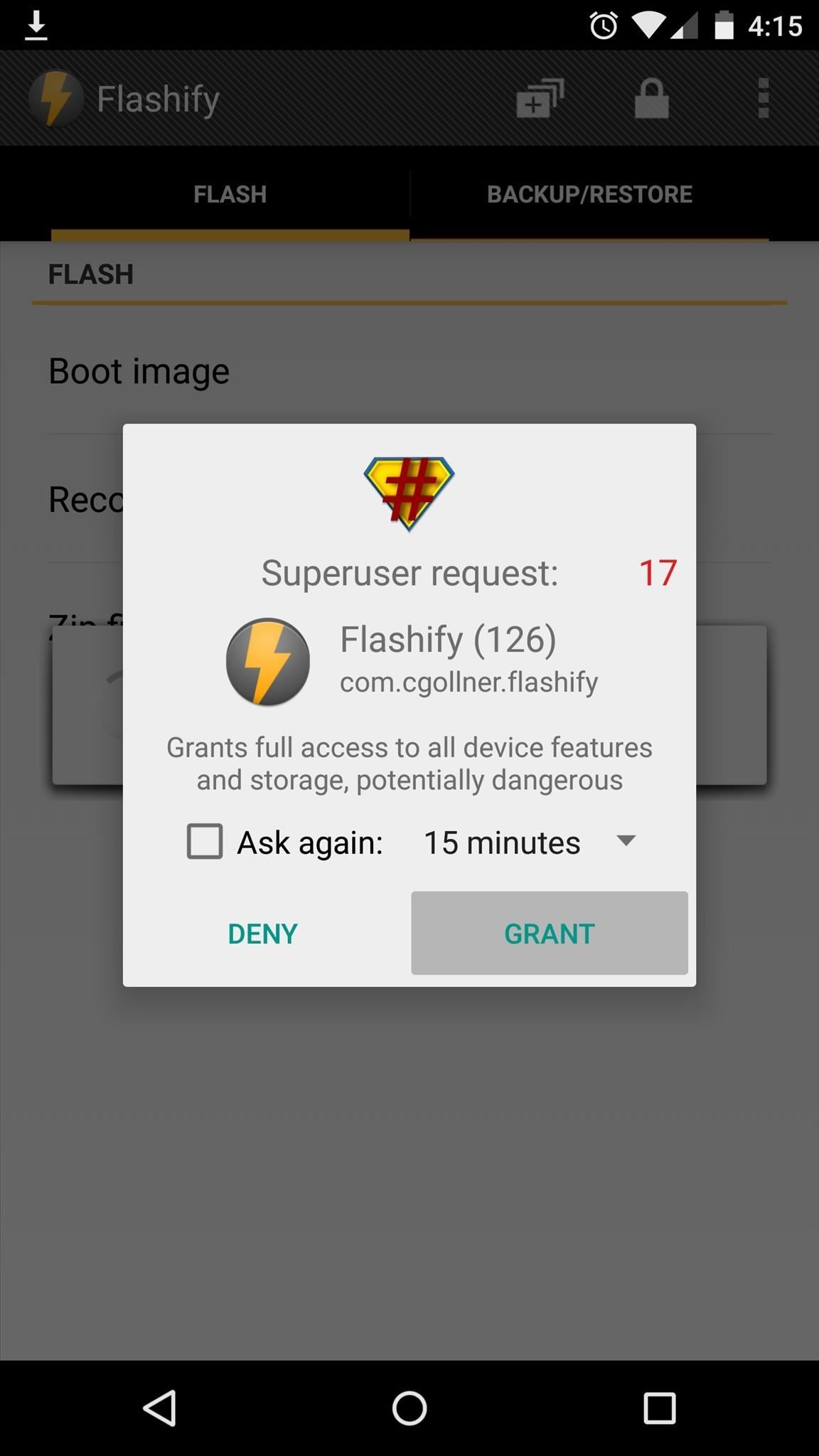
Step 4: Install TWRP
From Flashify’s main screen, tap the “Recovery” entry, then select “Choose a file.”
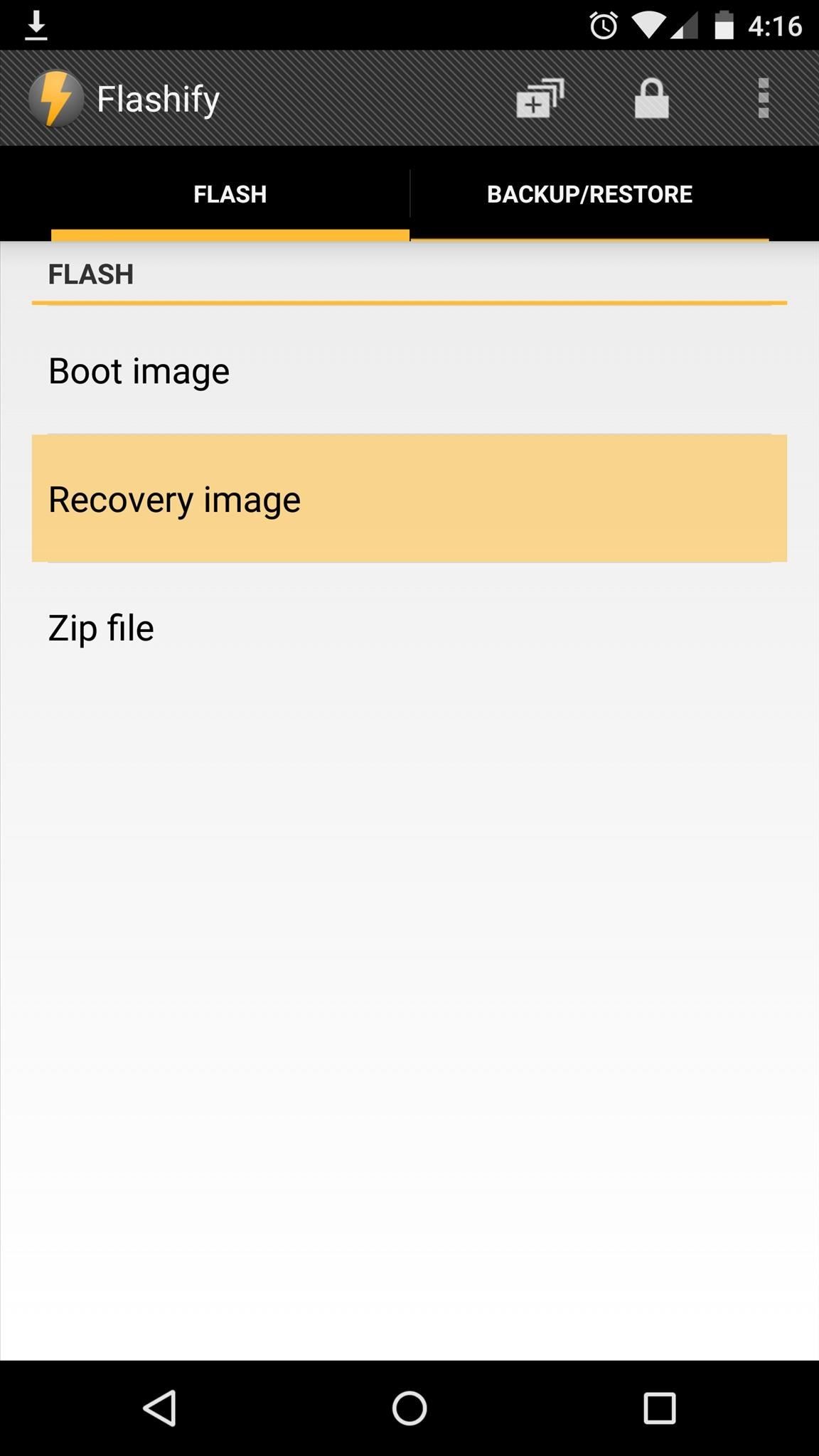
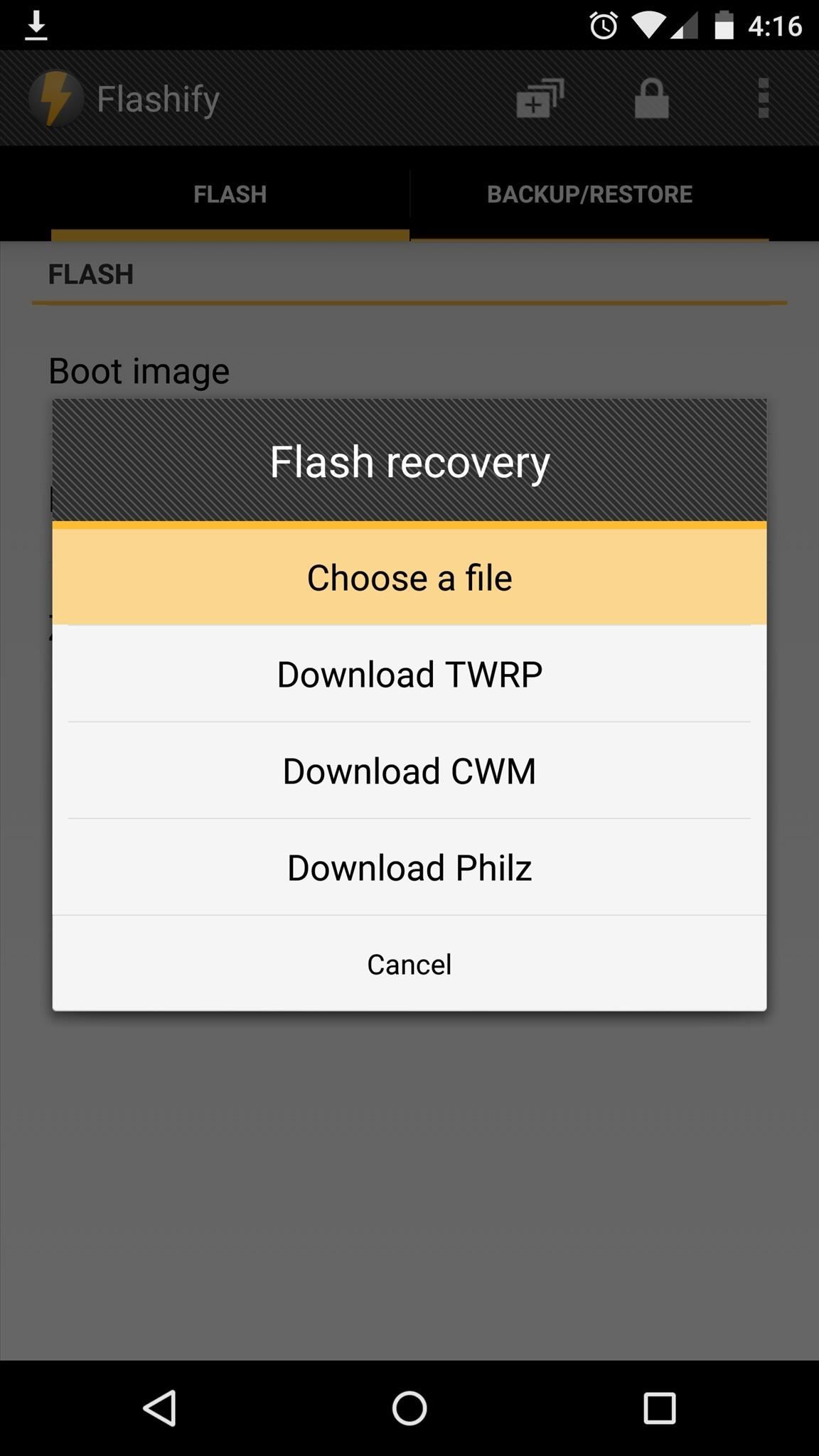
On the next screen, select the openrecovery-twrp-shamu.img file, then press “Yup!” on the popup. After a few seconds, TWRP Recovery will be installed on your device. Tap “Reboot now” to boot into your brand new custom recovery.
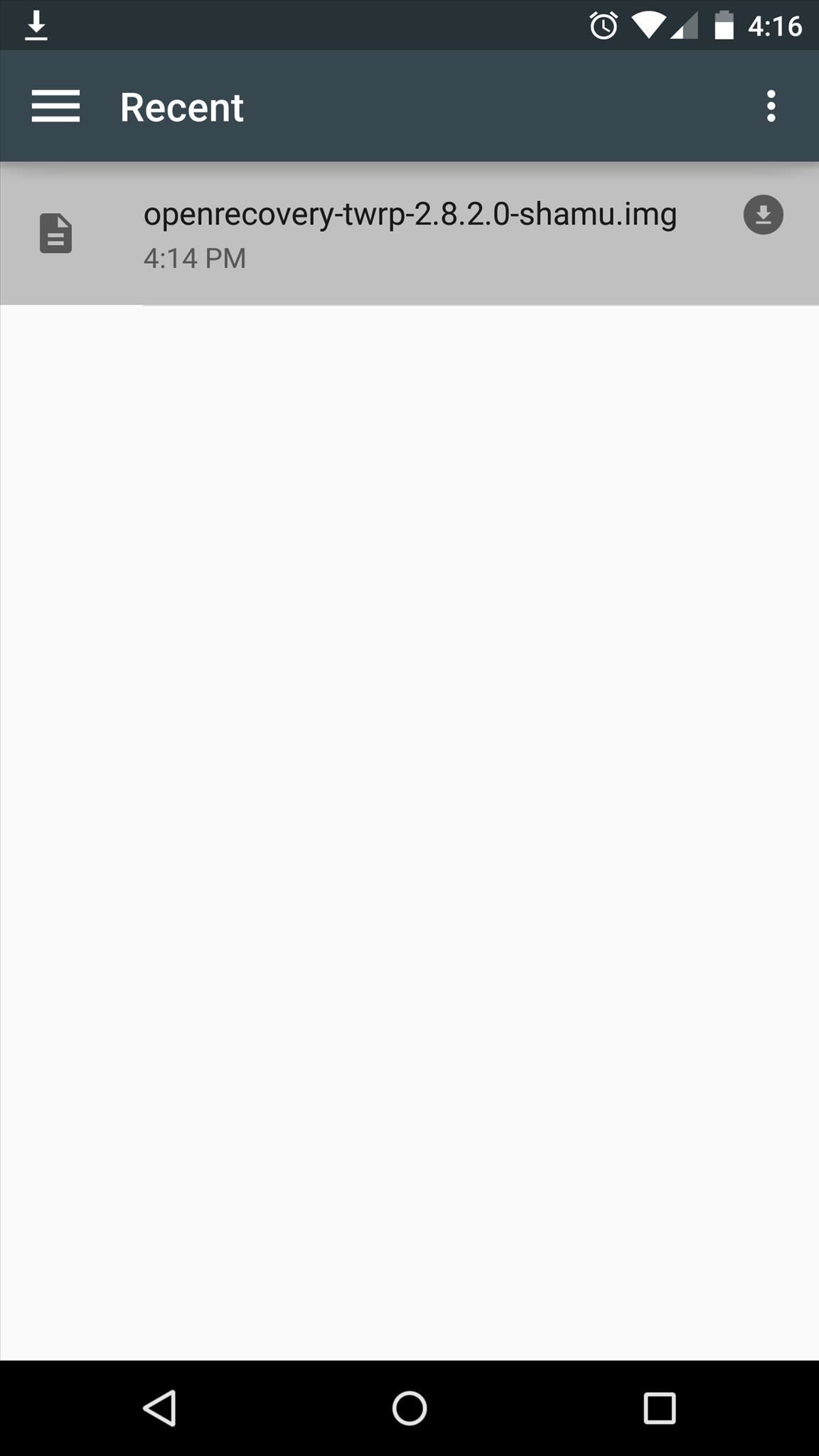
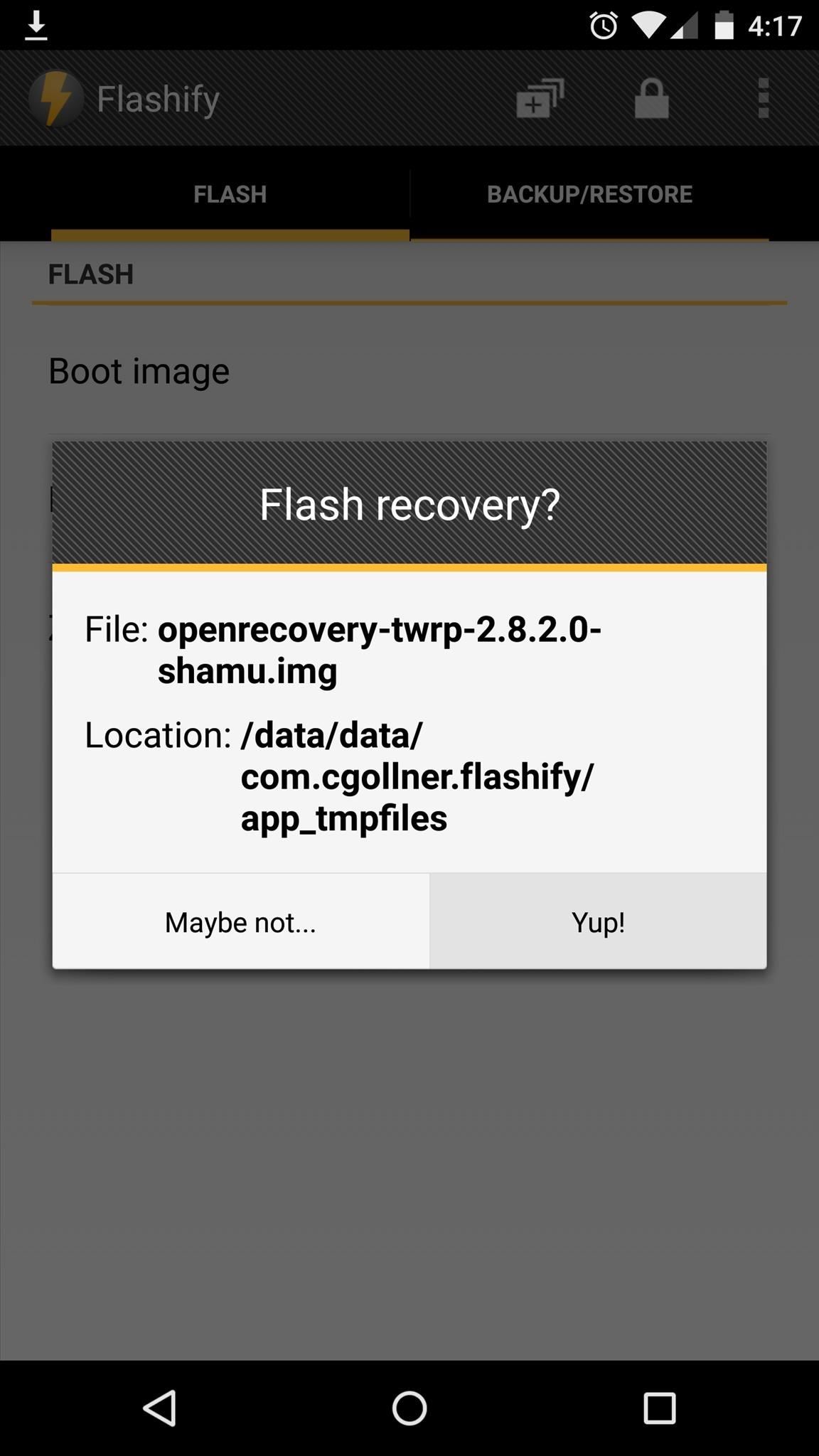
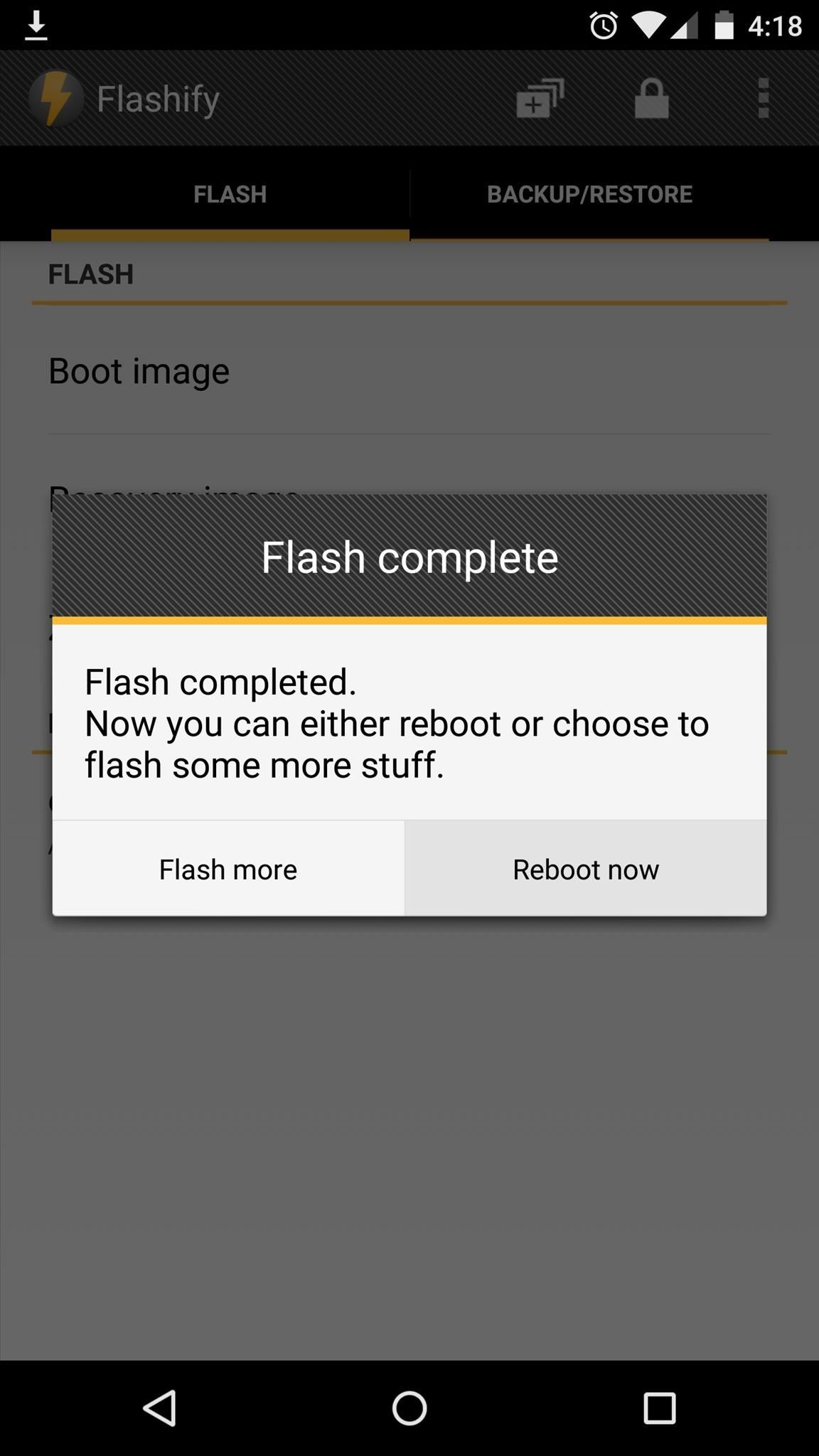
Before you get all flash-crazy with the various mods that you’ve now unlocked, be sure to make a nandroid backup of your current setup. For more information on using TWRP’s various functions, see my complete guide on the topic.
What were the first mods you flashed with TWRP? Let us know in the comment section below, as well as on our Facebook and Twitter feeds.
Just updated your iPhone? You’ll find new emoji, enhanced security, podcast transcripts, Apple Cash virtual numbers, and other useful features. There are even new additions hidden within Safari. Find out what’s new and changed on your iPhone with the iOS 17.4 update.
“Hey there, just a heads-up: We’re part of the Amazon affiliate program, so when you buy through links on our site, we may earn a small commission. But don’t worry, it doesn’t cost you anything extra and helps us keep the lights on. Thanks for your support!”