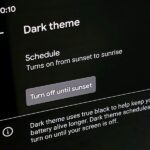No matter how careful or decent you are, there will always be pictures or videos that you want to keep private. They say a picture is worth a thousand words, but if someone were to go through my photo gallery, only one word would be coming out of my mouth—”%@&#!!”
If you want to guard your collection, you gotta get some protection.
Luckily, there are plenty of apps that get the job done, like Gallery Plus – Hide Pictures, which hides your private pics from peering eyes, and App Lock (Smart App Protector), which lets you lock down specific apps with a passcode. There are even ways to catch potential snoopers using an app called PeeperPeeper on your phone.
Today, I’m going to show you something a little different—an incognito way to hide your stash of sensitive pictures, turning an innocent clock into your personal media vault.
By using TimeLock by ProtectStar, you can protect your pictures and videos while utilizing the fully functioning clock at the same time. The application works much like any other vault application, except for the nature of the vault and how you open it up.
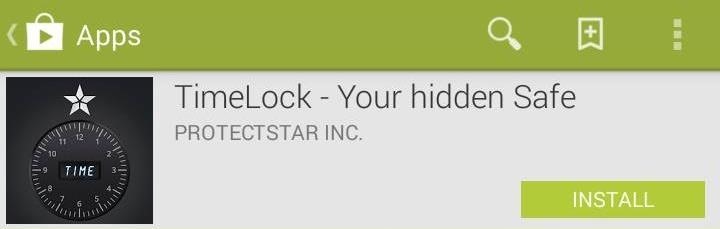
Grab the app for free from Google Play, and let’s walk through it.
Setting Up Your Vault’s PIN
Once you’ve gone through the initial splash screens, it’ll be time to set a passcode, only the passcode will be a time. Drag the hour and minute hands to the desired time, then hit the center button where the arms met. The center button will function as the hidden access for confirming and accessing the passcode. So, setting the clock to 11:15 means that the passcode for the vault is 11:15.
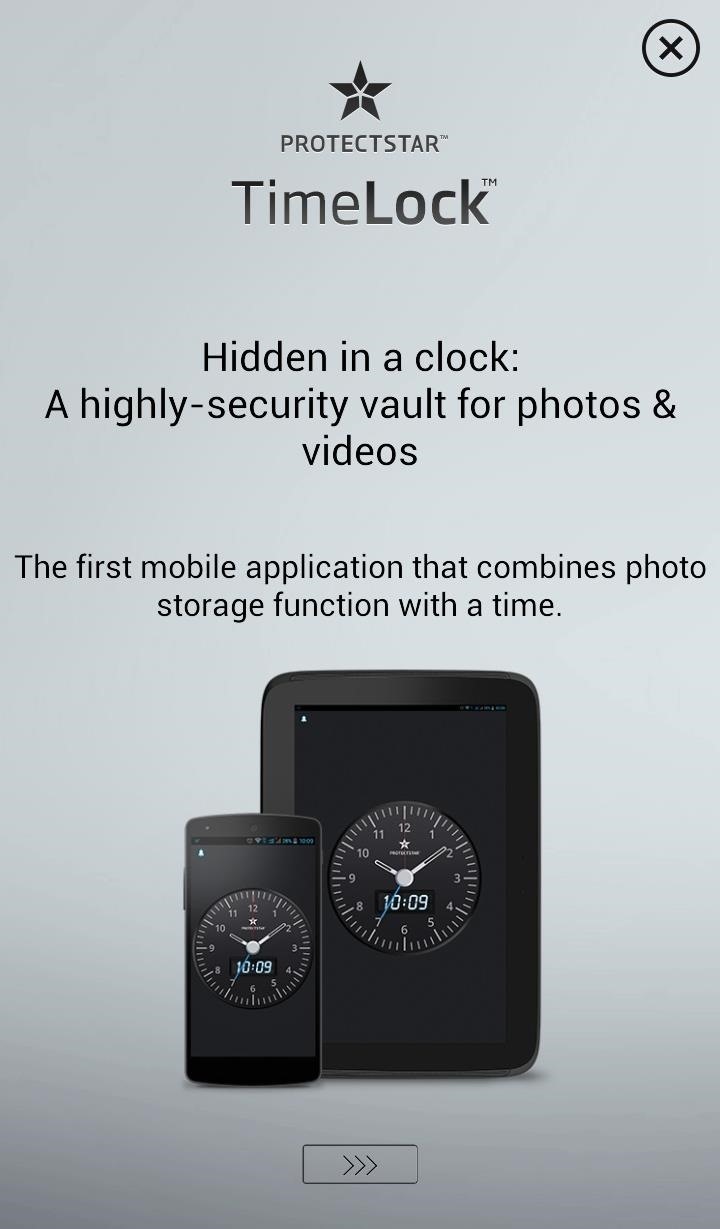
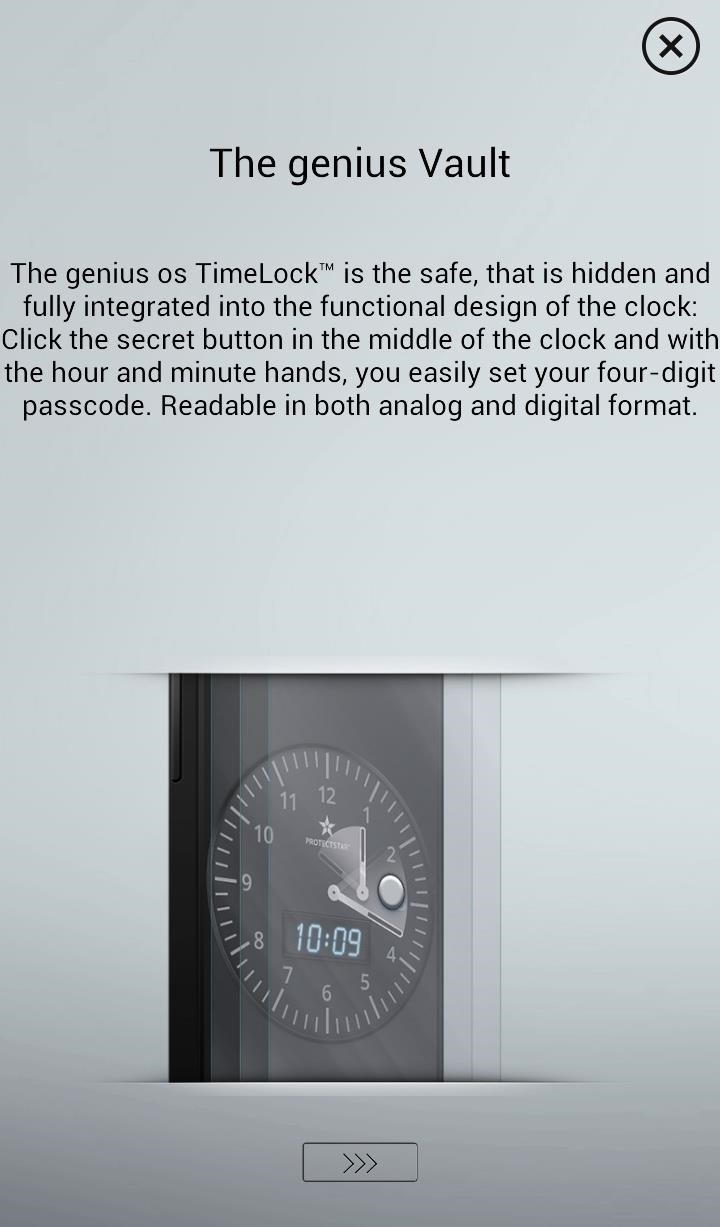
Adding Photos to Your Vault
Once inside the vault, pictures can be added by pressing the plus icon in the top left corner.

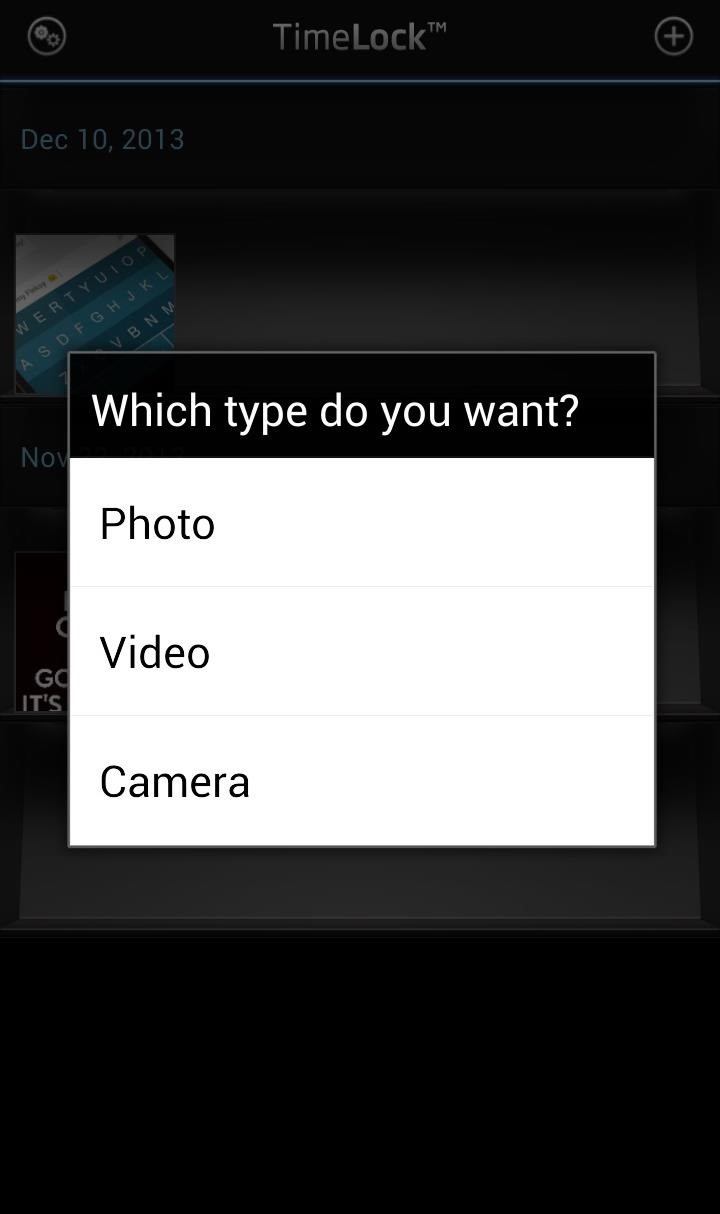
Anything you import will be added to the shelves and organized by the time the original photo or video was taken. You can also take photos within the application by selecting Camera. All photos taken with the Camera while inside of TimeLock will automatically be added to the vault. This feature does crash from time to time, so importing photos from the Gallery may be the best option as of right now.
Shaking the device or backing out of app will lock the vault, and you want to make sure you re-lock it.
Using the Clock as a Clock
Let’s remember that this app is designed to be a clock as well. It will display the current time in both analog and digital, and also features an alarm function.

Tap on the bell icon at anytime and drag the blue hand to the desired time. Bare in mind that TImeLock operates in military time.
Changing the Passcode
The passcode can be changed at anytime. Tap on the Settings icon in the top left and head to Change Passcode.
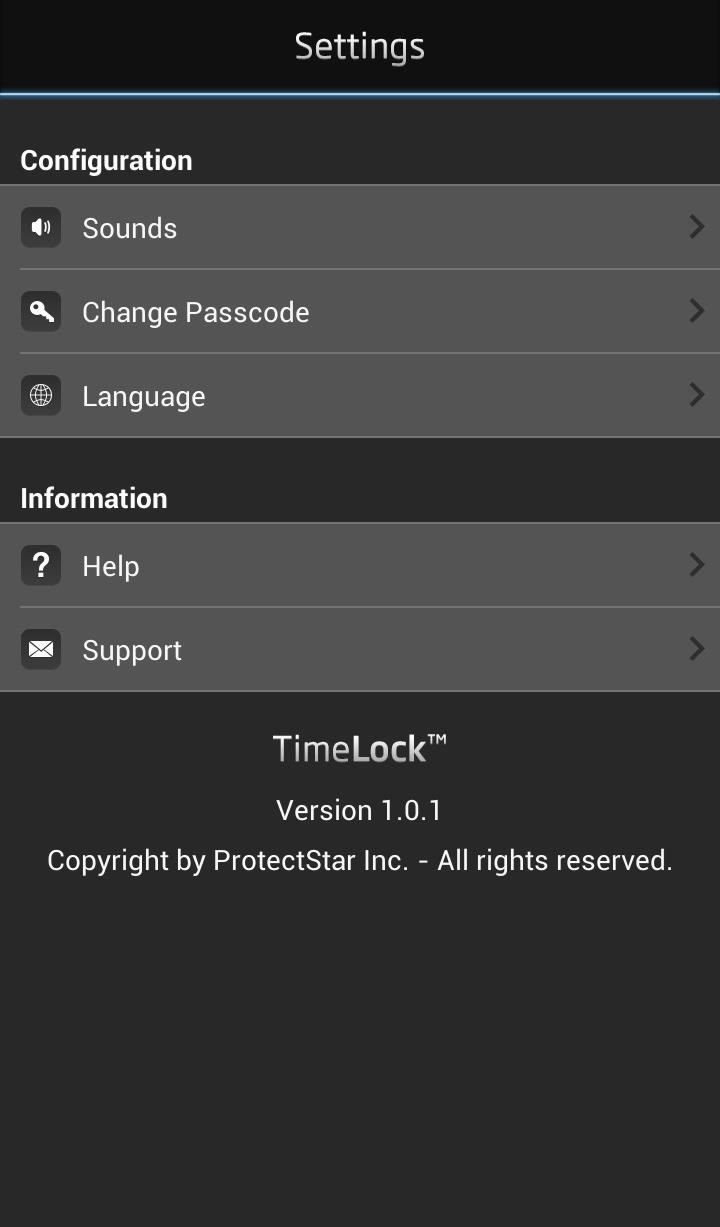

Some Things to Remember
Adding photos to the vault does not remove them from their original location. If you have some compromising selfies that you imported from the Gallery, you will need to delete the original to ensure that the only remaining copy is locked away in TimeLock.
Also be aware that the app’s data can be cleared, but your private photos and videos will be erased along with it, so snooping eyes won’t be able to see.
So there you go, a clandestine and functional way to hide that media that you’d rather not have anyone see. Tell us what you think in the comments below.
Just updated your iPhone? You’ll find new features for Podcasts, News, Books, and TV, as well as important security improvements and fresh wallpapers. Find out what’s new and changed on your iPhone with the iOS 17.5 update.
“Hey there, just a heads-up: We’re part of the Amazon affiliate program, so when you buy through links on our site, we may earn a small commission. But don’t worry, it doesn’t cost you anything extra and helps us keep the lights on. Thanks for your support!”