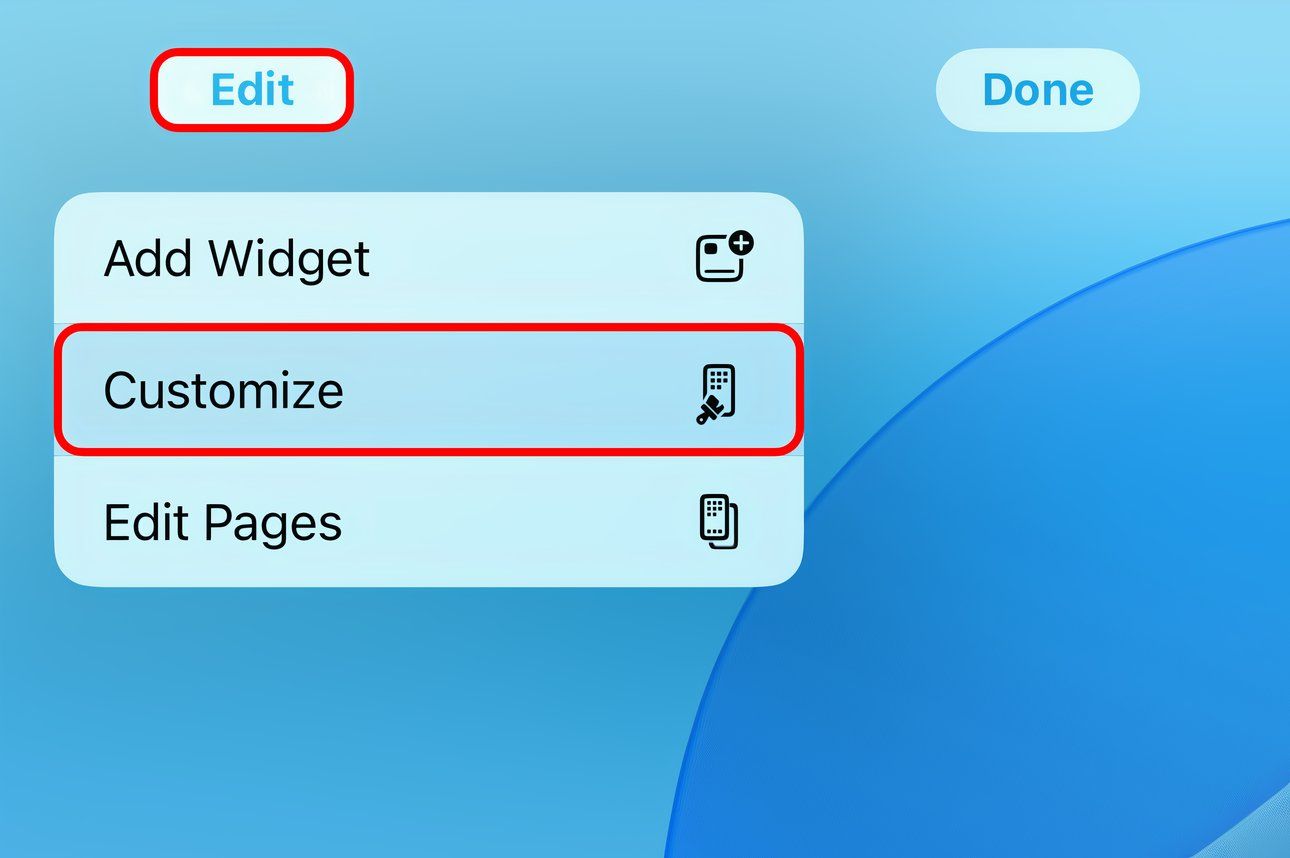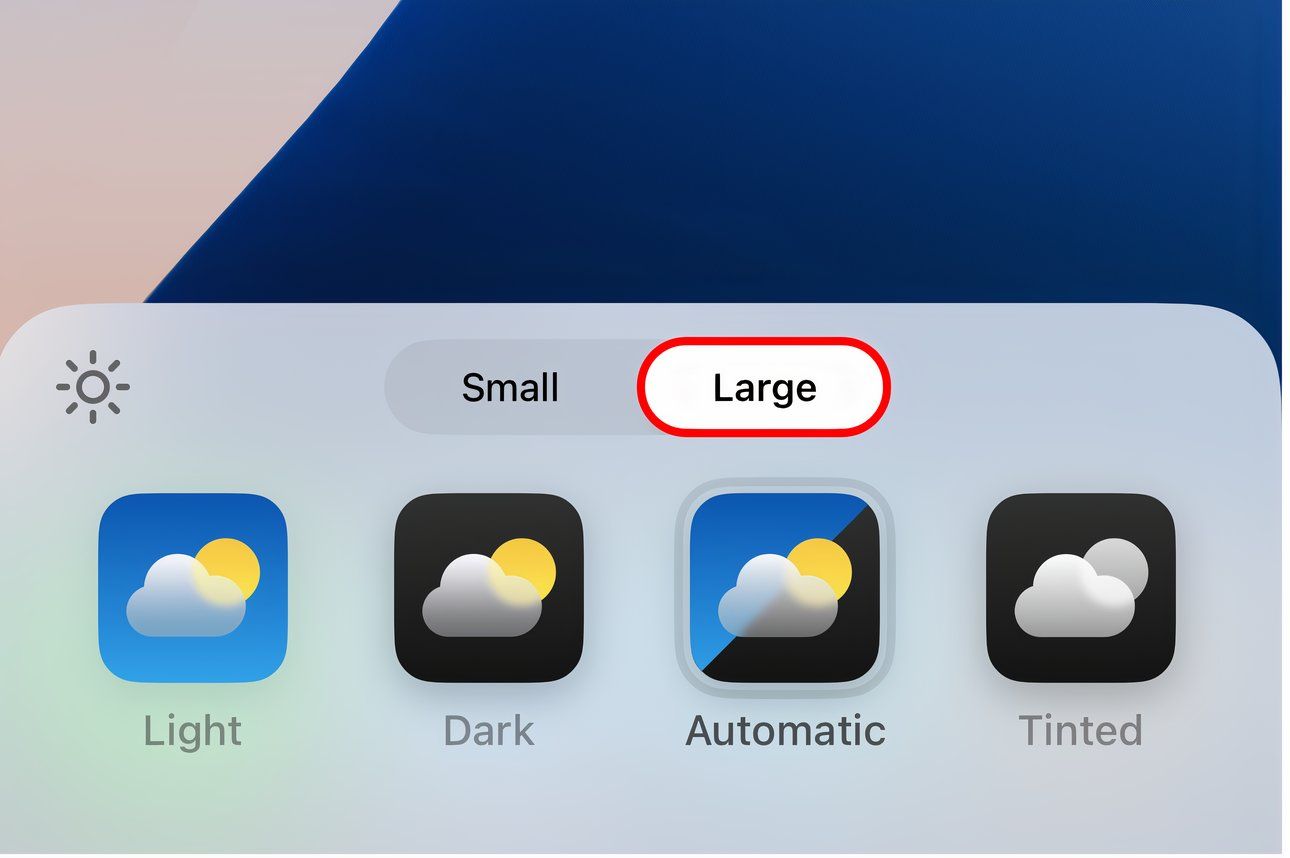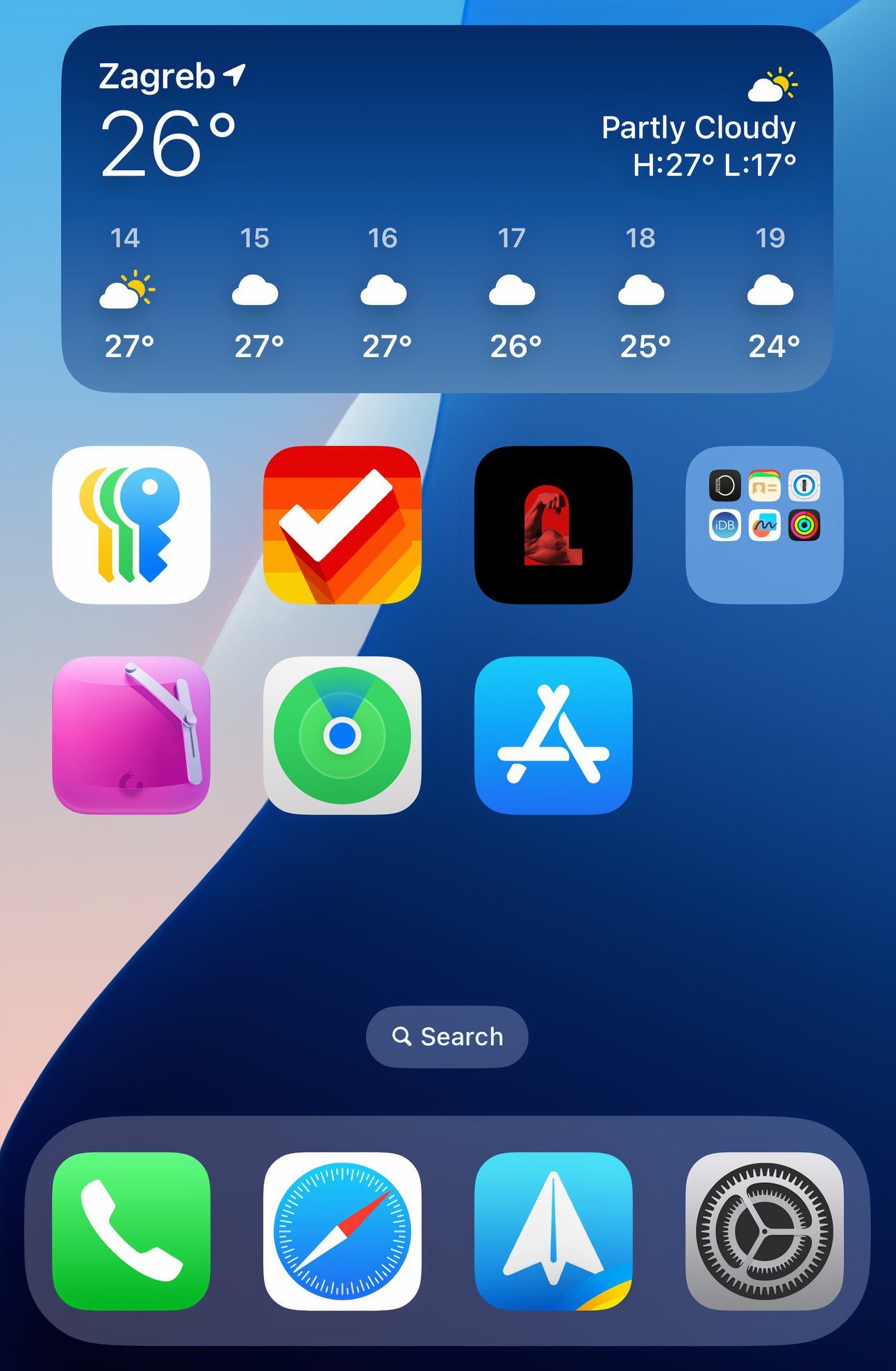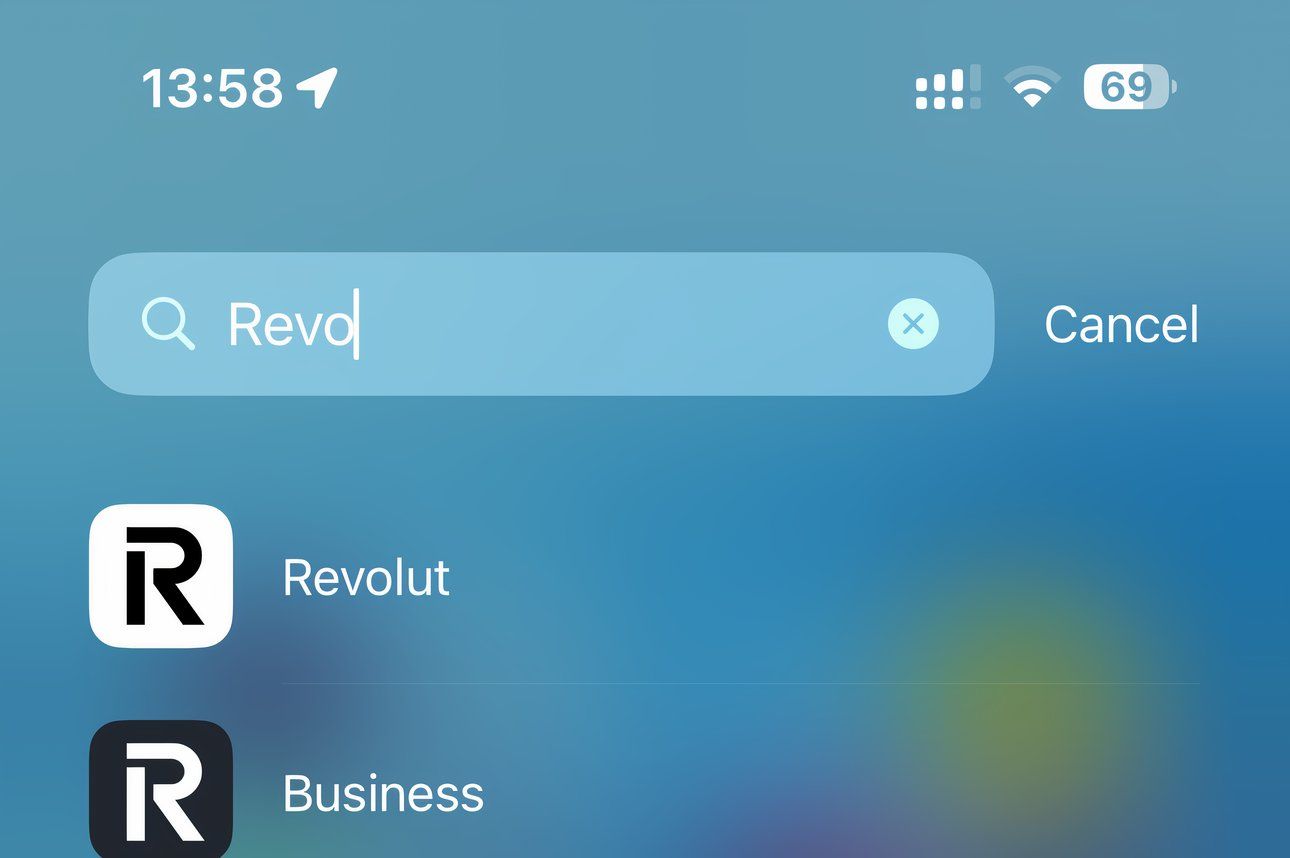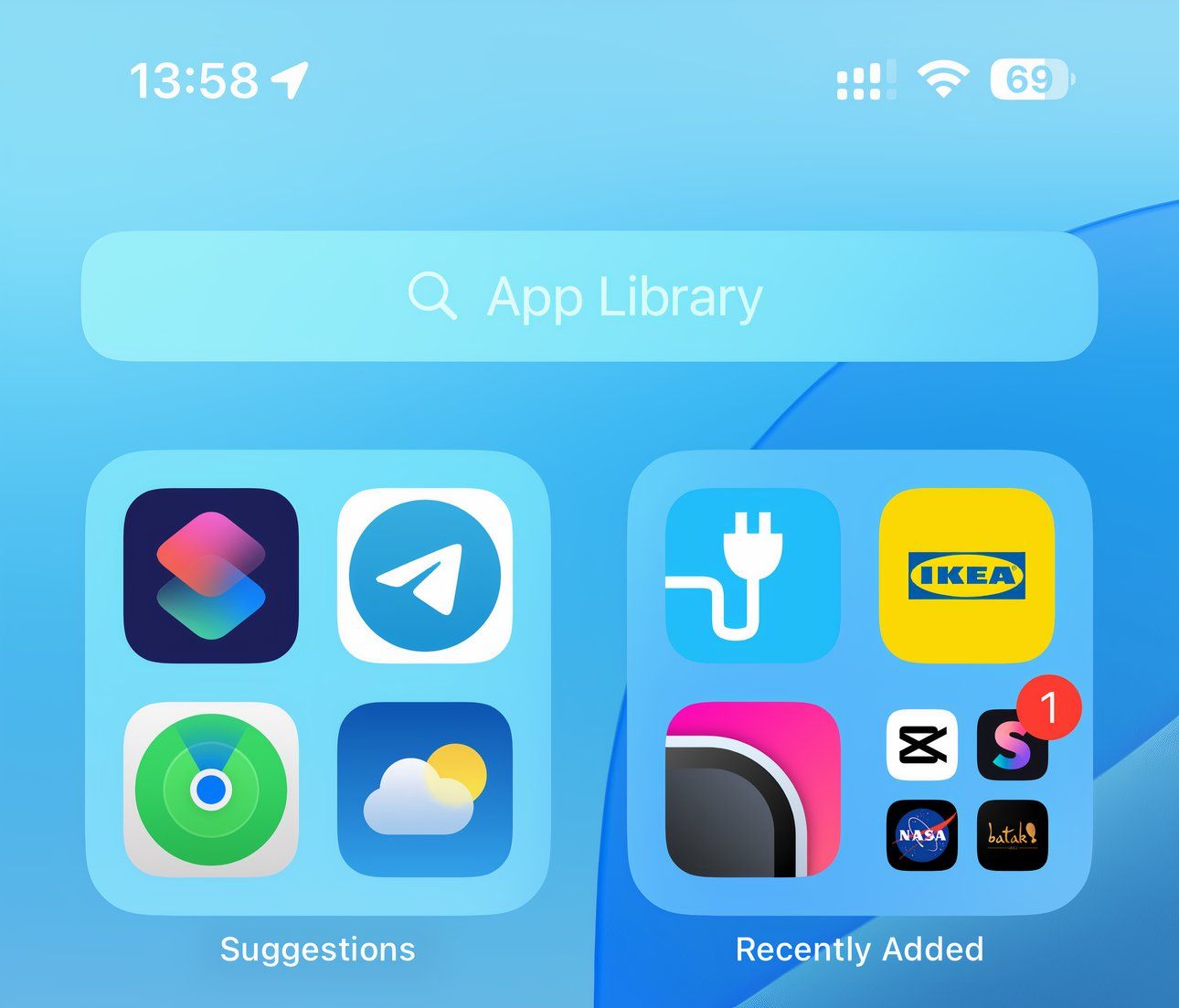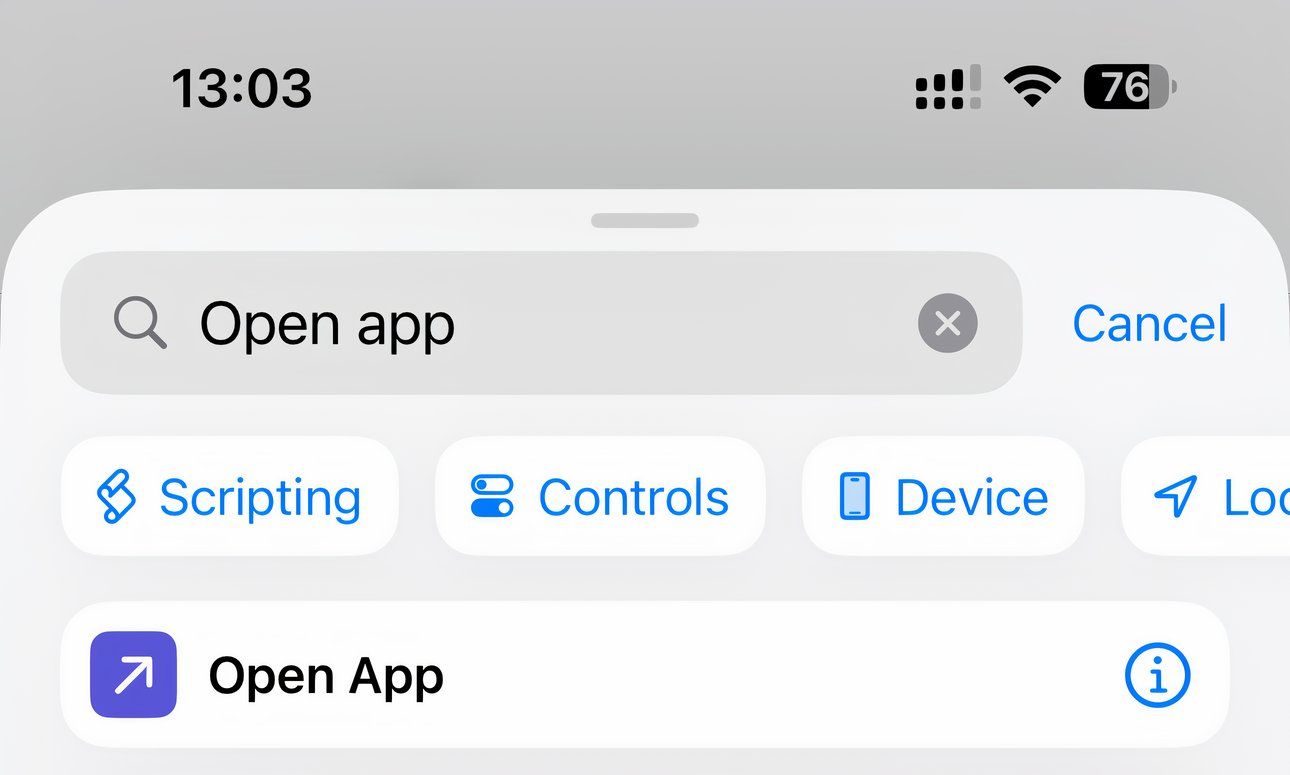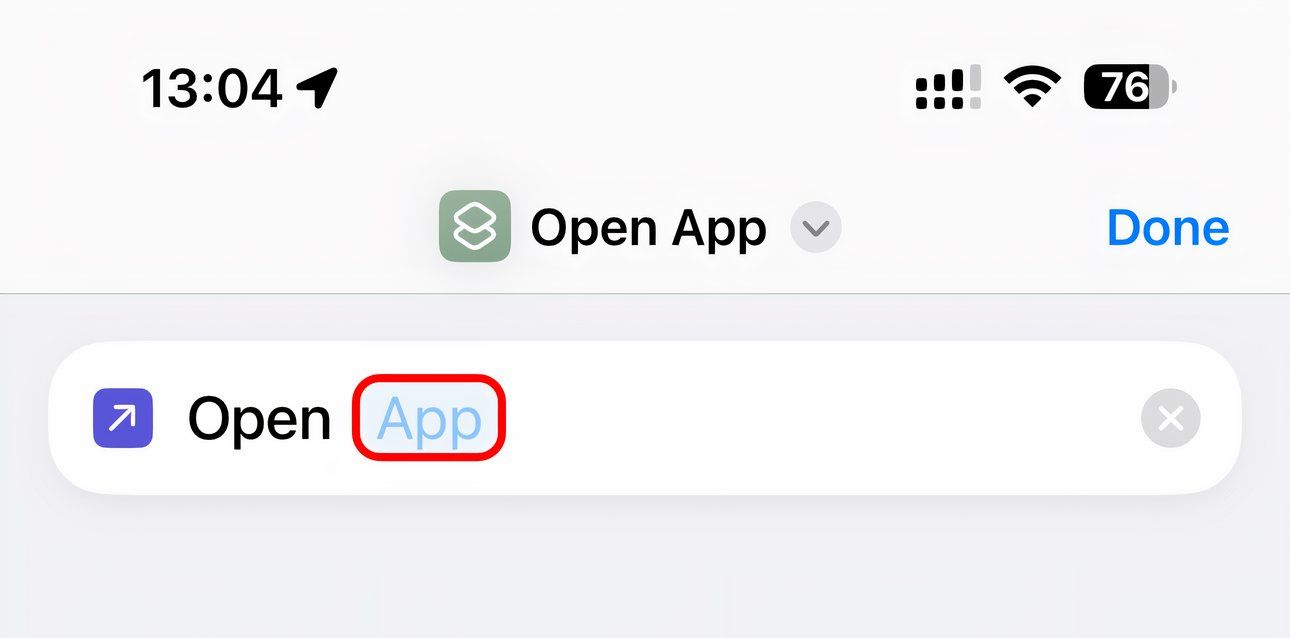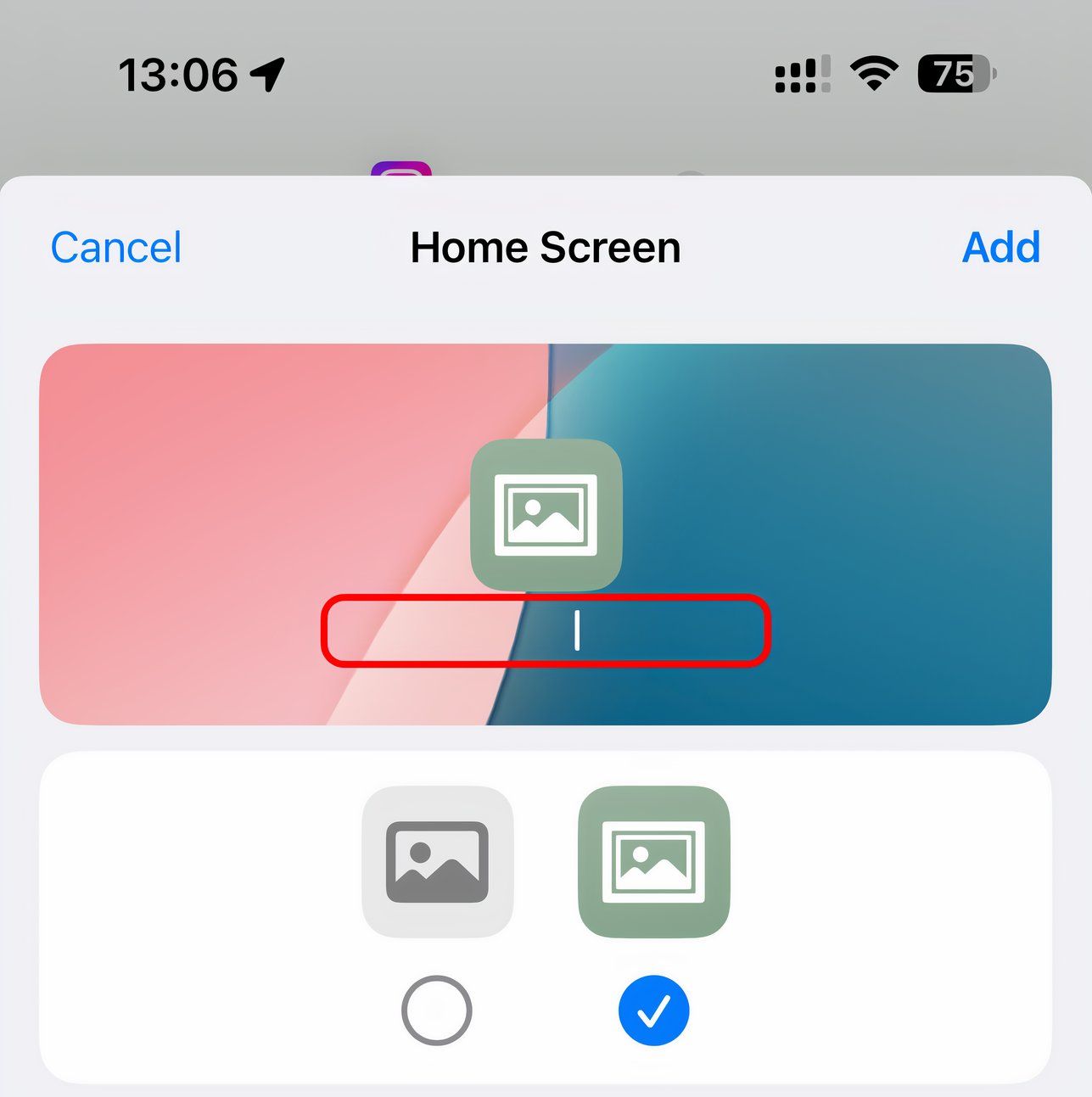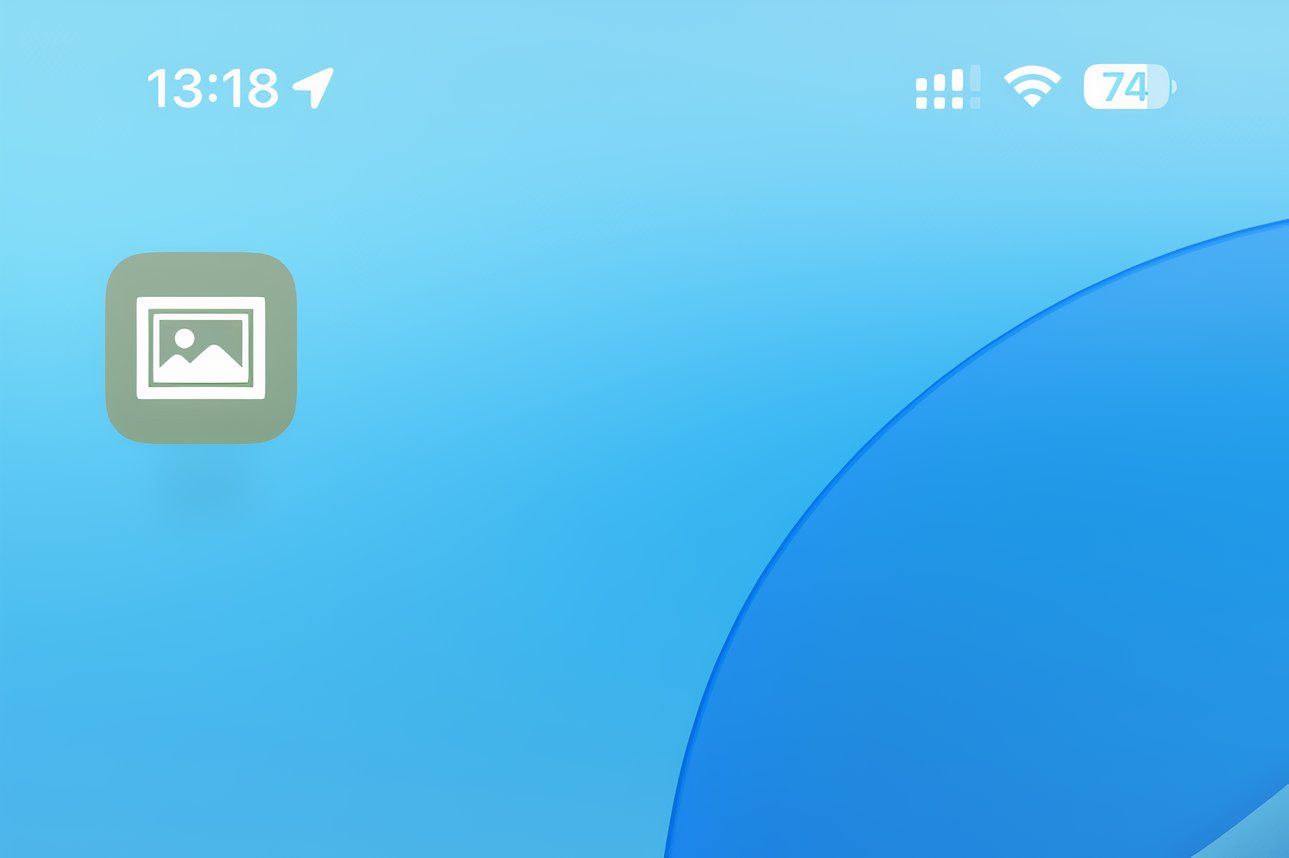How to Hide App Names on Your iPhone Home Screen
Apple iPhone
Quick Links
-
iOS 18: Hide App Names in Large Icon Mode
-
iOS 17: Hide Icon Labels via Shortcuts
Key Takeaways
- Hide labels in iOS 18 by turning on Large Icon mode using the home screen customization menu.
- For devices running iOS 17 or older, Shortcuts can be used to hide app names with custom icons but this can take a lot of time to set up.
Did you know you can create a minimalist Home Screen on an iPhone by hiding your app labels? This is as simple as flipping a switch on iOS 18, but older devices that run iOS 17 or earlier can use a workaround. Here’s how it works.
iOS 18: Hide App Names in Large Icon Mode
iOS 18’s large icon mode hides icon labels on the Home Screen. Touch and hold an empty area on the Home Screen until the icons start jiggling like they’re doing a dance. Next, touch the Edit button in the top-left corner and choose “Customize” from the menu.
A panel swooshes into view from the bottom. Select the Large option from this interface, then touch anywhere outside to close the panel.
Congratulations, your Home Screen is now devoid of labels! If you don’t prefer this styling, revert to the default mode by selecting the “Small” option.
The only (optional) thing left to do is remove the Search button from the Home Screen by turning off the Show on Home Screen switch in Settings > Home Screen & App Library.
To do this, you’ll need to be running iOS 18 which you can update under Settings > General > Software Update. Device not compatible? Read on below.
The Pros and Cons of Large Icon Mode
iOS 18’s large icon mode enlarges the Home Screen widgets and icons but keeps the layout intact. It won’t mess up your icon grid or result in fewer icons per Home Screen page. However, icon spacing will be a tad smaller, which some folks may dislike.
If you
jailbreak your iPhone
, tweaks like “nolabel” can hide app names without changing icon size or spacing. “cleanlibrary” will hide all labels in the App Library, too!
Importantly, large icon mode doesn’t remove app labels from your Spotlight search results.
Large icon mode also doesn’t remove labels from app categories in your App Library.
However, app names are hidden when you open a category.
iOS 17: Hide Icon Labels via Shortcuts
If your iPhone is running iOS 17 or older, the same Shortcuts trick for customizing app icons works for hiding their names. However, this method is a bit painstaking as it involves creating an Open App shortcut for each and every app visible on your Home Screen.
Open the Shortcut app on your iPhone, hit the “+” (plus) sign in the top-right corner, choose “Add Action,” select “Scripting,” and pick the “Open App” action to add to your automation. Or, type “Open App” in the search field to find the action instantly.
Next, hit “App” in the Open App action you just added to your automation, and select an installed app from the list you’d like to customize, such as Instagram.
We’ll now save this custom Instagram launcher as an icon on the Home Screen. Touch the shortcut name at the top of the screen and choose “Add to Home Screen.”
Be sure to only use blank characters (like spaces) when naming your shortcut (to make the app label invisible), then then hit “Add” to save the icon to your Home Screen.
You’ve now created a generic Home Screen icon that has no visible name, acting as a shortcut for launching the Instagram app.
If you just want a bit bigger icons without hidden labels, consider turning on the Larger Text option in Settings > Display & Brightness > Display Zoom. As the name suggests, this feature also
increases the size of all controls and text in apps
.
Want a regular Instagram icon instead of a boring glyph? To do this, touch “Choose Icon” after selecting the Add to Home Screen option.
Other options here let you set the icon to a custom image from your Photos library or the Files app. If you have plenty of time on your hands, you may want to find alternative icons online and download them as transparent PNG files to use for some truly unique looks.
The Pros and Cons of the Shortcuts Method
The key issue with this method (aside from being time-consuming) is that you’ll need to hide all apps from the Home Screen for which you’ve created custom icon launchers with invisible names. Otherwise, you’ll end up with a messy Home Screen.
I don’t have enough time for this, but people who like to tinker with their devices may feel differently. Another thing to remember about the Shortcuts method is that you’re still going to see app names in Spotlight search and your App Library.
You can
rename a folder with blank characters
to hide its label.
Is Home Screen customization among your favorite features? If so, then you’re going to want to install iOS 18. Not only does iOS 18 allow you to arrange the Home Screen icons more freely but also tint them, use Dark Mode icons, enjoy new widgets, and more.