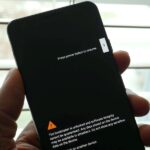So, you’re on the way back from a restaurant and realize you left your iPhone there, but you’re late for a meeting and can’t go back yet. You may as well kiss that iPhone goodbye, right? Not yet, as long as the right person gets their hands on it first. But that potential do-gooder won’t know to contact you, and that’s where Find My iPhone’s “Lost Mode” comes in handy.
Using the Lost Mode feature in Apple’s Find My iPhone, you’ll be able to remotely set a message on the lock screen with your contact information, so that good samaritan will be able to call you at the number you specify. If the business found it, you’ll likely get it back without opening up your wallet, while some people might expect a finder’s reward of sorts. We’ll leave that part up to you.
- Don’t Miss: How to Set Up Find My iPhone to Protect Your Devices
Of course, there are cases where a message and contact info won’t be enough to retrieve your iPhone. If it was stolen, it’s likely the thief won’t care about your pleas for a safe return, and all it will do is cause them to power down the iPhone so it can’t be tracked, at least, until they figure out what to do with it. In those cases, you’ll need to use Find My iPhone’s other tools, but if you think a less sinful person can locate it first, Lost Mode works great.
Step 1: Log in to Find My iPhone
To set this message remotely with Lost Mode, you’re going to need to open Find My iPhone. You can use the iOS app on your iPad or a friend’s iPhone, or you can visit the web app in a desktop browser on a computer you have access to via iCloud.com. We’ve found that Find My iPhone’s functionality is greatly reduced or not even accessible from mobile browsers on iOS and Android, so you’ll have to stick with a desktop browser if you’re not using the iOS app.
Option 1: Using the iOS App
If you have access to another iOS device, this is the simplest way to use Lost Mode. If the app isn’t already installed on the device in question, you can install it yourself from the App Store (it’s been a non-removable stock app since iOS 9, so chances are it’s already on the device).
- App Store Link: Find My iPhone (free)
When you find the app, open it up, and if you’re using someone else’s device, make sure to sign out of their Apple ID account if they were already signed in on Find My iPhone. Next, simply sign in with the Apple ID and password tied to your missing iPhone, then move on to Step 2.


Option 2: Using the Desktop Web App
We’ve tested the web app version in multiple Android and iOS browsers, and all of them failed to let us access the necessary tools after logging in (your mileage may vary), so we’re sticking to the desktop browser and suggest you do the same. Also, if you’re using a friend’s or public computer, it’s best to use Find My iPhone in a private browser so your credentials won’t accidentally be saved to the browser.
Visit iCloud.com/#find, then log in to your Apple ID account associated with the lost iPhone. Alternatively, you can log in on the main iCloud.com page, then on the two-factor authentication screen, click on “Find My iPhone” at the bottom of the page — you don’t need full access to iCloud to use Find My iPhone, so don’t worry about the verification code.

If you just log in to iCloud.com using the 2FA verification code, you’ll need to click on the “Find My iPhone” app from the list of iCloud web apps in the Launchpad screen. If you’re using a friend’s or public computer, make sure to hit “Don’t Trust” right after entering the verification security code — there’s no reason to trust it.

Step 2: Access Lost Mode for Your iPhone
With the map showing up on the screen, you’re all ready to go. However, while the process for accessing Lost Mode is very similar in the iOS app and web app versions of Find My iPhone, there are a few small differences worth pointing out below.
- Don’t Miss: Find Your iPhone at Home Without Logging into iCloud
Option 1: Using the iOS App
Tap on the location bubble of the iPhone that’s lost, then tap on the expanded bubble to access the available tools you can use remotely on the device. If you can’t seem to find the iPhone in question, tap “All” in the upper left, then choose the iPhone from the list of devices. Next, you’re going to want to select “Lost Mode,” tap “Turn on Lost Mode,” and continue to Step 3.



Keep in mind, if you know the person who stole or found your iPhone might know your passcode, you may just be better off tapping “Erase iPhone” next to “Lost Mode.” Better to wipe your device than to have its data compromised. This is just another example as to why keeping recent backups is so important.
- Don’t Miss: How to Back Up Your iPhone Without iTunes
Option 2: Using the Desktop Web App
Click on the location bubble of the iPhone that’s lost, then click on the info (i) button in the white box that pops up, which will show you all the tools available to use remotely. If you can’t find the iPhone on the map, click “All Devices” up top, then choose the iPhone from the list of devices. Next, select “Lost Mode” from the list and continue to Step 3.

Step 3: Add a Contact Phone Number (Optional)
After turning on Lost Mode, in both the iOS app and web app, you’ll be asked to enter the phone number you’d like the person to call you on.
The phone number should be something you or someone else can answer right away, and you can change the phone number later if you move locations. Anyone who finds your iPhone will be able to see the phone number, so make sure it’s something you’re okay sharing.
If you don’t care about entering a phone number, you can also leave this field blank — it’s not required. Tap or click “Next” when done.

Step 4: Add a Message (Optional)
After selecting “Next,” you’ll be asked to enter a message that will be displayed on the missing iPhone’s lock screen along with your contact number if you added one. You don’t have to include a message, but it’s a good idea to do so if you want somebody help return the iPhone to you.
What you write should depend on the circumstances. If you have no clue where your iPhone is, “This iPhone has been lost. Please call me” is a good option (and the default one). However, if you know someone stole your iPhone, you might want to try something more like, “I know you stole my iPhone, the police are on their way.”
Threatening police action could spook the thief and either force them to drop the iPhone and run or call you to profess their innocence and arrange for the iPhone to be returned. They could also just turned off the iPhone and leave their current location until they figure out what to do with it, so be careful what you write.
When you’re finished, tap or click “Done.”

Lost Mode Is Now Activated on Your Lost iPhone
After selecting “Done,” Lost Mode will activate, and it will lock up your device and stop anyone without your passcode from using Notification Center, Control Center, and Widgets from the lock screen. It can also be used to remotely disable Apple Pay.
The message and phone number you chose, if any, will be displayed on the lock screen until either your iPhone’s passcode is entered (disabling Lost Mode) or your battery runs out. The phone number will not only appear on-screen, but your iPhone will also allow whoever picks it up to call that number right from the device by tapping a large green “Call” button.
You will automatically be subscribed to email updates when the lost iPhone’s location changes, so you can always keep track of where it is and decide whether it’s time or not to wipe the device or not.
At any time, you can log back into Find My iPhone and select the “Lost Mode” tool to update the phone number and/or message. Hit “Done” when finished. You can also unsubscribe to location updates via email as well as stop Lost Mode this way.

While we’re on the subject, a dead iPhone battery isn’t necessarily prohibitive to good security. In fact, Apple has a tool you can use that will send your iPhone’s last known location when the device is nearing a low-battery shutdown. It’s a helpful feature that just might save your iPhone, should it go missing on five-percent.
This article was produced during Gadget Hacks’ special coverage on smartphone privacy and security. Check out the whole Privacy and Security series.
- Follow Gadget Hacks on Pinterest, Reddit, Twitter, YouTube, and Flipboard
- Sign up for Gadget Hacks’ daily newsletter or weekly Android and iOS updates
- Follow WonderHowTo on Facebook, Twitter, Pinterest, and Flipboard
Just updated your iPhone? You’ll find new emoji, enhanced security, podcast transcripts, Apple Cash virtual numbers, and other useful features. There are even new additions hidden within Safari. Find out what’s new and changed on your iPhone with the iOS 17.4 update.
“Hey there, just a heads-up: We’re part of the Amazon affiliate program, so when you buy through links on our site, we may earn a small commission. But don’t worry, it doesn’t cost you anything extra and helps us keep the lights on. Thanks for your support!”