Our everyday lives are inundated with displays from smartphones, computers, tablets, TVs, and other devices, so it’s important to find ways to limit your screen use wherever possible to improve your overall digital well-being. One simple thing you can do if you have an Apple Watch is make your watch tell you the time so you don’t have to look yourself — and this little-known feature is easy to unlock.
There are actually multiple ways on watchOS that can make your watch indicate the current time without you having to glance at its screen, regardless of which watch face you’re using. You can have your watch speak the time out loud at any moment, alert you with a sound at the top of every hour, or tap out the current time so you can feel it with vibrations.
Jump to an Option
Option 1: Hear the Time Spoken on Any Watch Face
You don’t need to change your current watch face to hear the time on your Apple Watch spoken out loud. Whatever voice you have set for Siri will be the same voice that speaks the time.
On your Apple Watch:
- Open the Settings app.
- Tap “Clock.”
- Switch on “Speak Time.”
- Choose between “Control with Silent Mode” or “Always Speak.”
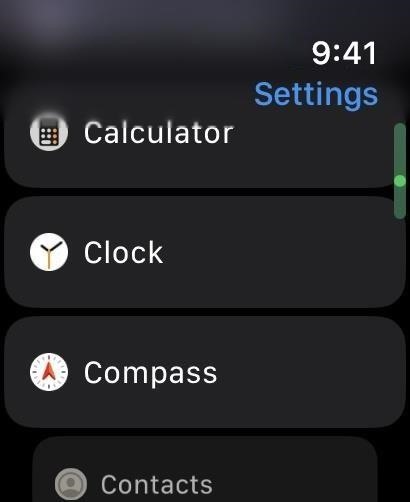

On your iPhone:
- Open the Apple Watch app.
- Tap “Clock” from the My Watch tab.
- Switch on “Speak Time.”
- Choose between “Control with Silent Mode” or “Always Speak.”


“Control with Silent Mode” prevents the time from being spoken when the watch is in Silent Mode. “Always Speak” ignores the Silent Mode setting.
When you’re ready to hear the time spoken, hold two fingers down on your watch face. You’ll hear the time spoken to you automatically by Siri’s voice. This also works on the dimmed watch face if your watch has Always On Display enabled.
Option 2: Hear Mickey or Minnie Speak the Time
Since watchOS 3.0, the Mickey Mouse and Minnie Mouse watch faces have been able to speak the time in their own distinctive voices. Before Mickey and Minne can tell you the time, you must add their watch faces if you don’t already have one of them added.
On your Apple Watch:
- Firmly press the screen on the current watch face.
- Scroll to and select “New.”
- Tap “Add” next to Mickey Mouse.
- Turn your Digital Crown to choose Minnie Mouse if you want.
- Press your Digital Crown to select it.
- Exit out of edit mode.



In the Apple Watch app on your iPhone:
- Open the Apple Watch app.
- Move to the “Face Gallery” tab.
- Choose Mickey Mouse or Minnie Mouse.
- Tap “Add.”
- Wait for it to sync to your Apple Watch.
- Firmly press the screen on the current watch face.
- Switch to your new watch face.


See Option 1 above to ensure you have Speak Time enabled, and choose between “Control with Silent Mode” or “Always Speak.” Mickey and Minnie Mouse won’t speak the time when Silent Mode is on but will if you have “Always Speak” set.
When you’re ready to hear the time spoken, tap Mickey Mouse or Minnie Mouse on your watch face with one finger. This also works on the dimmed watch face if your watch has Always On Display enabled, but you need to tap twice instead of once.
Option 3: Hear Chimes Hourly
If you want to know what time it is without looking at or touching your Apple Watch, you can set it to chime the time at the top of every hour. This is useful to help count down the clock at work or help you get up and stretch or walk around at least once an hour.
On your Apple Watch:
- Open the Settings app.
- Tap “Clock.”
- Switch on “Chimes.”
- Tap “Sounds.”
- Choose between “Bells” or “Birds.”



On your iPhone:
- Open the Apple Watch app.
- Tap “Clock” from the My Watch tab.
- Switch on “Chimes.”
- Tap “Sounds.”
- Choose “Bells” or “Birds.”



Once you’ve enabled Chimes, you’ll hear the Bells or Birds sound play automatically at the top of the hour every hour except during Silent Mode, Sleep Focus, etc.
Option 4: Hear Chimes More Frequently
If you like the Chimes feature in Option 3 above but want your Apple Watch to chime more frequently, there’s another way to set it up.
On your Apple Watch:
- Open the Settings app.
- Tap “Accessibility.”
- Tap “Chimes.”
- Switch on “Chimes.”
- Tap “Schedule.”
- Go back and tap “Sounds.”
- Choose “Bells” or “Birds.”



On your iPhone:
- Open the Apple Watch app.
- Tap “Accessibility” from the My Watch tab.
- Tap “Chimes.”
- Switch on “Chimes.”
- Tap “Schedule.”
- Choose “Hourly,” “30 Minutes,” or “15 Minutes.”
- Go back and tap “Sounds.”
- Choose “Bells” or “Birds.”
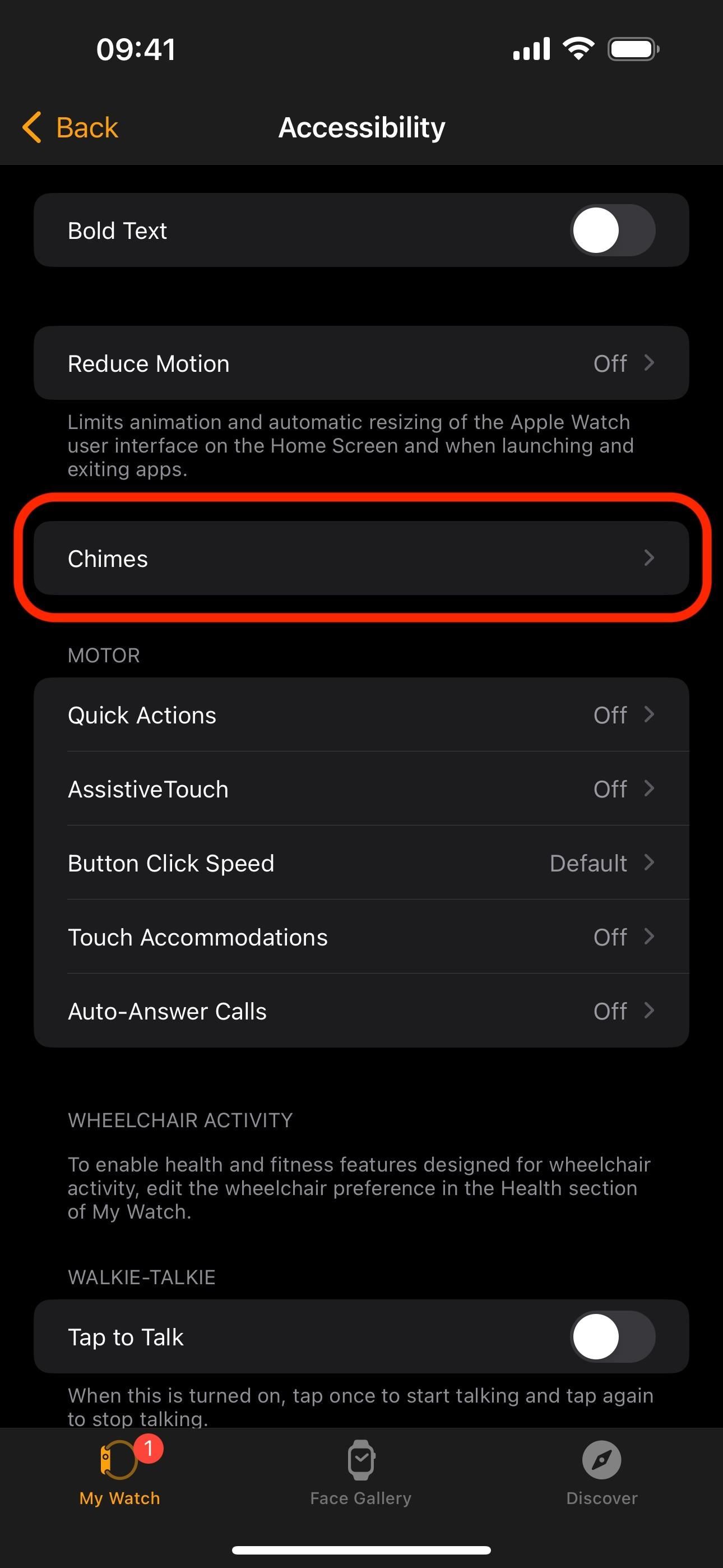


Once you’ve enabled Chimes, you’ll hear the Bells or Birds sound play automatically every 15, 30, or 60 minutes.
Option 5: Have Your Watch Vibrate the Time
You can also feel the time with your Apple Watch instead of hearing it using the Taptic Time feature. If Speak Time is enabled from Option 1 above, Taptic Time will only work in Silent Mode. So you need to set “Control with Silent Mode” for Speak Time, or you won’t be able to enable Taptic Time at all.
On your Apple Watch:
- Open the Settings app.
- Tap “Clock.”
- Tap “Taptic Time.”
- Switch on “Taptic Time.”
- Choose “Digits,” “Terse,” or “Morse Code.”



On your iPhone:
- Open the Apple Watch app.
- Tap “Clock” from the My Watch tab.
- Tap “Taptic Time.”
- Switch on “Taptic Time.”
- Choose “Digits,” “Terse,” or “Morse Code.”



- With Digits selected, your watch long taps for every 10 hours, short taps for each following hour, long taps for every 10 minutes, then short taps for each following minute.
- With Terse selected, your watch long taps for every five hours, short taps for the remaining hours, then long taps for each quarter hour.
- With Morse Code selected, your watch taps each digit of the time in Morse code.
When you’re ready to hear the time spoken, hold two fingers down on your watch face. You’ll feel the time and will have to interpret what the vibration patterns mean based on the mode you chose. This also works on the dimmed watch face if your watch has Always On Display enabled.
However, as mentioned before, you can only feel the time in Silent Mode when Speak Time is enabled.
And keep in mind that if you have 24-Hour Time enabled in the Clock settings, the taps will respond accordingly. For example, if it’s 1:34 p.m., Digits mode will short tap once, long tap three times, then short tap four times, but for 13:34, it will long tap once, short tap three times, long tap three times, then short tap four times.
Option 6: Make Siri Tell You the Time
All the methods above will give you the time without looking at the screen, but there’s one more touchless way to get the time on your Apple Watch: Siri. Just raise your wrist and say “What time is it?” and Siri will answer. However, when you raise your wrist, you may also be tempted to look at the display.
Just updated your iPhone? You’ll find new emoji, enhanced security, podcast transcripts, Apple Cash virtual numbers, and other useful features. There are even new additions hidden within Safari. Find out what’s new and changed on your iPhone with the iOS 17.4 update.
“Hey there, just a heads-up: We’re part of the Amazon affiliate program, so when you buy through links on our site, we may earn a small commission. But don’t worry, it doesn’t cost you anything extra and helps us keep the lights on. Thanks for your support!”









