Whenever your iPhone’s ringer is on, you’ll hear Apple’s iconic “Connect Power” chime every time you connect it to a wired or wireless power source, which lets you know that charging has started. There’s no way to disable the sound without turning on Silent mode, but there is a way to make Siri automatically say whatever you want after a successful connection.
We previously used this trick to make a custom sound or song play whenever the iPhone is connected or disconnected from a charger. But making your iOS device speak a word or phrase to you every time power is detected can be an even better companion to Apple’s charging “connect_power.caf” chime.
- Don’t Miss: Set a Custom Charging Sound or Song for Your iPhone Whenever You Connect or Disconnect from Power
Anything you can think of can be what your iPhone audibly tells you when connected or disconnected from power. It could be a funny line from a hit movie, lyrics from your favorite song, or an inspirational quote you’d like to hear multiple times per day. This effect even works when your iPhone is in Silent mode, so you don’t even have to listen to a chime with it.
Setting it up is as easy as creating an automation in Shortcuts. It also works on iPadOS, so your iPad can also speak on command when charging.
Requirements
You’ll need the Shortcuts app, which can be reinstalled from the App Store if you no longer have it on your device. You’ll also want the latest version of iOS, which is currently iOS 17. However, it works on software versions since iOS 14, though the process may differ slightly.
Step 1: Start a New Automation
Head to the “Automation” tab in the Shortcuts app, then hit the plus (+) sign to start. On iOS 16 and earlier versions, tap “Create Personal Automation” instead.
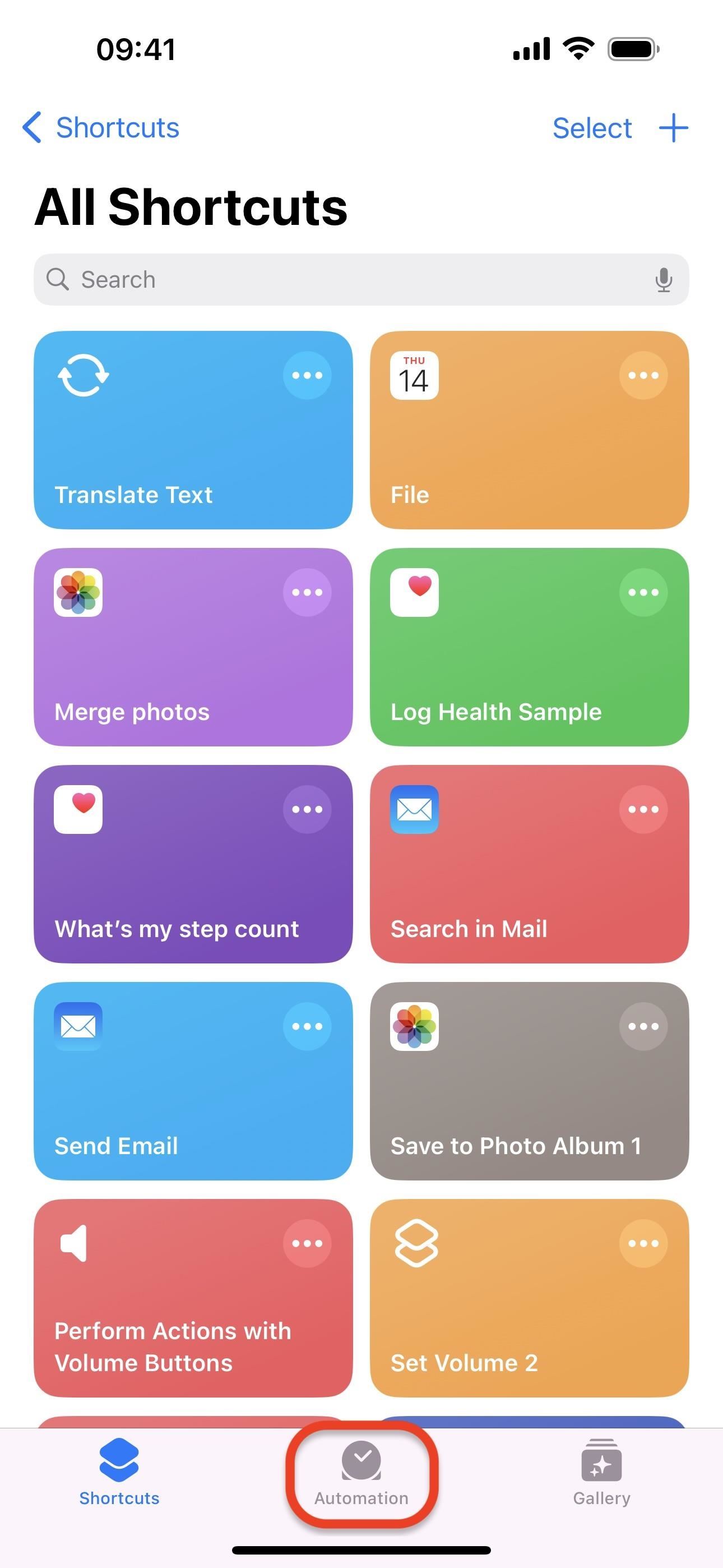
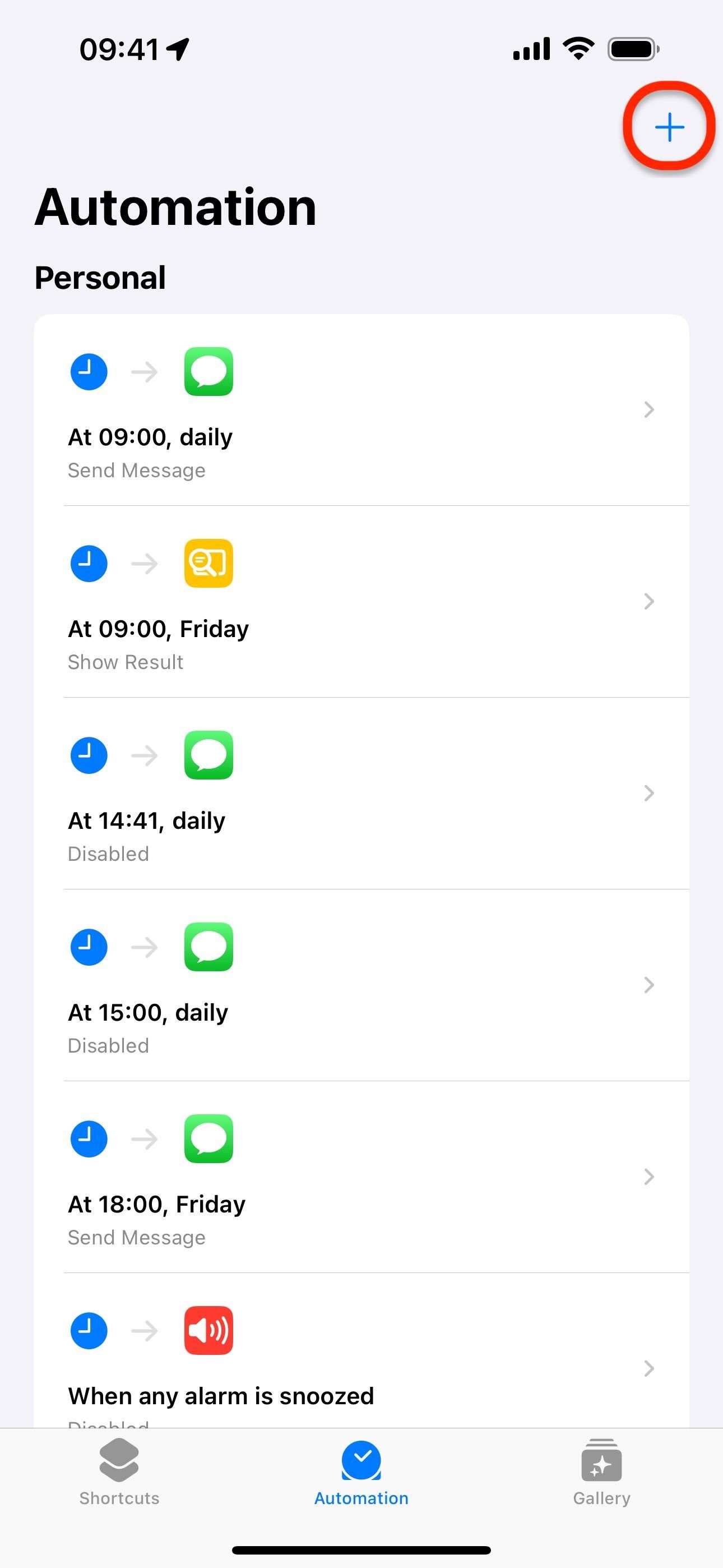
Step 2: Choose the ‘Charger’ Trigger
You need a trigger to run the action; in this case, it’s whenever you connect your iPhone to a power source. Scroll down the list of triggers, select “Charger,” then choose one of the following options depending on what you want to achieve:
- Check “Is Connected” only if you want Siri to speak when first charging.
- Check “Is Disconnected” only if you want Siri to speak when you stop charging.
- Check if you want Siri to speak when charging starts and stops.
Then, change “Run After Confirmation” to “Run Immediately” so that you don’t have to interact with your iPhone to get Siri to speak when plugging your device in. You should also ensure that “Notify When Run” is toggled off so nothing appears on the screen except the charging status.
Then, hit “Next” to proceed.
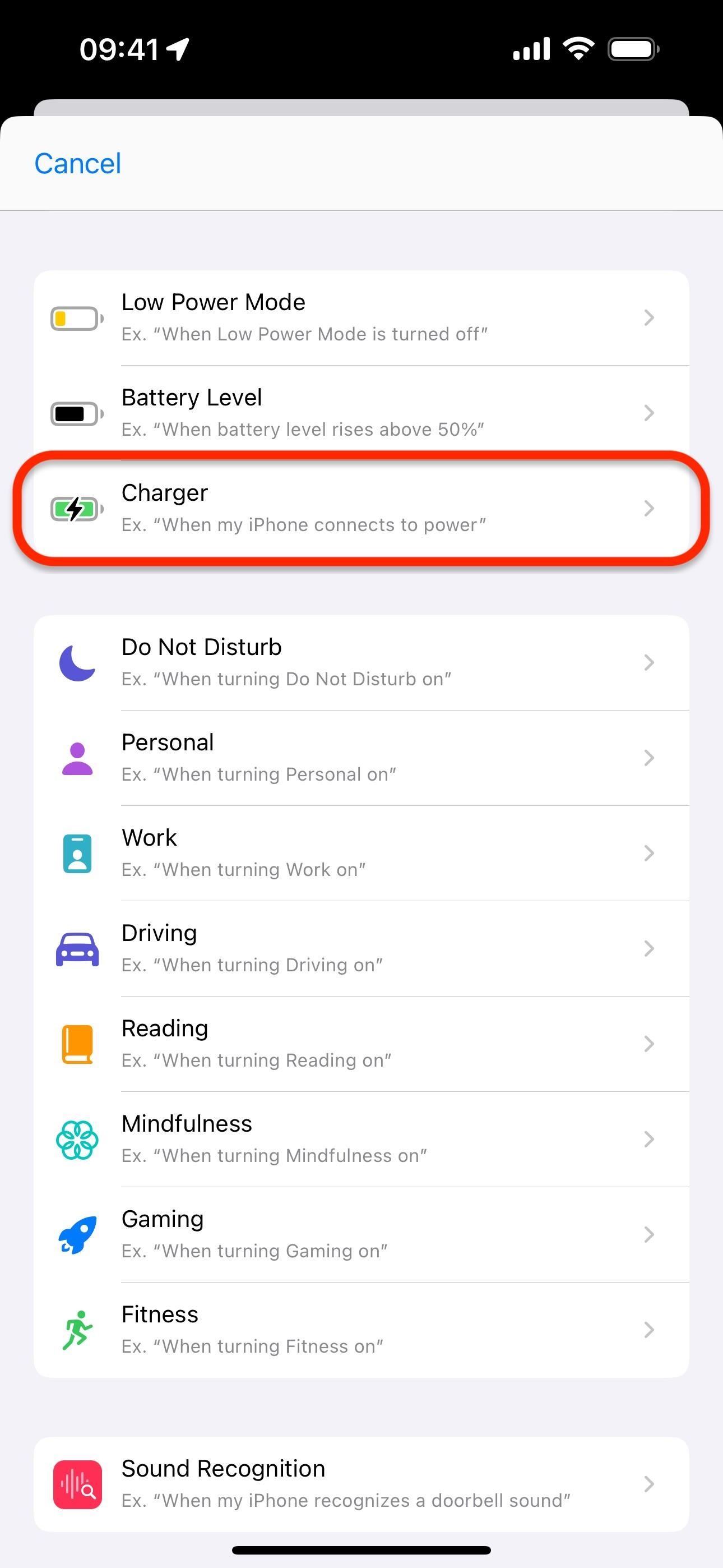
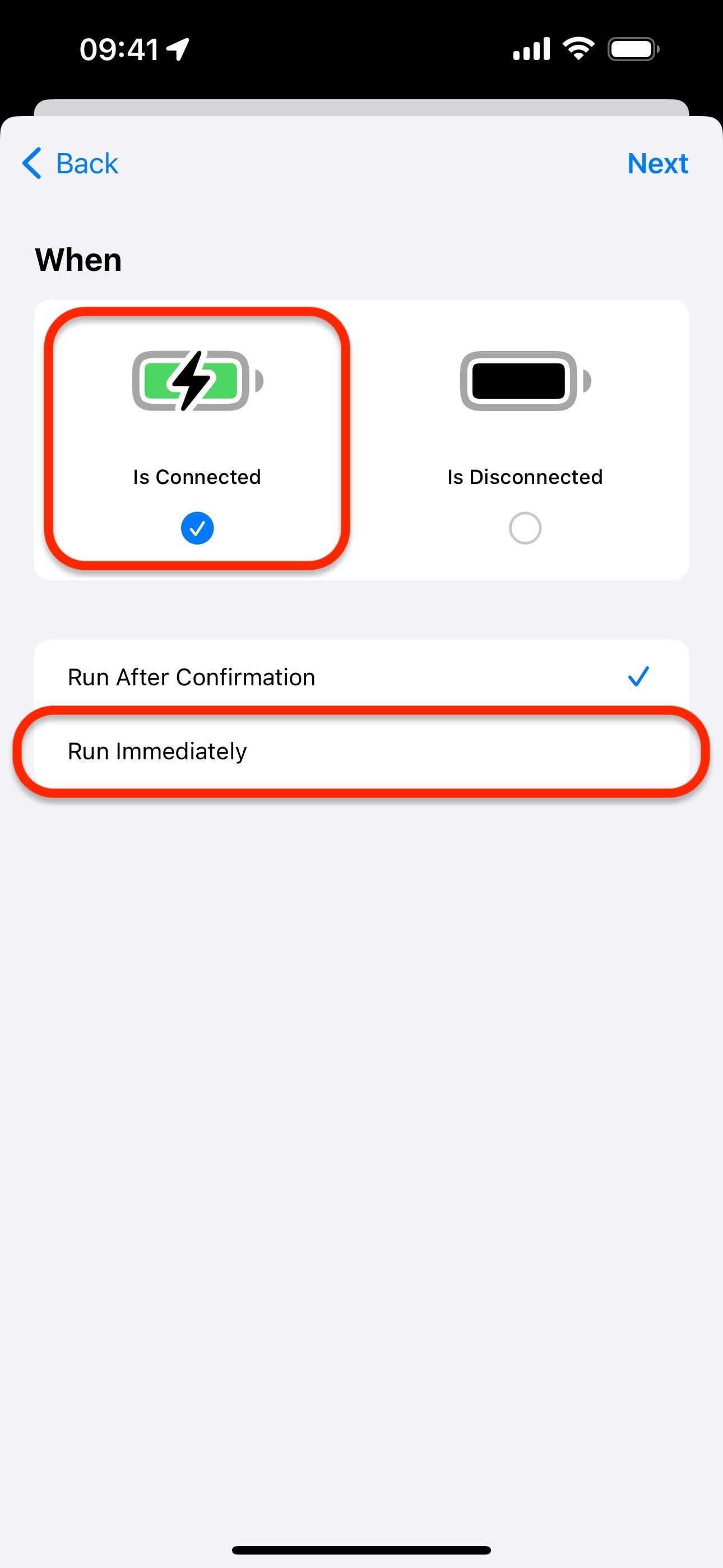
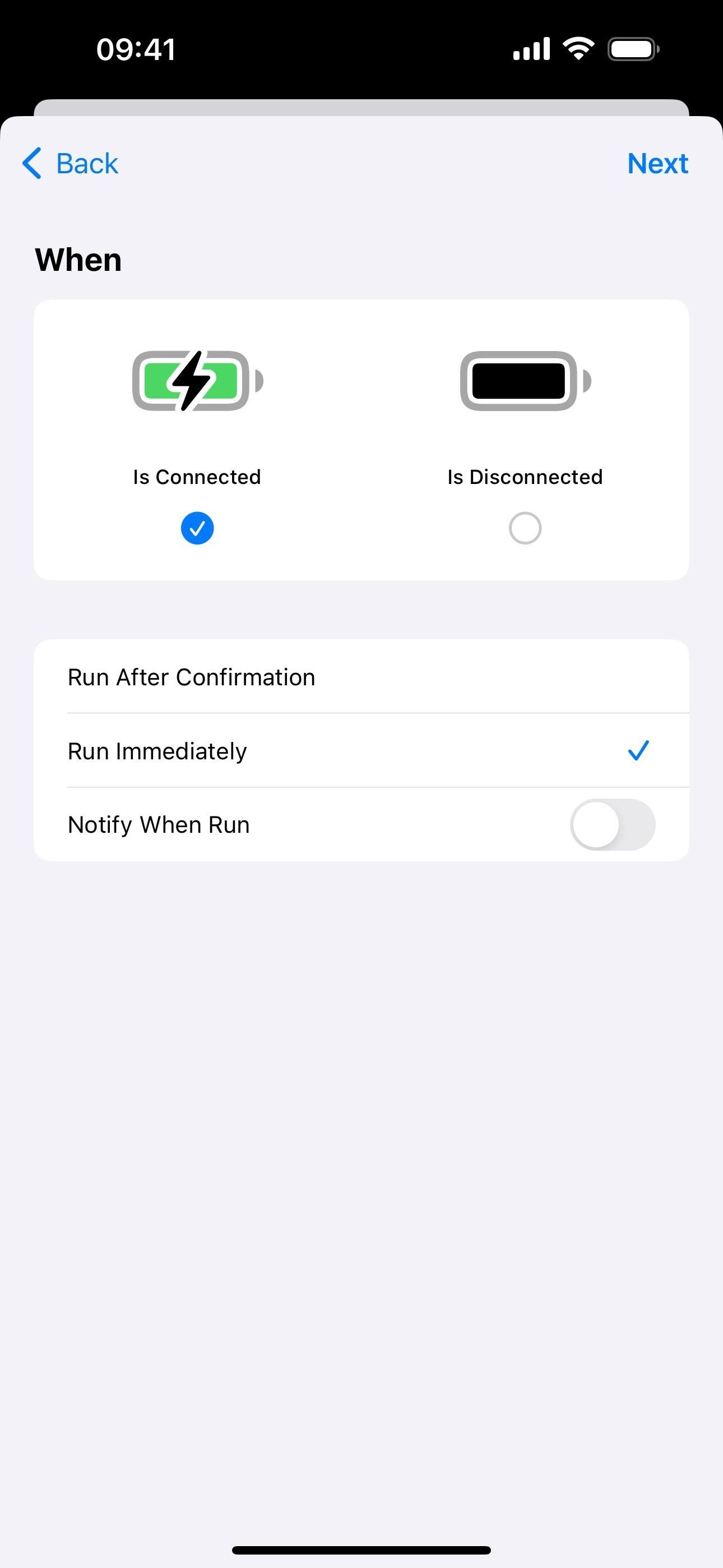
On iOS 16 and earlier versions, you would toggle off “Ask Before Running” and confirm with “Don’t Ask,” but not until you enter the text that Siri would speak (as seen below). Also, “Notify When Run” wasn’t an option for automations until iOS 15.4.
Step 3: Add the ‘Speak Text’ Action
Now add the “Speak Text” action to your automation so that Siri will speak whenever the device is connected to a charger, disconnected from power, or both. If it appears in the Get Started section, tap it. You can also select “New Blank Automation” and search and add “Speak Text” from there.
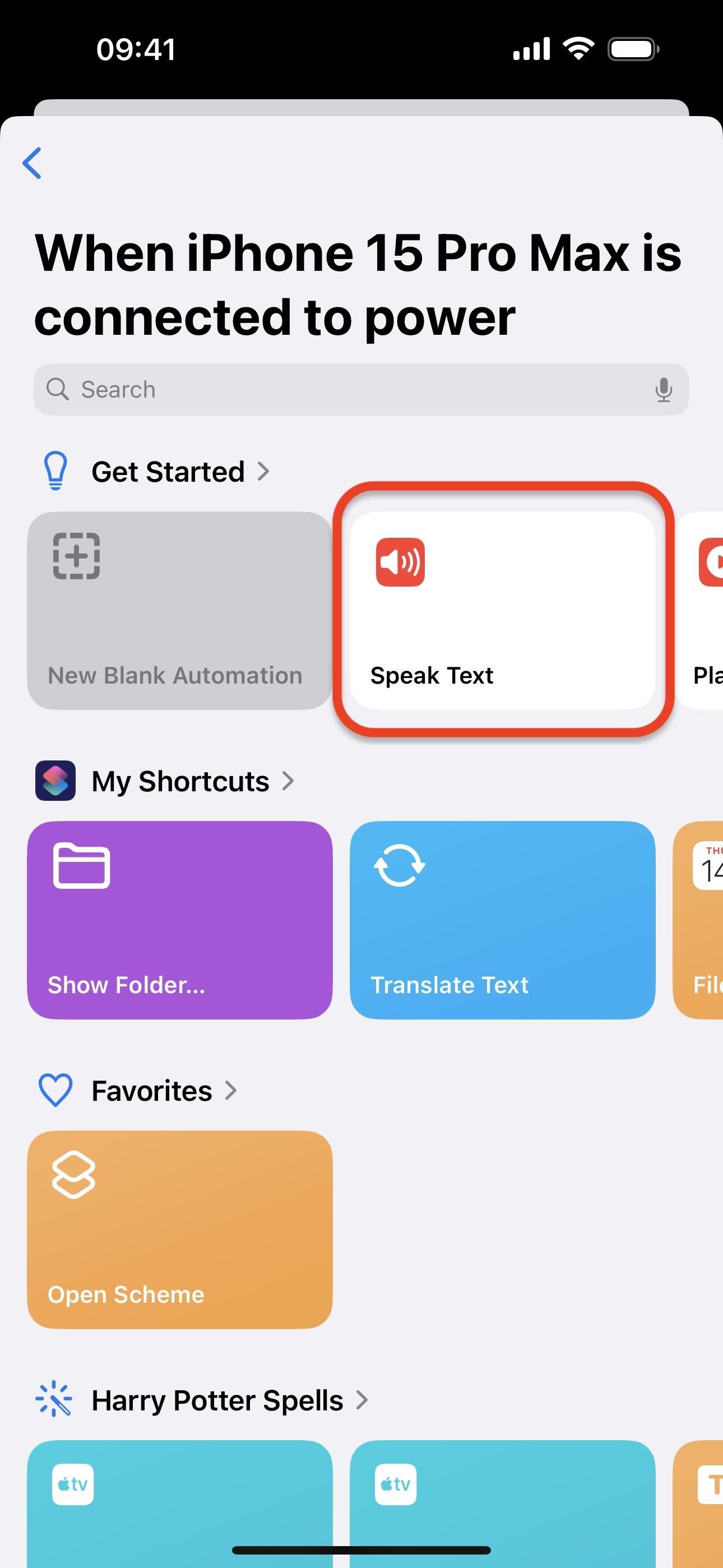
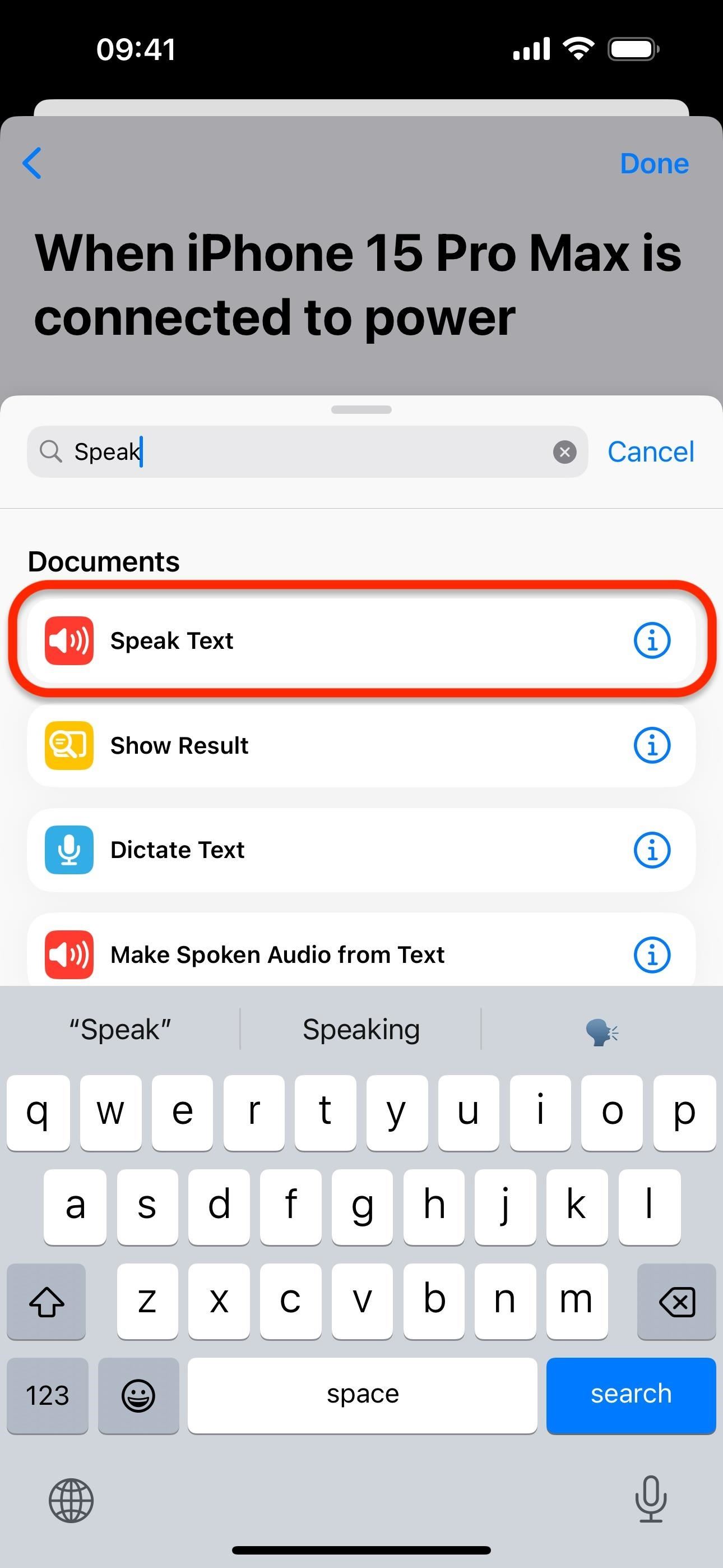
In the Speak Text action box, tap the blue “Text” bubble to choose what you want Siri to say when the automation runs. It can be as short as long as you want. Capitalization doesn’t change how Siri speaks, so you can write in upper or lowercase letters. However, punctuation does matter. For example, use commas to create a brief pause or a question mark to make it sound like a question.
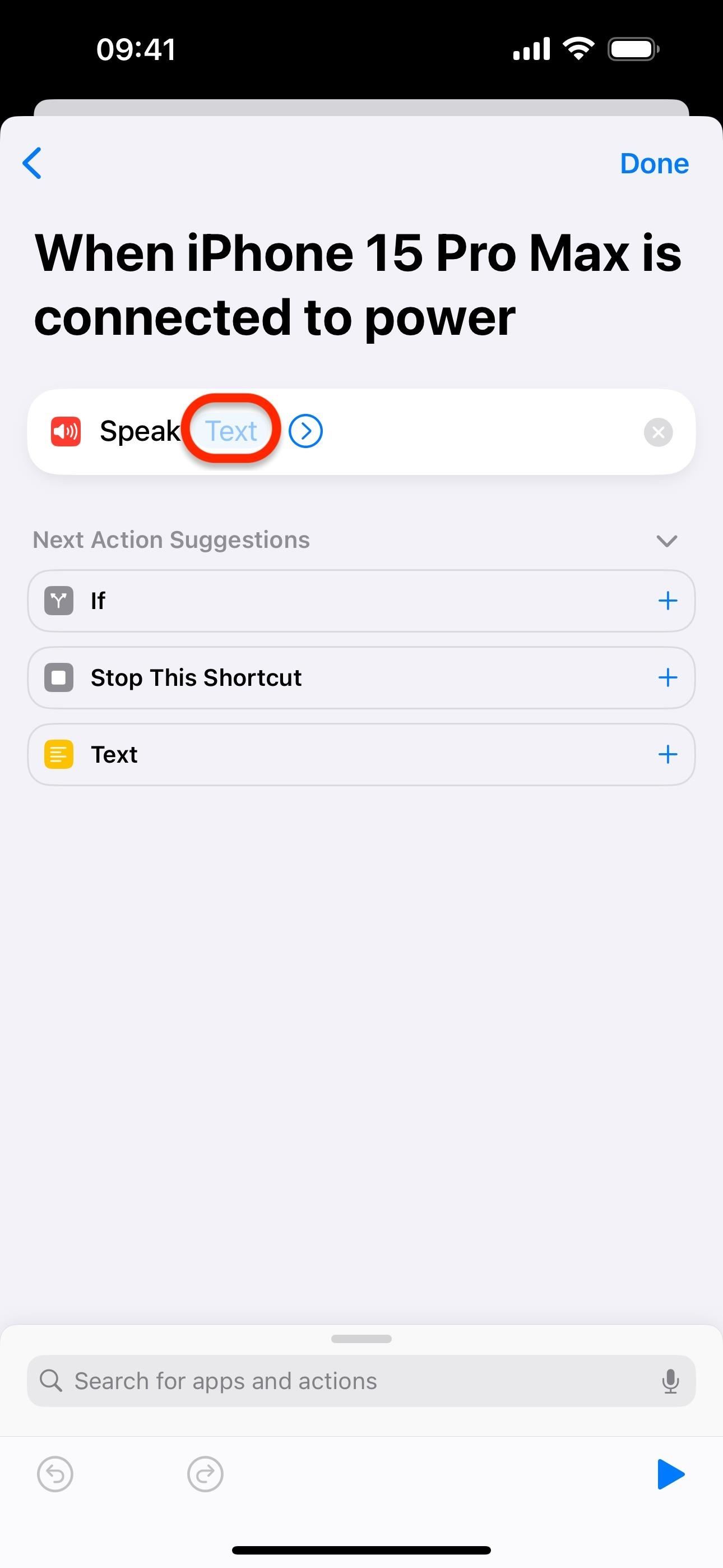
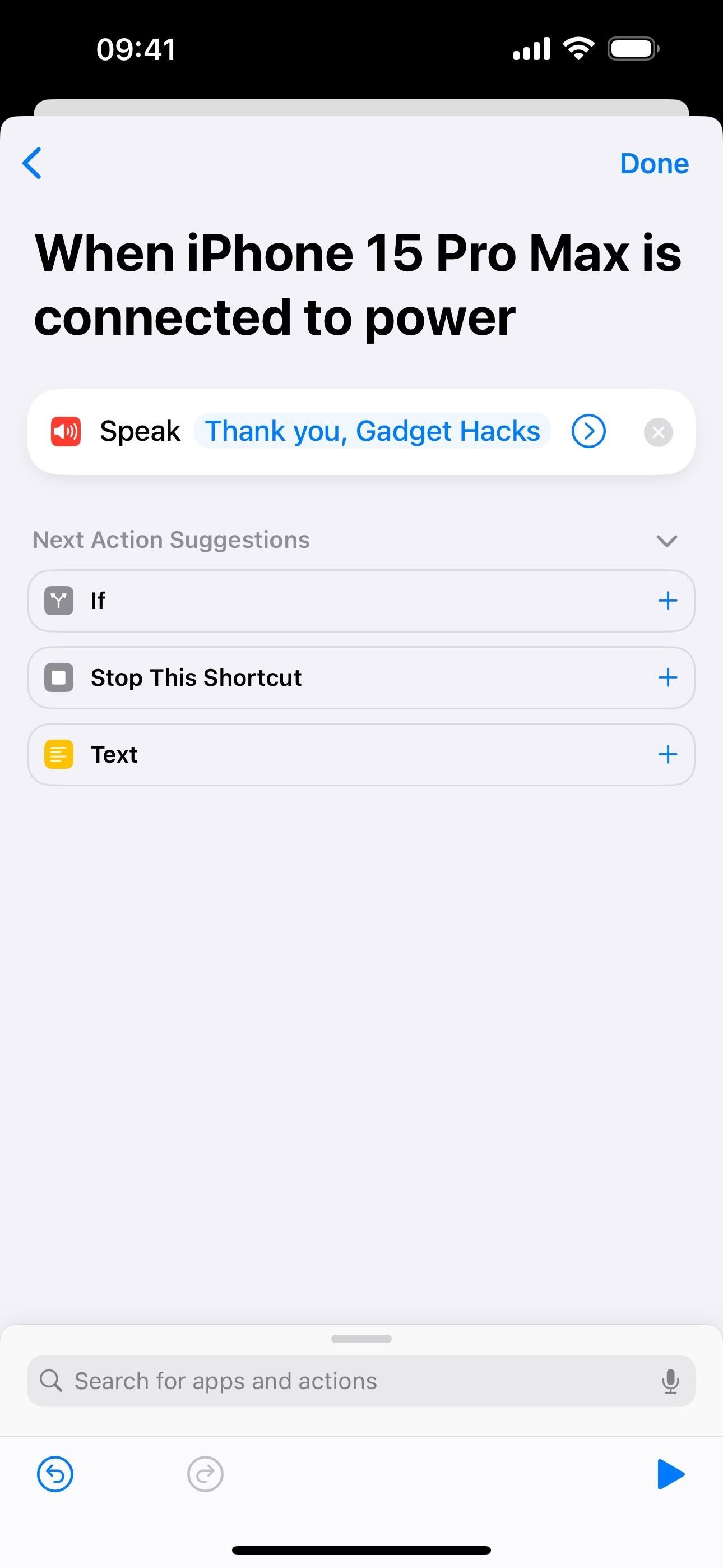
If you want to adjust the voice, change the language, or tweak the rate and pitch of how your iPhone will speak to you, tap the arrow next to your entered text. On iOS 14, you would select “Show More” instead.
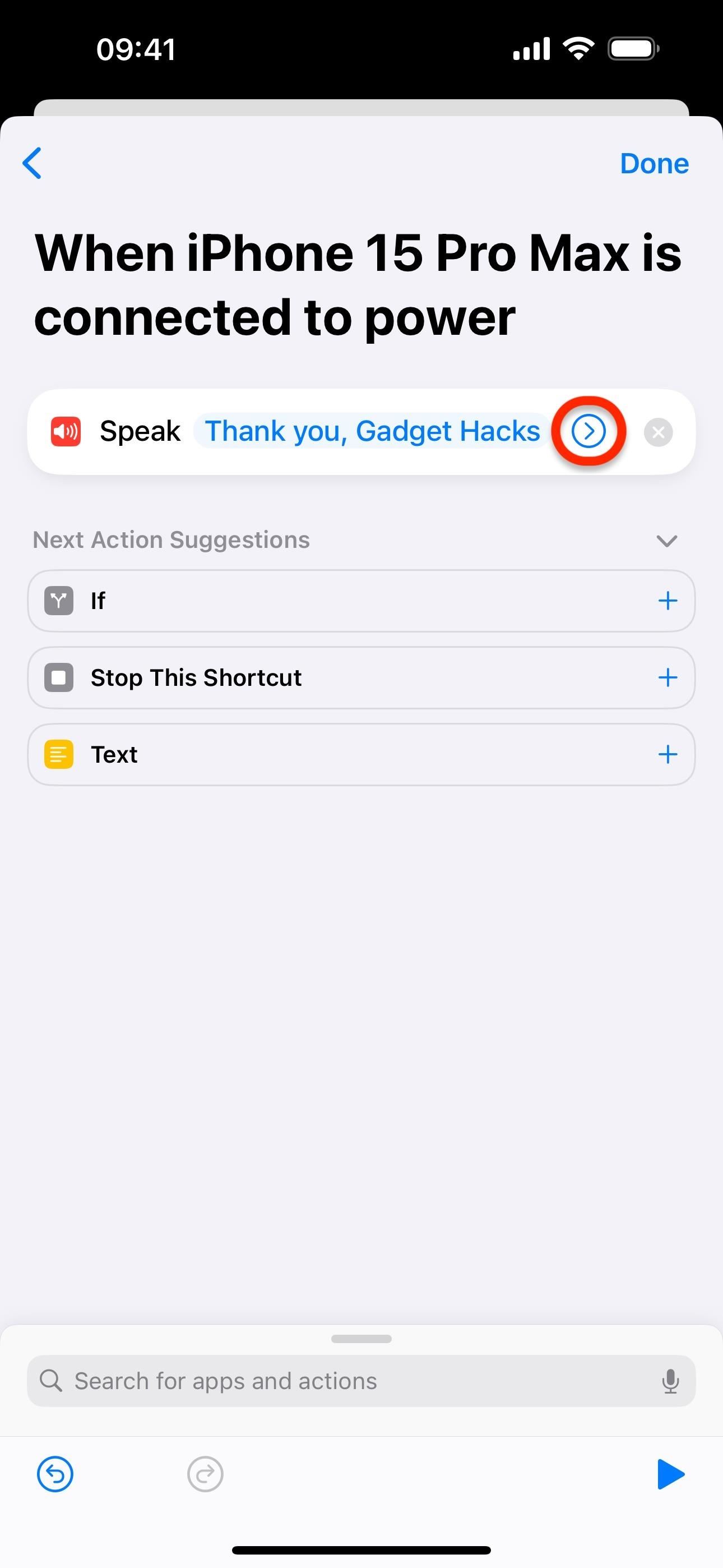
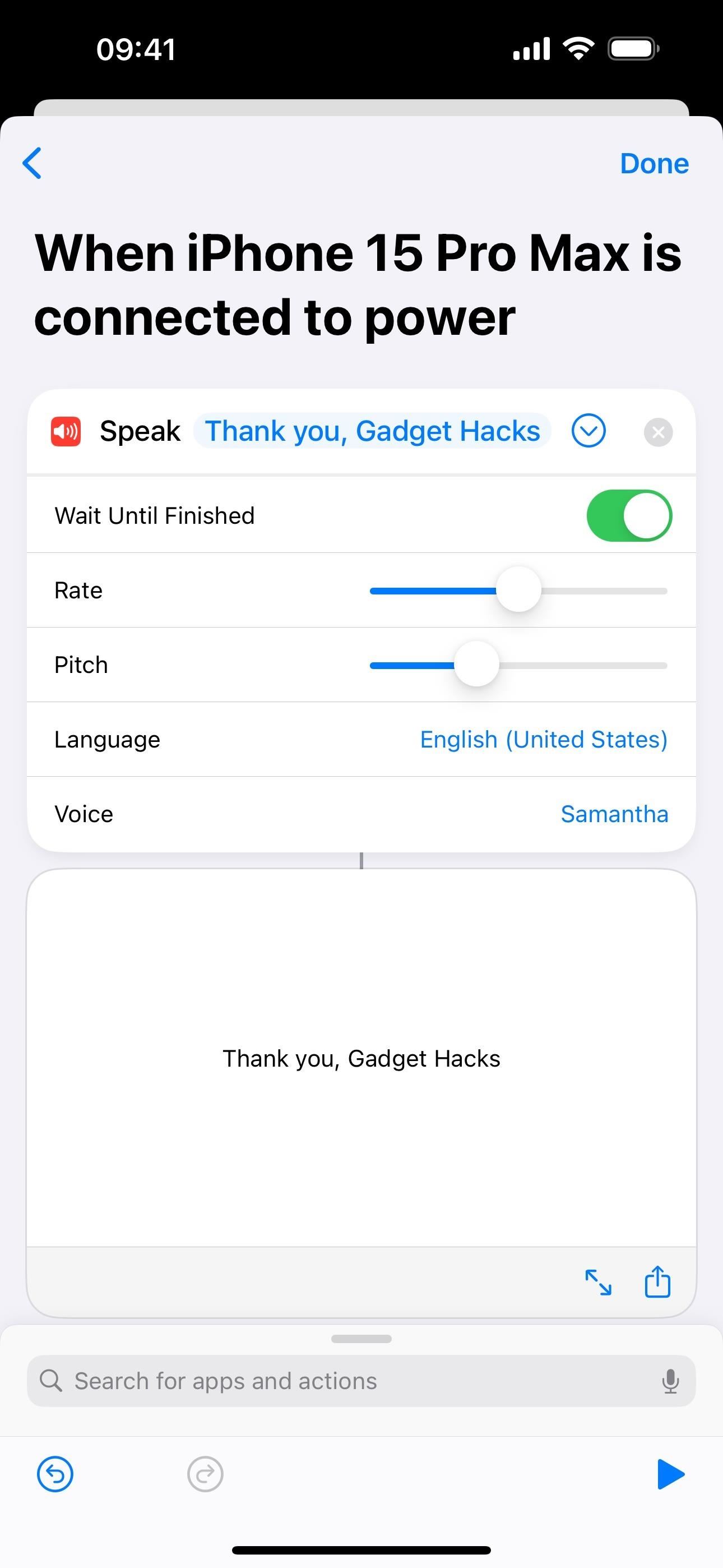
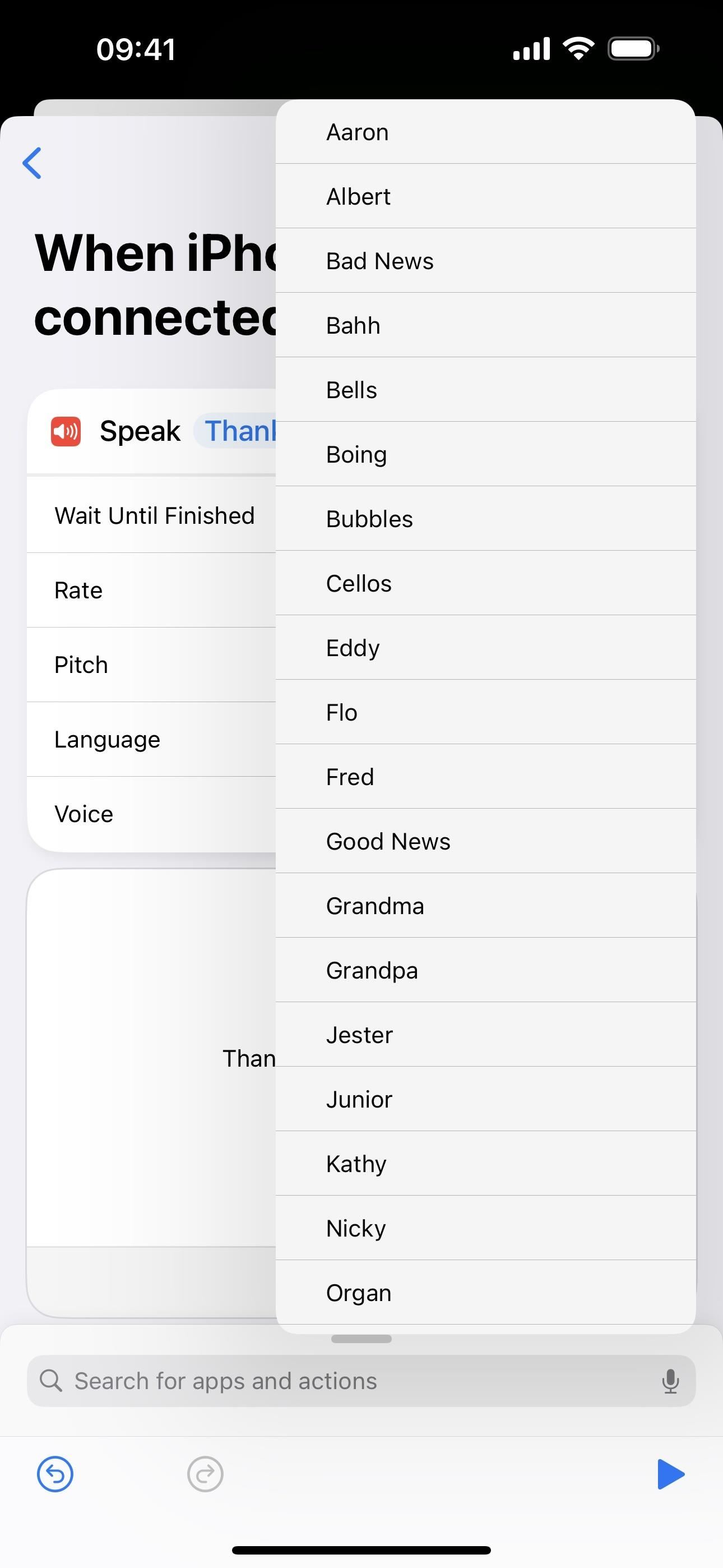
Tap the play button to preview how it will sound. This will allow you to change the voice, rate, and/or pitch until it sounds good to you.
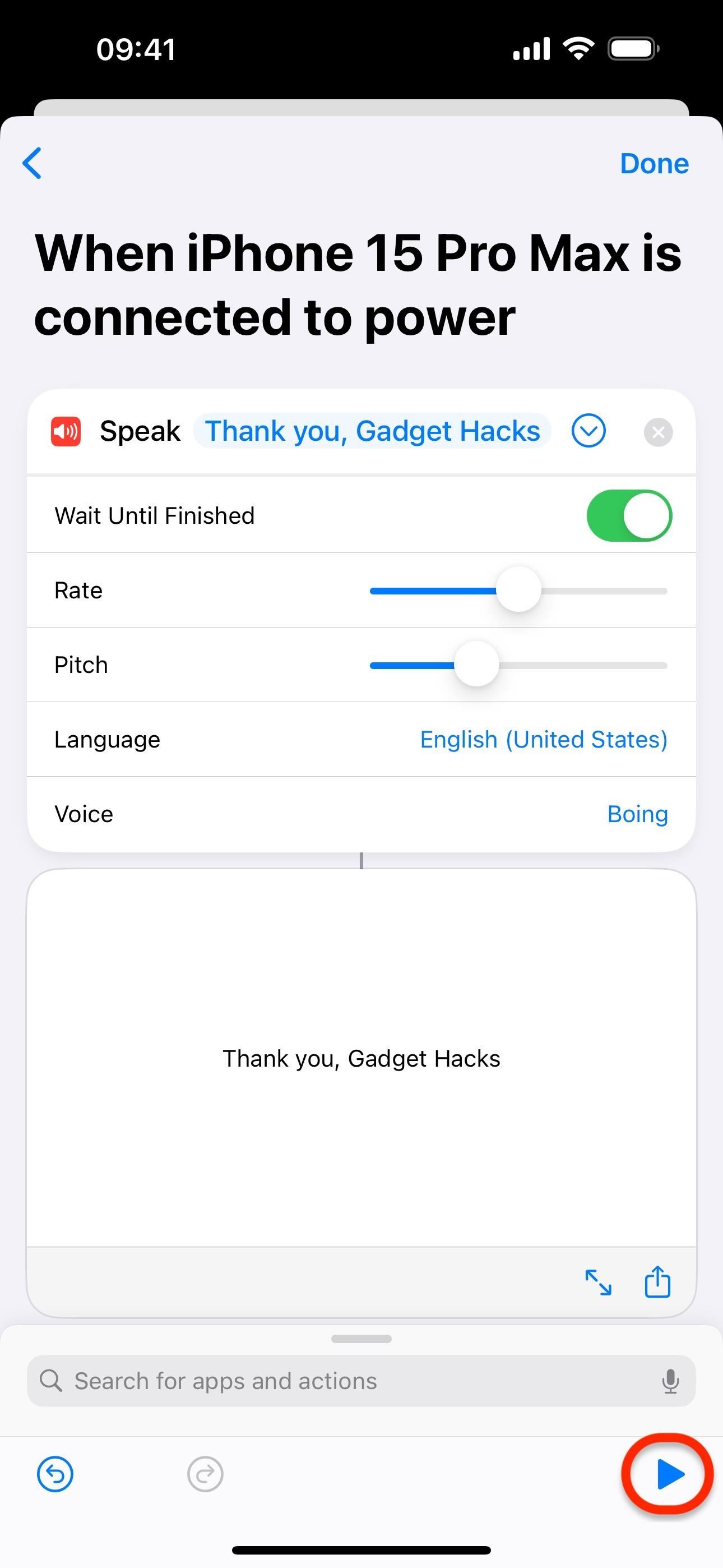

You can add more actions if you want the automation to do more. For example, you could have Siri speak and then have a song or sound effect play right after. Or you can add the “Wait” action to make Siri start talking after a set number of seconds following a connection to or disconnection of power.
Step 4: Connect Your iPhone to Power
No matter if you connect your iPhone to a Lightning or USB-C cable or a wireless charger, or whether you have your iPhone set to Silent or Ring, you’ll hear Siri speak whenever you connect to power, disconnect from power, or both (depending on what you chose). Below, you can see the automation in action when connecting to a Lightning cable plugged into a power adapter.
Changing What Siri Says
If you ever want to adjust the wording of Siri’s message whenever connecting to power — or how it says it — head to the “Automation” tab, select the “When [device’s name] is connected to power” automation, and hit “Speak Text” under the Do section. Then, make your changes and hit “Done.”
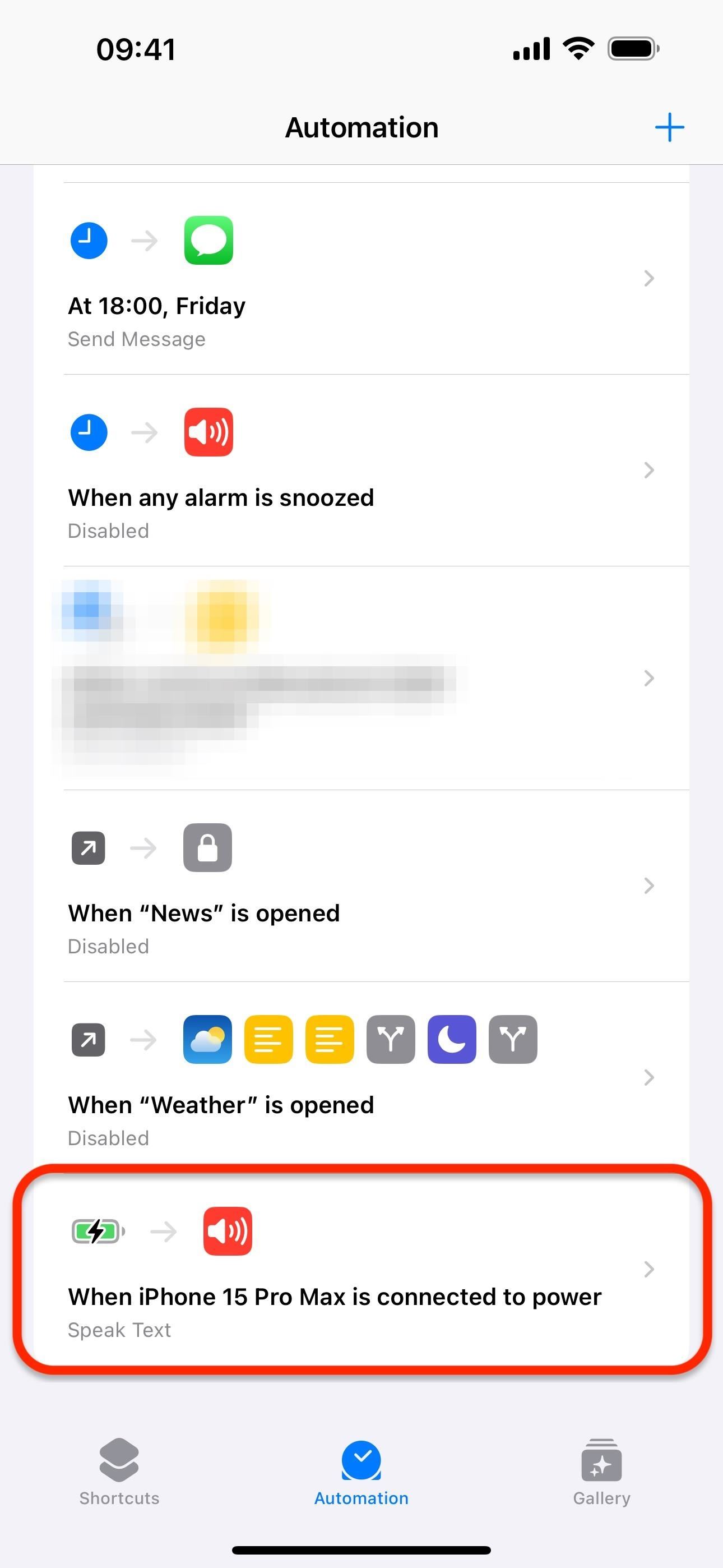
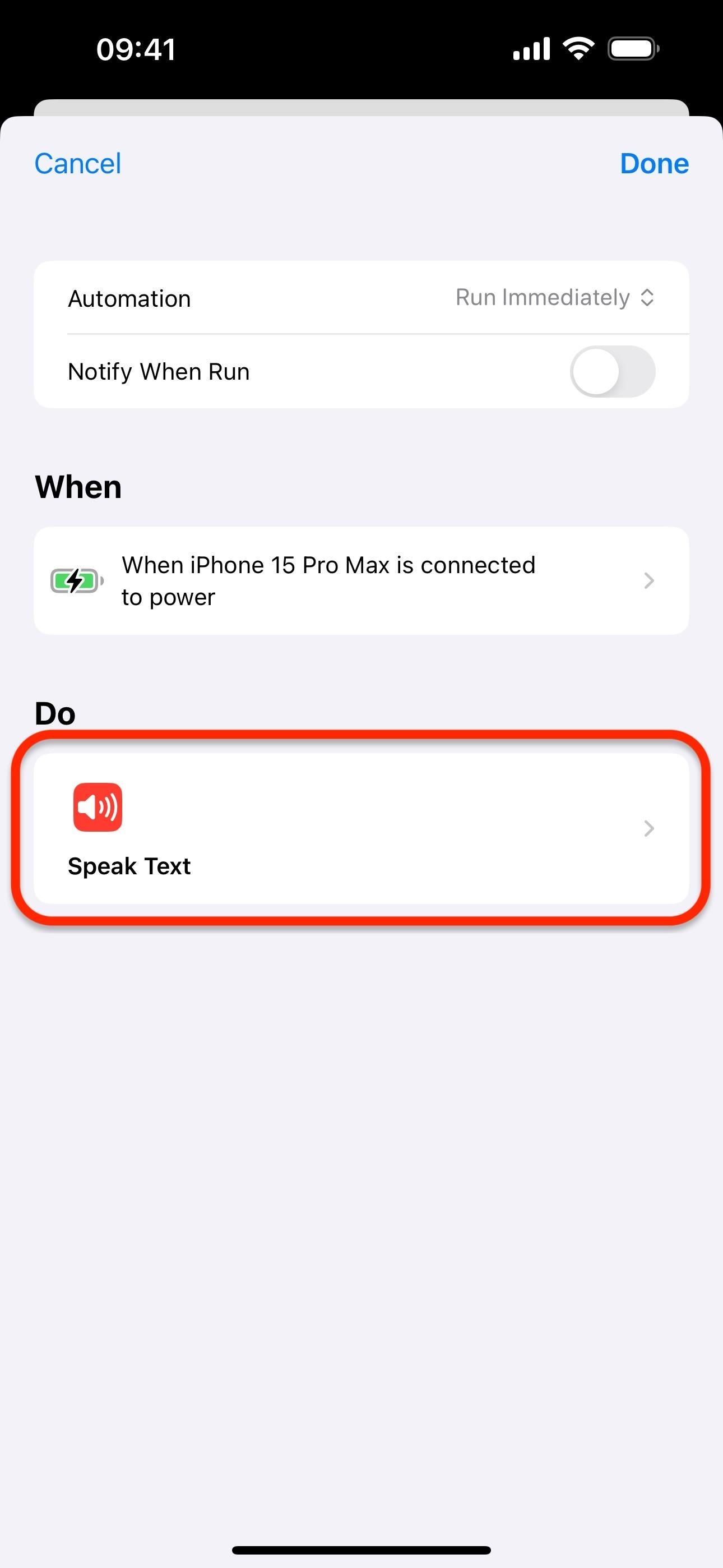
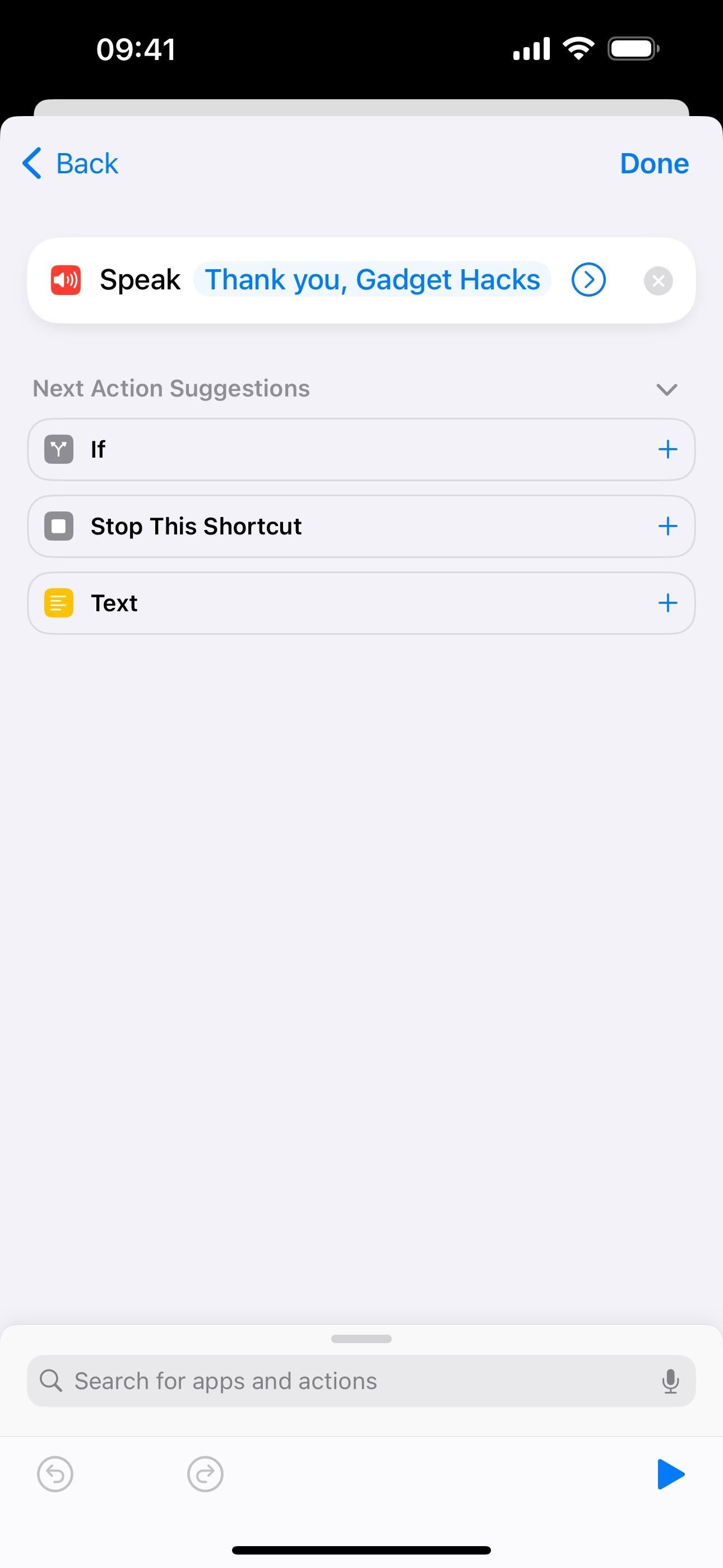
Troubleshooting
- Problem: The Speak Text volume is barely audible after connecting to power. It may happen even though it sounds OK when previewing it in the automation and even though your Media and Ringers/Alerts volume is set high so that Siri sounds OK whenever you ask questions. Solution: Use your volume buttons to turn up the volume as Siri speaks your command upon charging — it should remember your setting. You can also tell Siri to “Turn up your volume” and then adjust the volume with the slider that appears.
- Problem: When connected to a charger, the word or phrase you chose sounds like there’s static, like a broken-up radio transmission or another type of interference. Solution: Update to the latest iOS version your device can handle.
Just updated your iPhone? You’ll find new emoji, enhanced security, podcast transcripts, Apple Cash virtual numbers, and other useful features. There are even new additions hidden within Safari. Find out what’s new and changed on your iPhone with the iOS 17.4 update.
“Hey there, just a heads-up: We’re part of the Amazon affiliate program, so when you buy through links on our site, we may earn a small commission. But don’t worry, it doesn’t cost you anything extra and helps us keep the lights on. Thanks for your support!”











