
Let’s say you have an important report to submit, but you want to check it over for any last-minute edits or changes. Times running out, and you simply can’t find this Pages document anywhere. Wouldn’t it be great if you could just ask your iPhone to open the report for you, so you could stop wasting time searching and finish the paper? Well, thankfully, Siri can help you out with that.
While it would be fantastic if Siri functionality worked out of the box for Pages, the reality is that we’re just not there yet. Siri isn’t primed to open documents for you willy nilly. Instead, you need to “program” the iOS assistant to do so. In effect, you’ll teach Siri how to open your documents for you, while at the same time teaching yourself how to use Shortcuts.
- Don’t Miss: How to Ask Siri to Start a New Pages Document
Step 1: Make Sure You Have Both Apps
No matter if you’re using iOS 12 or iOS 13, this guide requires both the Pages and Shortcuts apps to be installed on your iPhone. If you’re missing one or both of these apps, no worries — both are available for free on the App Store.
The first thing you’ll want to do is to make sure you’ve opened the document in question before on your iPhone. The shortcut will make below requires previous interaction with the .pages file, so if you haven’t yet done so, make sure you open it a few times before continuing.
Step 2: Create Your Shortcut
Now, there are two main ways to go about creating the shortcut. If you want the quickest method possible, we recommend Option 1. If you don’t mind working in the Shortcuts app, however, give Option 2 a shot.
Option 1: Use Siri Suggested Shortcuts
The reason you need to interact with the document first is that this shortcut is really made from a Siri Suggestion. Siri watches the way you use your iPhone and offers up useful actions and shortcuts to help complete those tasks faster. Opening specific documents just happens to be one of those suggestions.
Siri Suggested Shortcuts in iOS 12
Siri-suggested shortcuts appear in different places between iOS 12 and iOS 13. On iOS 12, you’ll find these options in Settings –> Siri & Search, under Suggested Shortcuts. If you see “Open [Document Name]” as one of the immediate options listed, tap on it. Otherwise, tap “All Shortcuts,” and search for “Pages” or “Open [Document Name],” then tap on the document.
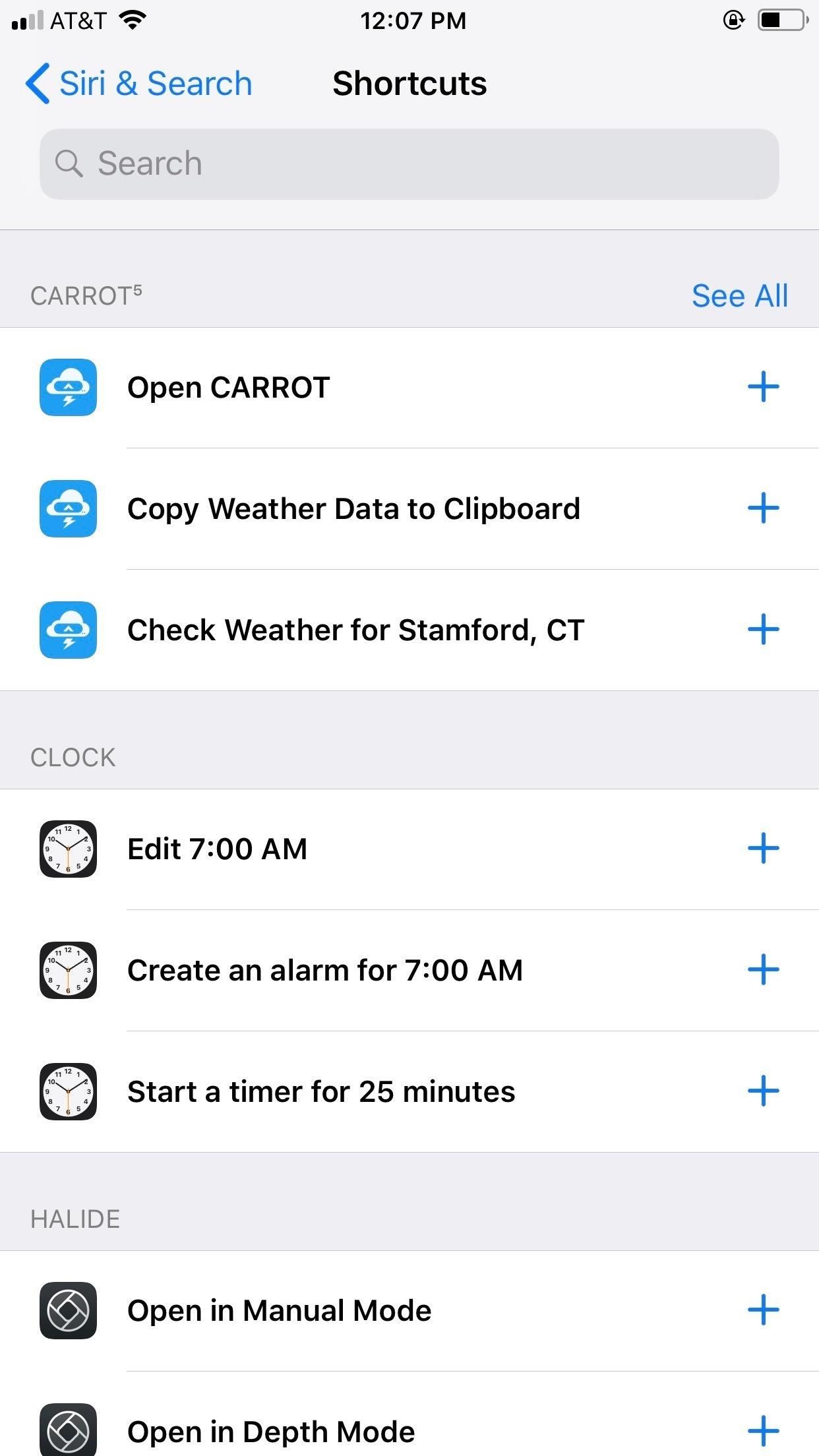
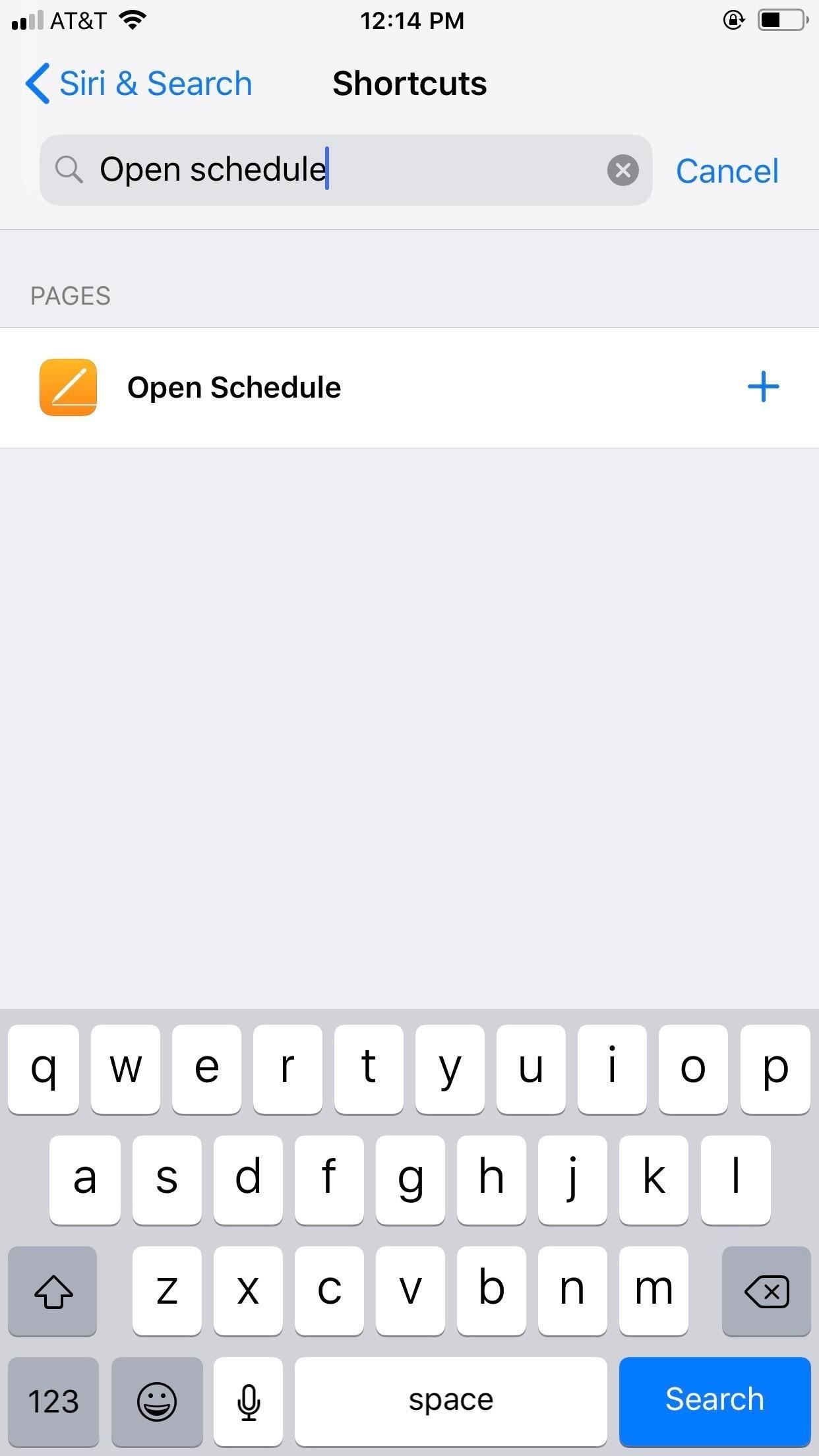
Once you do, you’ll be able to record or enter a phrase to say to Siri to trigger the action, depending on whether you have “Type to Siri” enabled or not. If Siri didn’t hear you correctly, you could tap “Re-Record Phrase” to do just that. When you’re satisfied with your phrase, tap “Done” to save the shortcut.
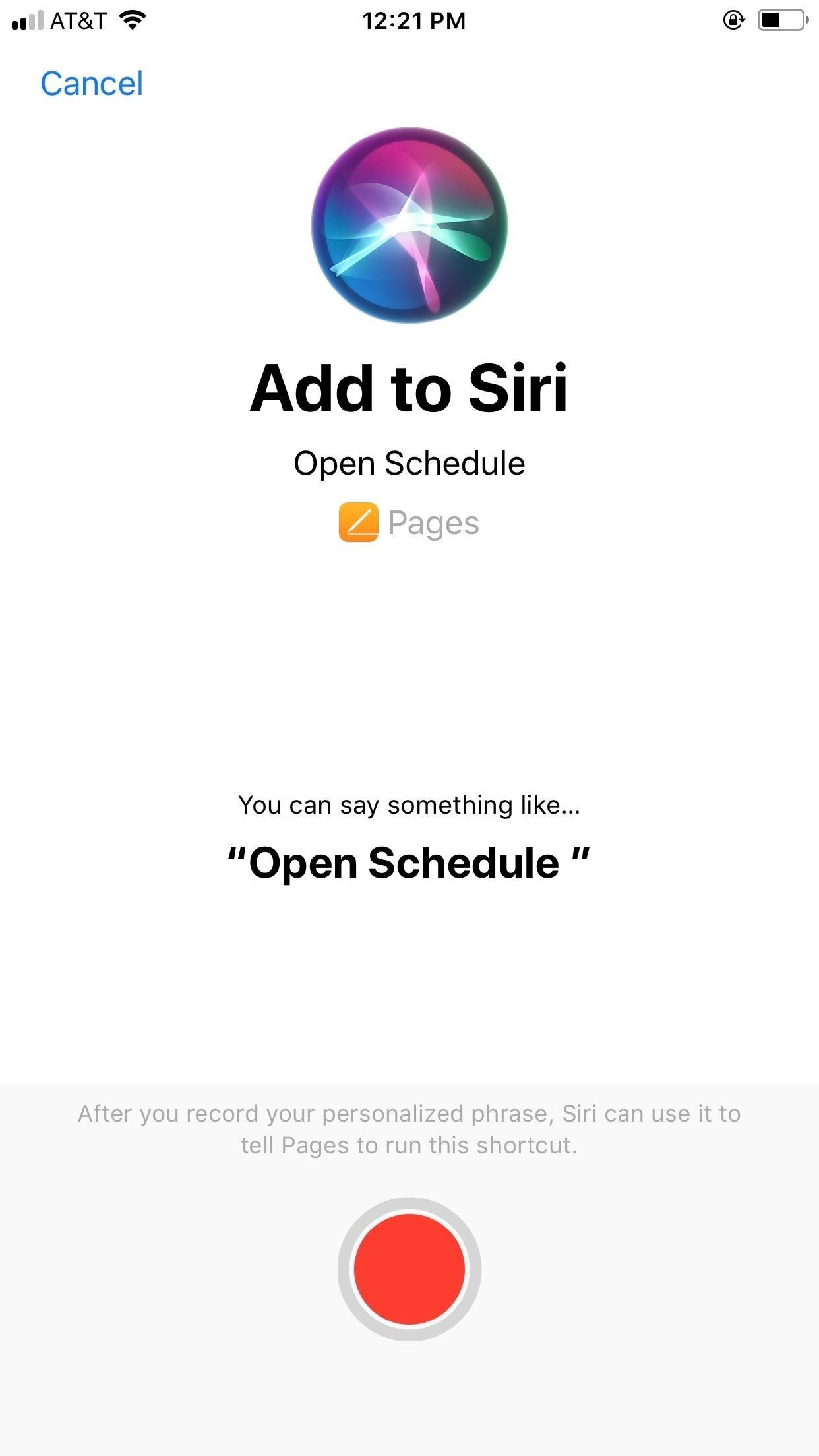
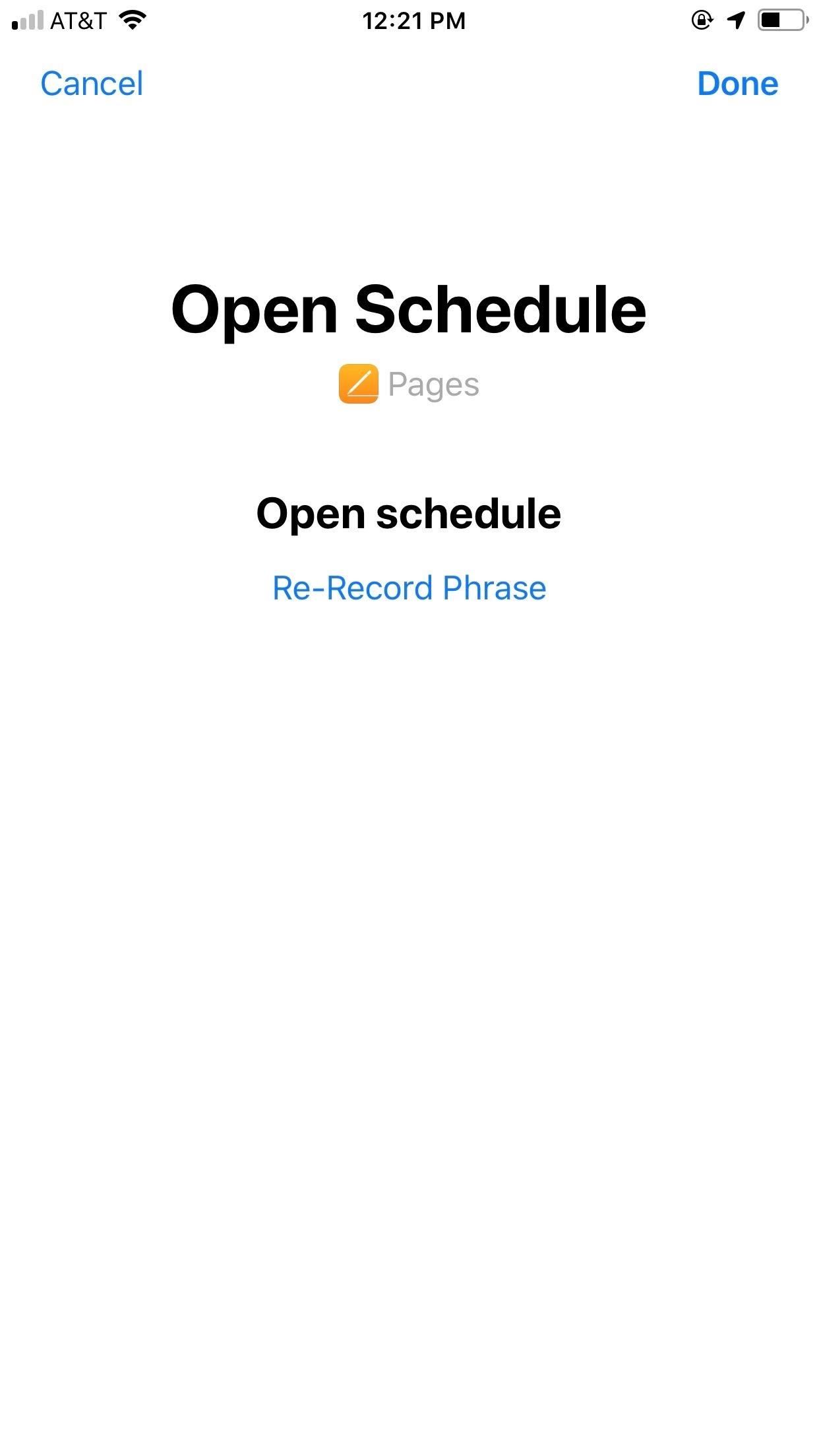
Siri Suggested Shortcuts in iOS 13
For devices running iOS 13, you’ll find Siri Suggestions in the Shortcuts app by tapping “Gallery” at the bottom of the display. The suggestions will be under Shortcuts from Your Apps. You can swipe through the options here to see if your shortcut appears for “[Document Name],” and if you don’t see it right away, tap “See All” for a complete list.
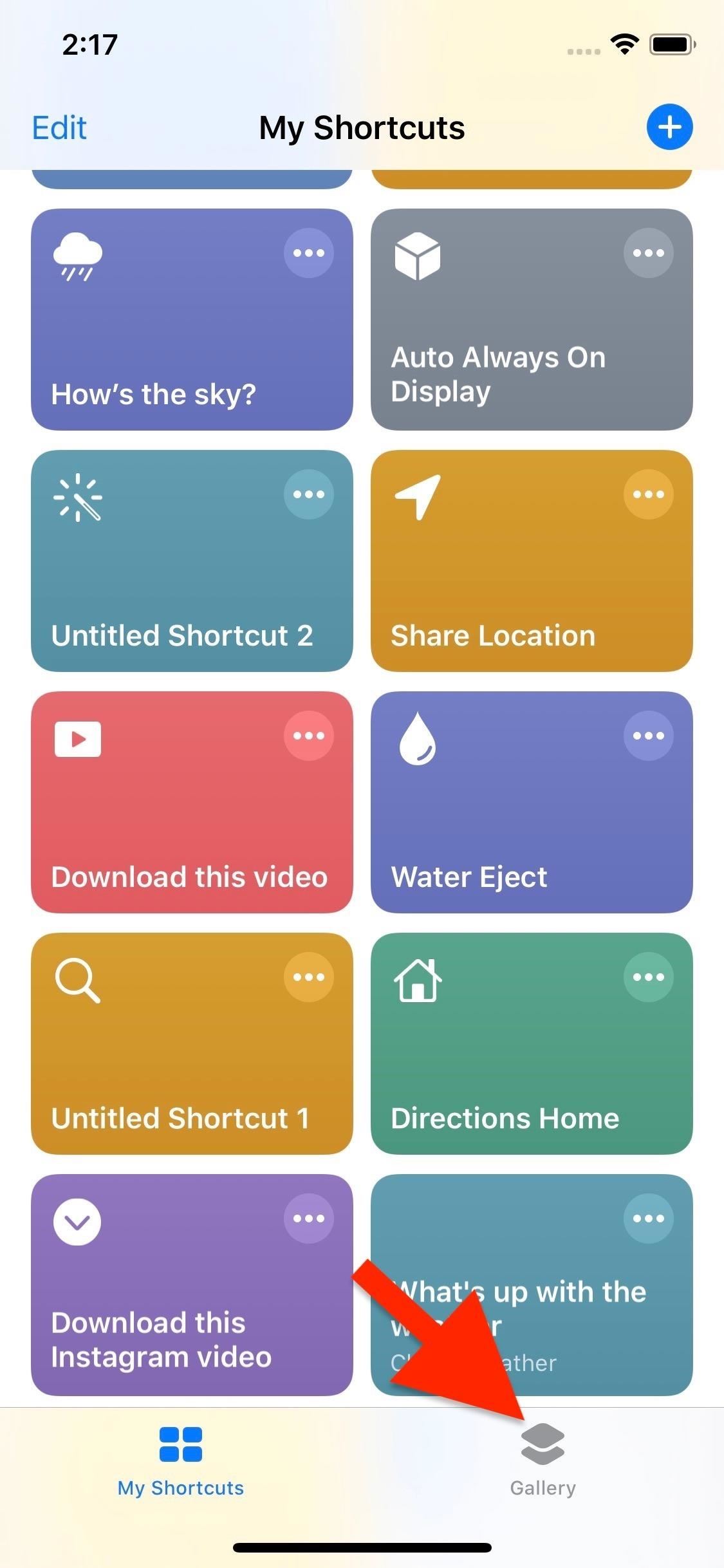

Whether you spot your shortcut right away or from “See All,” tap it. You can see from my experience below that iOS 13 did not include “Open Weekly Report” for the shortcut name as iOS 12 did. Rather, it merely displays “Weekly Report” instead. You may see the word “Open” in front if Apple updates it to show the action keyword as well.
Once you tap the shortcut, Shortcuts will display the default command “Open [Document Name]” below When I say. If you’d rather say something else to trigger the action, feel free to add your own phrase here. Once done, tap “Add to Siri,” and your shortcut will be saved.
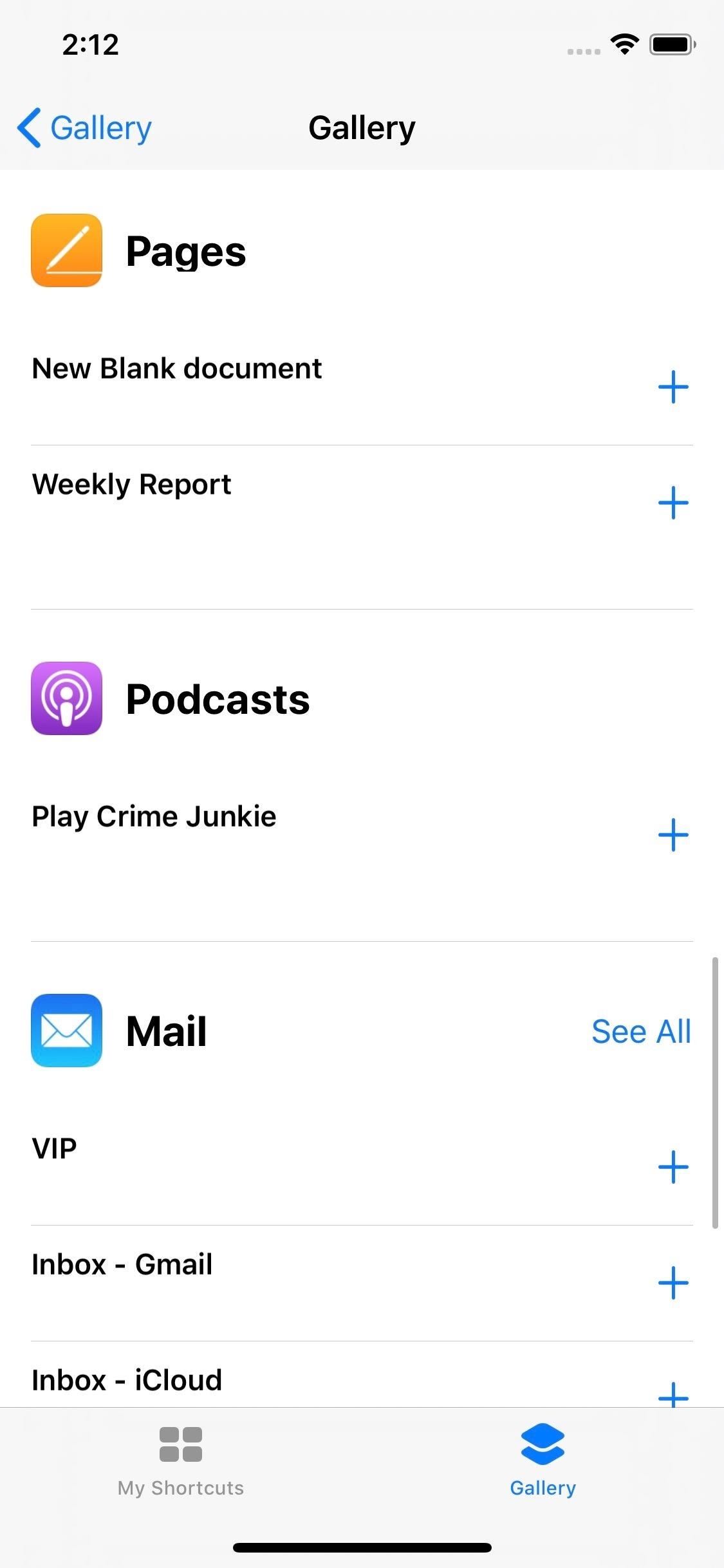
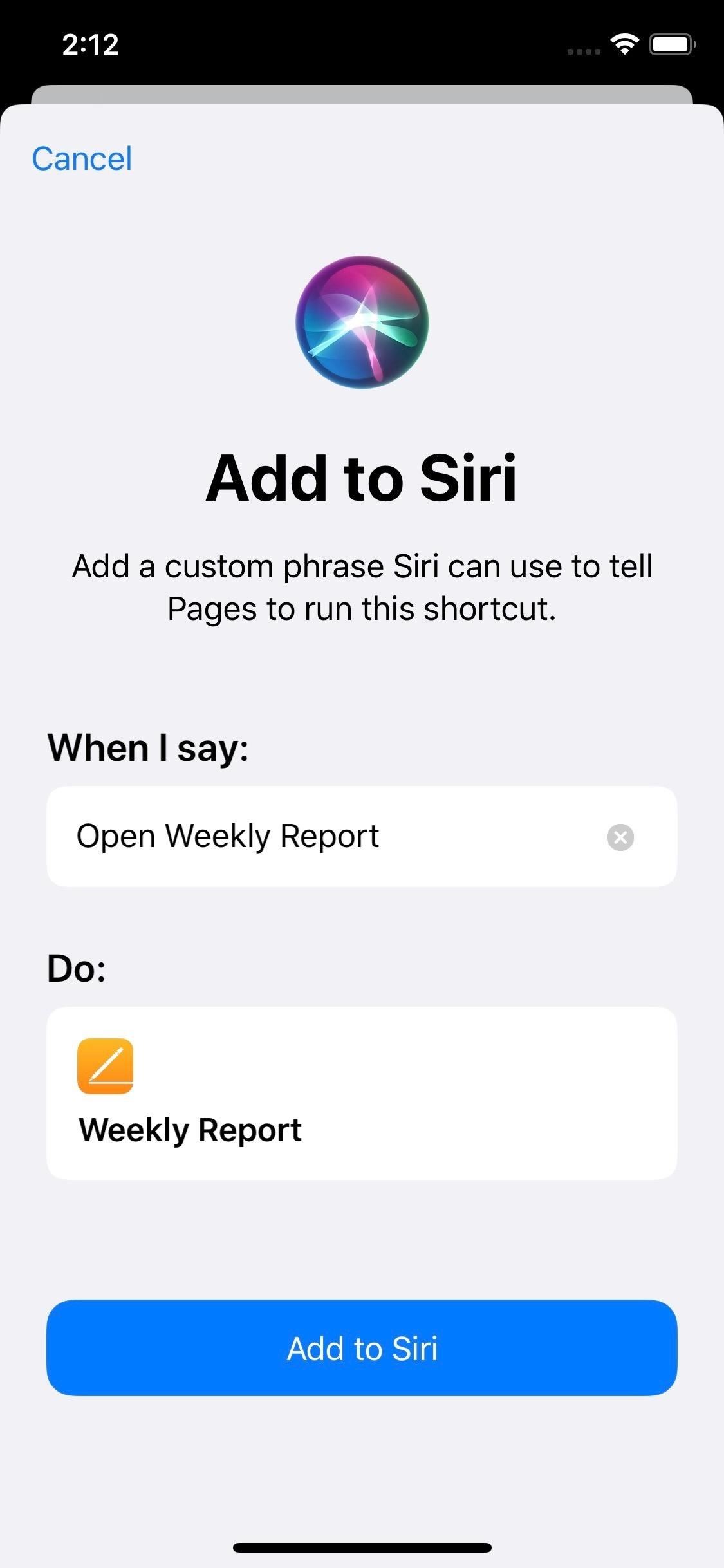
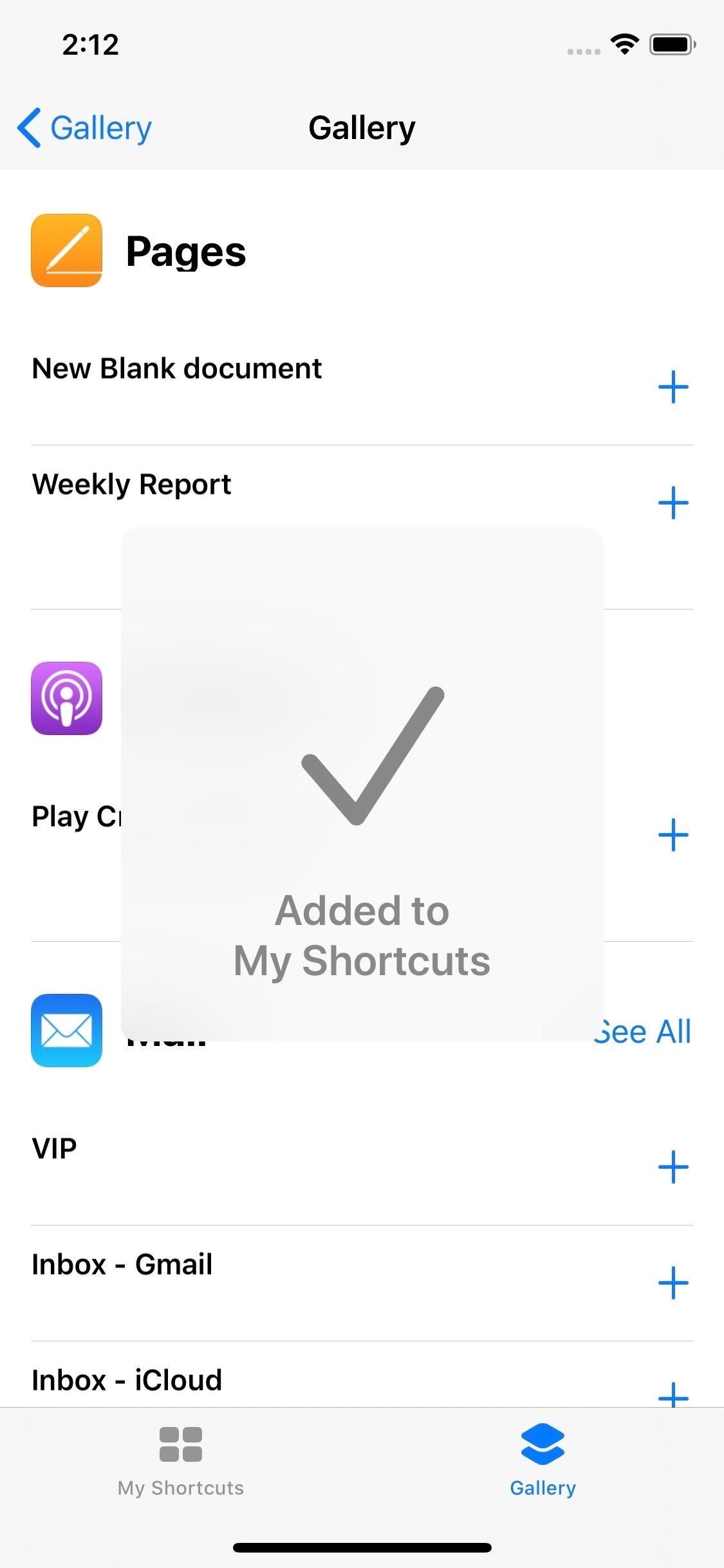
Option 2: Build Your Own Shortcut
The first option gives you a quick and easy way to add your “Open Document” shortcut to Siri. That said, if you’re looking for a little more customization, try building it from scratch. First, open the Shortcuts app, then, tap the “+” in the top right of the “My Shortcuts” tab. Next, select the search bar at the bottom. On iOS 13, you can also tap the “(+) Add Action” button.
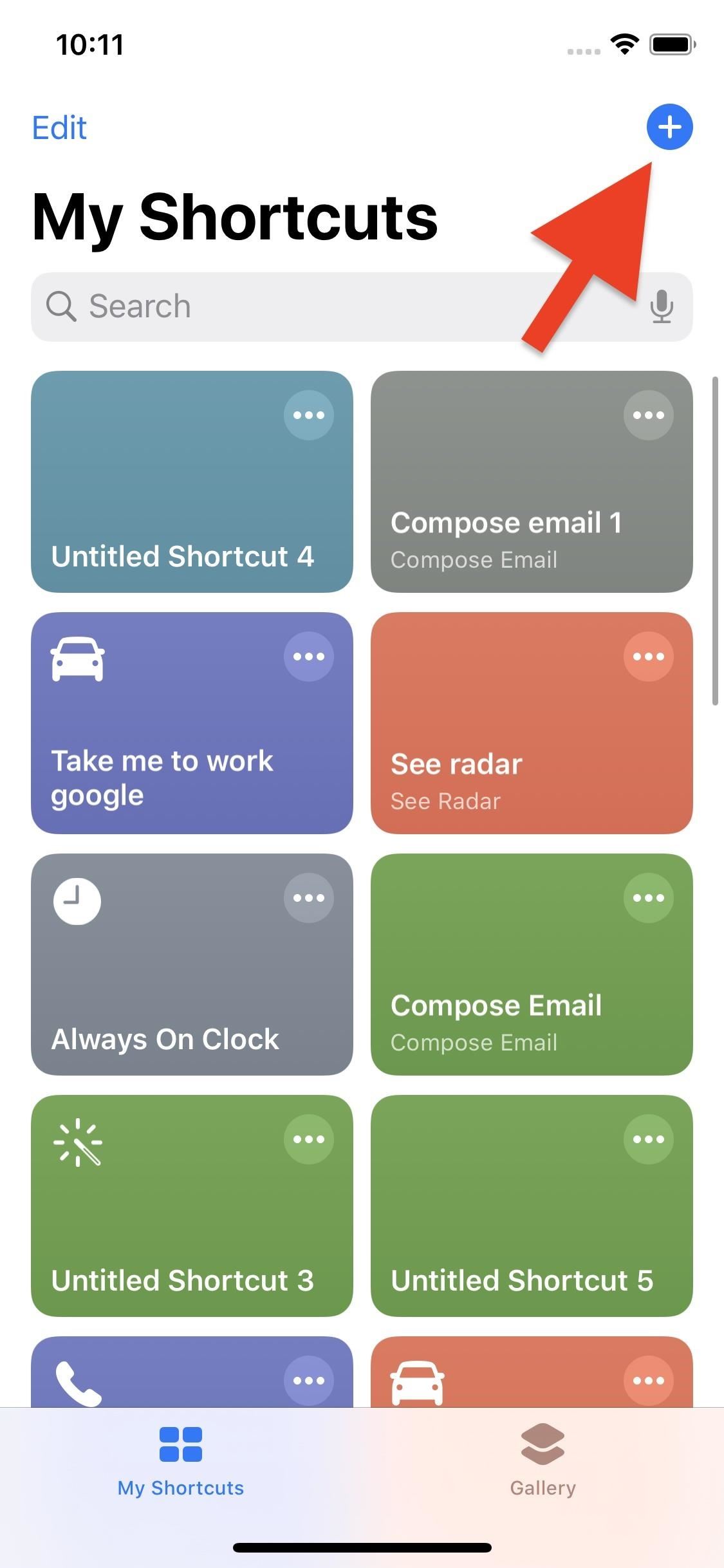
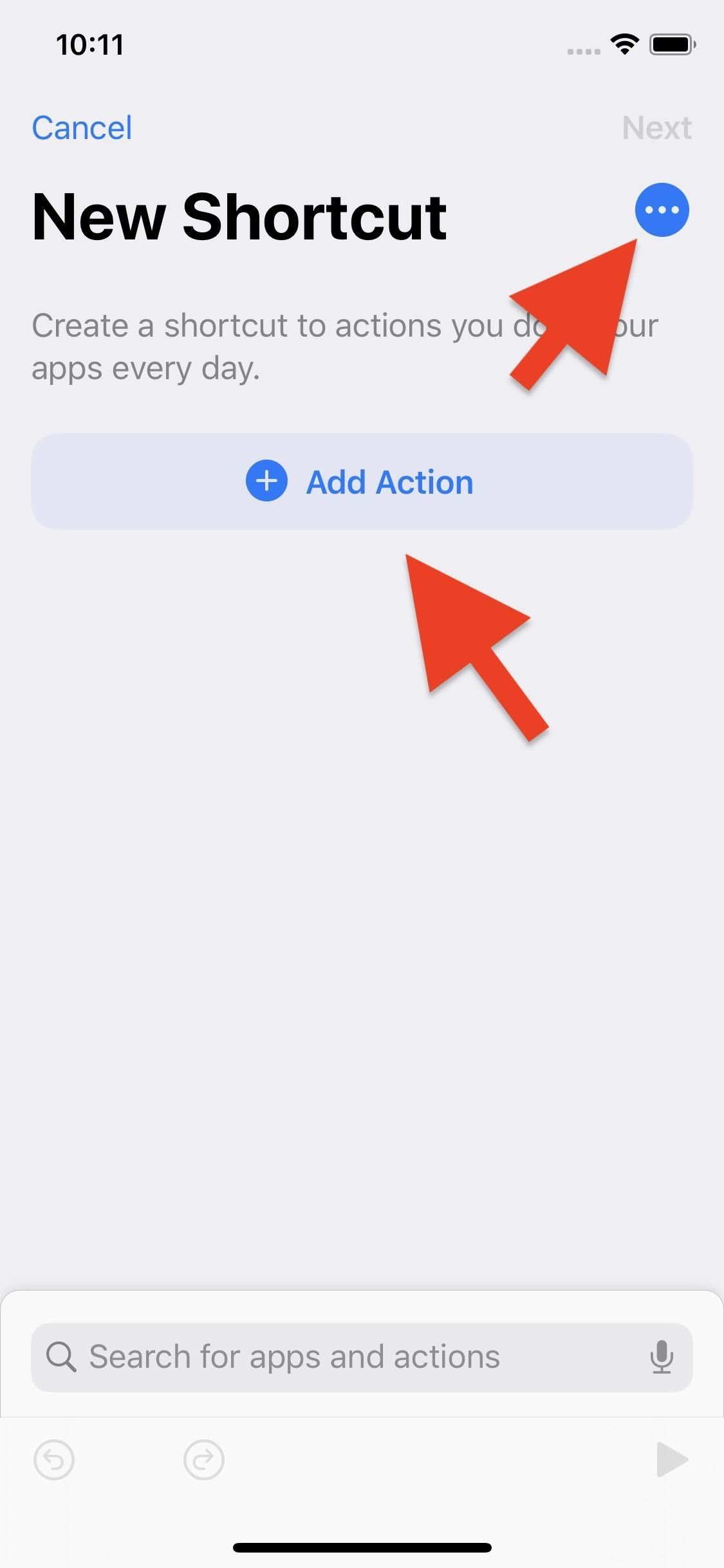
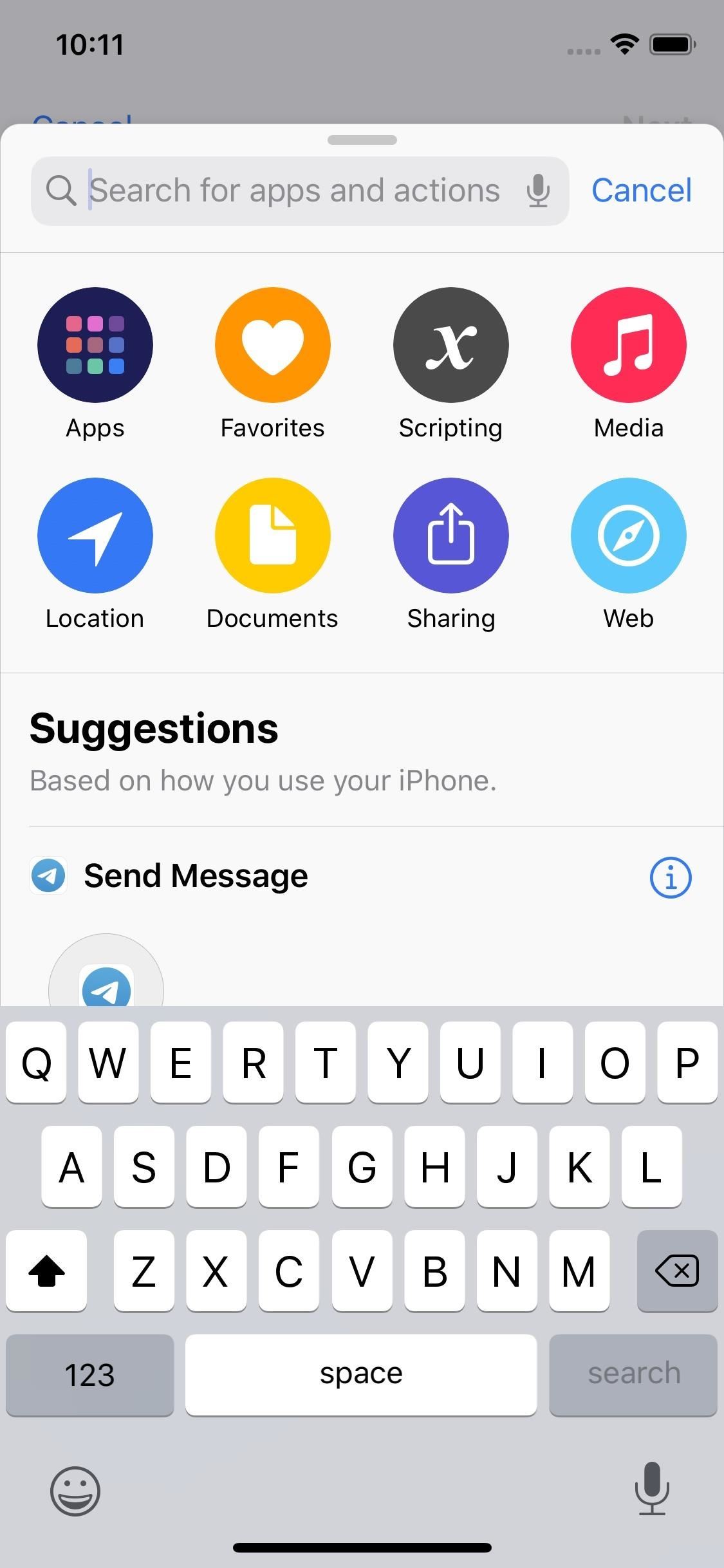
Search for your document via the search bar or by scrolling through the options available. You should see the shortcut appear with a Pages logo on its left. Tap the action to add it to the shortcuts editor. If you’d like to add any other actions or commands to the editor, you can, but for our purposes, we’re going to leave it at that.
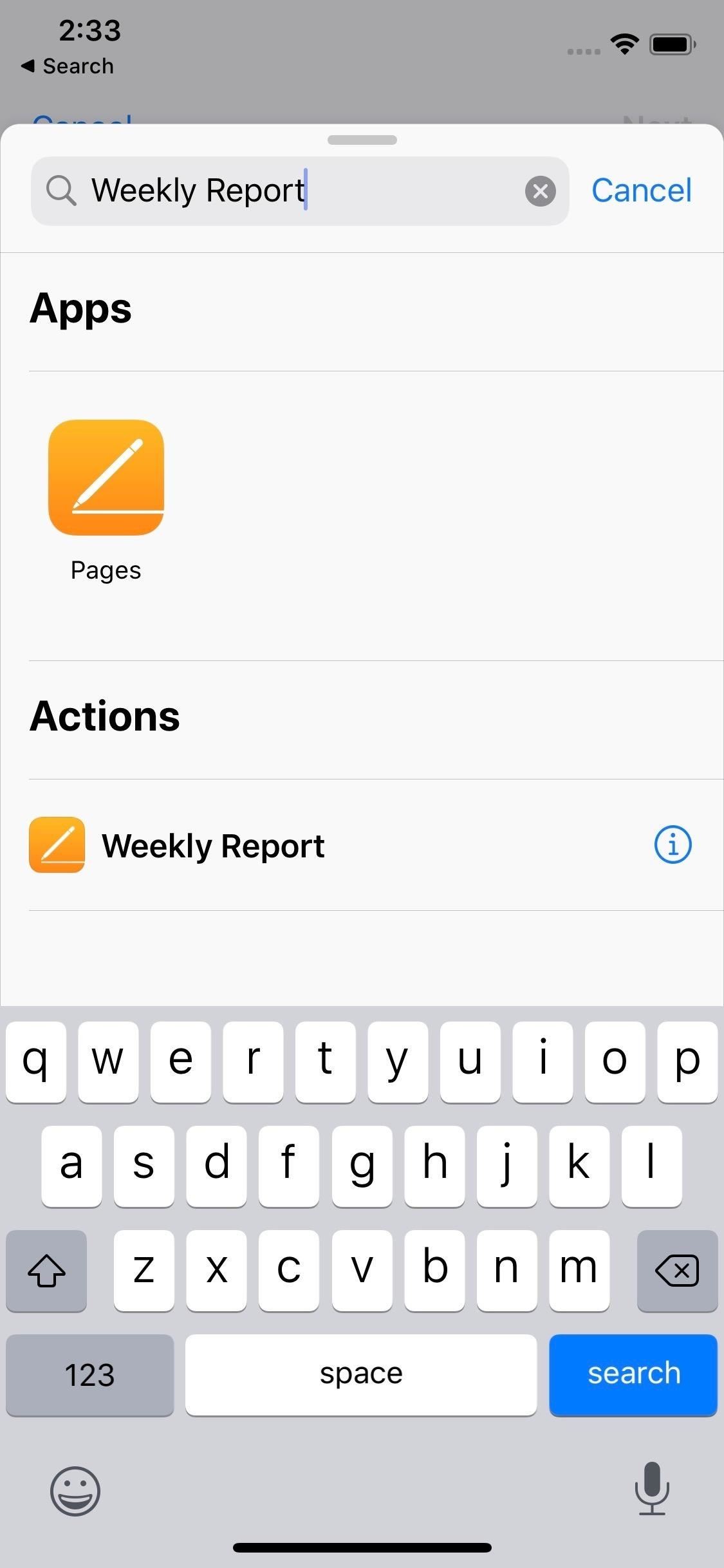
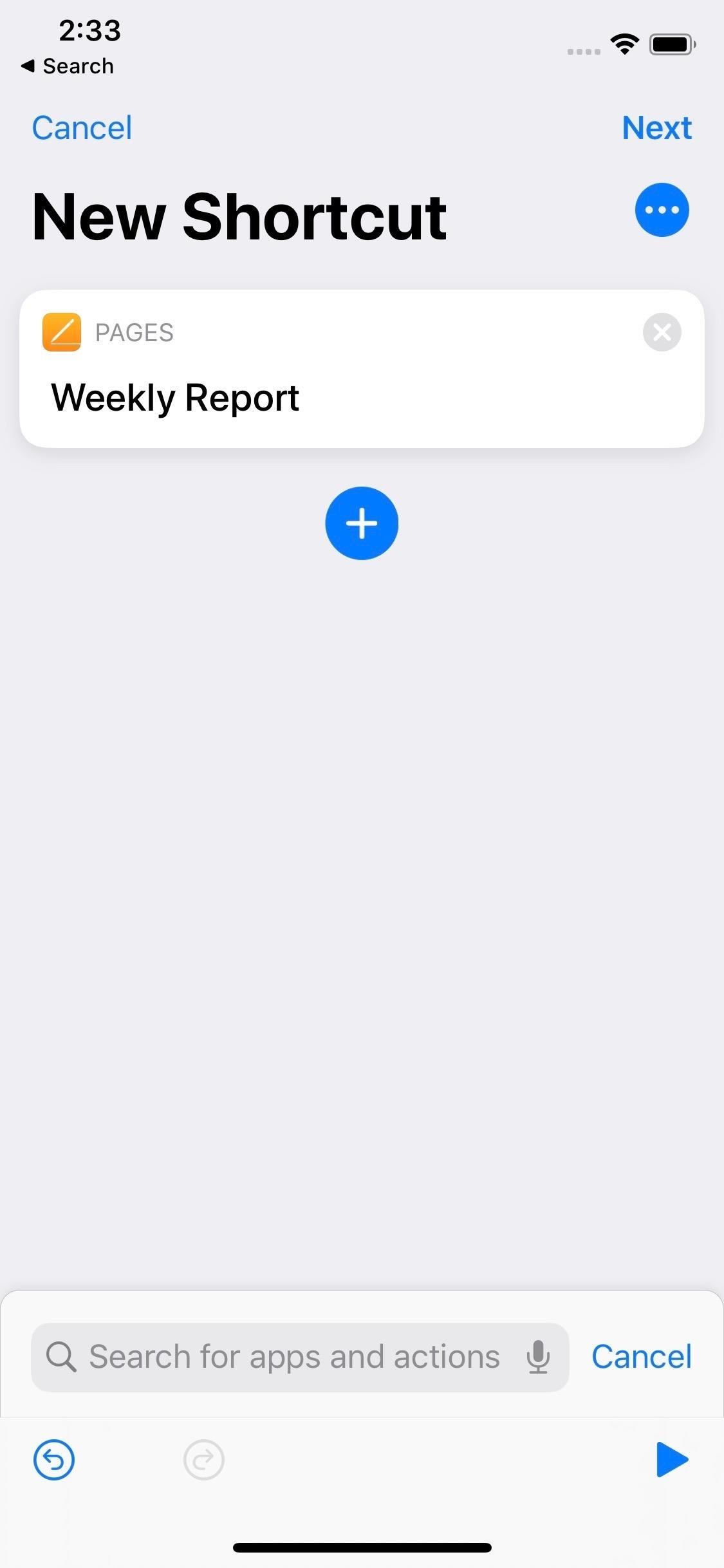
Now, here’s where things change a bit depending on your iOS version:
If Running iOS 12
Tap the Settings button in the top right. Here, you can personalize your shortcut with a color, icon, name, etc. However, the focus for us is choosing a command to activate Siri with. Tap “Add to Siri,” then either record or type a command. Again, this will depend on whether you have “Type to Siri” enabled.
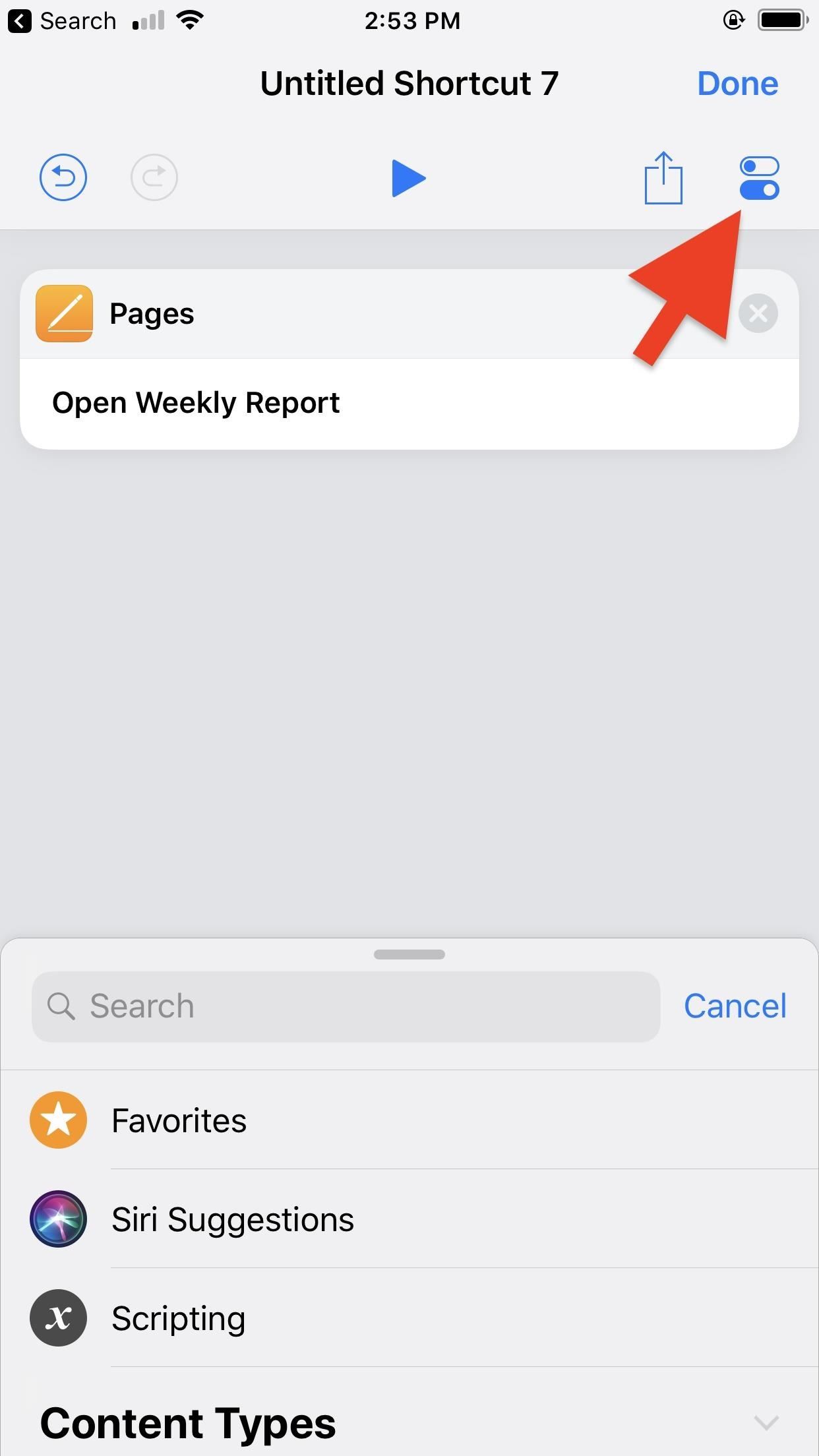
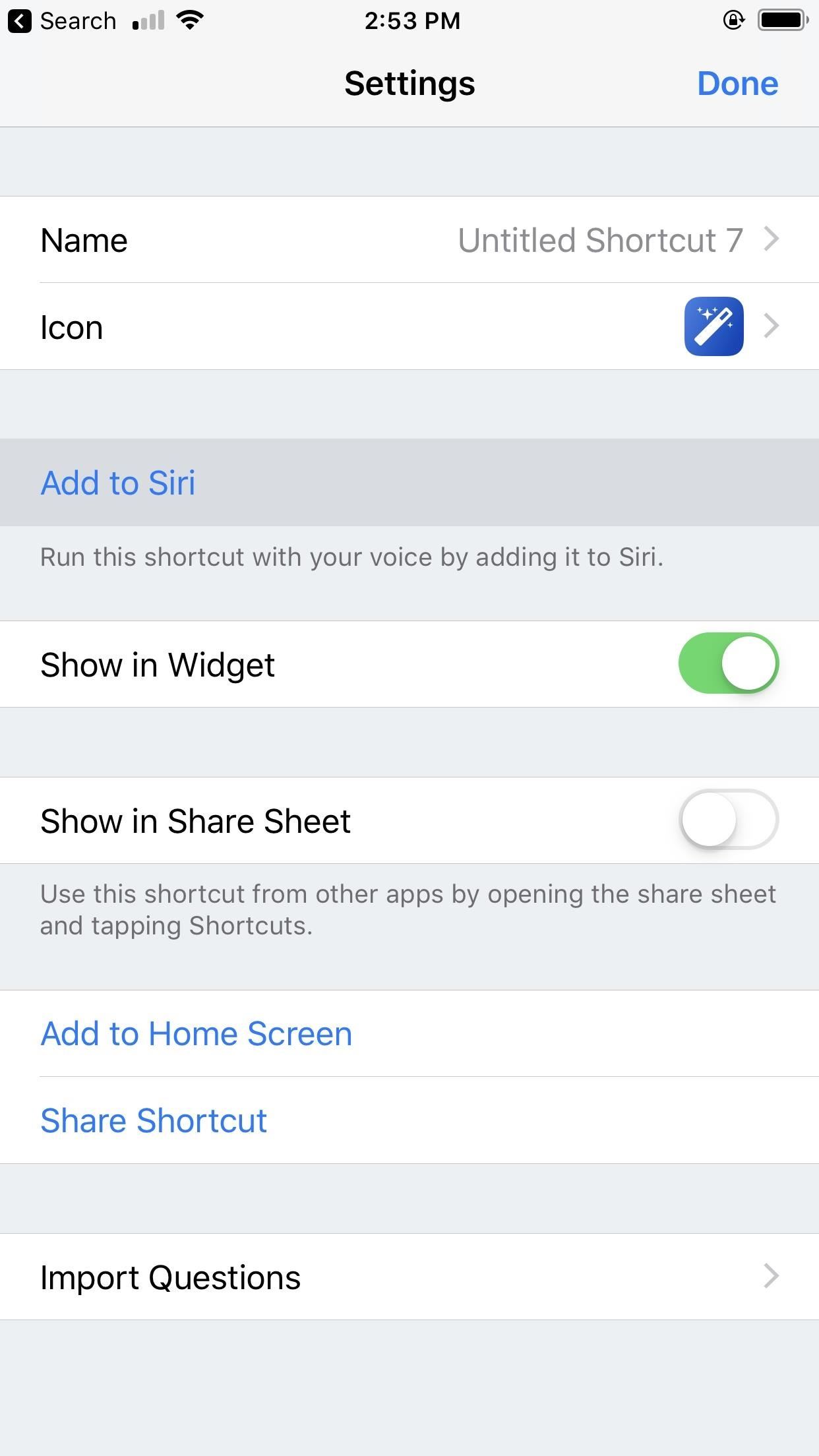
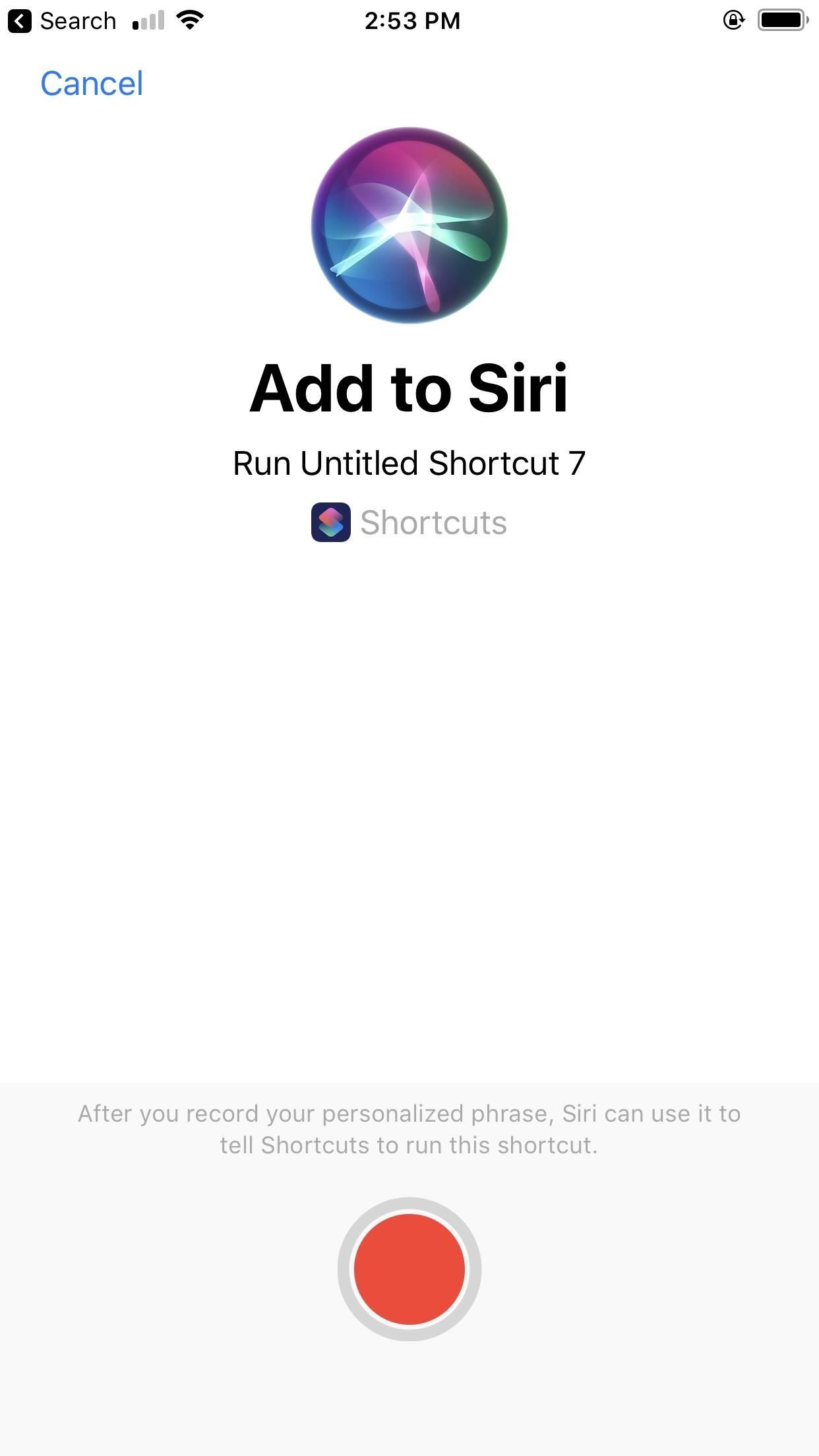
You can also tap “Re-Record Phrase” if the command doesn’t look right. When you’re finished, tap “Done,” then tap “Done” again to save the shortcut.
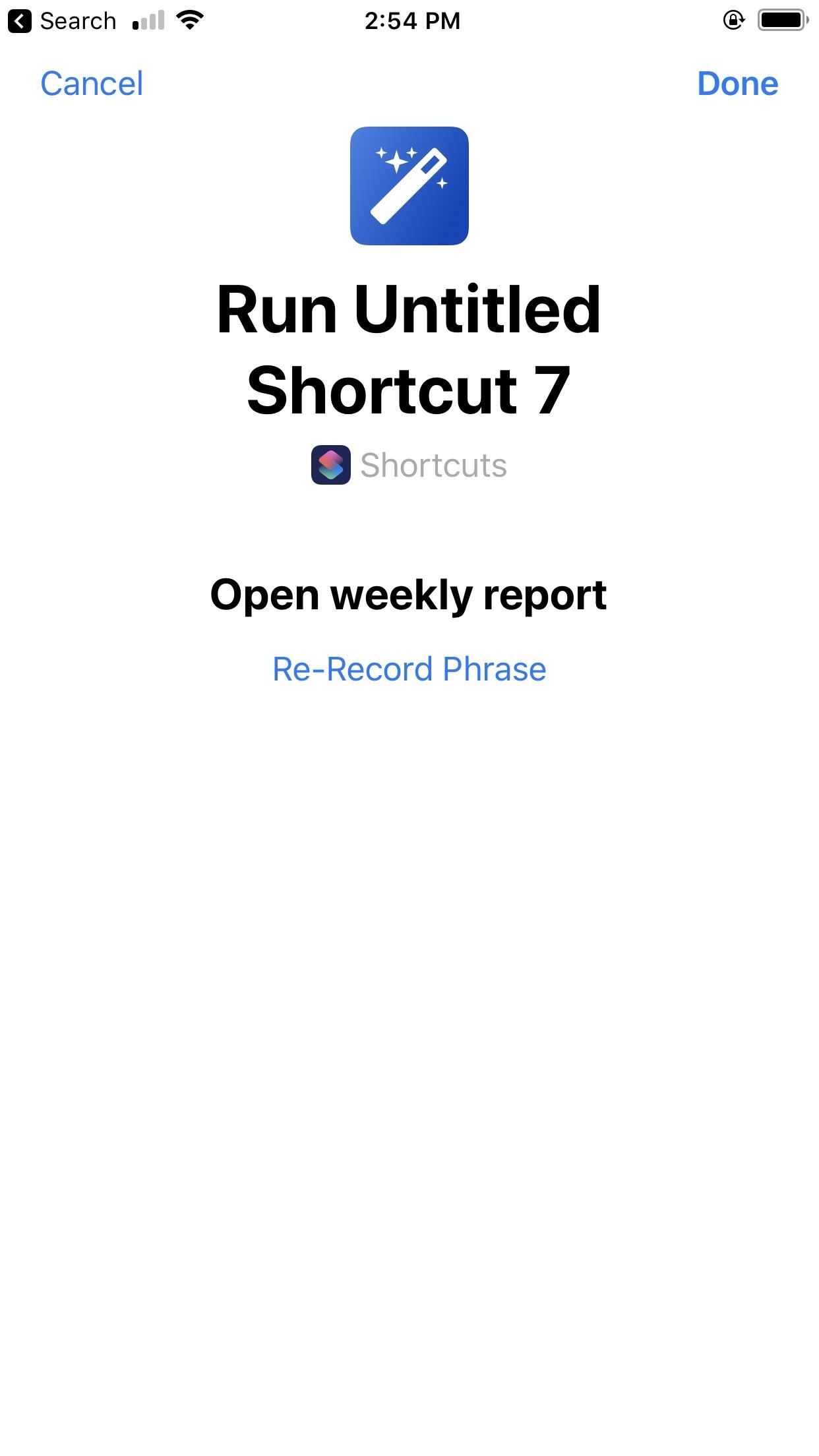
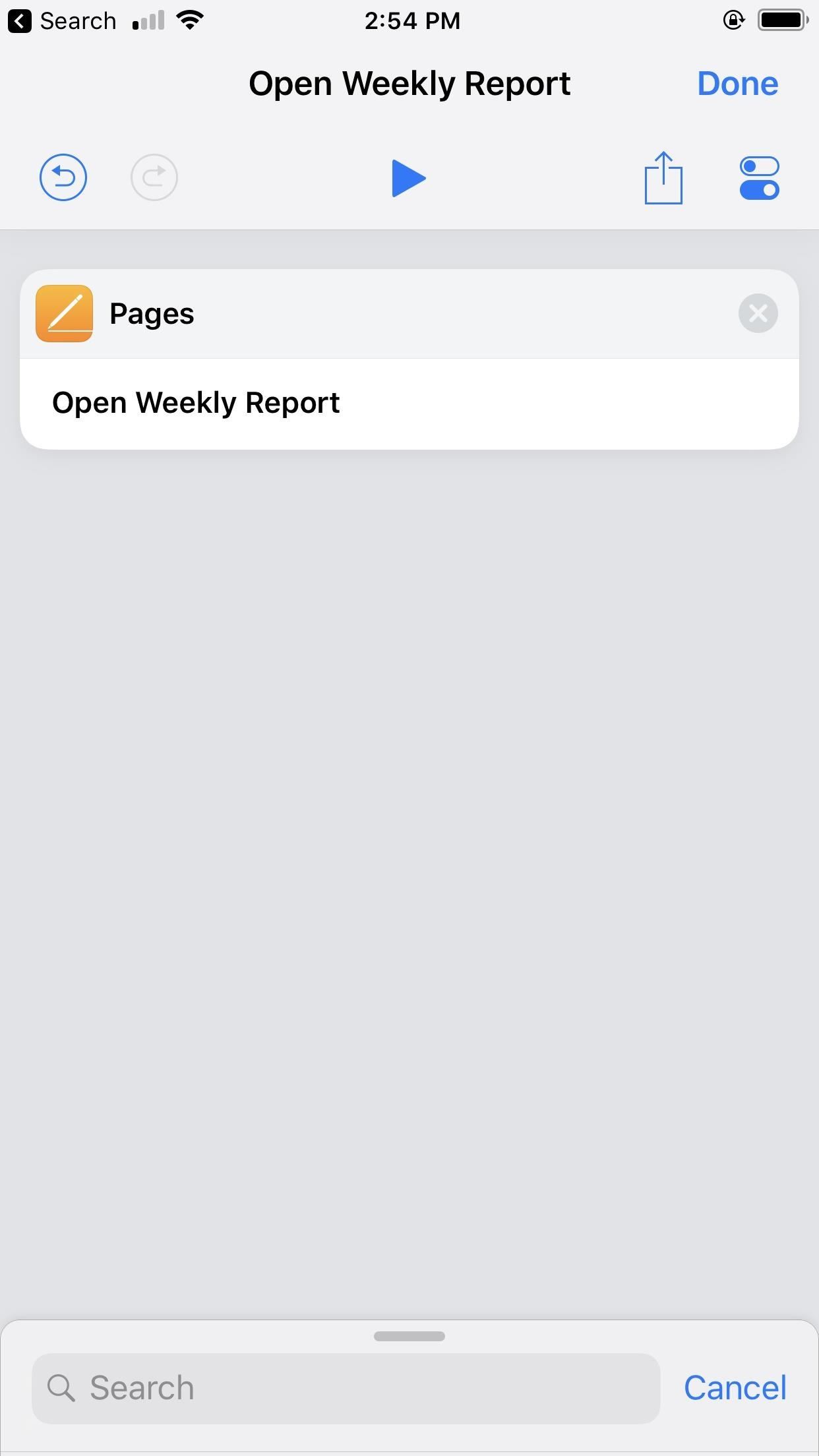
If Running iOS 13
Apple simplified things a bit for iOS 13. First, tap the ellipsis (•••) button in the top right to open the Details. By default, your shortcut’s name is the phrase you’ll speak, but you can type a custom phrase in the “Shortcut Name” field. If you want to record the phrase with your voice, tap the mic button, but know there won’t be a difference. When you’re finished here, tap “Done.”
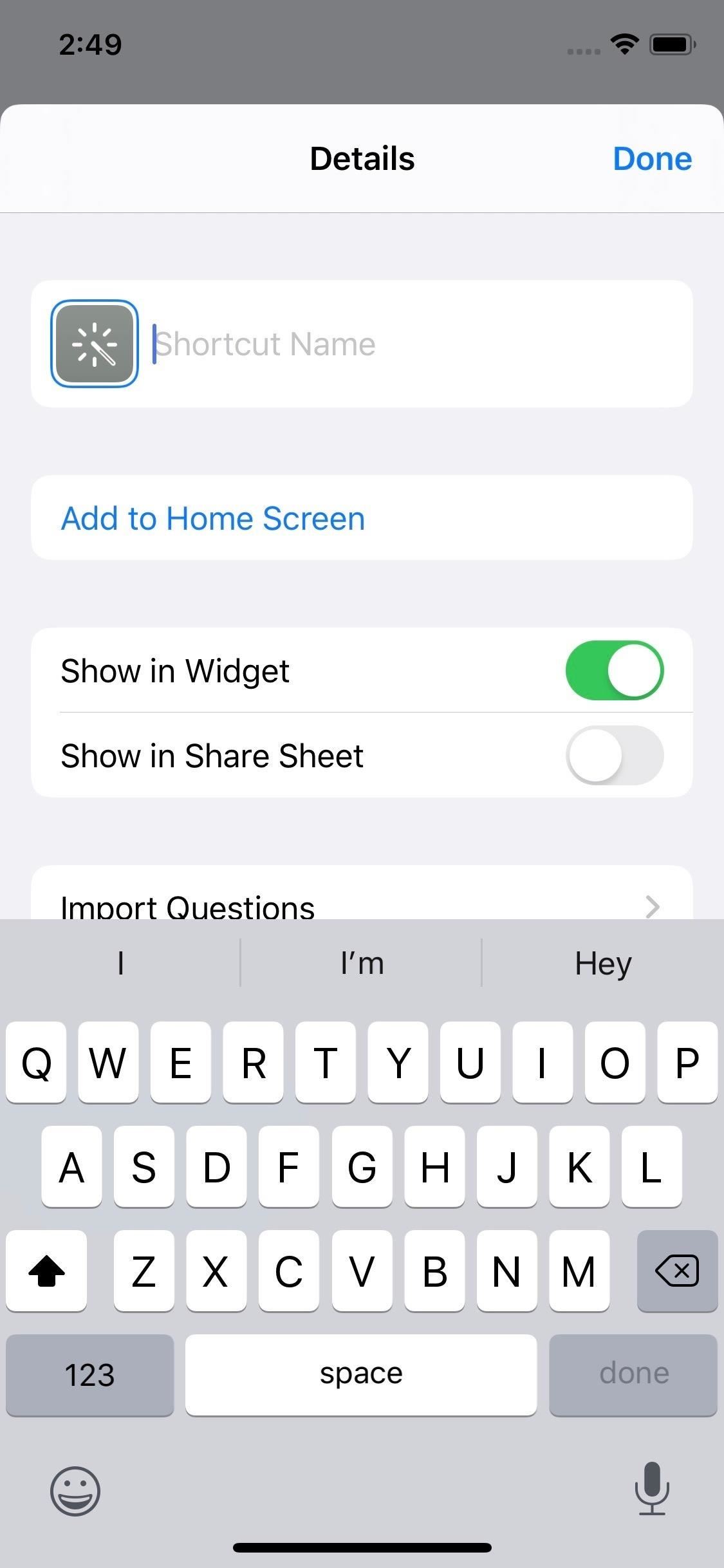
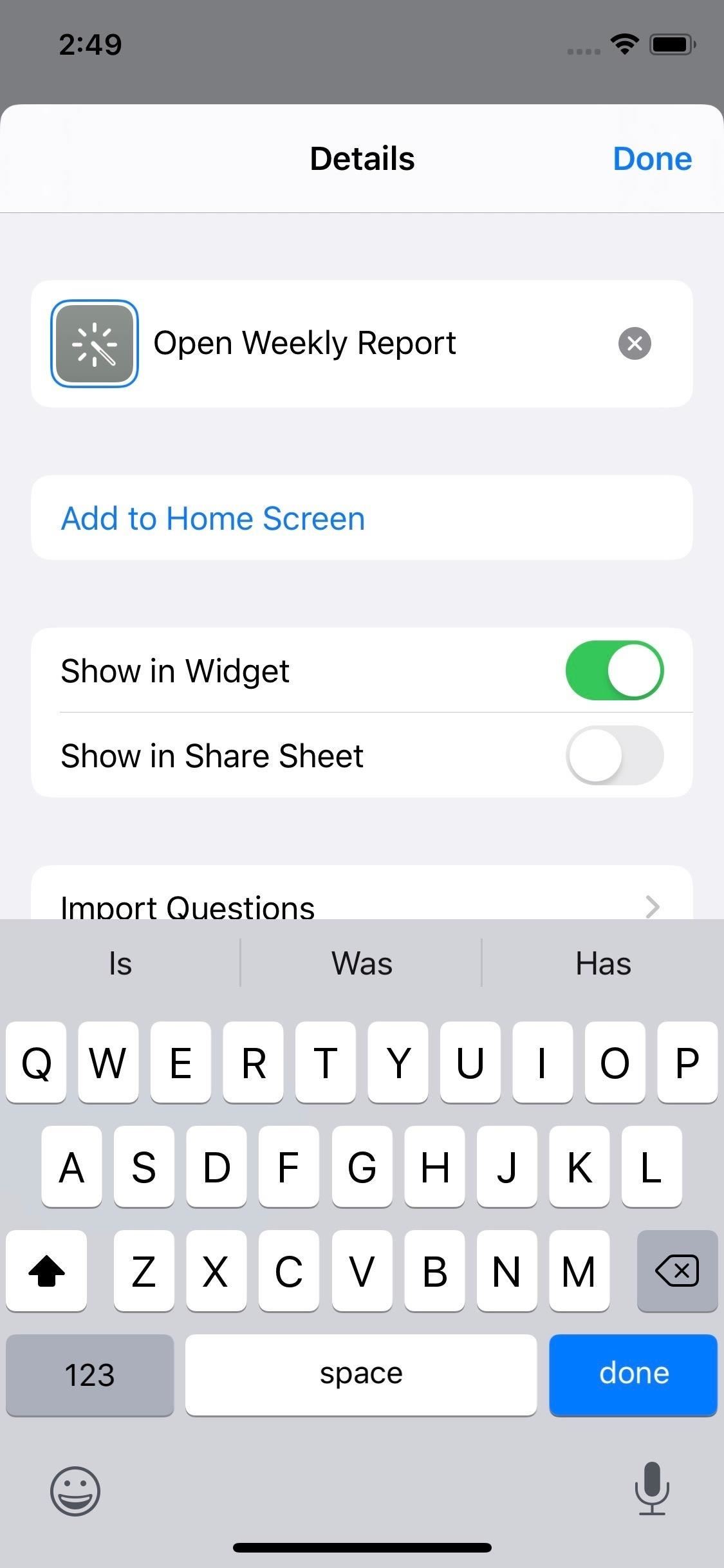
Step 3: Use Your New Shortcut
Whether you’re running iOS 12 or iOS 13, and whether you use Siri suggested shortcuts or build your own, the end result will be the same. As long as you follow the steps above, your chosen phrase should spark Siri to open your specified Pages document.
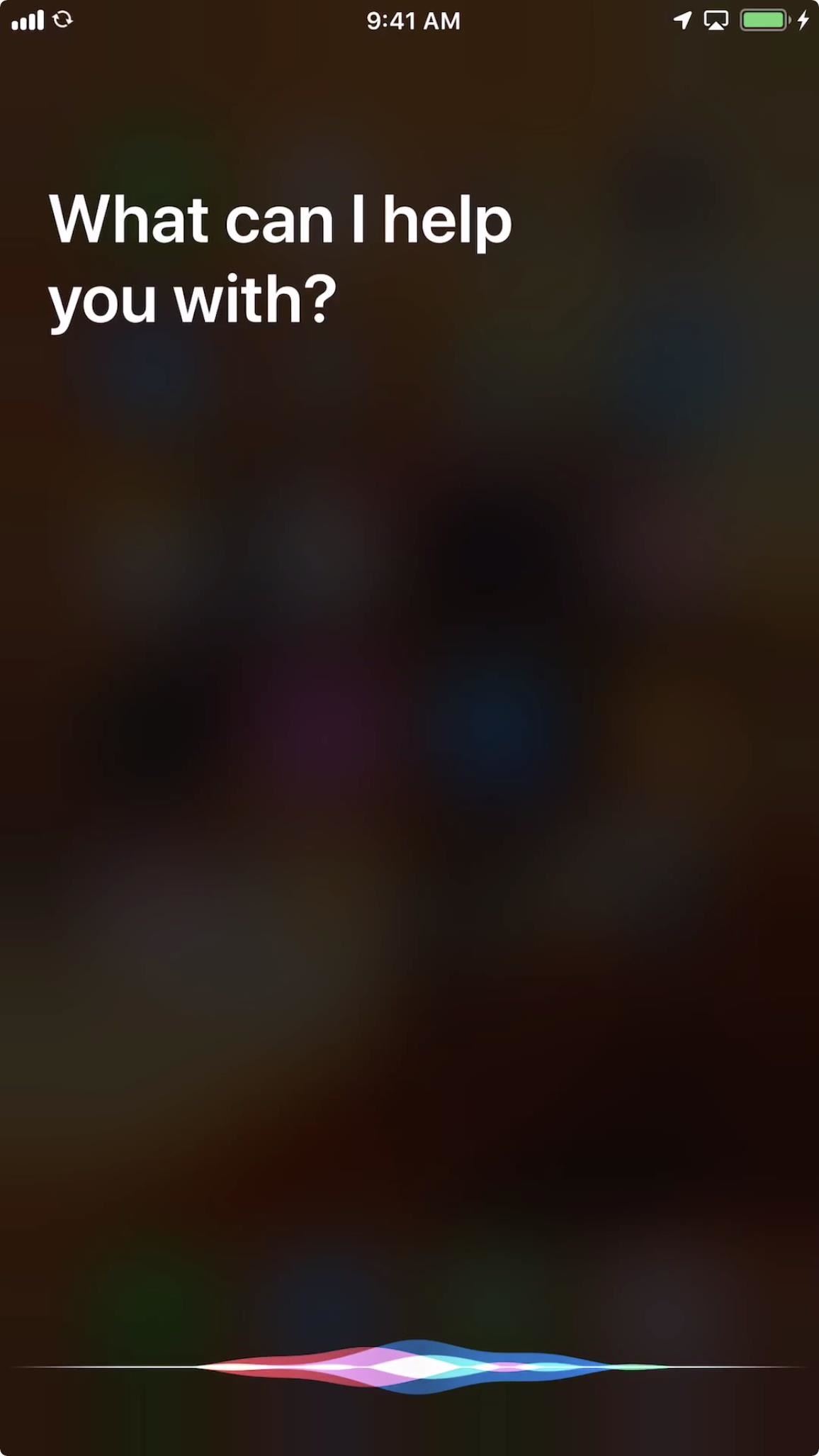
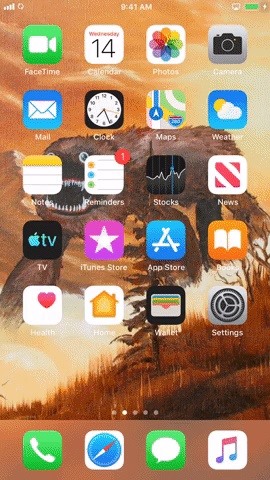
That said, we should note we’ve run into functionality issues with the shortcut. Sometimes it takes quite a few interactions with a document before it pops up as a suggested shortcut. More frustratingly, sometimes the shortcut flat out doesn’t work. If it does fail, just try creating a new one.
This article was produced during Gadget Hacks’ special coverage on using your smartphone to boost productivity. Check out the whole Productivity series.
Just updated your iPhone? You’ll find new emoji, enhanced security, podcast transcripts, Apple Cash virtual numbers, and other useful features. There are even new additions hidden within Safari. Find out what’s new and changed on your iPhone with the iOS 17.4 update.
“Hey there, just a heads-up: We’re part of the Amazon affiliate program, so when you buy through links on our site, we may earn a small commission. But don’t worry, it doesn’t cost you anything extra and helps us keep the lights on. Thanks for your support!”










