Regardless of what they call them—be it Pixel or Nexus—Google’s line of smartphones have a cool feature called “Ambient Display” that wakes your screen in a low-power black and white state when you receive a notification. This feature was added back when Google owned Motorola, as Moto’s phones had a similar lock screen effect called “Active Display.”
But Motorola’s implementation has always been the better of the two. Unlike Ambient Display, Active Display wakes your screen when you wave your hand in front of your phone, and it pulses every so often when you have an unread notification, among other advantages.
The playing field has now been leveled, thanks to a new app from developer grokus. Without even requiring root, the app can add several extra wake gestures to Ambient Display, including wave to wake and flip to wake, so you can now get Motorola’s best Active Display features on your Nexus or Pixel.
Step 1: Enable Ambient Display
This mod will only work if your phone or tablet already includes Google’s Ambient Display feature, which is normally exclusive to Nexus (6, 5X, 6P, and 9) and Pixel devices. However, it’s possible this would work if your device has a custom ROM that includes the Ambient Display feature.
Either way, the first thing you’ll need to do is make sure the Ambient Display feature is actually enabled. So head to the Display menu in Settings, then enable the switch next to the “Ambient display” option if it’s not already turned on. If you don’t see this option, you don’t have Ambient Display.
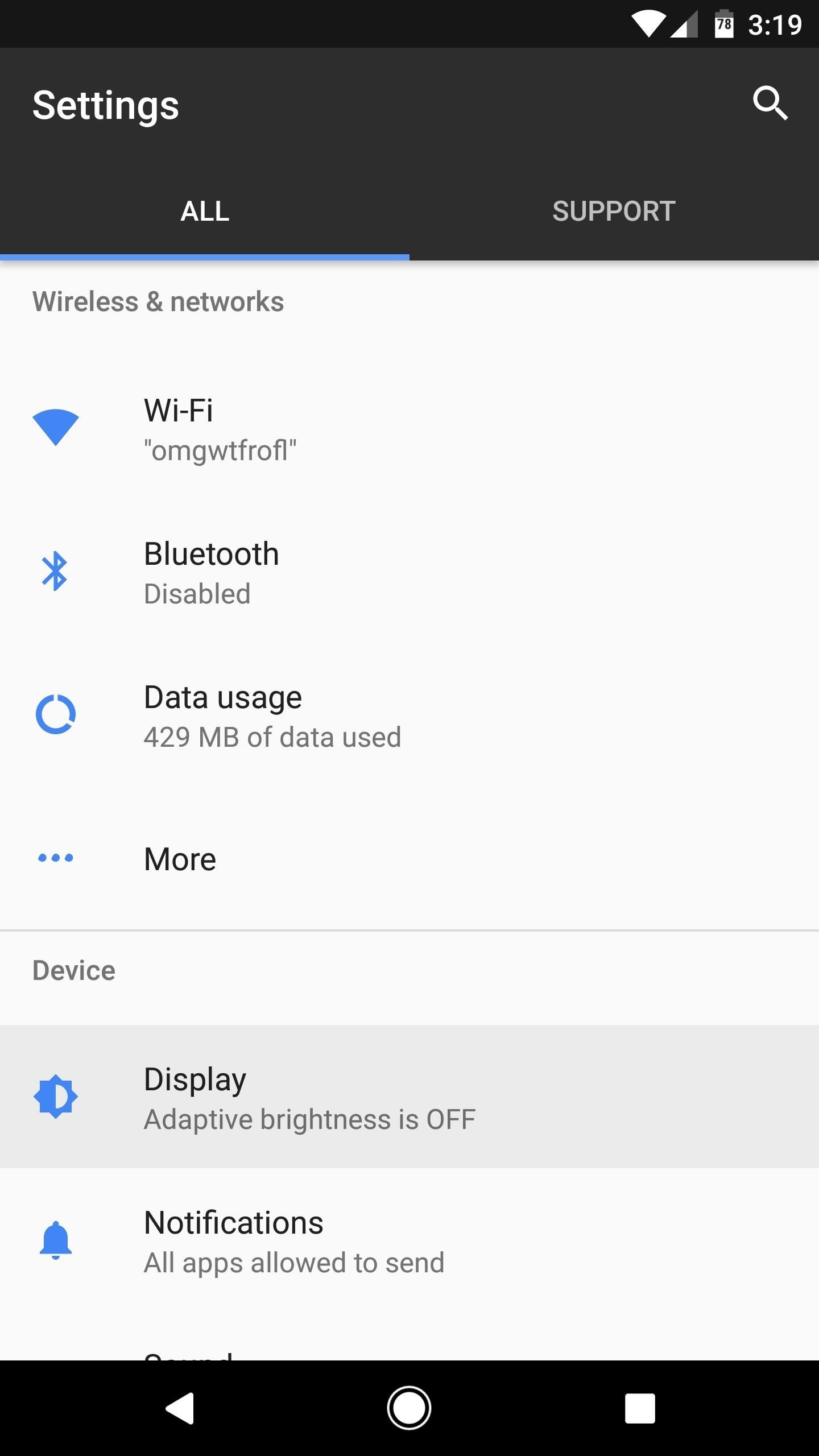
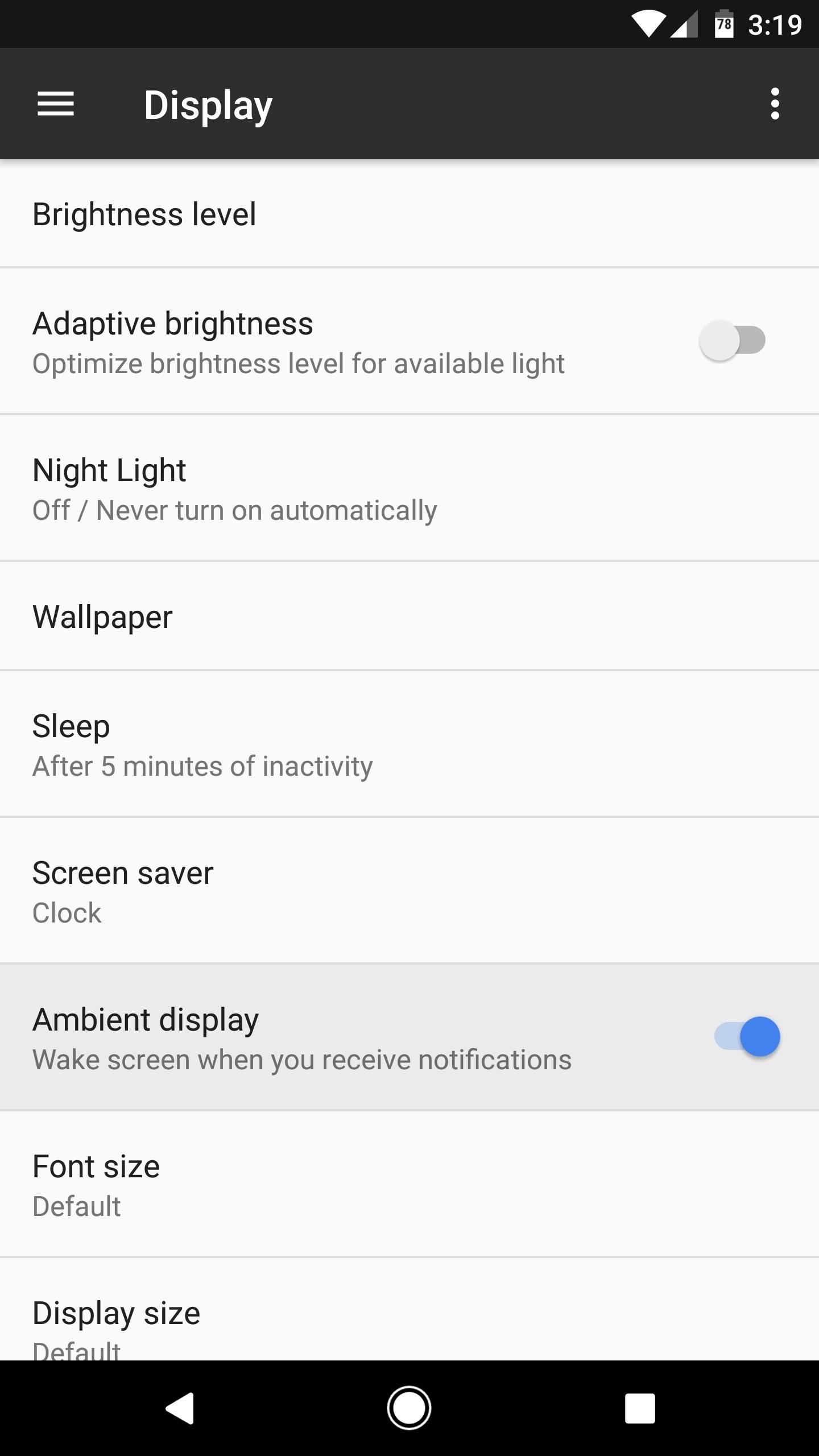
Step 2: Install Ambi-Turner
Next up, you’ll need to install the app that lets you customize the times when Ambient Display is activated. The free app is called Ambi-Turner (Ambient Display), and you can grab it from the following link.
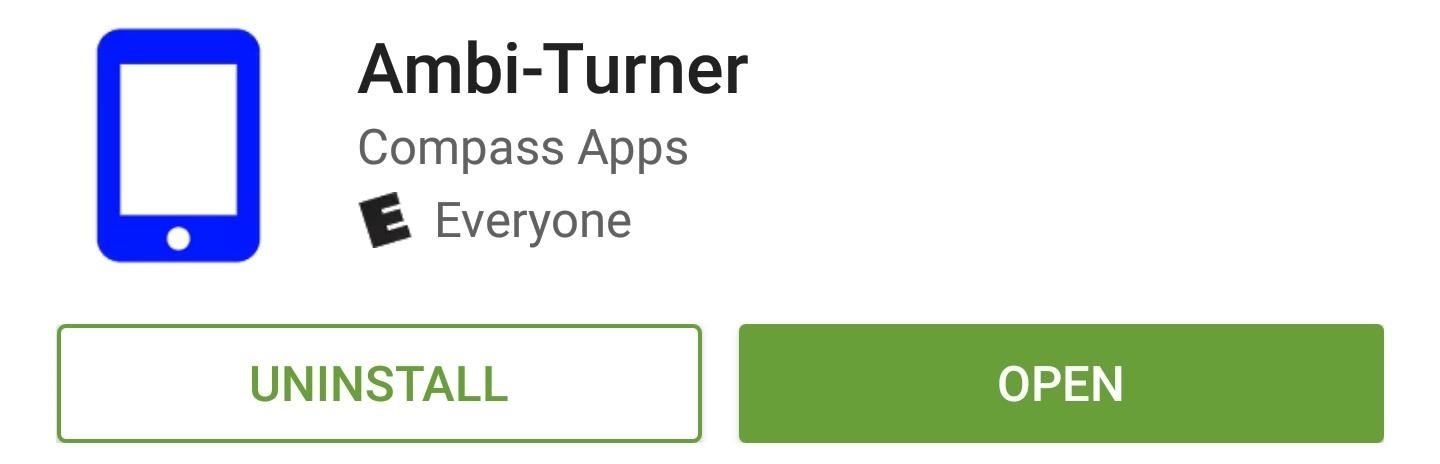
Step 3: Enable Notification Access
The first time you open Ambi-Turner, you’ll be prompted to give the app notification access. This is how the app controls your Ambient Display feature, so enable the switch next to “notification listener” on this screen, then press “OK” on the popup and tap your back button once.
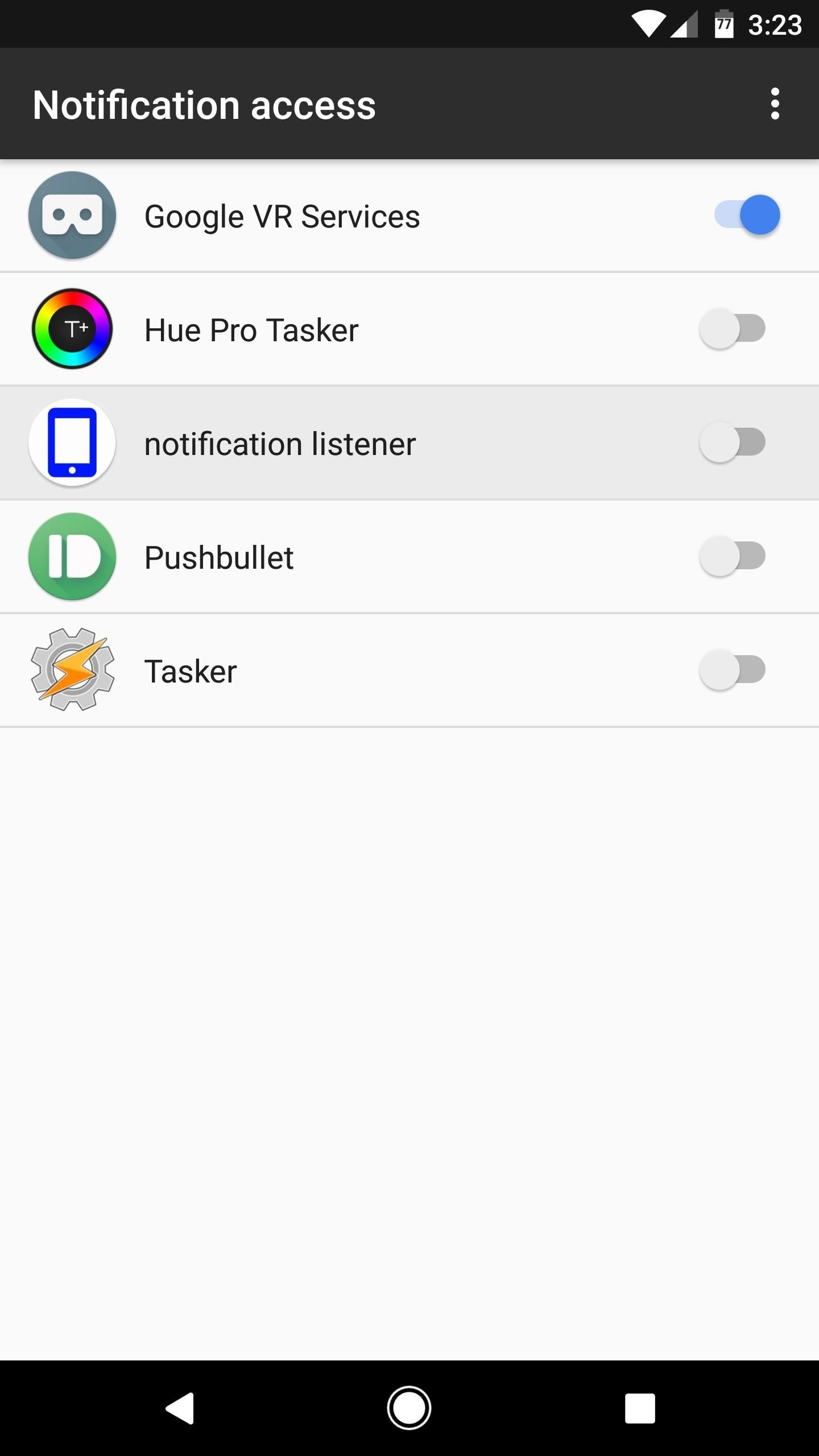
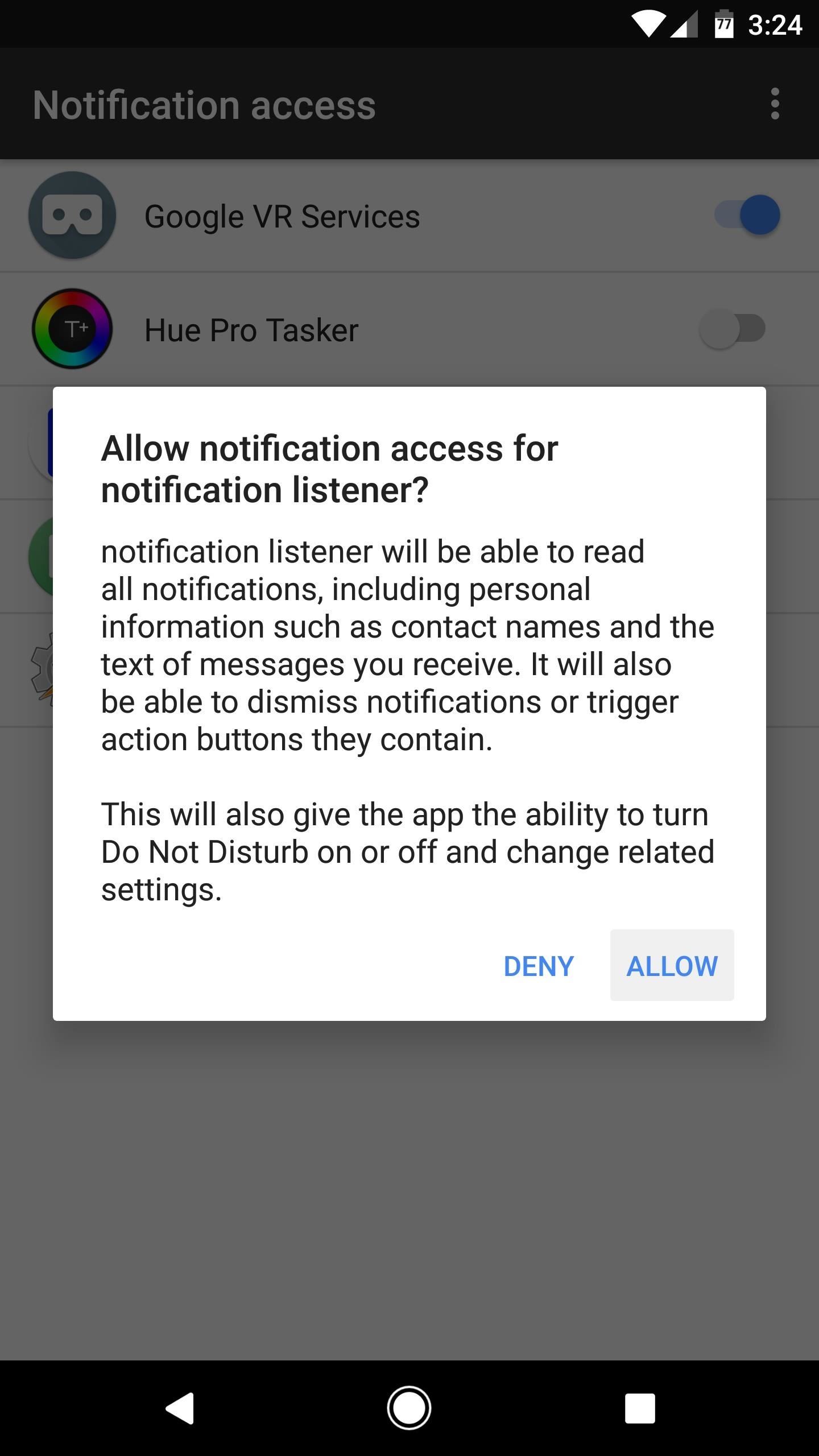
Step 4: Adjust Options
Next up, you’ll be taken to the app’s main menu, so from here, make sure the “Enabled” option is ticked. Beyond that, if you’d like to wake the Ambient Display feature when you tilt your phone while it’s lying flat, scroll down a bit, then tick the box next to “Tilt To Wake.”

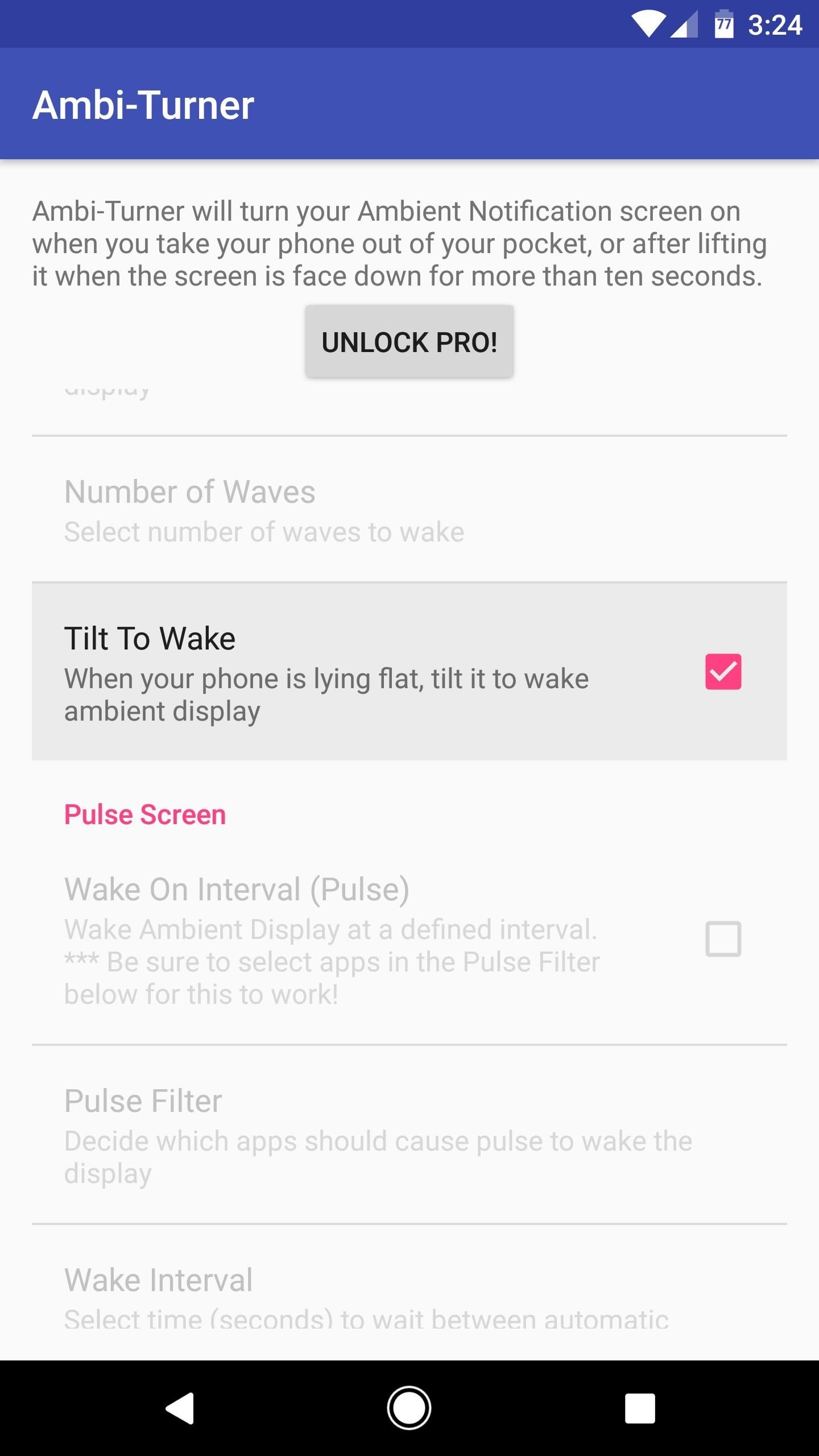
At this point, you’ll be able to activate Ambient Display in three new ways. First, if your phone is in your pocket for more than 10 seconds, you’ll see the Ambient Display screen as soon as you take it out. Second, if your phone is lying face-down for more than 10 seconds, you can flip it over to wake Ambient Display. And third, if your phone is lying flat and still, you can simply tilt it a little bit to wake the Ambient Display function.
But just like Motorola’s “Active Display” feature, Ambi-Turner has even more wake gestures. If you’d like to enable these, you’ll need to purchase the pro version of the app for $0.99—but I’ll show you how they work in the next step.
Step 5: Adjust Additional Options (Pro Version Only)
If you purchased the pro version of Ambi-Turner, there’s a few more features you can enable to make Ambient Display more like Motorola’s Active Display. For starters, you’ll probably want these features enabled at all times, so tick the box next to “Start On Boot.”
Then, you can get Motorola’s “Wave To Wake” feature by ticking the corresponding box in Ambi-Turner’s settings. Once you do that, just select the number of waves it’ll take to trigger Ambient Display, then you’ll be able to wave your hand in front of the proximity sensor near your device’s earpiece to wake your phone.

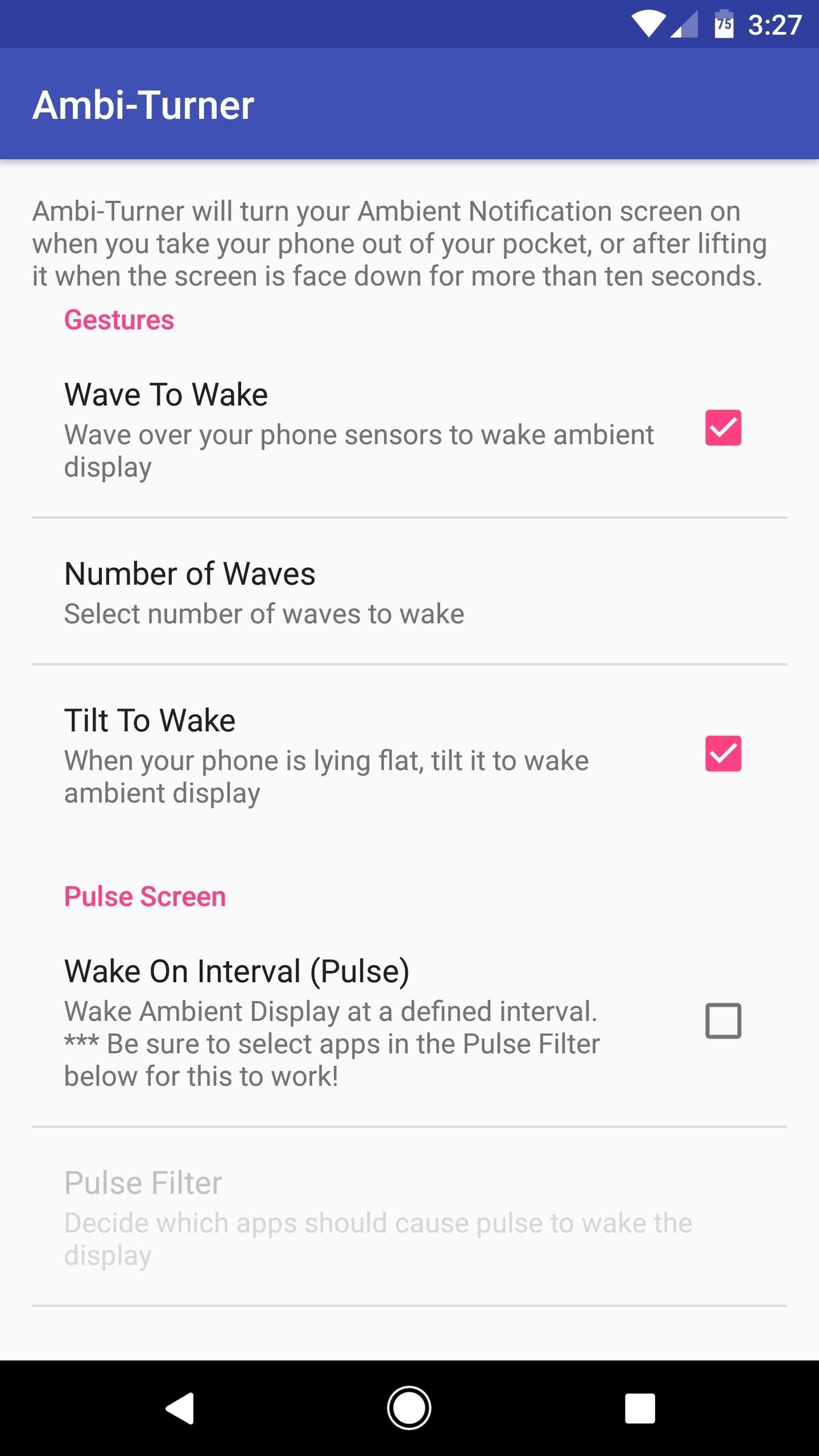
Aside from that, you can enable “Wake On Interval” to get Motorola’s pulsing notifications feature. If you do that, make sure to tap “Pulse Filter” afterwards, then select the apps that you would like to include. From now on, your phone will wake intermittently when you have unread notifications, which is a great alternative to a blinking LED indicator.
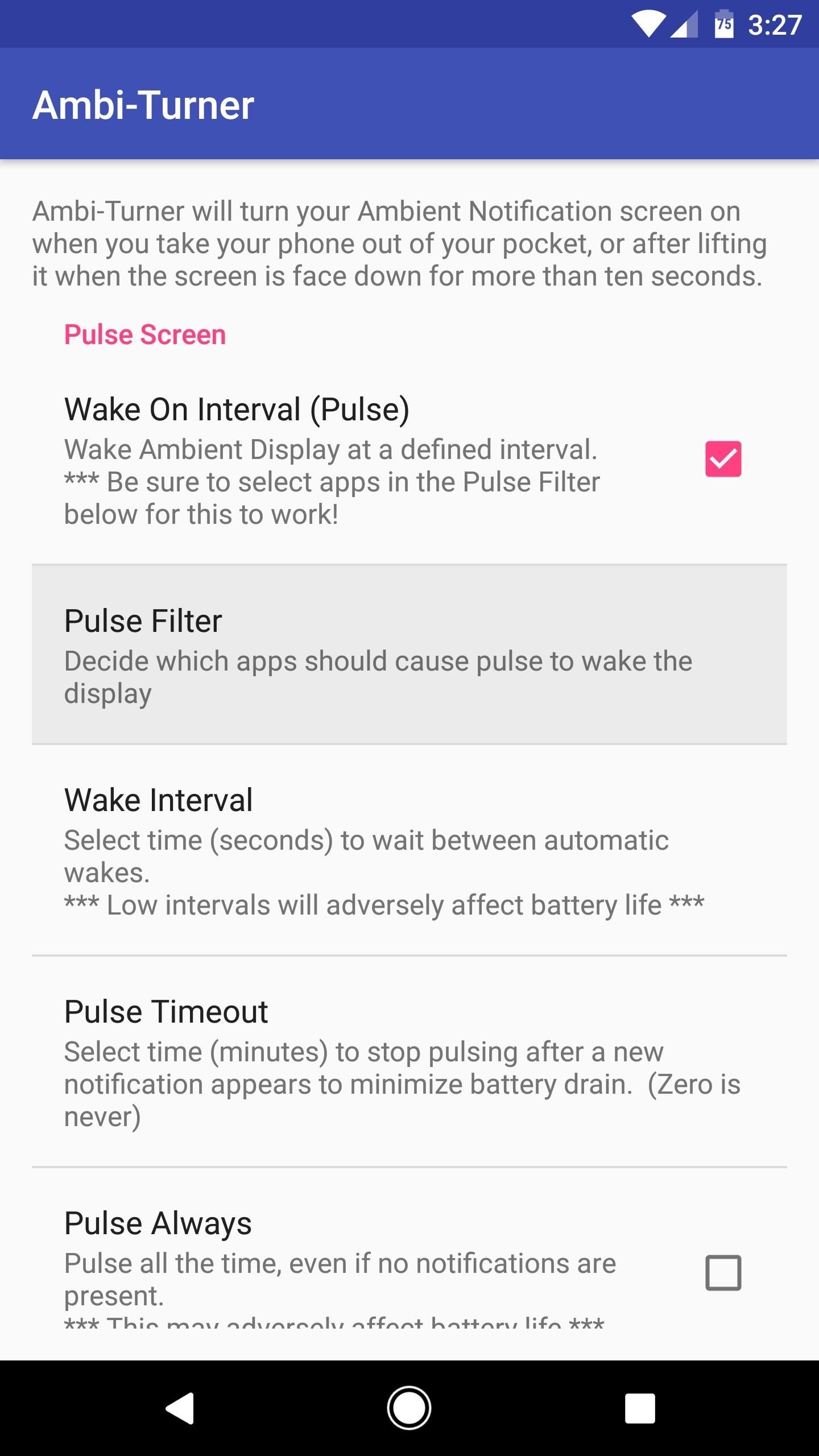
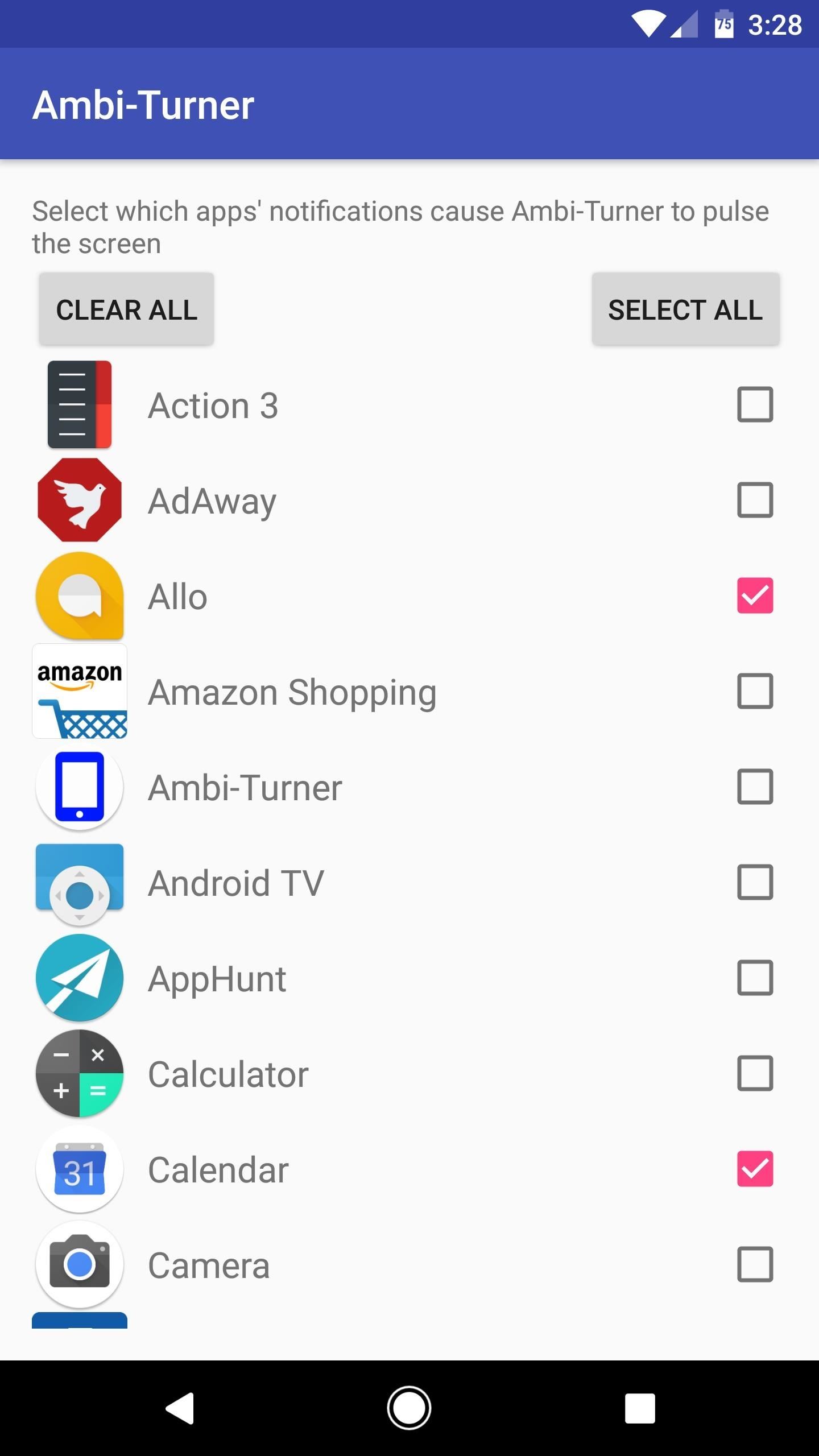
Step 6: Get at-a-Glance Info in More Situations
With everything set up, the Ambient Display feature on your phone should be much easier to trigger now. Depending on your settings, you can now lift your phone, take it out of your pocket, flip it over, or even wave at it, and your screen will partially wake to display at-a-glance information.

Hot Deal: Set up a secure second phone number and keep your real contact details hidden with a yearly subscription to Hushed Private Phone Line for Android/iOS, 83%–91% off. It’s a perfect second-line solution for making calls and sending texts related to work, dating, Craigslist sales, and other scenarios where you wouldn’t want to give out your primary phone number.
“Hey there, just a heads-up: We’re part of the Amazon affiliate program, so when you buy through links on our site, we may earn a small commission. But don’t worry, it doesn’t cost you anything extra and helps us keep the lights on. Thanks for your support!”











