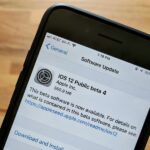Android Police reported that the upcoming Nexus phones would be getting an exclusive launcher this year, dubbed the “Nexus Launcher.” This rumored home screen app was said to feature Google Now integration, a swipe-up app drawer gesture, and a few other finishing touches.
Amazingly enough, the Nexus Launcher went from rumor to reality in less than 24 hours, as Antonio Luciano leaked a copy of the home screen app on his Google+ page. A newer version was then leaked by LlabTooFeR, so we can now test drive this launcher in all its glory.
Even though the launcher is rumored to be exclusive to Nexus devices when it officially launches, this leaked version can be installed on many other phones and tablets. You don’t need to be rooted to try it out (though it helps), so read on below to get a taste of the Nexus experience.
Google will be rebranding its Nexus devices this year, and they’ll now be sold under the Pixel moniker. The new phones will indeed ship with this leaked launcher, but just like the hardware, the software has been renamed to Pixel Launcher. Regardless of the name, the steps below still outline the best ways to install it. You can follow along with the video as well, but if you use the root method, make sure to check out Step 4 below for instructions on updating the launcher.
Non-Root Method
There are two different methods for installing the leaked Pixel Launcher. The first method we’ll cover does not require root, but it comes with a few bugs. Mainly, the integrated Google Now page won’t work, and you’ll have to install a second APK to get the new wallpapers—but if you just want to try it out, it’s an easy process. However, if you’re rooted with a custom recovery installed, skip ahead to the “Custom Recovery Method” section below to make sure you get these extra features.
Step 1: Install the Pixel Launcher & Wallpaper Add-On
With this method, you’ll just need to have “Unknown sources” enabled in Settings under Security. Then, point your device’s web browser to the following link, and the Pixel Launcher APK file will begin downloading automatically.
When you’re done there, grab the Pixel Launcher wallpaper add-on. This will ensure that you can use one of the most interesting features in the new launcher.
From here, tap the Download complete notification to launch the first APK, then press “Install” when prompted. Repeat this same process for the second APK, then you’ll almost be ready to try it out.


Step 2: Set Pixel Launcher as Your Default Home Screen
To wrap things up, press your device’s home button, then select “Pixel Launcher” from the list, and choose “Always” to make it your default home screen app. If you’d like to get a tour of the features, skip to the bottom of this article where I’ll explain all of the cool new stuff.

Custom Recovery Method
Using this second method will make the Pixel Launcher run almost flawlessly on your device, as it will install as a system app and give the launcher a few extra capabilities. So if you’re rooted with a custom recovery installed, this is definitely the way to go.
Step 1: Download the ZIP
First up, head to the link below to grab a copy of the Nexus Launcher flashable ZIP. This is the old version (back when the leaked launcher was going by “Nexus Launcher”), but you can easily update it to the newer “Pixel Launcher” version, and I’ll expand on that below. Nonetheless, once the file has finished downloading, go ahead and boot into custom recovery.

Step 2: Flash the ZIP in Recovery
Just to be on the safe side, you should make a NANDroid backup before you begin. With that out of the way, though, start by tapping the “Install” button on TWRP’s main menu. From here, navigate to your Download folder, then select the NexusLauncher.zip file.


Next up, just swipe the slider at the bottom of the screen to install the Nexus Launcher, and when that’s finished, tap “Reboot System.”


Step 3: Set Nexus Launcher as Your Default Home Screen
When you get back up, you should be prompted to pick a new home screen app. Choose “Nexus Launcher” from this menu, then tap “Always” to set it as the default.

Step 4: Update Nexus Launcher to ‘Pixel Launcher’
Now that you’ve got the launcher installed as a system app, you can easily update it to the newer leaked version, which now goes by the name of “Pixel Launcher.” For this part, start by downloading the Pixel Launcher APK below.
Next, tap the Download complete notification, then press “Install” when prompted. Along the way, you’ll notice that the app is now calling itself “Pixel Launcher”—this is because you’ve just updated to the newer leaked version.


Pixel Launcher Features
At this point, you should be greeted by your new home screen. Some of the standouts here are a non-removable date widget in the top-right corner, which is flanked by a Google tab. Tapping this tab will let you perform a quick Google search, but the animation is misaligned, presumably because Pixel Launcher was built for a newer Google App version that hasn’t been released yet.


You might notice the standout feature right off the bat. The Pixel Launcher doesn’t have an app drawer button, which makes room for another icon on your dock. But this doesn’t mean that there’s not an app drawer, because all you have to do is swipe up from the dock area to see all of your apps. The animation is quite smooth here, and all it takes is a downward swipe from the top of your apps list to minimize this interface.


Then, if you long-press any empty space on your home screen and select “Wallpapers,” you’ll find a menu full of beautiful images. The pictures are categorized, and when you select any category, you can choose any image that suits you. But perhaps the best feature here is the “Daily wallpaper” setting—choose this one, and you’ll see a new image from this category every day.



Like the Google Now Launcher before it, the Pixel Launcher has a Google Now page baked right into the home screen, and this can be accessed by swiping left from your leftmost home screen. Unfortunately, though, this only works if you used the custom recovery method.


Google seems to be stepping up the unique features in its Pixel devices this year, and the Pixel Launcher is hard evidence of this. Combine that with all of the signs pointing to an early release this year, and it looks like Google is hoping to give the iPhone 7 a run for its money with its upcoming Pixel offerings.
Hot Deal: Set up a secure second phone number and keep your real contact details hidden with a yearly subscription to Hushed Private Phone Line for Android/iOS, 83%–91% off. It’s a perfect second-line solution for making calls and sending texts related to work, dating, Craigslist sales, and other scenarios where you wouldn’t want to give out your primary phone number.
“Hey there, just a heads-up: We’re part of the Amazon affiliate program, so when you buy through links on our site, we may earn a small commission. But don’t worry, it doesn’t cost you anything extra and helps us keep the lights on. Thanks for your support!”