Living in this age of smartphones and always being connected can sometimes have us getting carried away with our devices. Whether it’s an addiction to our phone or if we just feel like cutting back on some daily screen time, there’s a great tool that can help with that — Google’s official Digital Wellbeing app puts you in control by laying out all the stats you need to help curb your daily smartphone habits.
From the number of times you unlock your device to how much time you spend within each app, Digital Wellbeing helps you visualize data you would not have been aware of without it. For now, this feature is strictly exclusive to Google’s Pixel phones, but there’s a way you can get it on your phone right now using Magisk. I will show you how to install the app so you can learn about your daily smartphone usage. You might even be surprised by what you discover about yourself!
Requirements
- Unlocked bootloader
- Root access
- Magisk installed
- Android 9 Pie
- Stock or AOSP ROM
Step 1: Download the Digital Wellbeing Port Module
First, you’ll need to head into the Magisk app, tap the menu button on the left, and then tap the “Downloads” section. Hit the search bar and type in “digital wellbeing port,” and it should be the first and only option at the top. From there, tap the download arrow and then “Install” to begin flashing the module to your device. Once it finishes, tap the “Close” button on the left and then proceed to the next step.
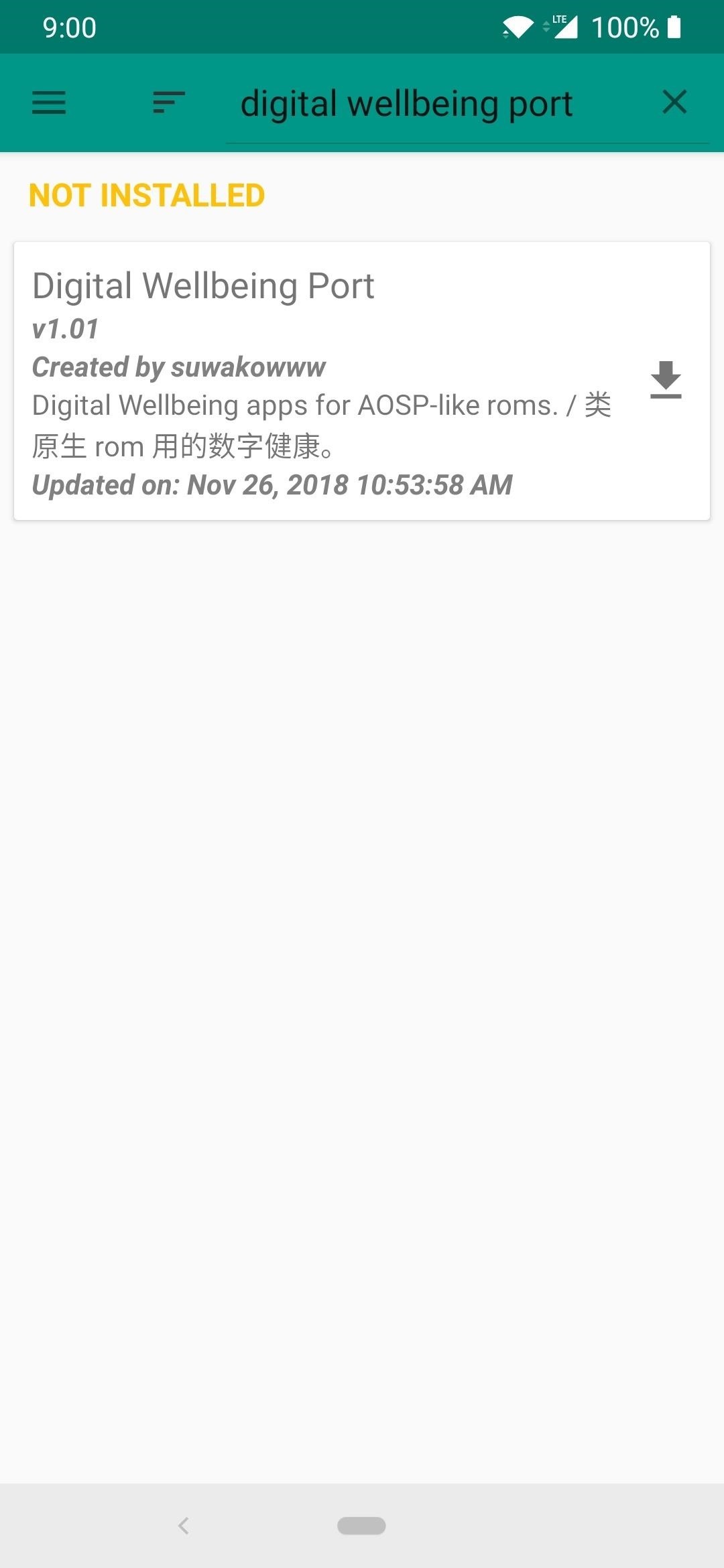
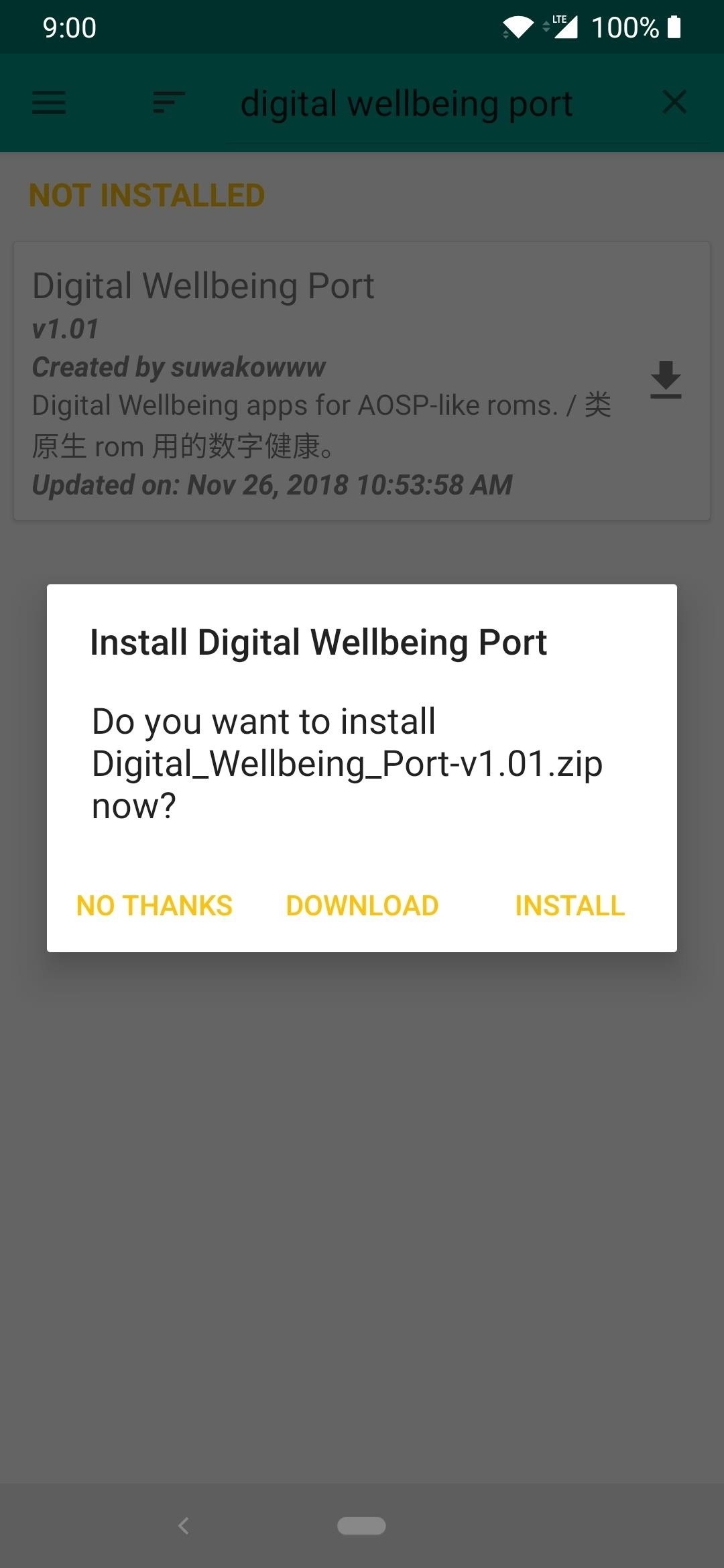
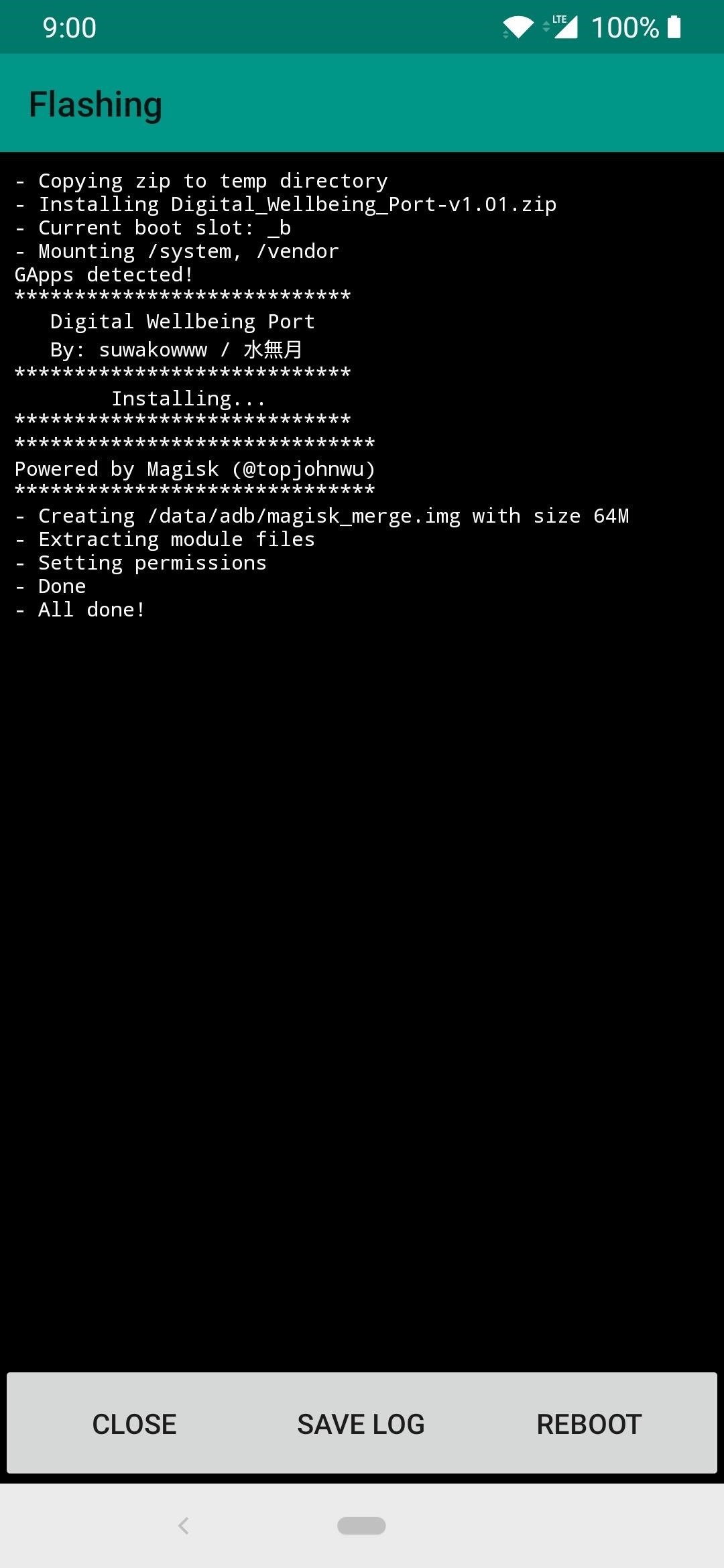
Step 2: Download Google Framework Module
Now that the main app has been downloaded and installed, there is one more module you must install if you want to keep the app officially updated from the Play Store. Without Google’s framework installed, the Digital Wellbeing app will show a message that states your devices is incompatible and cannot be installed. The module removes that restriction and allows you to use the app and update it like normal, which is super helpful.
From the “Download” section in the Magisk app, type “google framework” in the search bar, then tap the download arrow. Tap “Install,” and the module will begin flashing to your system. Once it finishes, go ahead and tap the “Reboot” button to restart your device.

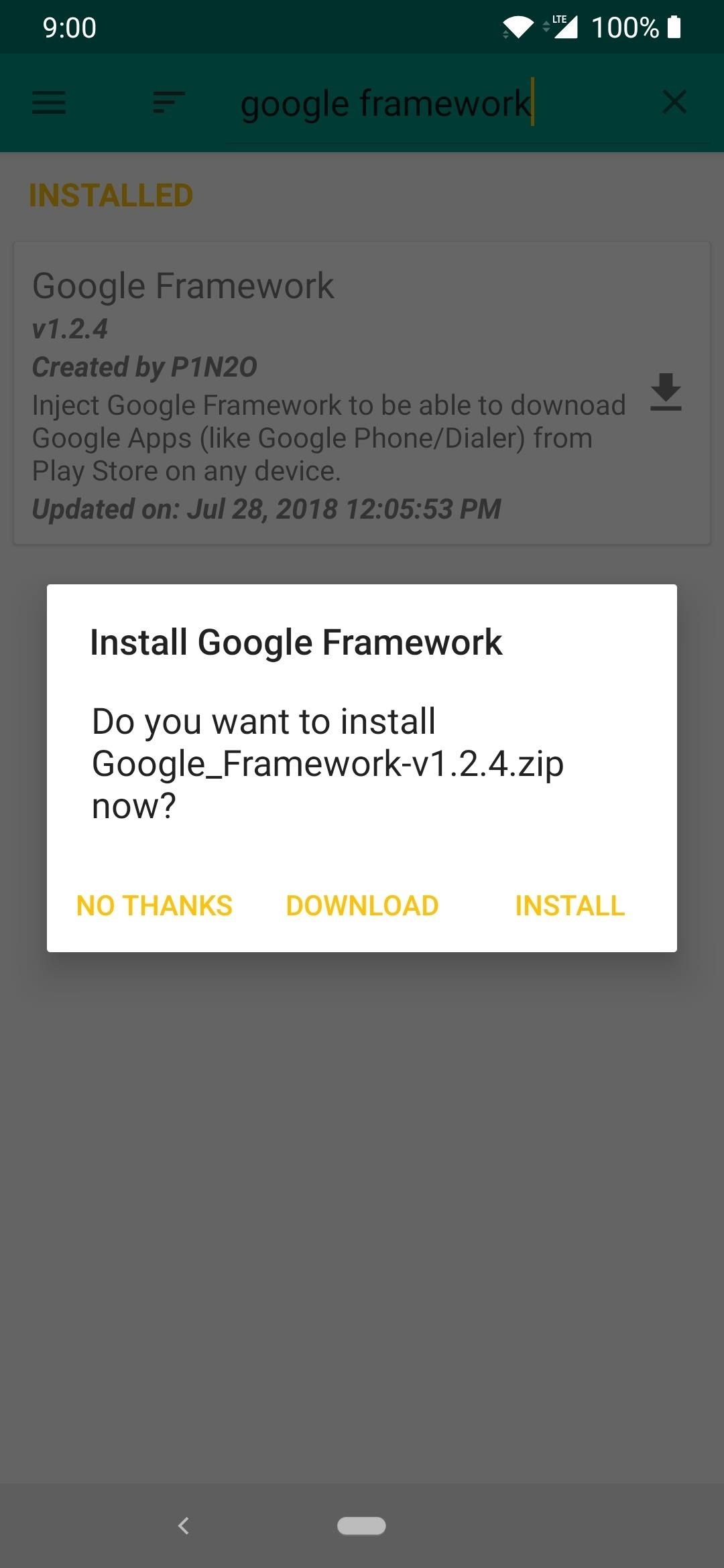
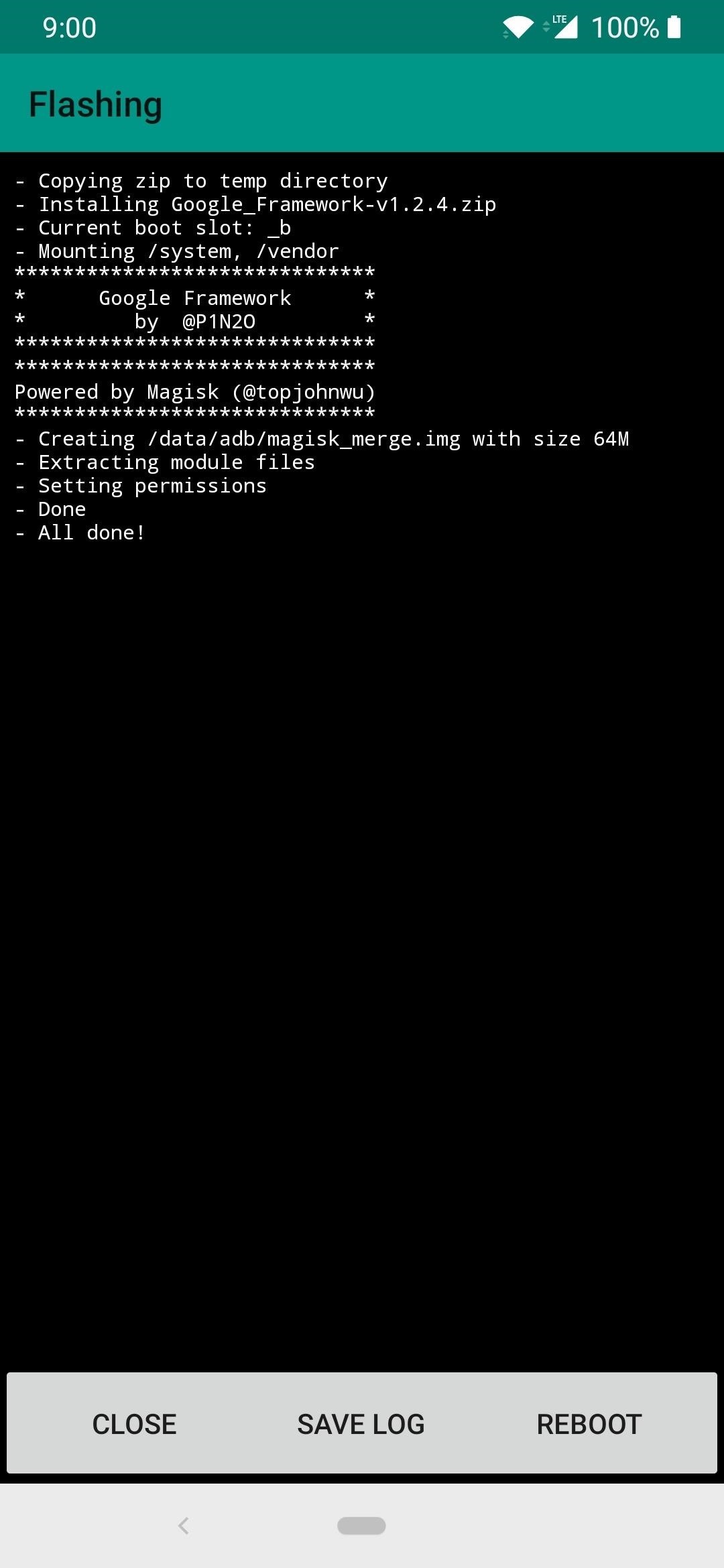
Step 3: Update the App
Once your system restarts, head over to the Play Store and search for “digital wellbeing,” then bring up the main store page for the app. You might have an update, so go ahead and update the app and then you can move on.
If you’d like, you can scroll down to the “Become a beta tester” section and tap the “Join now” button. This is entirely optional, but it ensures you can always be on top of the newest updates from Google before they go public, which is fun when it comes to a tool like this. You should be in the beta within a few minutes, and then you will be able to receive new updates from the beta channel from here on out.
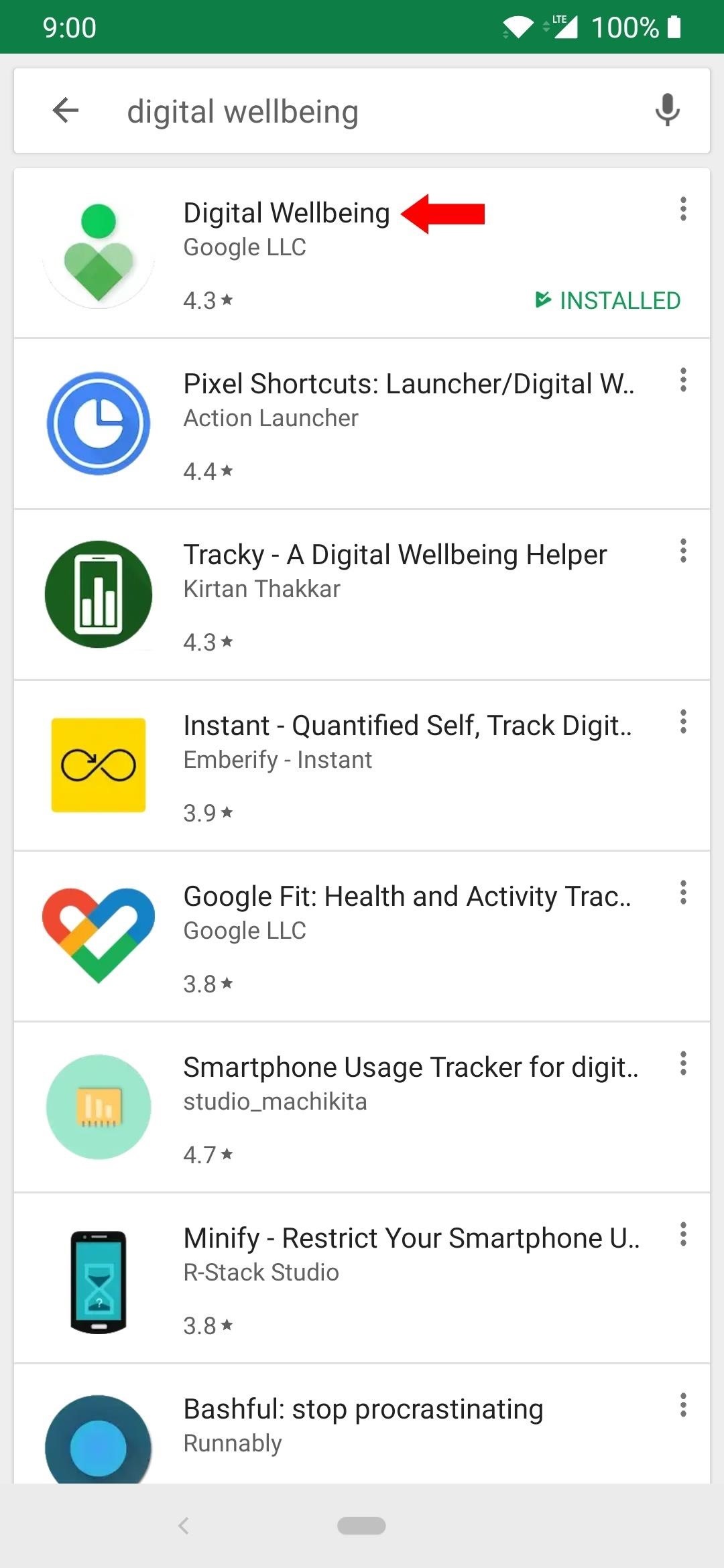
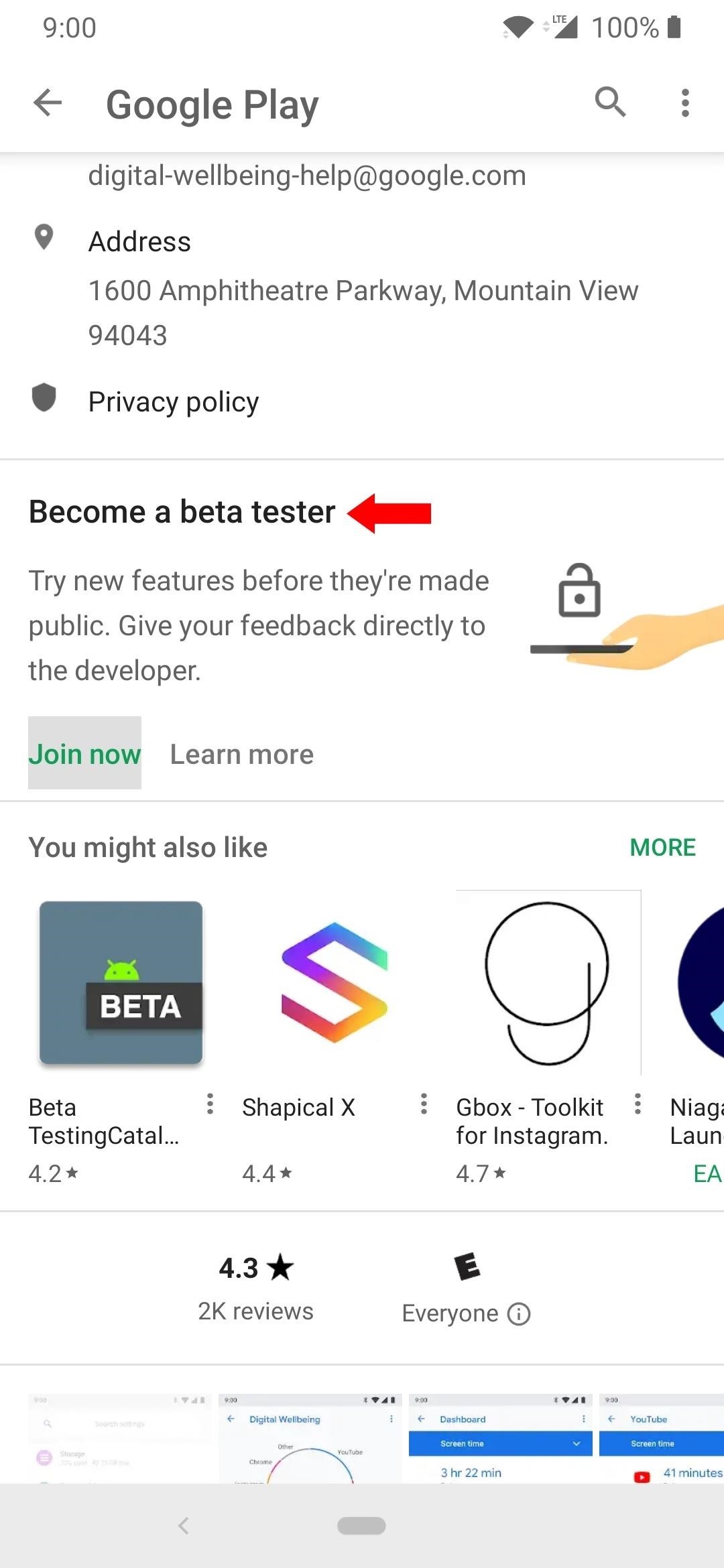
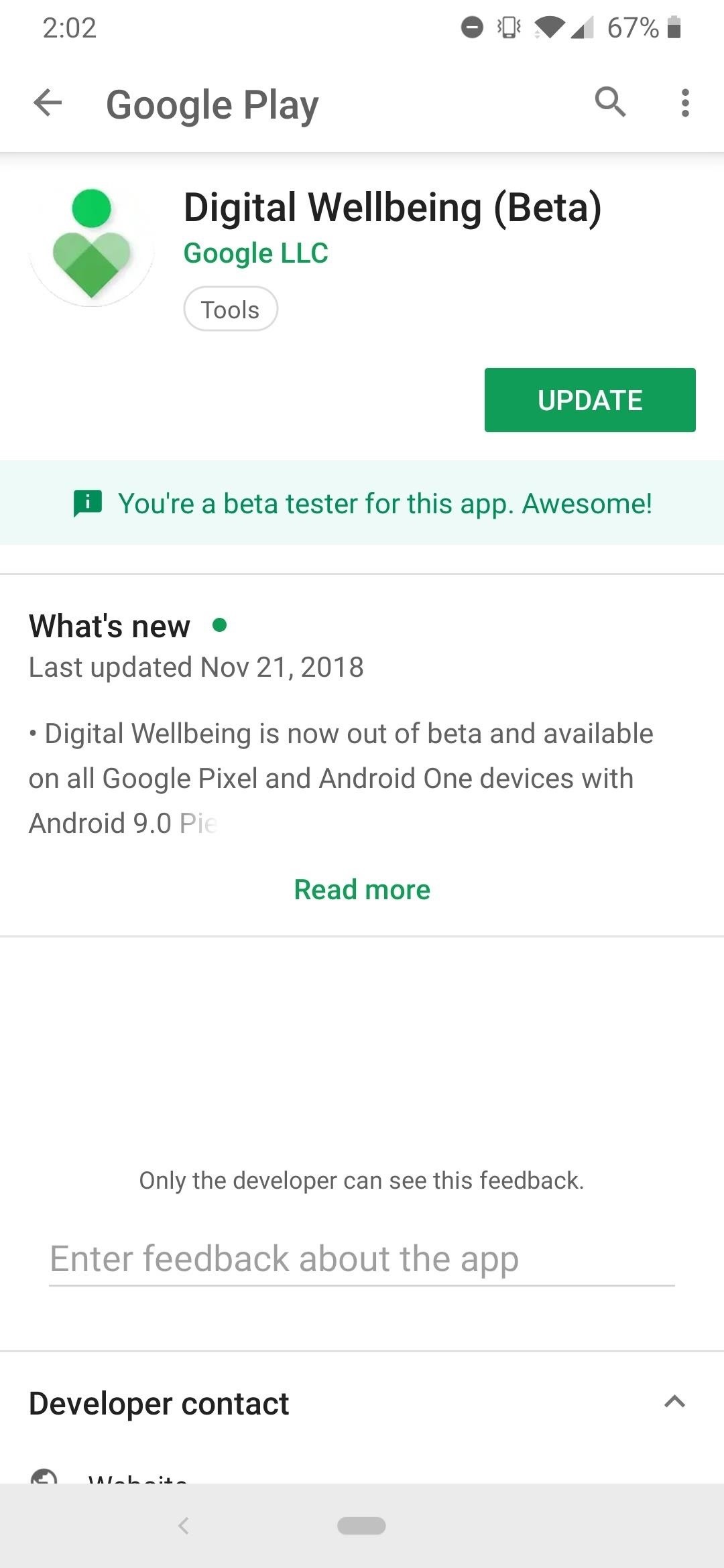
Step 4: Try Out the New Features
Now you can go into your system settings and scroll down to find a new section called “Digital Wellbeing.” This is where it will show the screen time usage, app timers, and wind down options for your device. Once you tap this new option, you will see a pie chart with your activity for the current day, which you can tap on each section to learn more details. The app itself is pretty straightforward, but you do have a few options to look at and take control of.
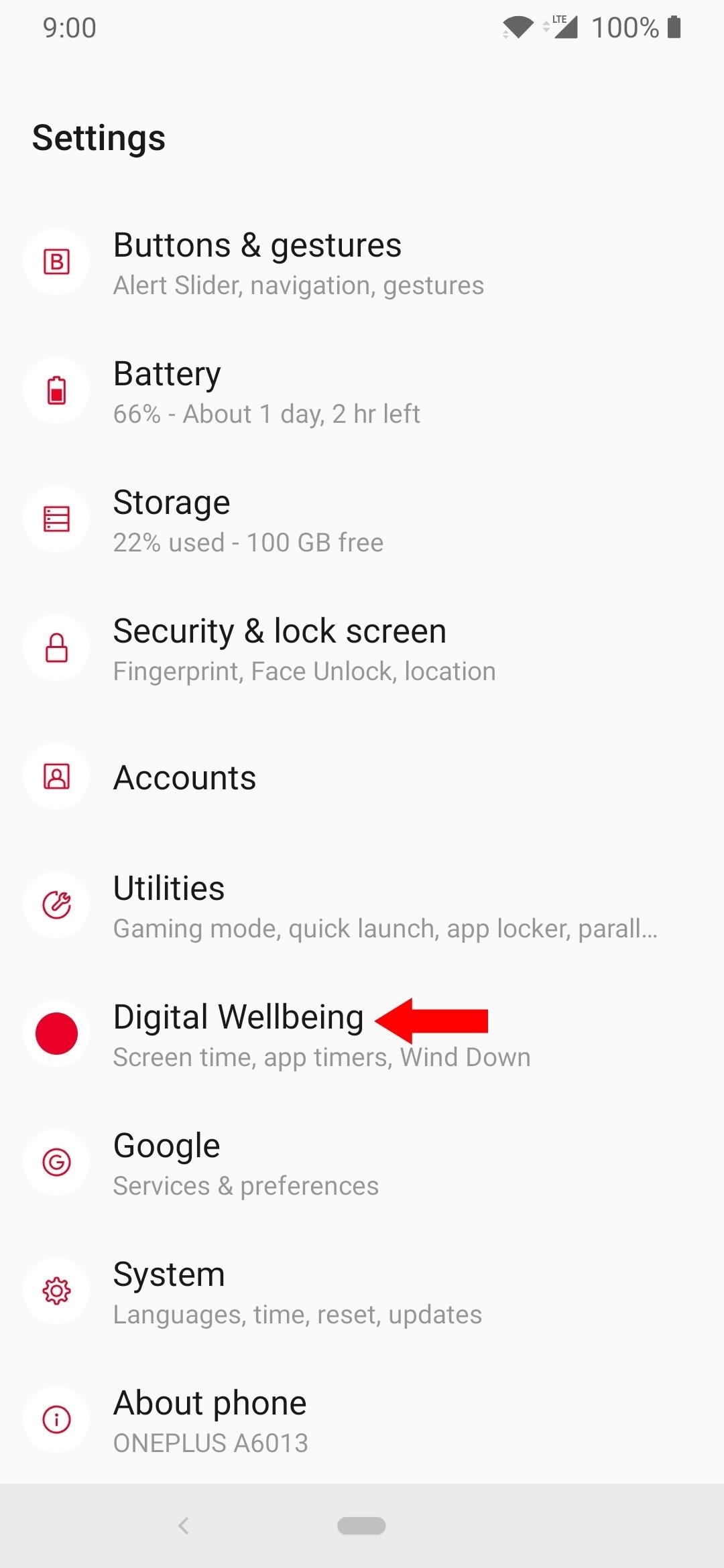
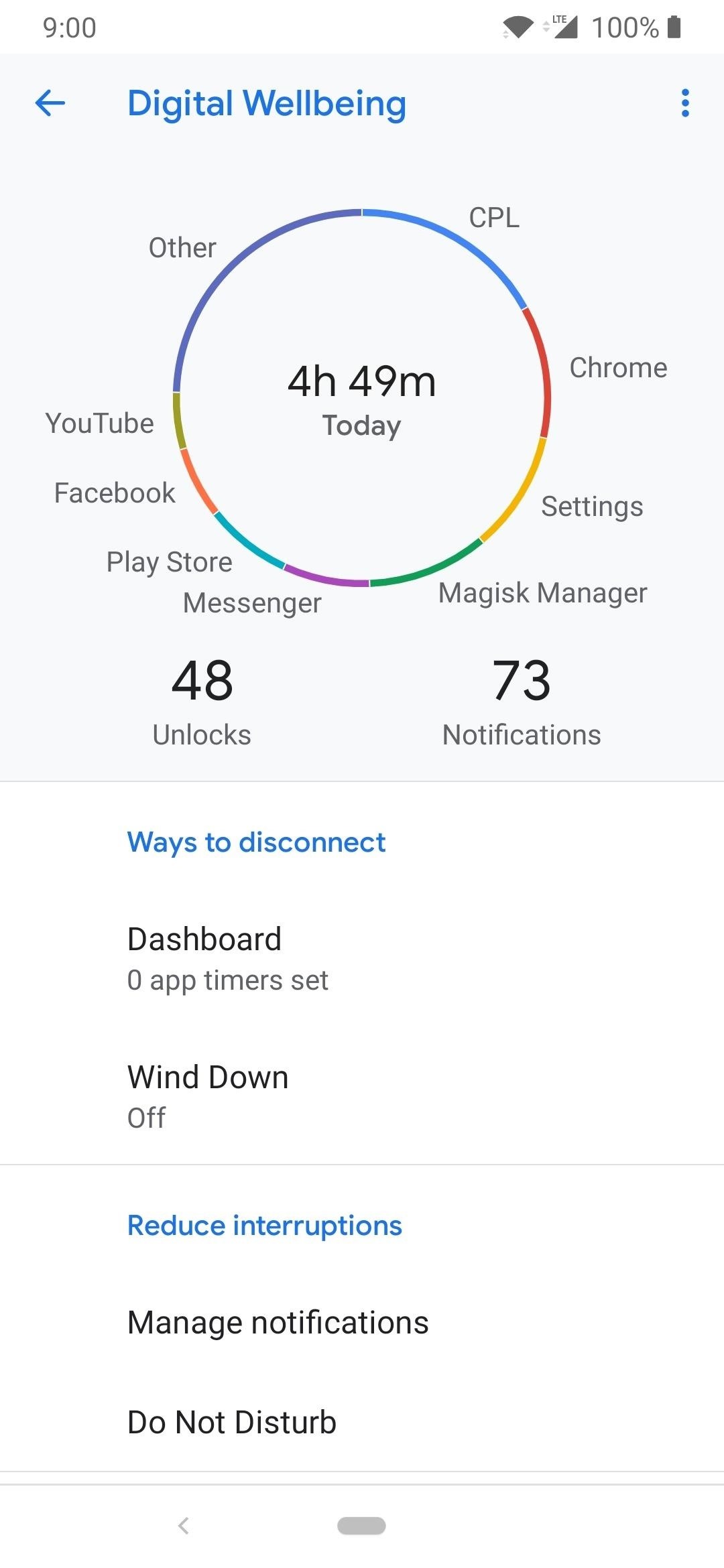
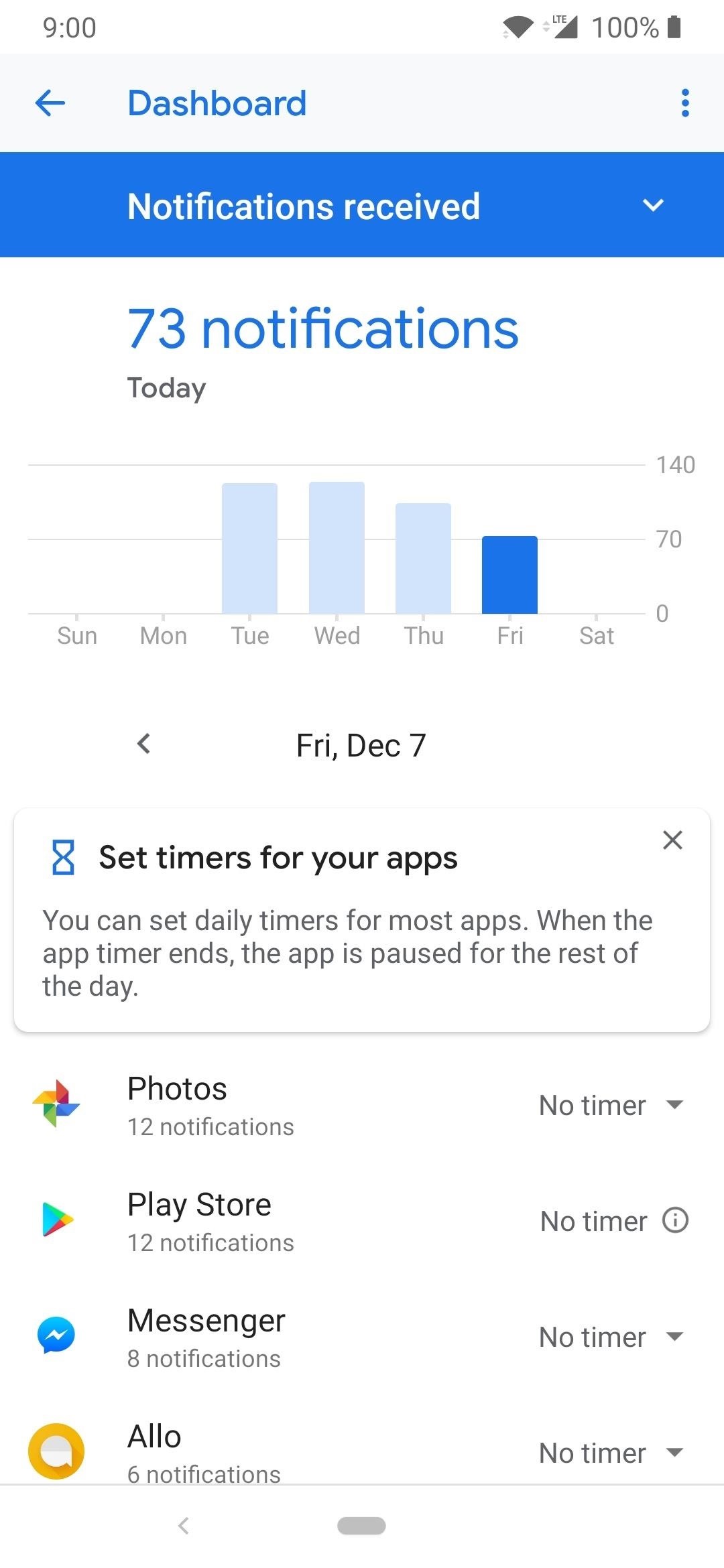
Dashboard
This is the main section of the app that allows you to not only view the screen time, notifications received, and times you have opened your apps, but you can set a time limit for them as well. Very helpful if you find one or more of your apps occupy a lot of your daily time.
Wind Down
This section will let you make some adjustments to help make it easier to wrap up your evening and put your phone down. From setting the display to grayscale to keeping notifications from constantly distracting you, this can play a crucial role in helping you to lay the phone down and get some sleep!
Manage notifications
If you’d rather not shut down all notifications and go completely silent, you can customize your notification experience. You can disable noisy apps that constantly bug you, but keep on the important ones all the same, such as messages from your significant other.
Do Not Disturb
This section gives you complete control over other notification settings, sounds, and it even lets you automatically set up a schedule on when to turn these settings on. Not everyone’s the same, so having all of these extra controls makes for a unique and tailored experience for each user.
Show icon in the app list
Just as it sounds, enabling this option will put an app icon in the app drawer of your home launcher. I would recommend doing this so you can leave it on your main home screen or in a folder for easy access.
That’s all there is to it! You now have a slew of new information and data about how you are using your device every single day. Maybe you don’t have a smartphone addiction at all, but being curious about how you use your device might be fun to learn about as well.
However, if you do notice you are using your phone a lot more than you should be; hopefully, Google’s Digital Wellbeing app can get you back on track!
- Follow Gadget Hacks on Pinterest, Reddit, Twitter, YouTube, and Flipboard
- Sign up for Gadget Hacks’ daily newsletter or weekly Android and iOS updates
- Follow WonderHowTo on Facebook, Twitter, Pinterest, and Flipboard
Hot Deal: Set up a secure second phone number and keep your real contact details hidden with a yearly subscription to Hushed Private Phone Line for Android/iOS, 83%–91% off. It’s a perfect second-line solution for making calls and sending texts related to work, dating, Craigslist sales, and other scenarios where you wouldn’t want to give out your primary phone number.
“Hey there, just a heads-up: We’re part of the Amazon affiliate program, so when you buy through links on our site, we may earn a small commission. But don’t worry, it doesn’t cost you anything extra and helps us keep the lights on. Thanks for your support!”










