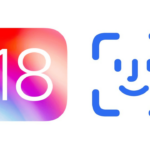A few months ago, Google introduced a new feature called ‘Circle to Search’. This is basically a new way to search for anything on your Android phone without switching between apps.
This feature lets you gather information about items with simple gestures like circling, highlighting, scribbling, or tapping.
The feature is currently available on selected high end Android phones only and there’s no idea when this will arrive on iOS.
Google’s Circle to Search on iPhone
Even though the Circle to Search is unavailable for iOS, this doesn’t prevent iPhone users from having the feature.
On iPhone, you can create a shortcut that brings the similar Circle to Search feature. If you’re interested in having a Circle to Search type of feature on your iPhone, continue reading the guide.
How to Get Circle to Search Feature on iPhone
The steps to get a Circle to Search type of feature on iPhone are a bit complicated, so follow them carefully.
1. To get started, launch the Shortcut app on your iPhone.
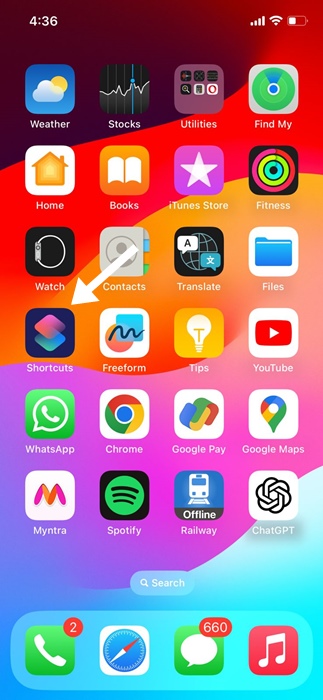
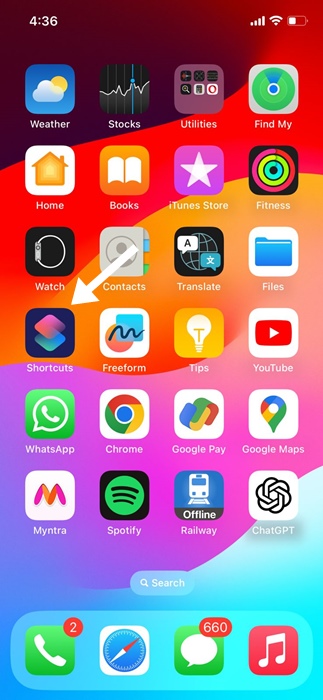
2. When the app opens, tap the (+) icon at the top right corner of the screen.
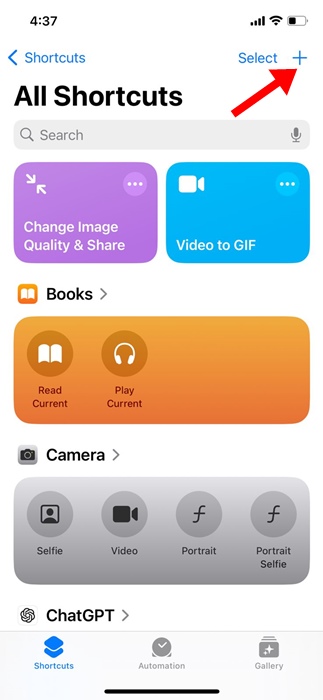
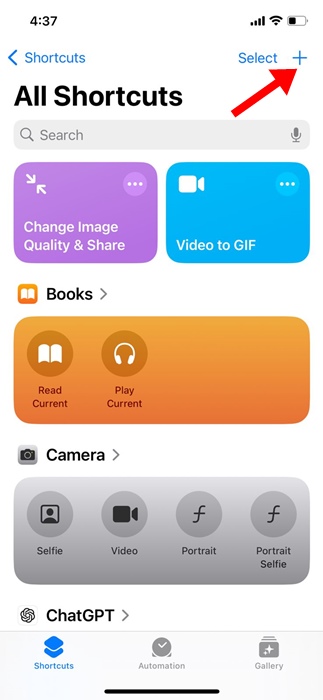
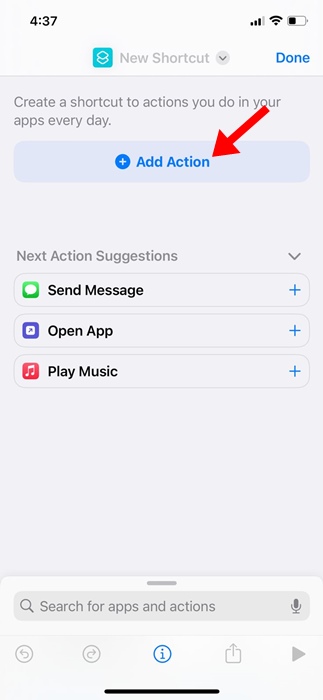
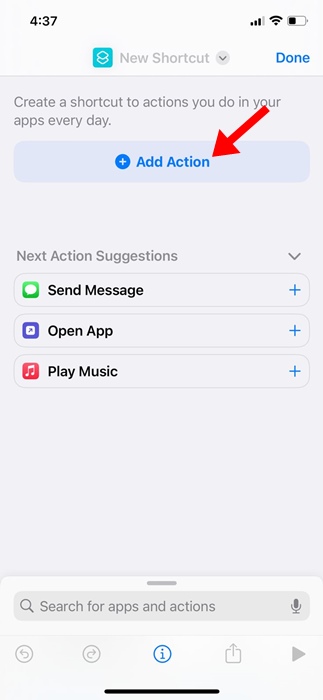
4. On the search bar, search for Take a Screenshot. Next, tap on the Take Screenshot from the list of results.
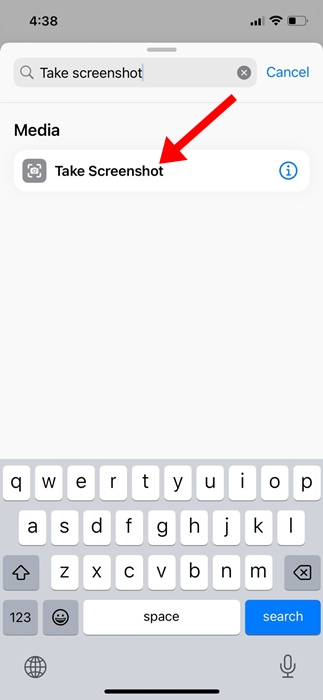
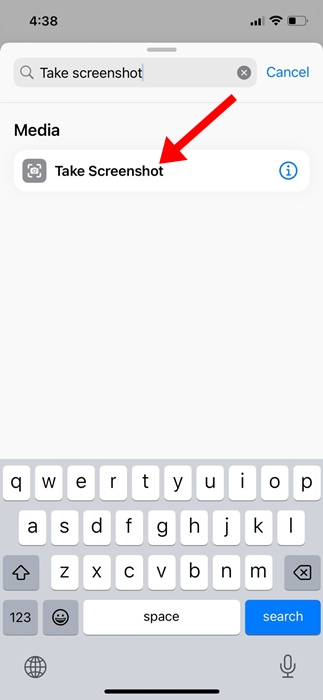
5. Once done, tap the ‘Search for apps and actions’ field at the bottom of the screen.
6. Type Google and select Search Images with the Lens option from the list of results.
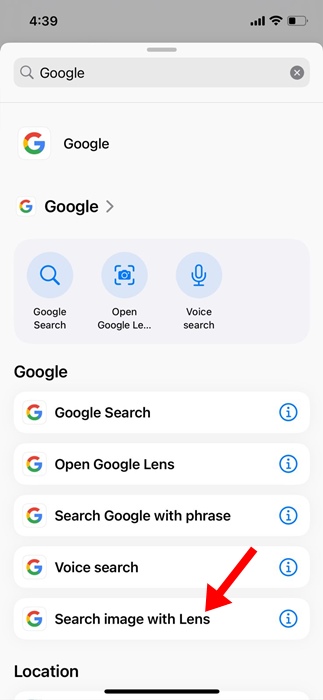
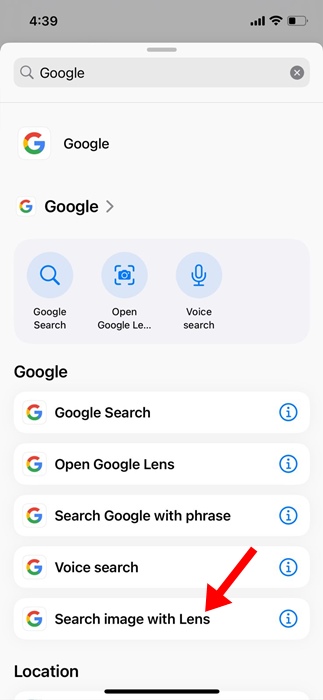
7. Once selected, tap the Done button at the top right of the screen.
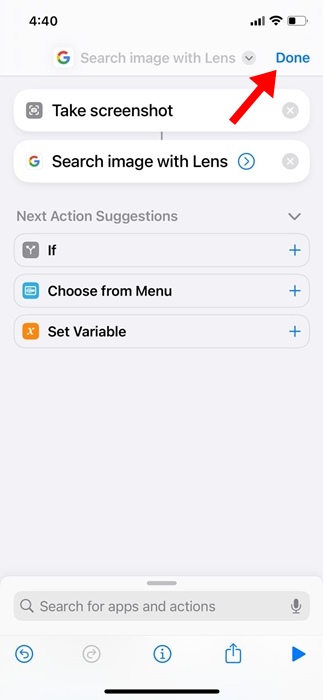
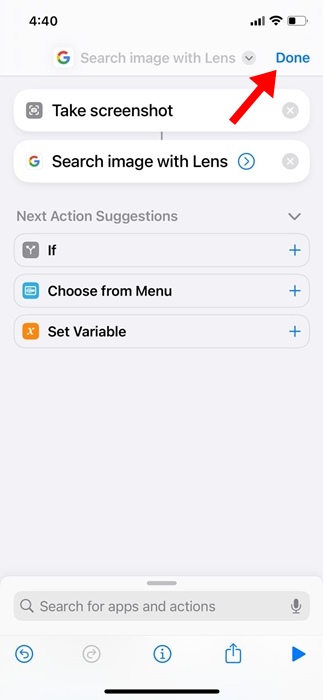
How to Trigger the Shortcut?
Now that you have created the shortcut using the Shortcuts app on your iPhone, it’s time to assign an action to trigger that shortcut. To set action to trigger the shortcut, follow these steps.
1. Launch the Settings app on your iPhone.
![]()
![]()
2. When the Settings app opens, tap on Accessibility.
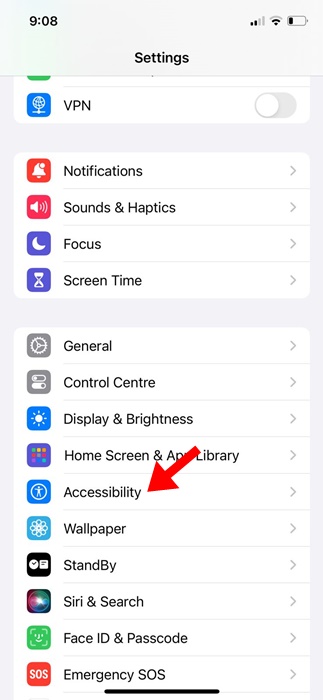
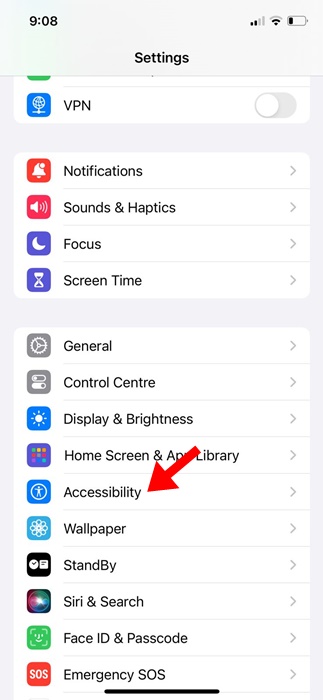
3. On the Accessibility screen, scroll to the Physical and Motor section and tap Touch.
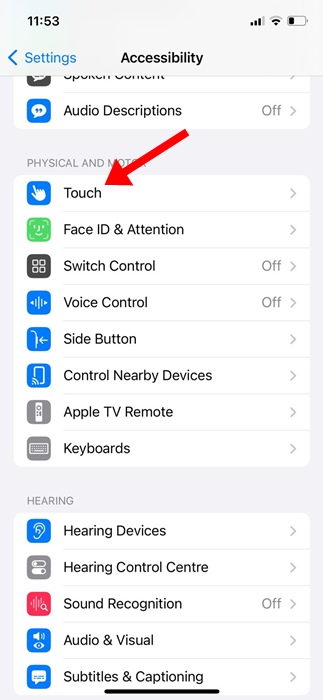
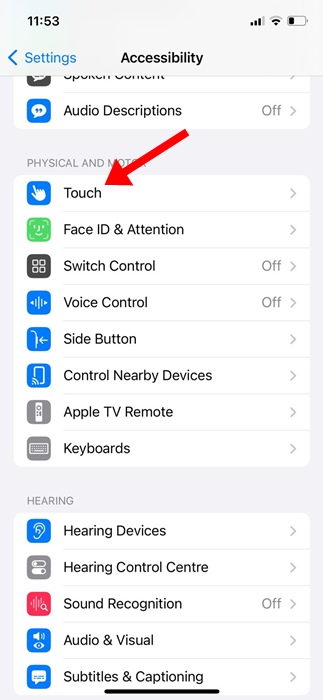
4. Scroll down to the bottom and tap on Back Tap.


5. Next, select either Double Tap or Triple Tap, depending on what gesture you want to use.
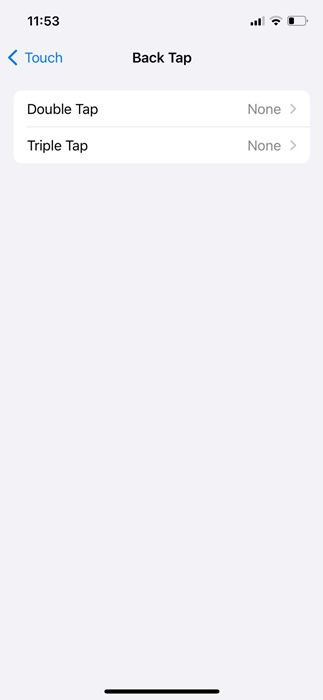
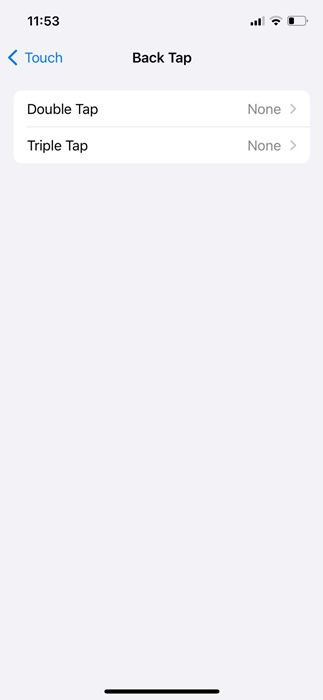
6. On the Double tap or Triple tap screen, select Search Image with lens.
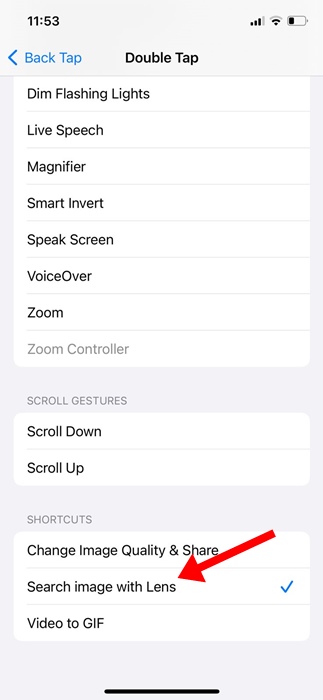
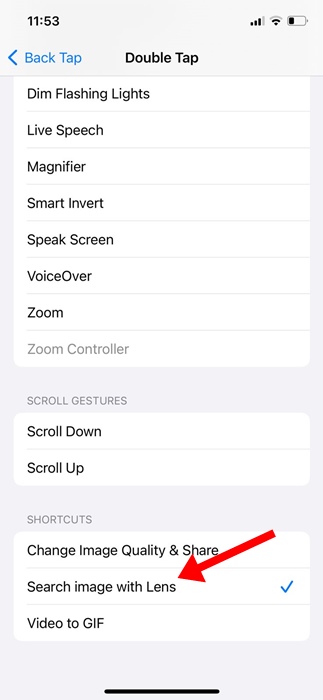
Once you’ve configured the trigger, you can open any image and perform the gesture (Double tap or Triple Tap). This will trigger the shortcut and will automatically capture a screenshot and open it in Google Lens.
Google Lens will analyze the content displayed on the screen and provide the search results.
This guide is about how to get Google’s Circle to Search feature on iPhone. Although this isn’t exactly Circle to Search, it’s a pretty close alternative for those who want a similar feature on their iPhone. Let us know if you need more help on this topic in the comments.
“Hey there! Just so you know, we’re an Amazon affiliate. This means if you buy something through our links, we may earn a small commission. It doesn’t cost you extra and helps keep our lights on. Thanks for supporting us!”