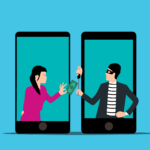You have an assignment due, whether it’s homework for school or a project for work, but you’ve only got a few hours left. There’s no way you’re going to finish in time and do a good job, and you don’t want to turn in anything incomplete or half-assed. While it may seem you’re out of luck, there’s a simple way to buy yourself more time.
This trick may work if you’re supposed to be giving a presentation in person or over a video call on Skype, Zoom, or another video conferencing software. And it may also work if you have to turn in a document or file of some sort. What it comes down to is the digital file that you either need to turn in or need to rely on for your presentation, whether it’s a PowerPoint slideshow, notes in a text document, images or videos, data spreadsheets, audio files, and so on.
Digital files are always susceptible to data corruption, and corrupted files can lead to postponement. If you’re giving a presentation, you could always take off because you’re “sick” or claim a bad connection if it’s a phone or video conference, but those excuses are easy to see through because they happen so frequently. So manually corrupted the file you need to use or turn in can extend your deadline.
When you turn in a corrupted file via email, an online portal, or a communications platform like Slack, your boss, team, colleagues, teacher, professor, or whoever won’t be able to open or read the information in the document. In that case, they could extend the due date automatically or after you request it. And if you need it for your presentation, you won’t be able to open it, so you can ask for more time to fix it. It could buy you a few hours, and if you’re even luckier, a few more days.
- Recommended Book on Amazon: Master Your Focus: A Practical Guide to Stop Chasing the Next Thing and Focus on What Matters Until It’s Done
If you don’t know how to corrupt files manually, the Corrupt-a-File website makes it easy to do in seconds for any file on your iPhone, Android phone, or computer.
Note About Privacy
If you’re unsure about uploading personal files to Corrupt-a-File’s web app, rest assured that all files uploaded cannot be accessed by Corrupt-a-File, are not shared by Corrupt-a-File, and are removed from Corrupt-a-File’s servers after a few hours. See its privacy policy for more info.
Step 1: Locate the File on Your Device
If you already know where the file is located, skip to Step 2. Otherwise….
You likely already know how to find the file in question on a computer, but things can be more confusing on a smartphone. Both iOS and Android have file managers where you can access downloads, documents from certain apps, and, in some cases, files synced from other devices. On stock Android, there’s the “Files” app, and the iOS file manager is also called “Files.”
- Learn More: Guides for Apple Files | Guides for Google Files
If the file you need to corrupt is located in Dropbox or Google Drive, you don’t have to worry about moving it since Corrupt-a-File will give you an option to choose files from one of those. Otherwise, you’ll need the file in your operating system’s file manager or photo gallery. You’ll also be able to take a new photo or video.
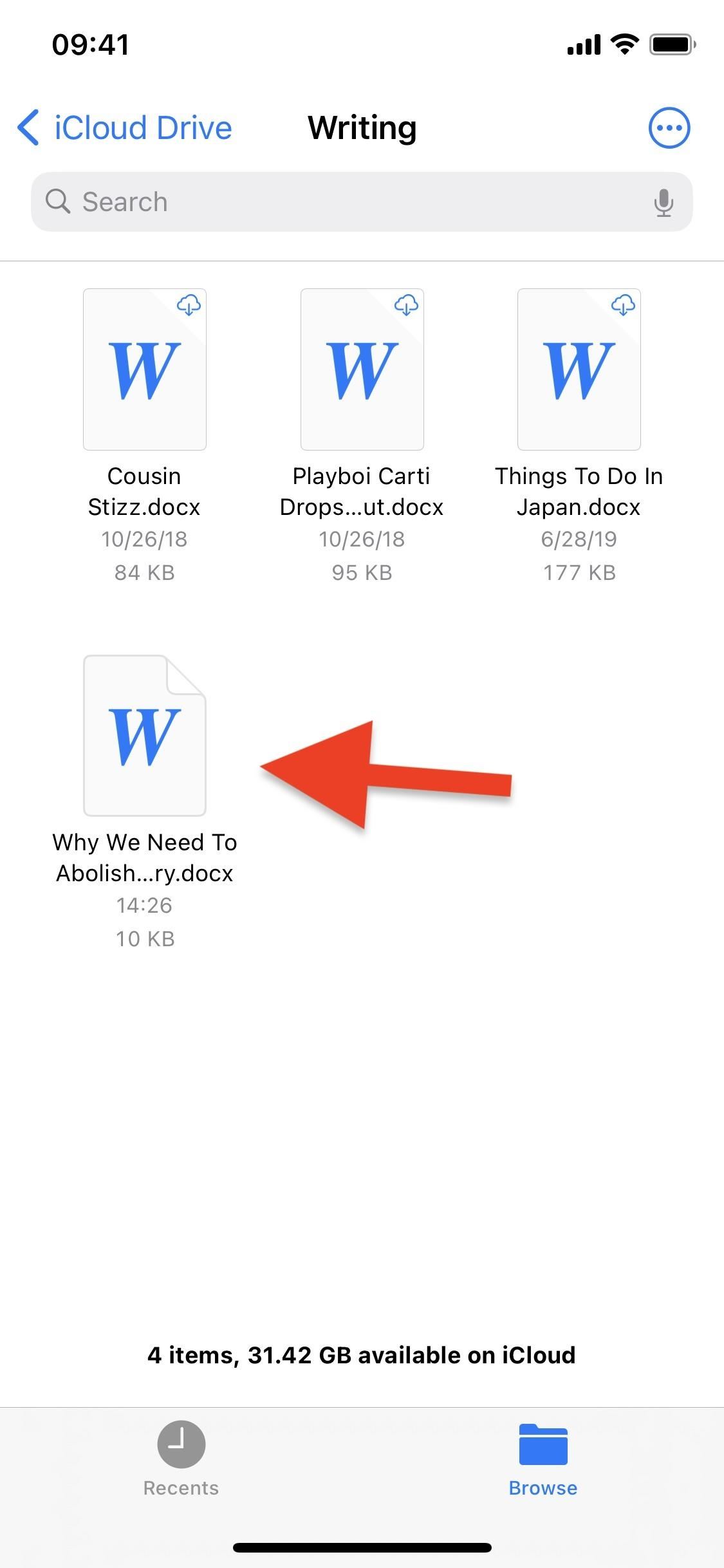
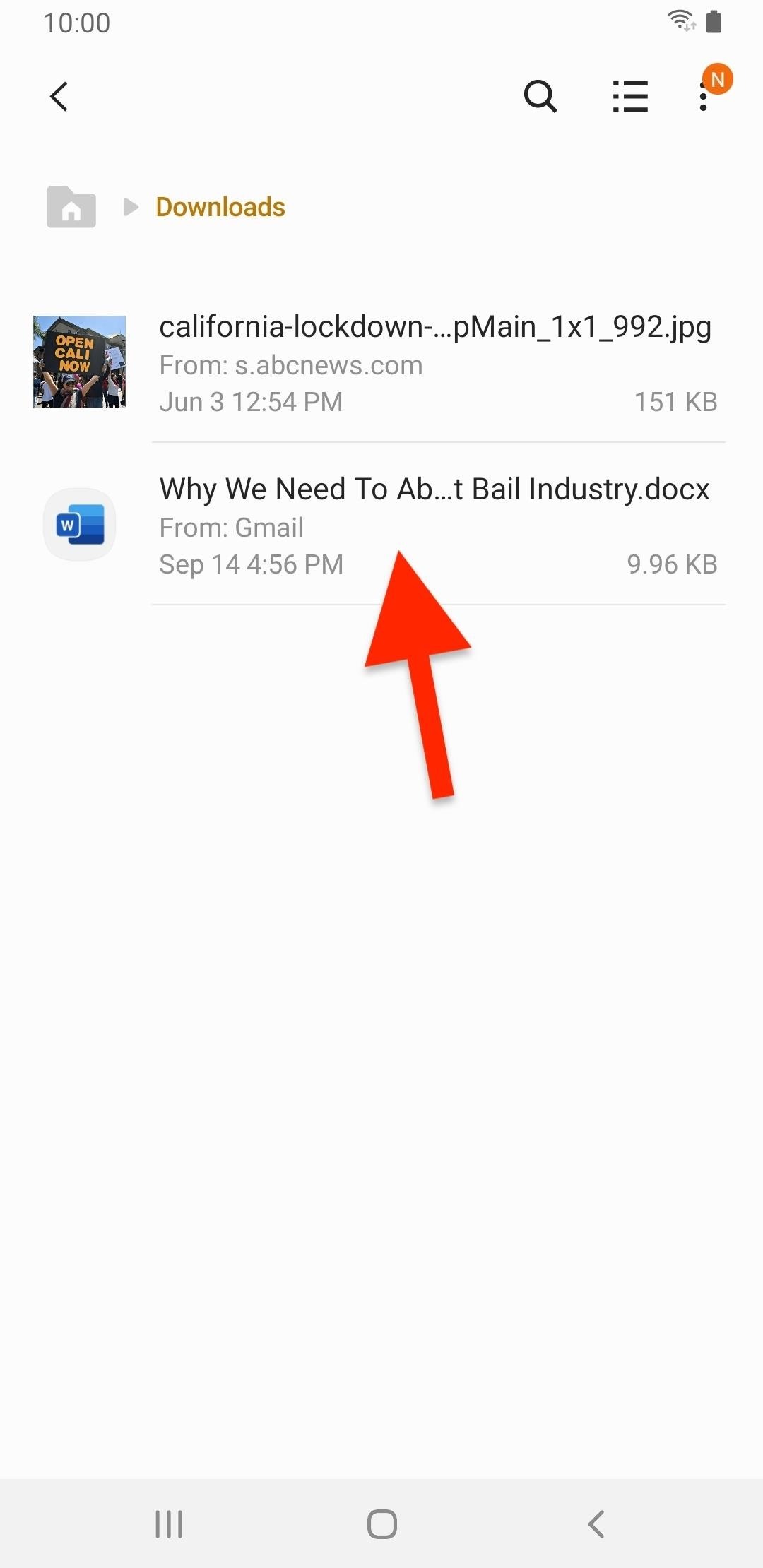
Step 2: Upload Your File to Corrupt-a-File
In the web browser of your choice, head over to corrupt-a-file.net. At the top of the website, a short introduction will quickly explain why you should corrupt a file and that it can corrupt any file, including Word docs, Excel spreadsheets, MP3 audio clips, and zip files. However, the service is limited to files that are no larger than 10 megabytes (MB) in size.
Scroll down a tiny bit to view your options for uploading files. The first option is to upload a file from your device, including photos and videos from your camera or photo apps. Additionally, you can upload a document from your operating system’s file manager. And if you use Dropbox or Google Drive, you can upload files from there as well, but you’ll need to sign in to your account.
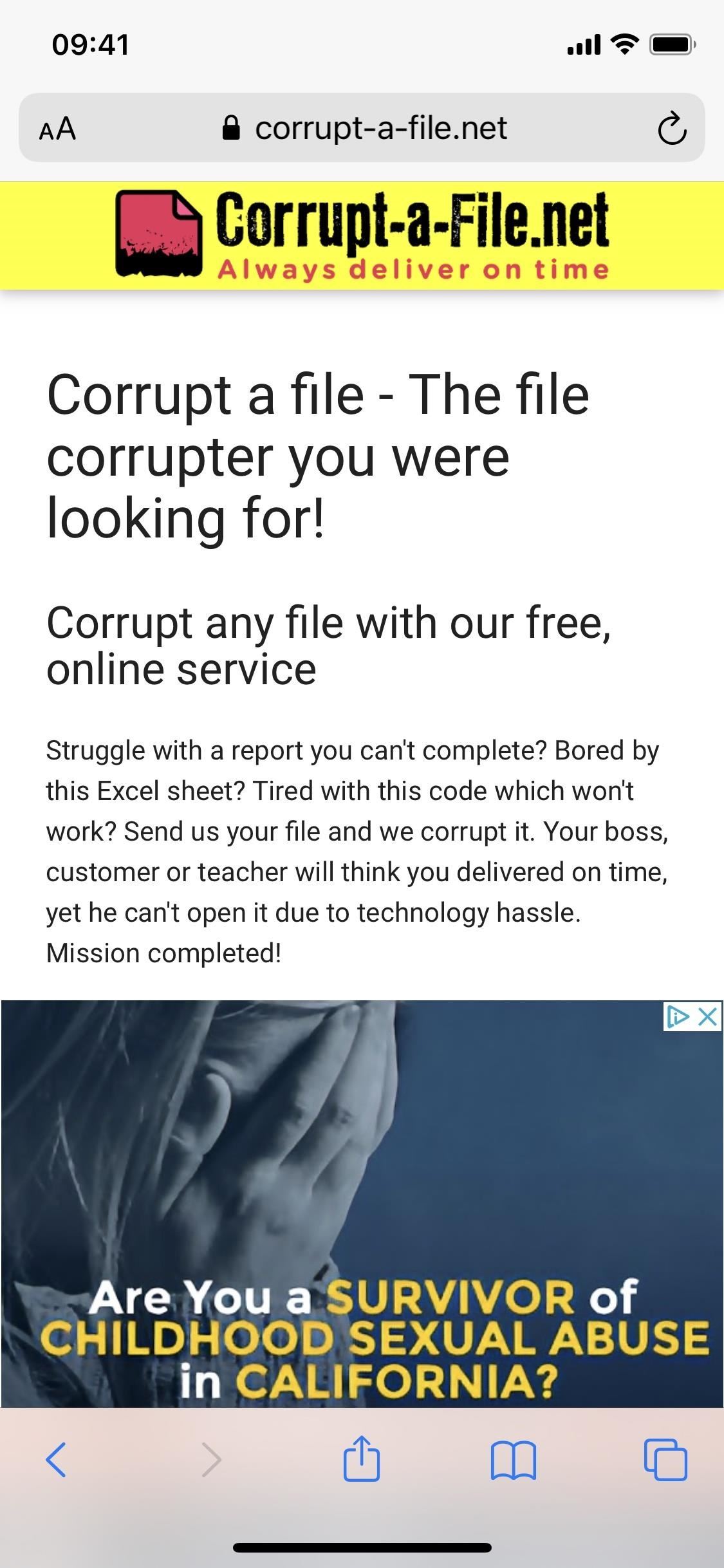
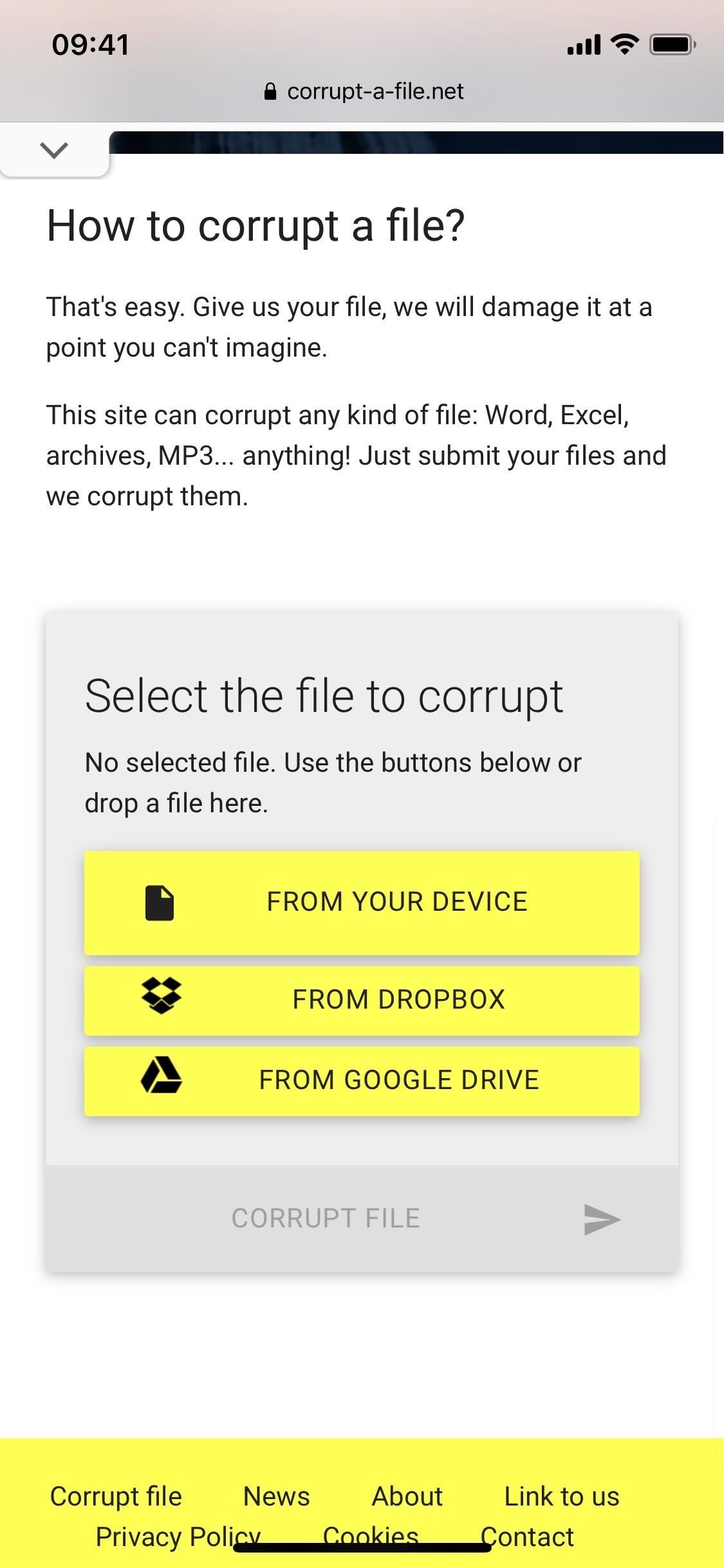
For a file on your device or in your device’s default cloud storage service, choose the appropriate action. On iOS, select “Browse” to open Files or “Photo Library” to open up the image picker. On stock Android, choose “Files” for Google Files. Your options may vary depending on your Android skin if it’s not stock Android; for example, on Samsung Galaxy devices, you can also choose “My Files” or “Gallery.” Then, find and choose the file that you located in Step 1.
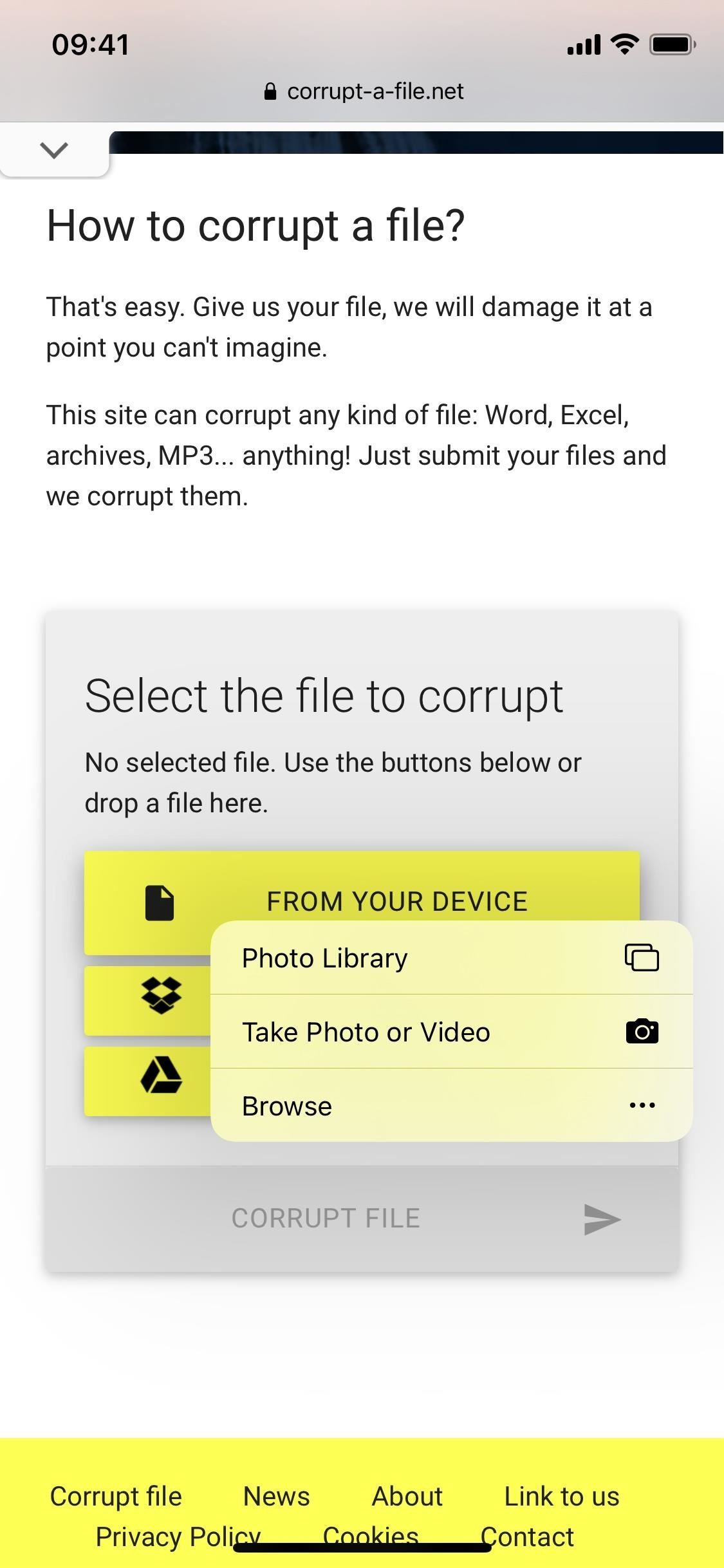
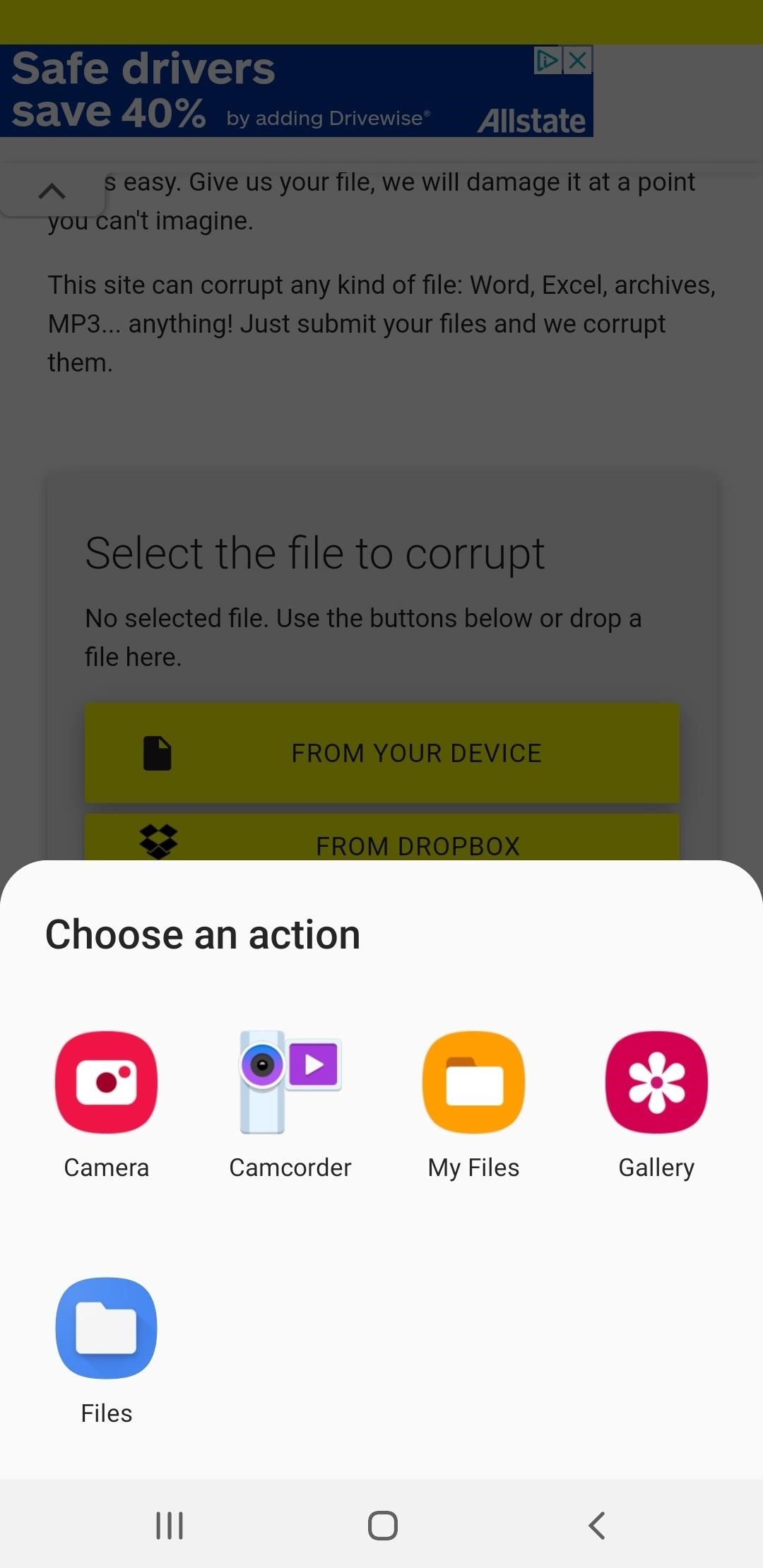
Step 3: Corrupt Your File
Once the file uploads to Corrupt-a-File, you’ll see the file’s name listed, and the option to corrupt the file will be unlocked. Tap on “Corrupt File” and give it a few seconds. If your file is successfully corrupted, you’ll see a message that says, “Your file was dutifully corrupted.”
- Recommended Book on Amazon: Save Time & Get Things Done
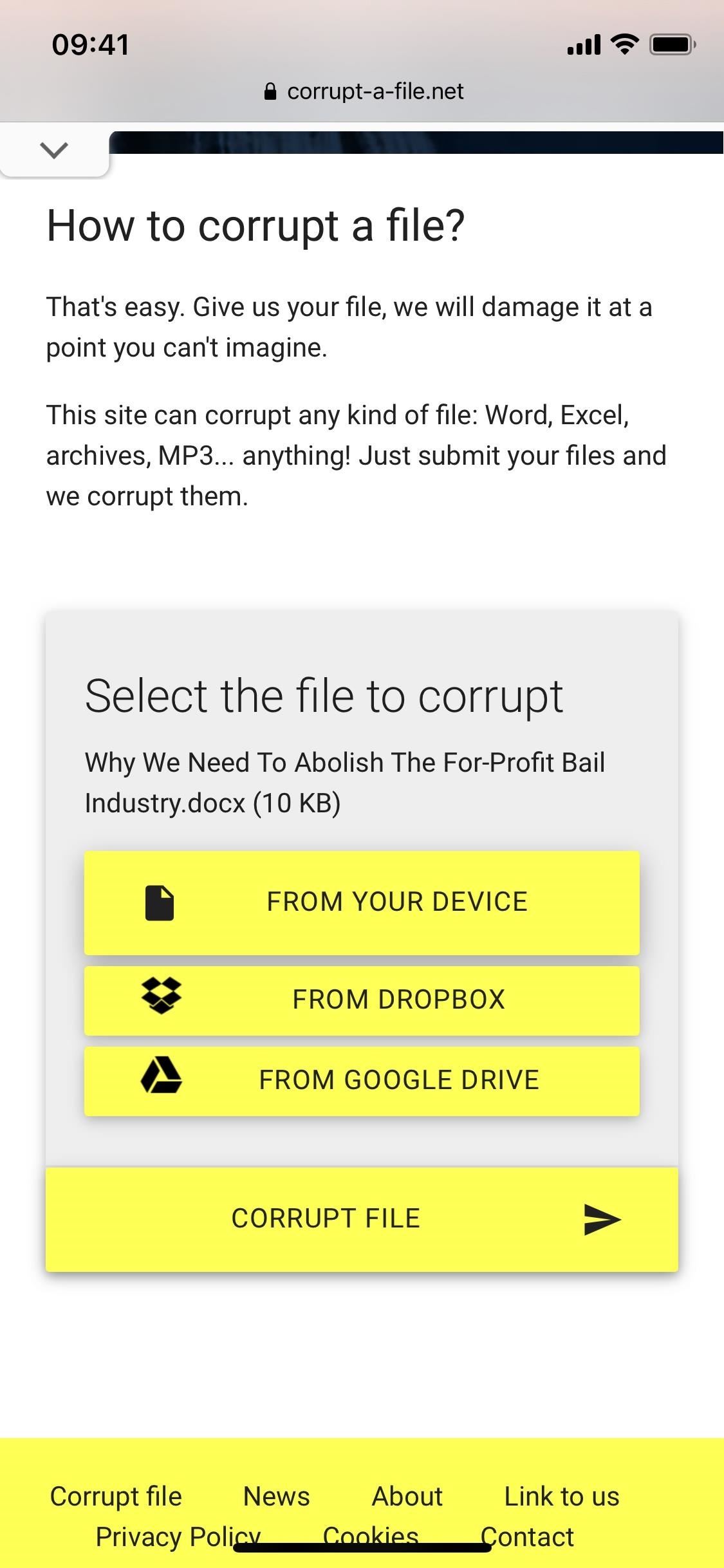
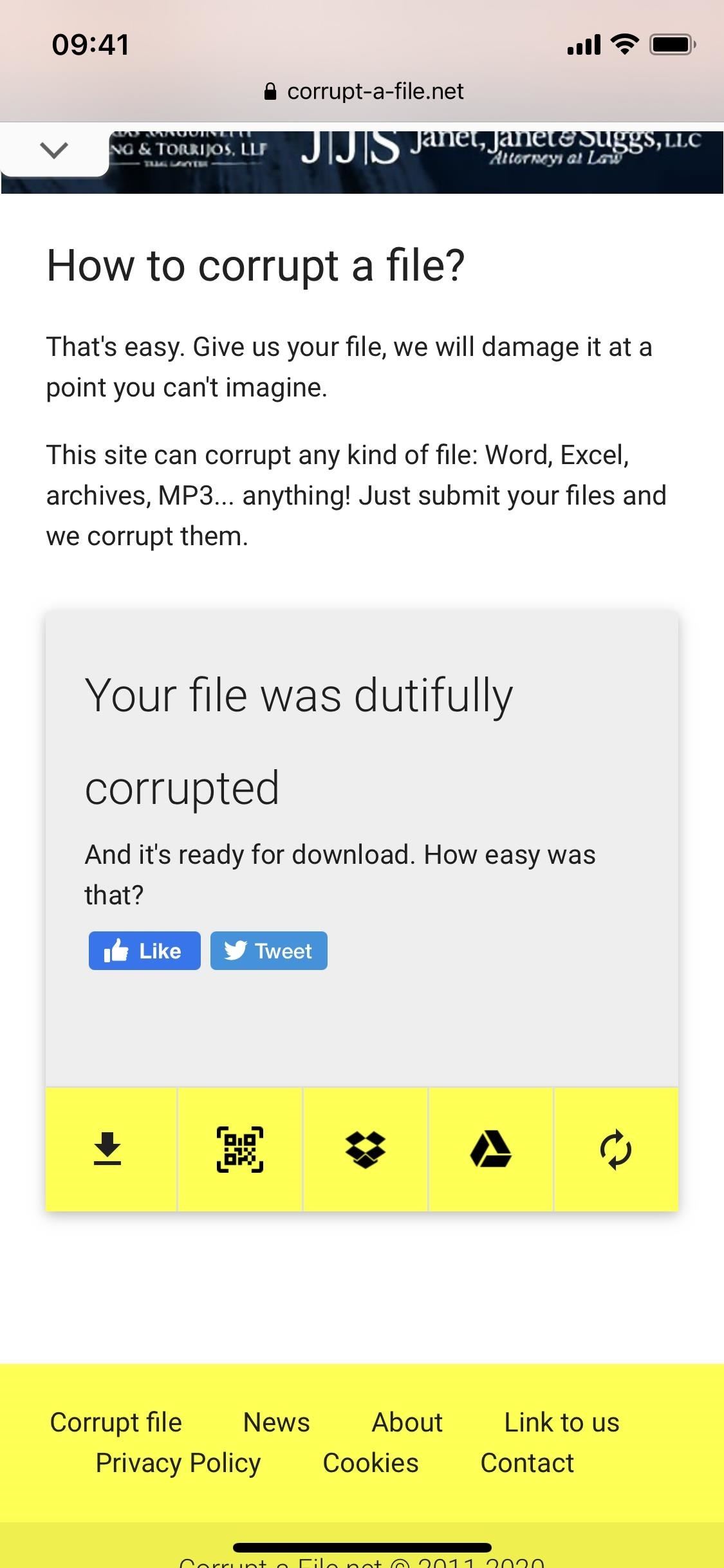
Step 4: Download the Corrupted File
Once your file is corrupted, you have several options to save the file to your device. The first option simply lets you download the file to your device.
On an iPhone, if you’re in Safari, tap the download button, then tap “Download” on the pop-up to store it in your default location for downloads. In Firefox, long-press the downloads button, choose “Download Link,” then “Download Now.” In the Chrome browser, it’s not possible to download the file, but you can send it to Chrome on another device. Other browsers will vary.
On Android, in Chrome, tap the download button, and it should download automatically. If not, tap “Download” on the pop-up. You’ll likely just tap the download button in another browser, then “Download” on the pop-up.
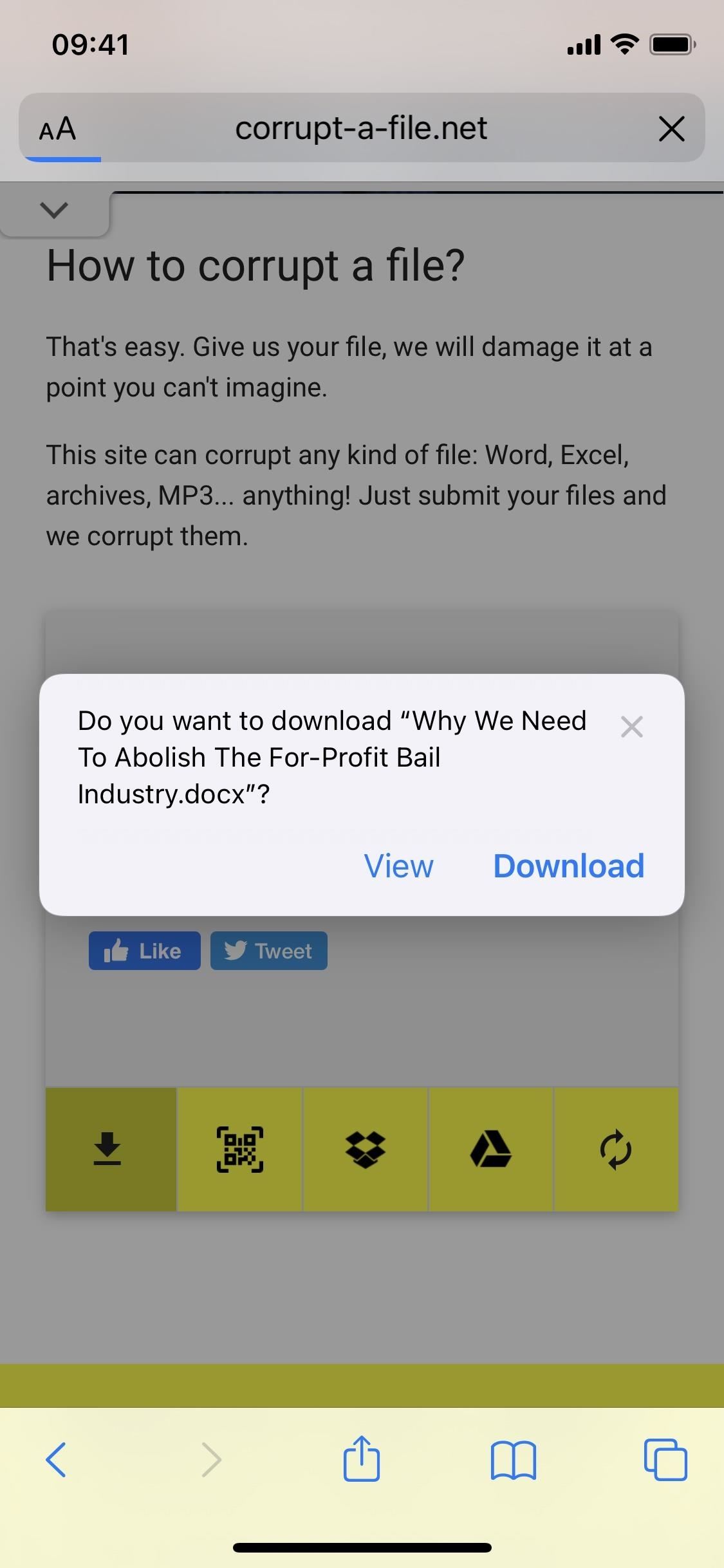
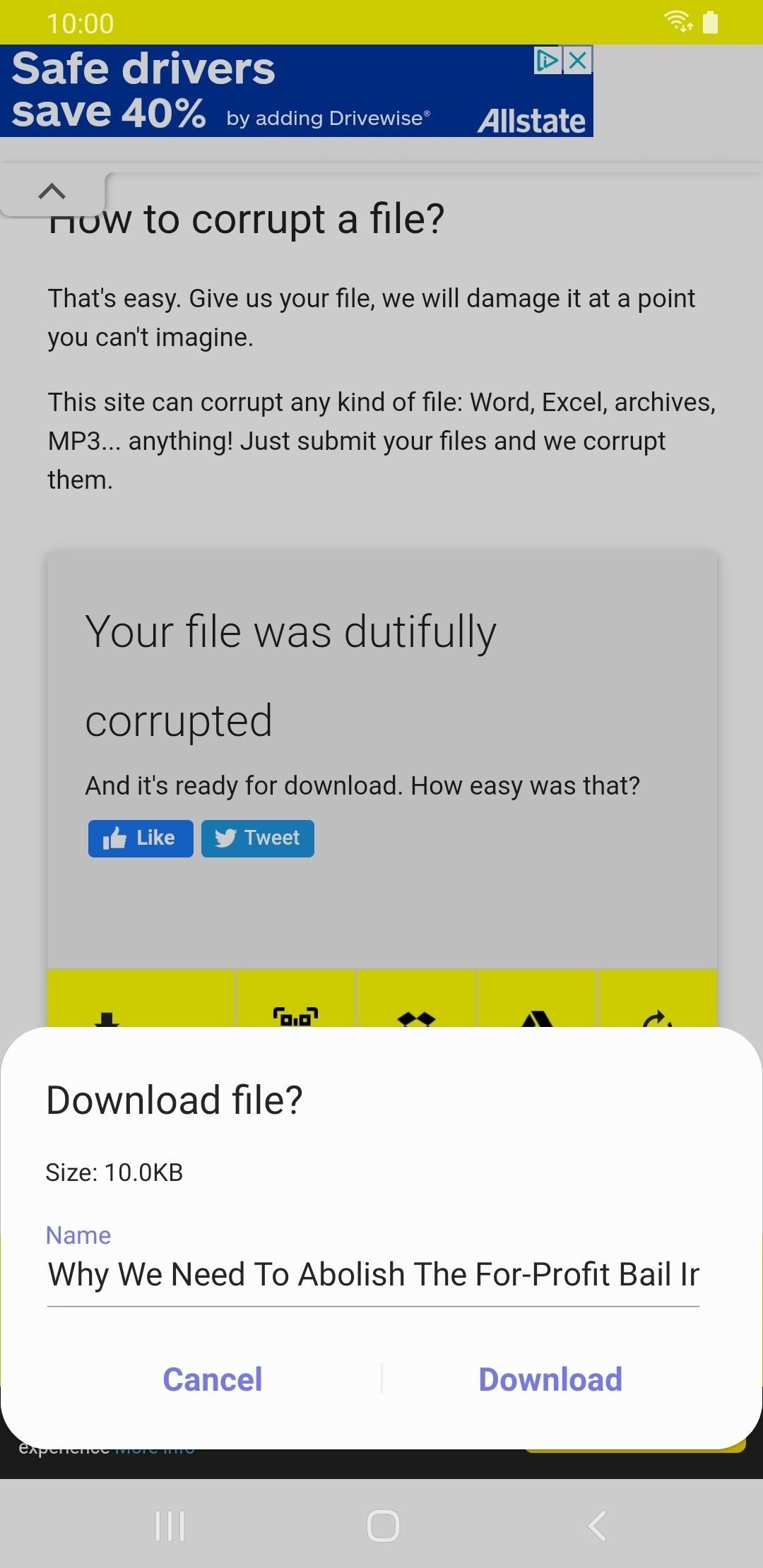
Another option to download the corrupted file includes a QR code that you can scan with another device. For example, if you corrupted the file on your computer, you could scan the code with your phone to download it onto that device.
You can also upload the corrupted file to either Dropbox or Google Drive, but you’ll need to log in first. The reset button next to Dropbox and Google Drive resets the website so that you can upload another file to corrupt.
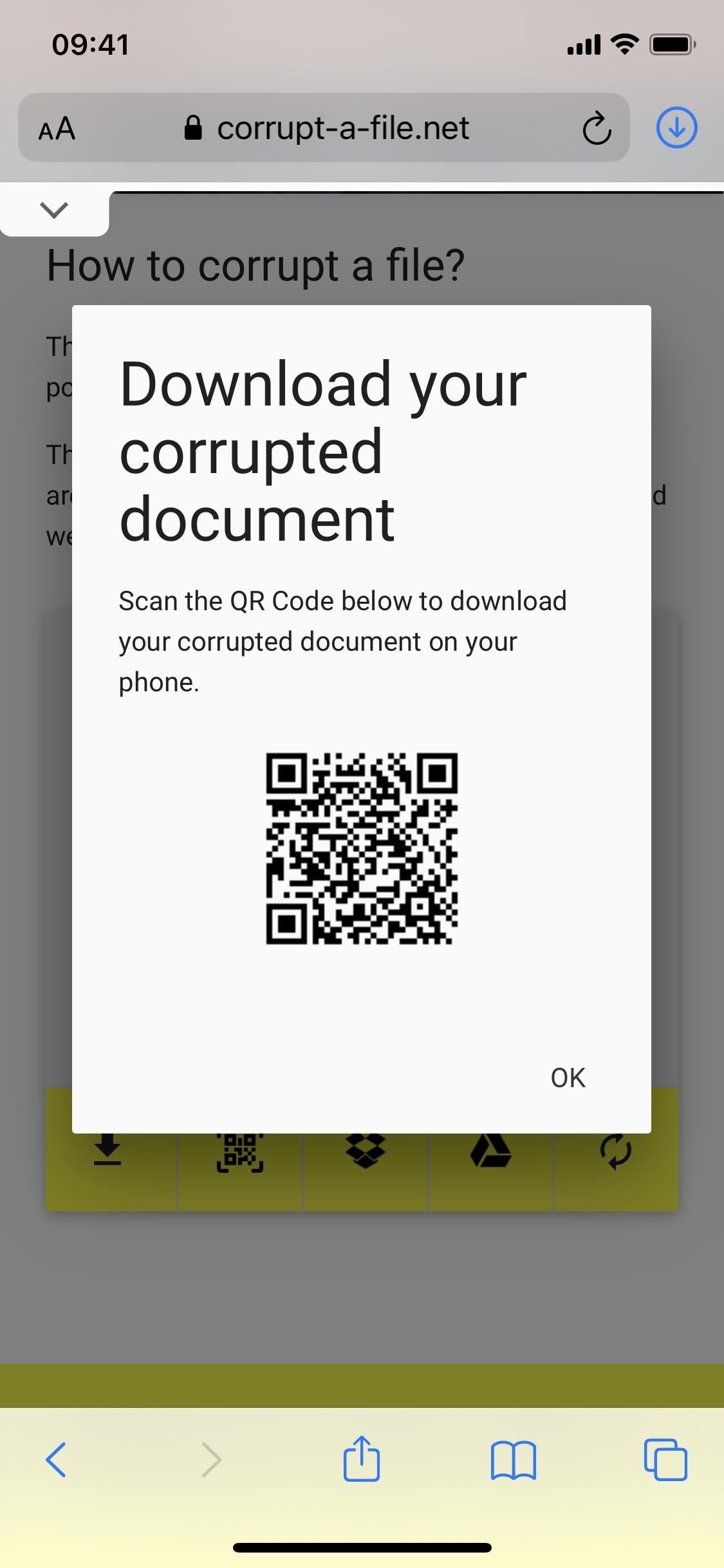
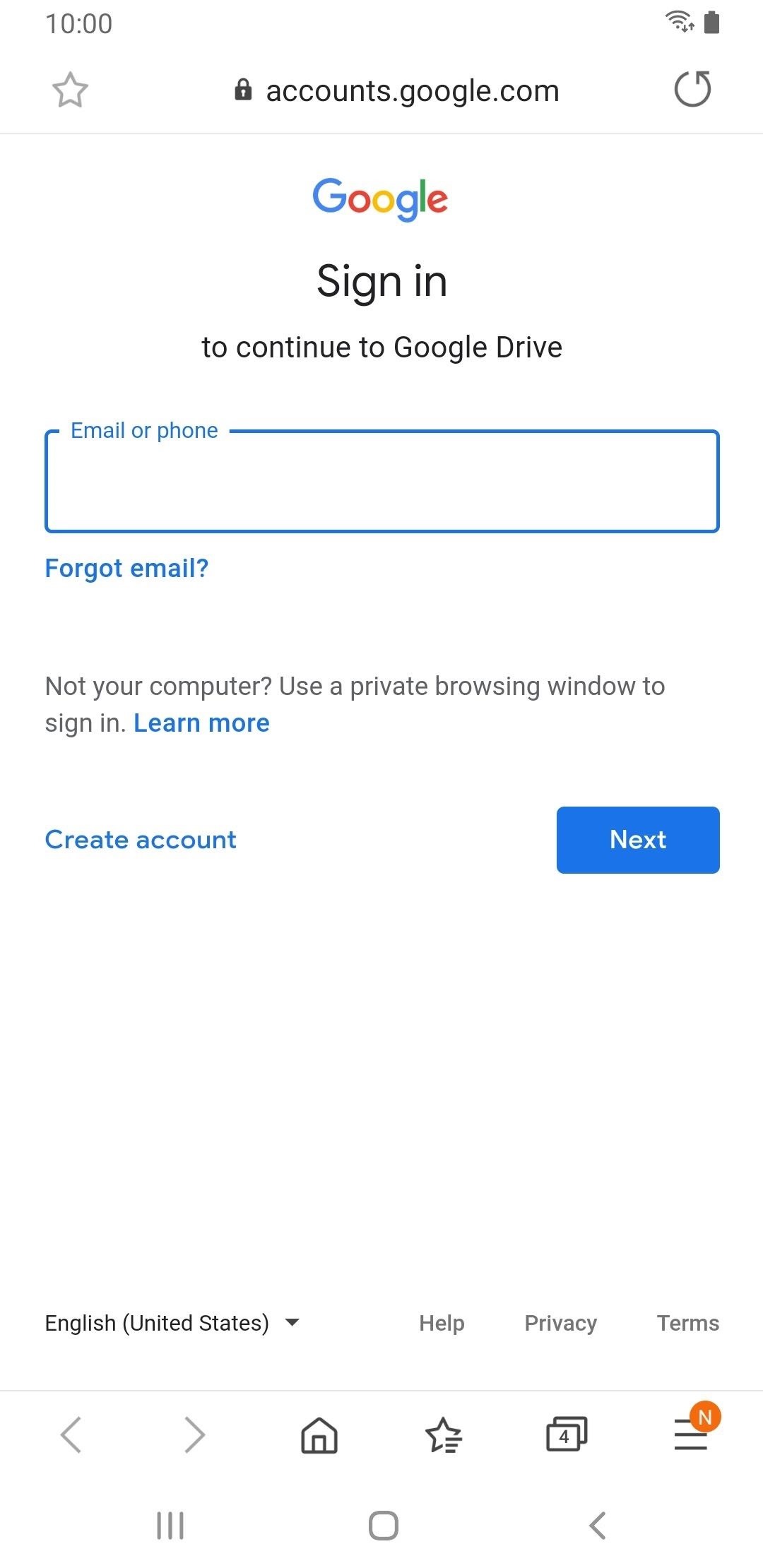
Step 5: Verify the File Has Been Corrupted
Now that the corrupted file is on your device, you can check on it to see if it is truly corrupted. On an iPhone, open up the Files app. If you used Safari, it’d be wherever your default location was set. For Firefox, it will be in the “Firefox” folder in either your iCloud Drive or On My iPhone directories. For other browsers, it should appear in their default download folders.
Now, once you find the file, tap on it. You should see a white screen that says the name, kind, and size of the file, but it will not give a preview since it’s corrupted.
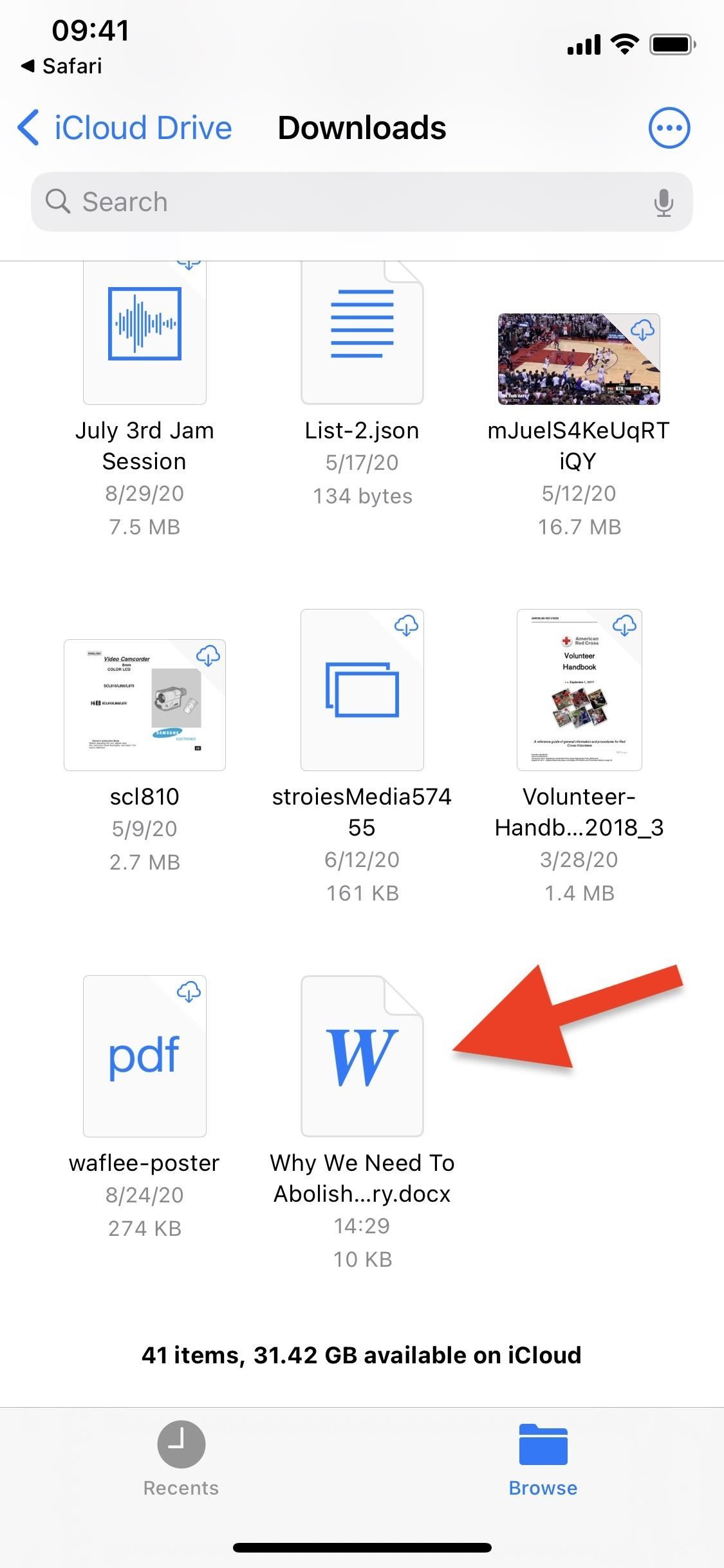

On Android, find and tap on the document in the Files or My Files app. It will likely be in the “Downloads” directory. Once you tap the file, a pop-up will appear, saying that there has been a file read error and that the file type is either unsupported or corrupted.

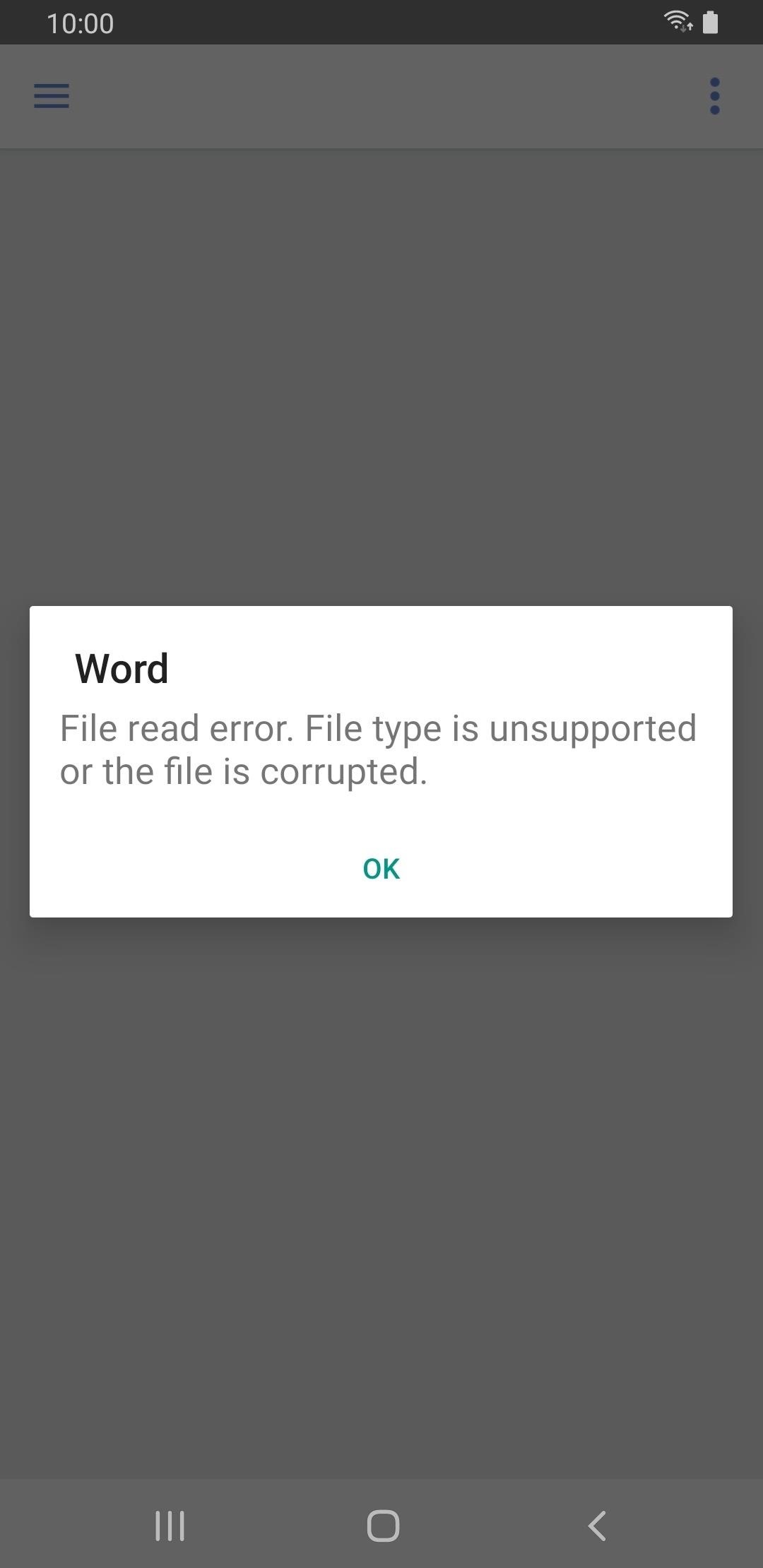
On either device, if the document is .docx and you attempt to open it in Google Docs, you’ll get an error regarding file conversion, and the document should show a bunch of text and characters instead.
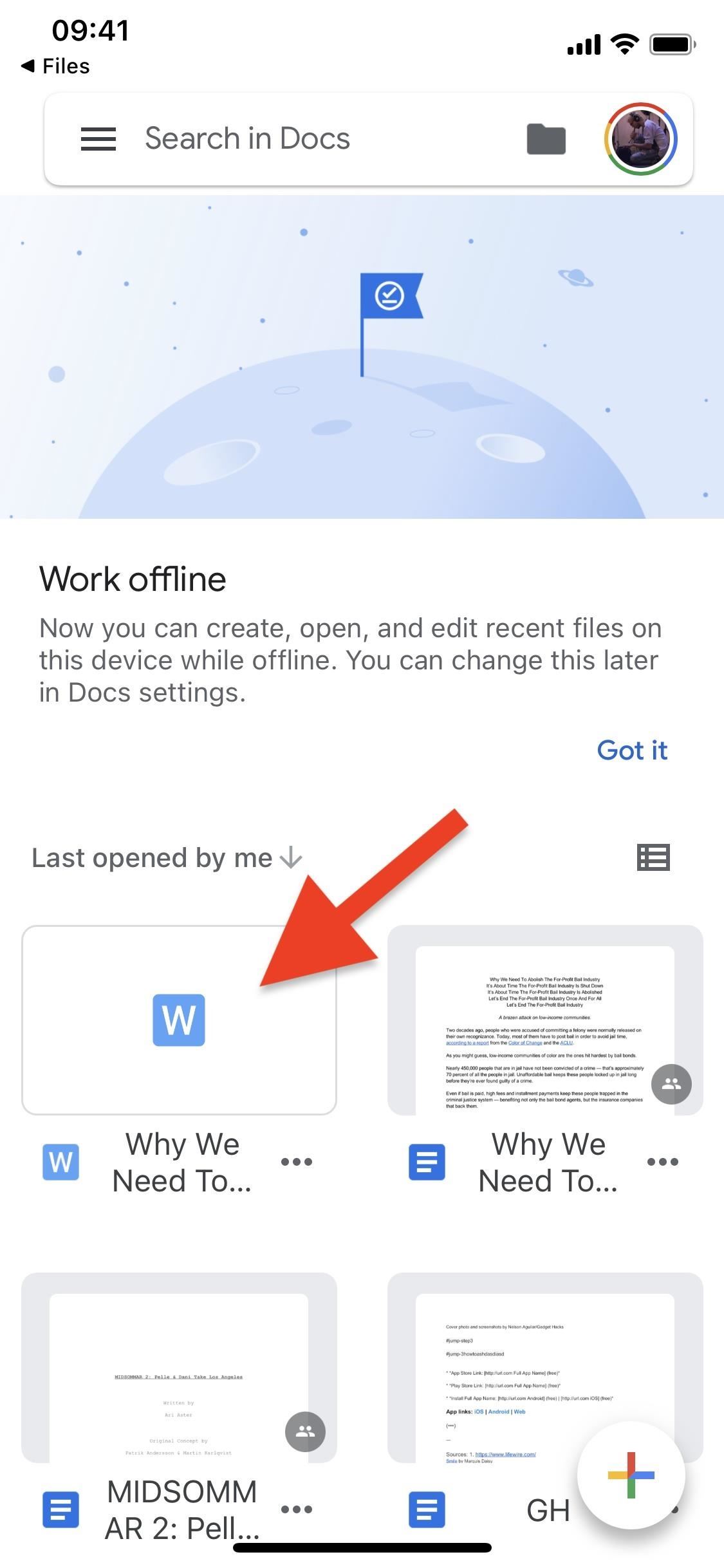
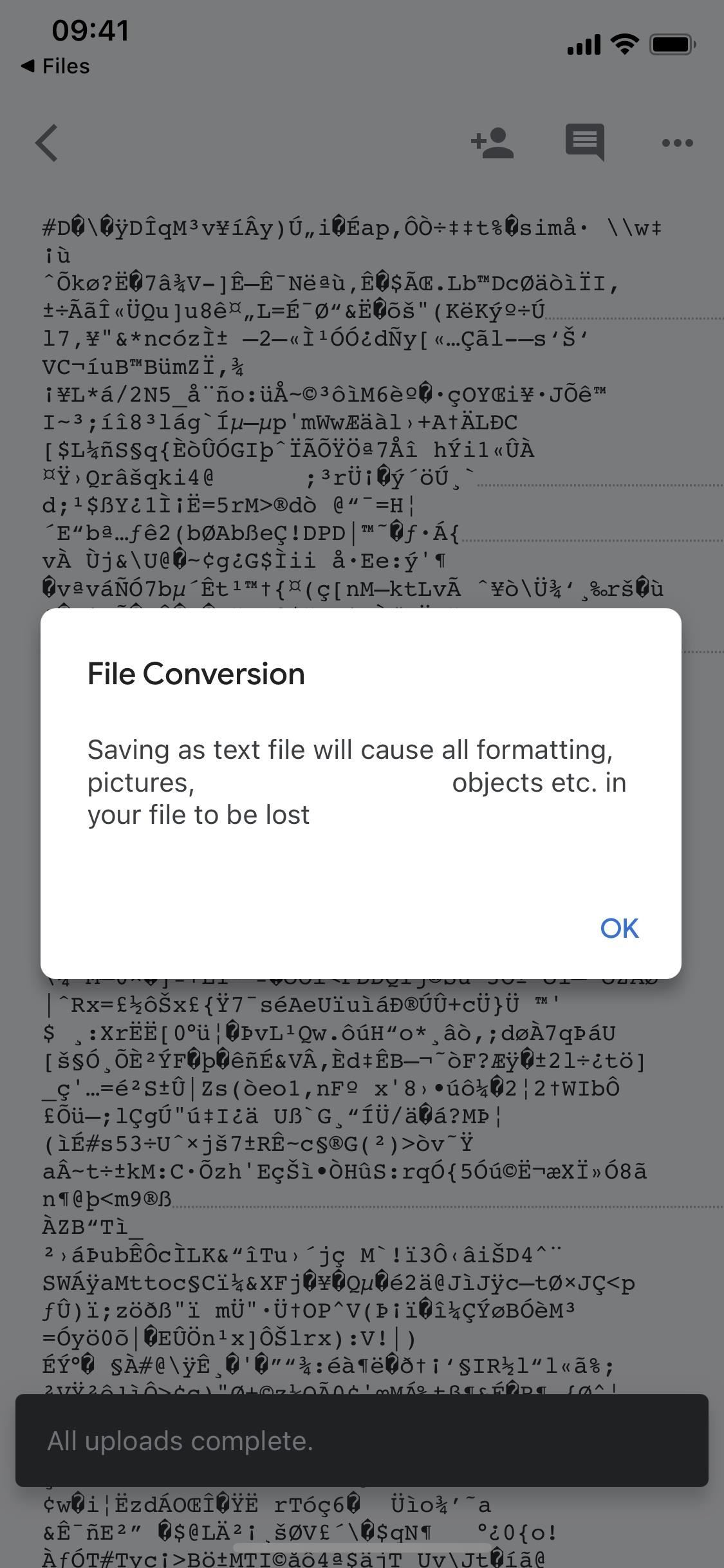
Now, all that’s left to do is send the corrupted file to the person or group you need to turn it into. Or you can try to open it during an in-person or video conference, so they see it’s corrupted right away. Then, just hope that you get more time to finish the project or assignment properly.
Just updated your iPhone? You’ll find new emoji, enhanced security, podcast transcripts, Apple Cash virtual numbers, and other useful features. There are even new additions hidden within Safari. Find out what’s new and changed on your iPhone with the iOS 17.4 update.
“Hey there, just a heads-up: We’re part of the Amazon affiliate program, so when you buy through links on our site, we may earn a small commission. But don’t worry, it doesn’t cost you anything extra and helps us keep the lights on. Thanks for your support!”