The most recent version of the iPhone Software (iOS 5) has the ability to utilize emoticons by use of the native keyboard and software, no third-party app or jailbreak required. Just follow these simple steps for unlocking the emoticon keyboard:
Step 1: Open “Settings”
From your iPhone’s Springboard (or home screen) open the native settings app.

Step 2: General
From the main page (it should say “Settings” on the top bar), scroll down and select “General”.
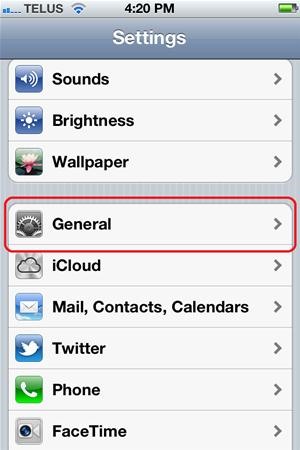
Step 3: Keyboard
Scroll down and select the “Keyboard” menu item.
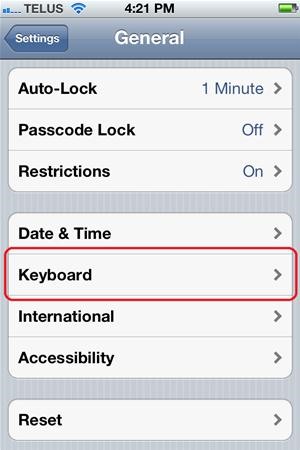
Step 4: International Keyboards
Select “International Keyboards” near the bottom of the screen.

Step 5: Add New Keyboard…
Selecting the “Add New Keyboard…” menu item will bring in a long list of available keyboard layouts in many languages.
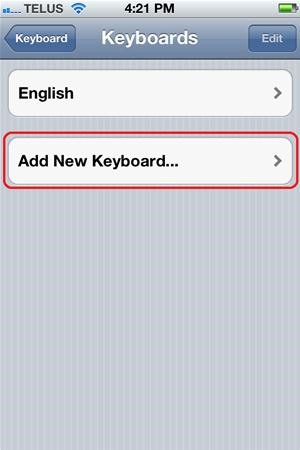
Step 6: Emoji
Select “Emoji” from the list. After selecting, you will be brought back to the “Keyboard” menu. You can either navigate back to the main setting screen or just press your “Home” button to return to your springboard/home screen.
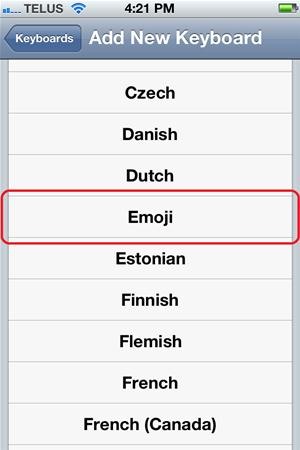
Using the Emoticon Keyboard
If you now navigate to an app that utilizes the keyboard (e.g. Messages), you will notice a new button on the keyboard in the lower left corner; it looks like a wire sphere. This button will be used to toggle between your standard keyboard and the Emoji keyboard.
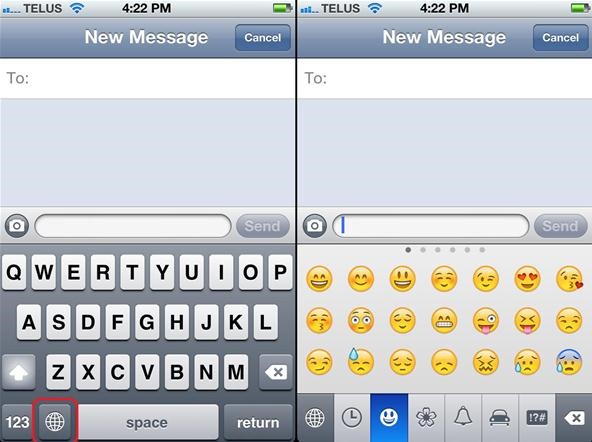
Tips
- The Emoji Keyboard has a tab selection along the bottom and pages within each tab.
- Tap the tab the you would like, then swipe to the right or left to view the emoticon available.
Now you can easily show how you are feeling with that next message sent! 🙂
Just updated your iPhone? You’ll find new emoji, enhanced security, podcast transcripts, Apple Cash virtual numbers, and other useful features. There are even new additions hidden within Safari. Find out what’s new and changed on your iPhone with the iOS 17.4 update.
“Hey there, just a heads-up: We’re part of the Amazon affiliate program, so when you buy through links on our site, we may earn a small commission. But don’t worry, it doesn’t cost you anything extra and helps us keep the lights on. Thanks for your support!”









