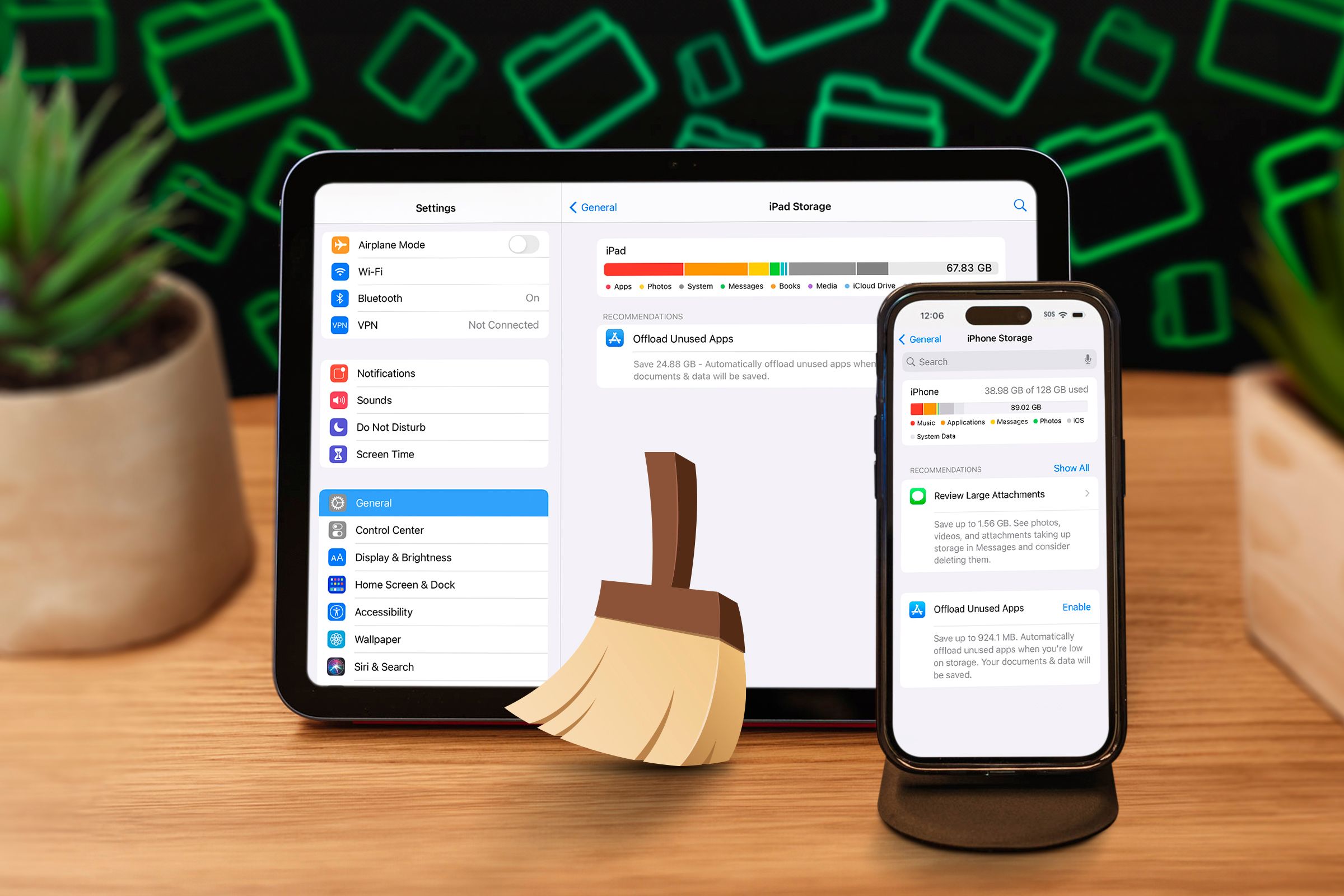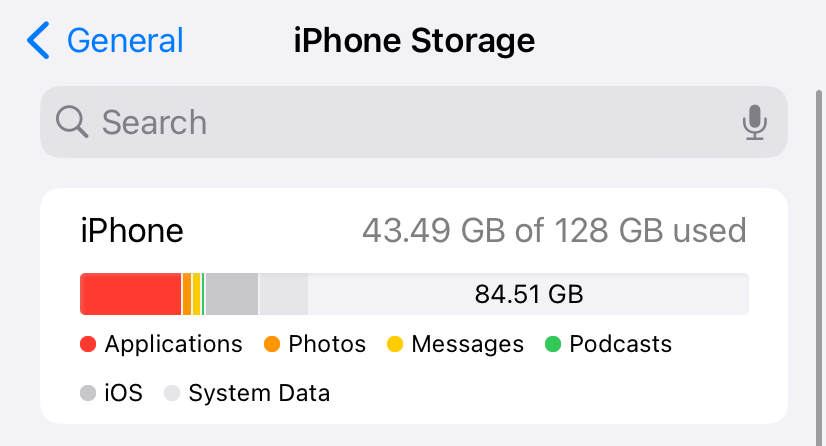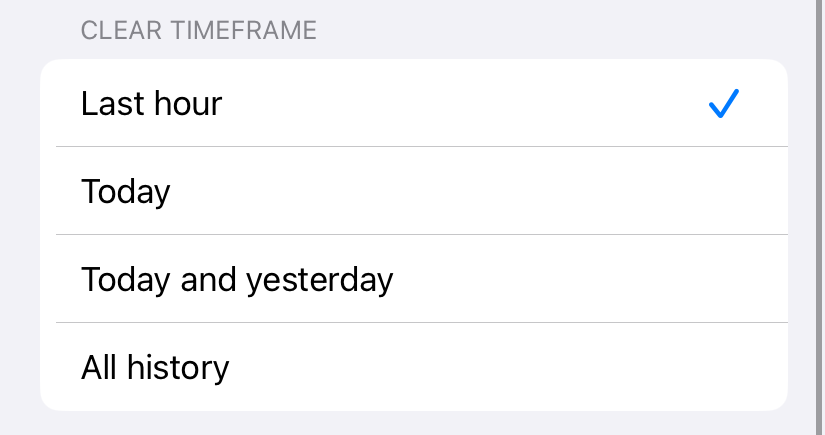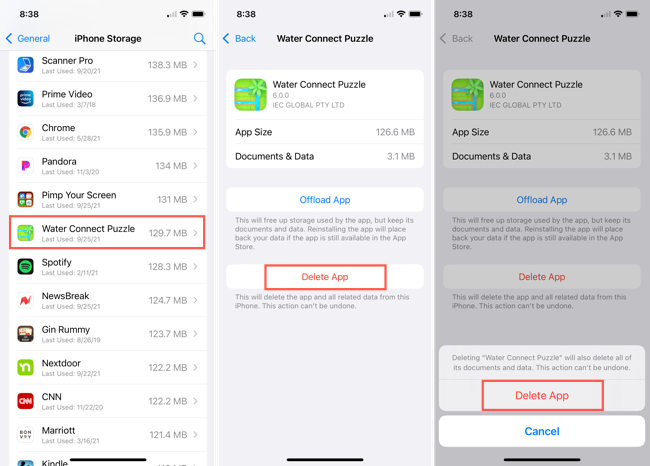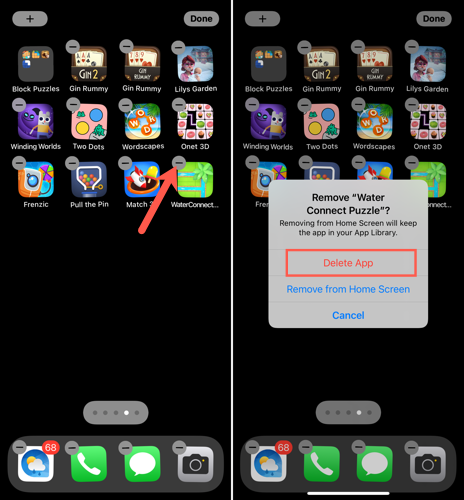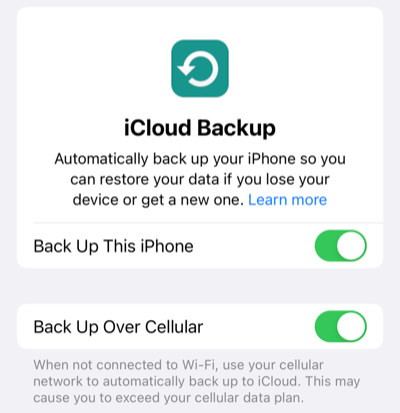How to Free Up Space on iPhone and iPad
Get some extra storage space on your iPhone or iPad!
Quick Links
- How to Check Storage on iPhone and iPad
- What Is “System Data” on iPhone Storage?
- How to Clear Cache on iPhone and iPad
- Automatically Delete Messages
- “Offload” Apps to Clear Space
- How to Delete Apps on iPhone and iPad
- How to Find Downloads on iPhone and iPad
- Move Photos and Videos to Cloud Storage
Storage space is one of the biggest complaints from iPhone and iPad users. That’s thanks to apps taking up more and more real estate, media becoming more storage-hungry, and Apple putting a premium price tag on higher storage models. Thankfully, you have options when it comes to freeing up space.
How to Check Storage on iPhone and iPad
You can easily check how much storage space is being used on your iPhone or iPad by going to Settings > General > iPhone Storage or iPad Storage. Here, you’ll find information about what’s using up space on your device.
First, open the “Settings” app and go to the “General” section. Select “iPhone Storage” or “iPad Storage.”
At the top of the screen, you’ll see a bar with color-coded chunks that indicate how much of your storage is being used and what is using that storage. Scroll down the page, and you’ll see a list of apps ranked by how much storage space they’re using. Select an app from the list, and you can see the usage broken down by the size of the app and the documents and data associated with it.
That’s the basics for checking how much storage is being used on your iPhone or iPad!
What Is “System Data” on iPhone Storage?
Prior to iOS 15, the Storage usage chart on the iPhone and iPad had a mysteriously labeled “Other” category. It’s since been renamed to “System Data,” which is still a little vague, but it gives us a clue of what’s inside.
System Data can sometimes be one of the biggest users of storage, so what’s in it? The vague name is due to the fact that System Data is a catch-all for a bunch of random stuff. Everything from system and app caches, Siri voices, voice memos, settings preferences, and more is assigned to the System Data category.
In short, it’s like the junk drawer in your house—a place for things that don’t neatly fit into the other categories. There’s no direct way to clear the System Data category.
How to Clear Cache on iPhone and iPad
Unlike Android, the iPhone and iPad don’t include an easy option to clear the system cache or app cache. You can clear the cache of the browser you use—Safari, Chrome, Edge, etc—hope an app includes an option to clear the cache, or uninstall/reinstall an app to reset the cache.
Clearing the browser cache is the easiest of the three solutions. You can clear the cache for Safari from the system settings, but for Chrome, Edge, and other browsers, you’ll need to do it from the settings within the app. Check out our full guide to clear cache on iPhone and iPad.
Automatically Delete Messages
One of the things that can eat up storage space over time is text messages. By default, your iPhone and iPad saves every text message you receive. You can manually delete old text messages to clear up space, but that’s a pain. Instead, you should use the automatic method.
First, open the “Settings” app and go to the “Messages” section. Scroll down and select “Keep Messages.” The default setting is “Forever,” but you can change it to either “30 Days” or “1 Year.”
That’s it! From now on, Messages will automatically delete any messages once they hit the 30-day or 1-year mark, depending on which option you choose.
“Offload” Apps to Clear Space
One of the easiest ways to clear storage space is to delete apps. But what about those apps you only use occasionally that you don’t quite want to get rid of permanently? The iPhone and iPad can “Offload” apps for this very purpose.
When you “Offload” an app, its program data is deleted, but files and settings associated with the app remain on your device. This way, you can partially delete the app to clear up storage space, but when you need it again, it will be exactly how you left it.
First, open the “Settings” app and go to General > iPhone/iPad Storage. Select an app from the list and tap the “Offload App” button. Tap “Offload App” to confirm.
When you want to use the app again, simply go back to the same place and tap “Reinstall App” where the “Offload” button used to be. You can also automatically offload unused apps.
How to Delete Apps on iPhone and iPad
Apps can be one of the biggest culprits when it comes to using up storage space, so you should always delete apps and games you don’t use anymore. The iPhone and iPad offer multiple ways to delete apps.
If you’re going to be deleting a bunch of apps, the best method is to go to Settings > General > iPhone/iPad Storage. Here you can select apps from a list and quickly tap the “Delete” button.
For deleting one or two apps at a time, you can easily do it directly from the home screen or App Library. Simply tap and hold the app icon to bring up the menu, then select “Delete App.” Note that selecting “Remove From Home Screen” does not remove the app from your device.
That’s all there is to delete apps and games on an iPhone or iPad. It’s a good idea to regularly evaluate the apps installed on your device and get rid of any you’re not using.
How to Find Downloads on iPhone and iPad
Downloaded files, photos, and other items can slowly rack up storage space. Clearing out the downloads from time to time is good practice, but where are they stored? The built-in “Files” app makes it easy to find.
First, open the “Files” app on your iPhone or iPad. Swipe down on the home screen and search for “Files” if you can’t find it. Select the “Browse” tab at the bottom, and then tap the “Downloads” folder under Favorites.
Now, you’ll see a list of all the files you’ve downloaded on your device. During the download process, you have the option to save a file to a folder other than “Downloads.” If you don’t see the file you’re looking for, tap the back arrow in the upper left and then tap another folder.
Unsurprisingly, the Files app is the best place to go when you’re hunting for a file on your iPhone or iPad. Thankfully, it’s easy to navigate, and the search bar at the top of the screen can be very helpful.
Move Photos and Videos to Cloud Storage
Sometimes, there’s just too much stuff on your iPhone or iPad and you’re not willing to part ways with any of it. That’s where cloud storage can really help. You can save files to the cloud and keep your iPhone or iPad relatively clear.
Apple’s iCloud is built into iPhones and iPads, which makes it an easy choice for cloud storage. It works pretty seamlessly, letting you just use your device like normal without worrying about constantly moving stuff between your devices and the cloud to maximize storage space.
Google Drive and Google Photos are also available on the iPhone and iPad. Google Photos is great for automatically backing up photos and videos, but that’s all it can back up. Google Drive can store a lot of other stuff, but you do have to move stuff to it manually.
There are a lot of ways to clear up some extra storage space on your iPhone or iPad when you need it. Hopefully, with these tips in mind, you can get the most out of yours. If you ever find you’re constantly running into storage issues, you might want to get an iPhone with more space.