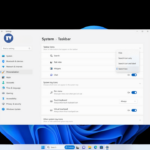Everyone enjoys having internet access on their computer and laptop to browse their favorite websites and online services. However, the one thing that frustrate us is when some websites fail to open despite having an active & stable internet.
This is a part of an internet issue you may often face, preventing you from accessing selected websites. For example, while connected to the internet, certain websites like YouTube and Twitter may work, but Facebook & Reddit won’t.
So, if you’re facing a similar issue, here’s what you can do to fix this problem.
1. Rule out the Internet Issues
If you have an unstable internet connection, you may face issues with some websites opening, such as YouTube or Google, but others won’t.
Most of the time, the problem gets resolved on its own because it mainly concerns your ISP’s DNS servers. But since it’s usually a backend problem, you need to let your ISP know about it.
Contact ISP support and ask them to resolve the issue. They will do everything possible to fix the issue.
2. Restart your computer
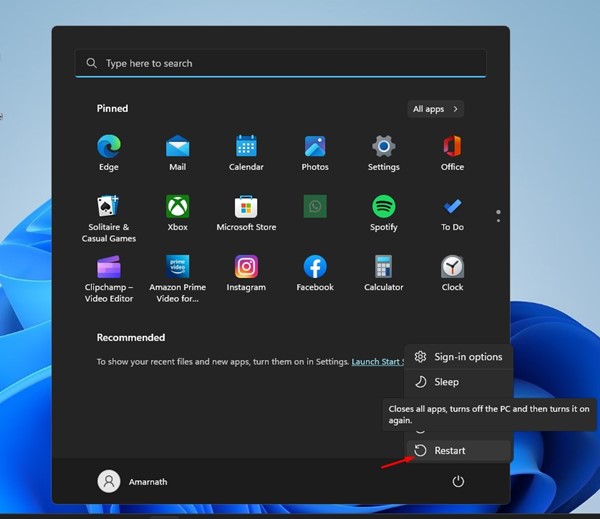
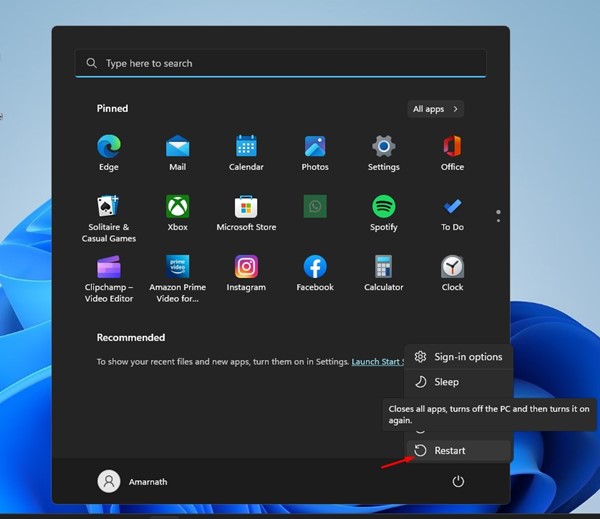
If you don’t often encounter the problem but have recently dealt with it, you need to restart your computer.
Temporary bugs or glitches in the operating system can prevent the web browser from connecting to certain websites.
When this happens, the connection fails, leading to webpage errors. Before trying the next methods, restart your Windows PC and check if it helps.
3. Restart your Router & Web Browser
If restarting the computer didn’t help, try restarting your WiFi router and the web browser.
Restarting the Router will remove temporary bugs known for triggering connection drop issues. So, turn off the router, wait a few seconds, and turn it on again.
You also need to do the same thing with your web browser.
4. Disable the VPN or Proxy Servers
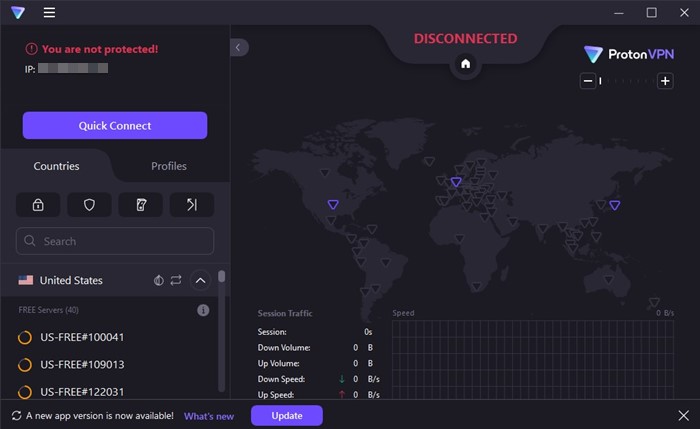
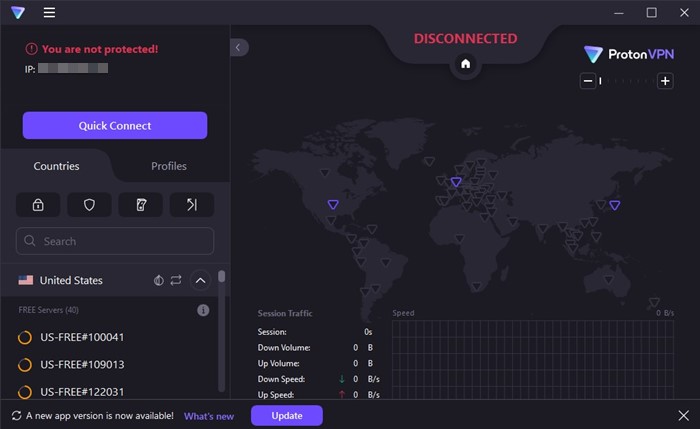
Maybe certain websites are banned in your region, so you use a VPN app to unblock them.
VPN and Proxy apps can unblock websites, but they can also create problems with other sites. So, if only selected websites are loading properly on your PC, it’s time to disable the VPN or Proxy apps that you use.
5. Clear the Browser Cache
An outdated or Corrupted cache often leads to problems, such as YouTube and Google working, but other websites won’t load.
Clearing the browser cache is the best way to resolve such issues. Below, we have shared the steps to clear the Chrome browser Cache. You need to do the same for the web browser you use.
1. Launch the Google Chrome browser on your PC.
2. When the browser opens, click on the three dots in the top right corner.
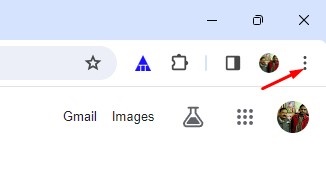
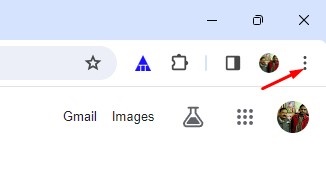
3. On the Chrome menu, select Settings.
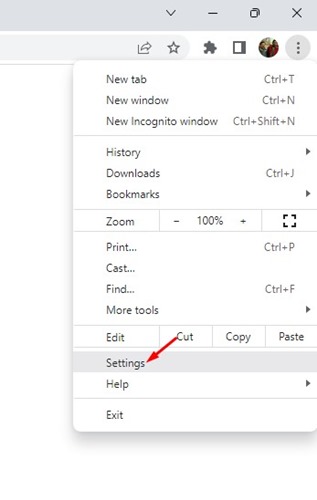
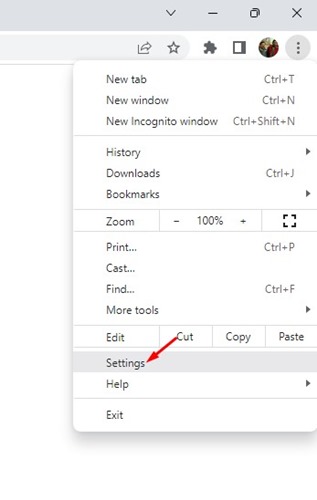
4. On the Settings screen, switch to the Privacy and Security tab.


5. On the right side, click on Clear Browsing Data.
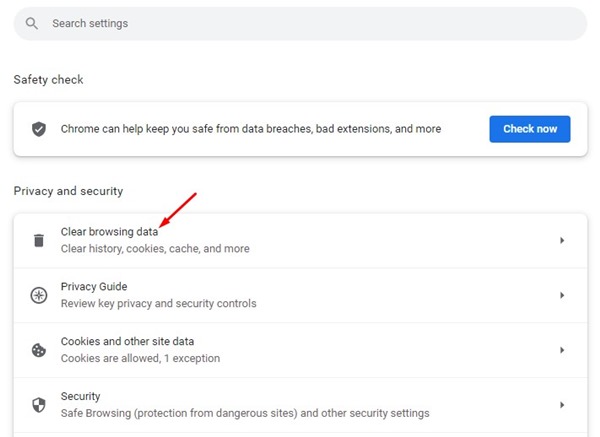
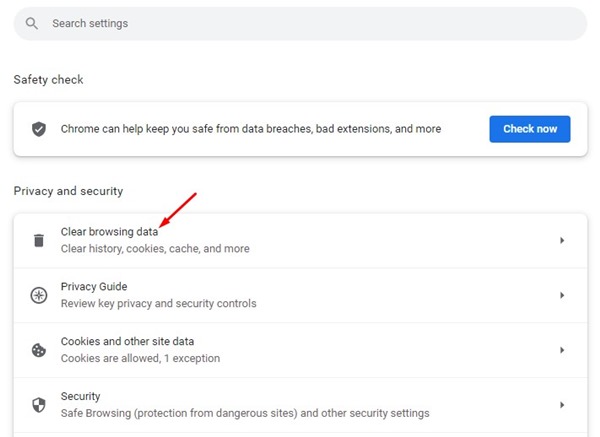
6. Select All time on the Time Range. Check the Cookies and other site data, Cached images and files. Once done, click the Clear Data button.
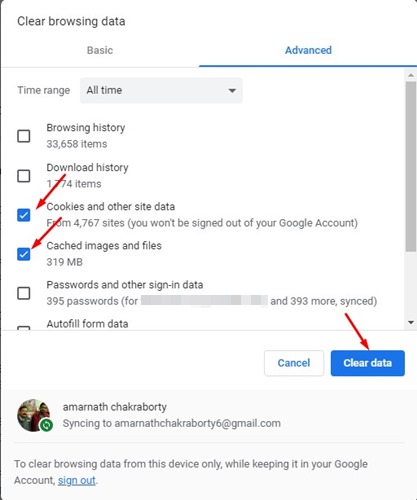
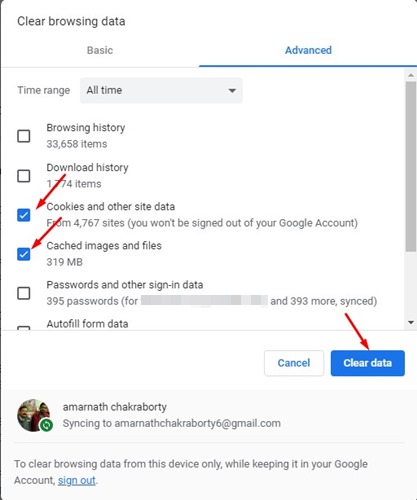
6. Flush the DNS Cache
If your web browser can only connect with specific sites, such as YouTube, Google, Gmail, etc., but fails to connect with every other site, you can try flushing the DNS cache.
Outdated DNS Cache are known for creating websites not opening issues on Windows 11. Here’s how you can flush the DNS cache on Windows 11.
1. Type in Command Prompt on the Windows Search. Next, right-click on the Command Prompt and select Run as administrator.
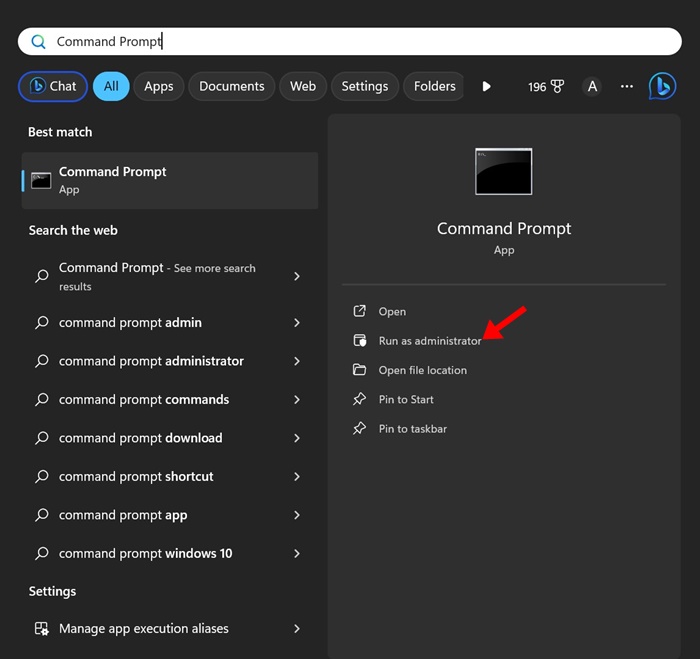
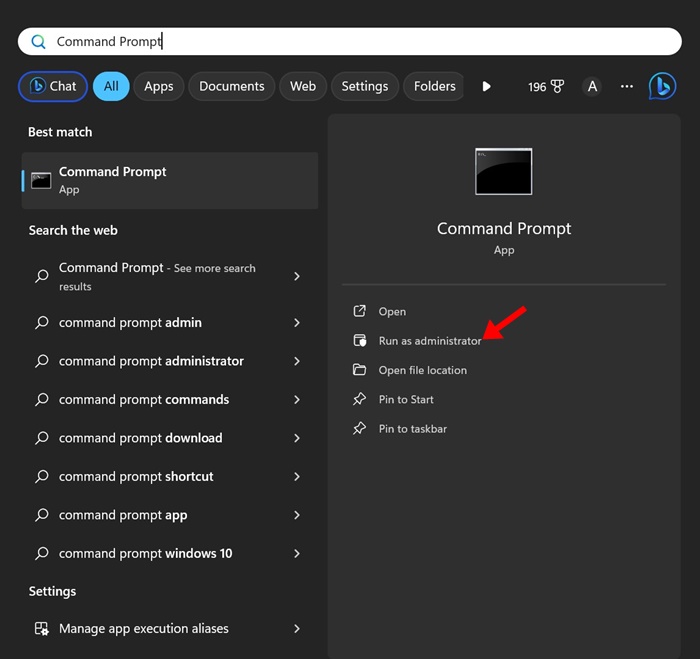
2. When the Command Prompt opens, execute this command:
ipconfig /flushdns
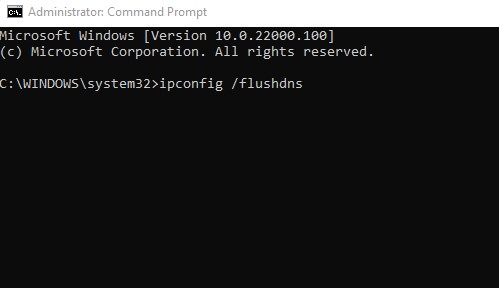
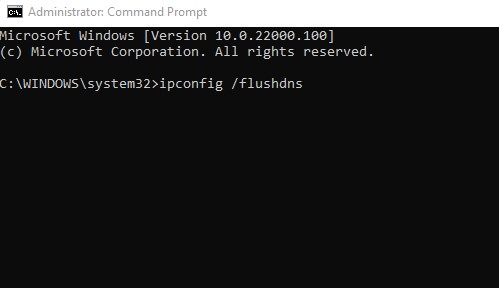
After executing the command, close the Command Prompt and restart your PC. After the restart, check whether you can access all websites.
7. Switch to Google DNS
If you are still unable to access certain websites via your web browser, you can try switching to Google’s public DNS server. Here’s what you need to do.
1. Open the Control Panel and click on Network and Sharing Center.
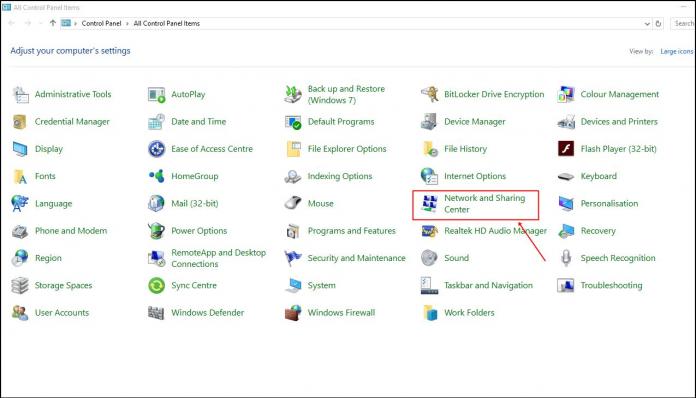
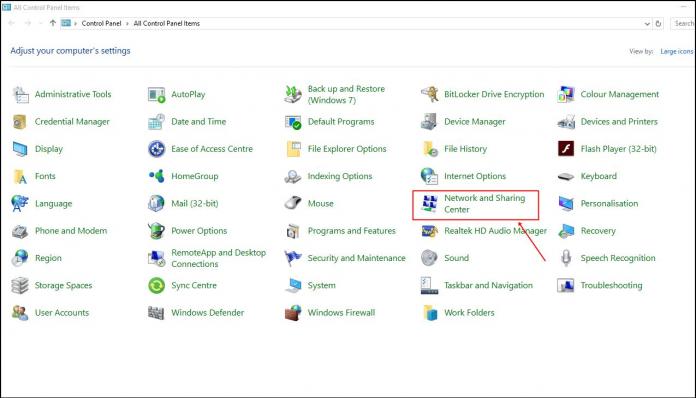
2. On the left side, click Change Adapter Settings.
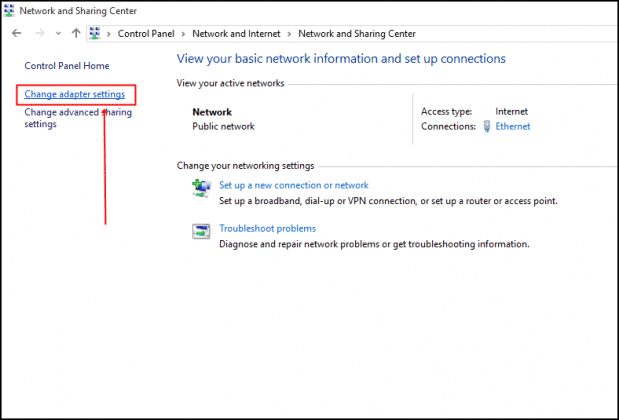
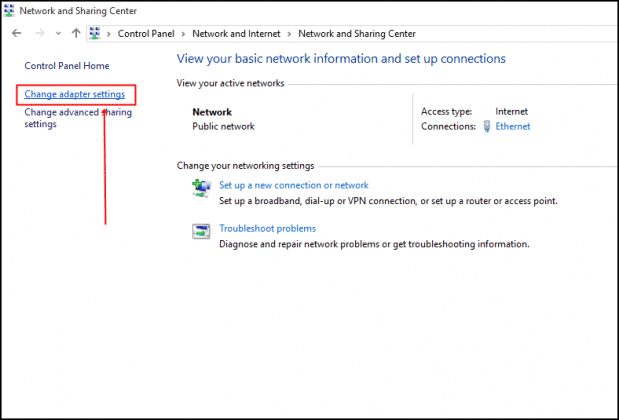
3. Right-click on the connected adapter and select Properties.
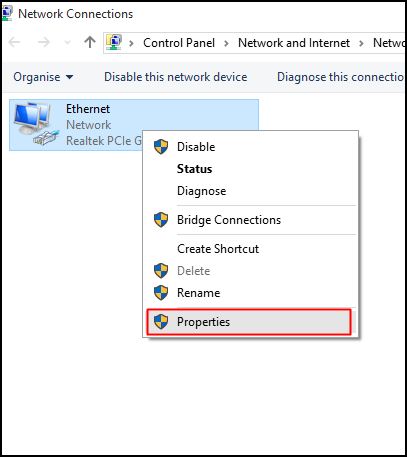
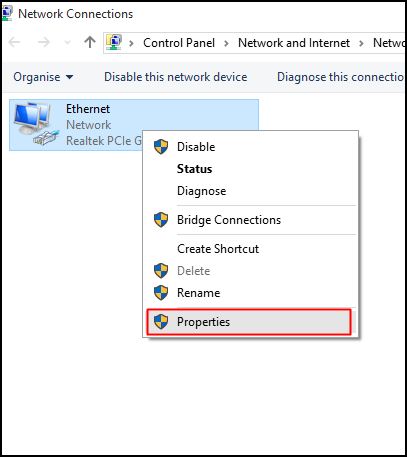
4. Select the Internet Protocol Version 4 (TCP/IPv4) and click Properties.
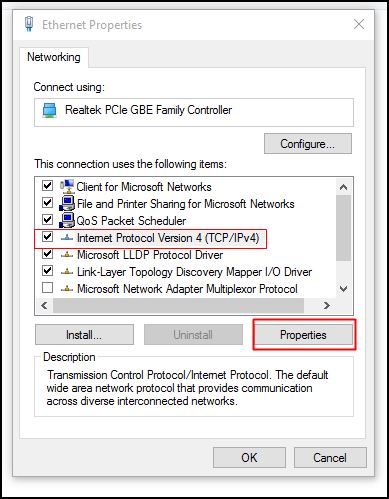
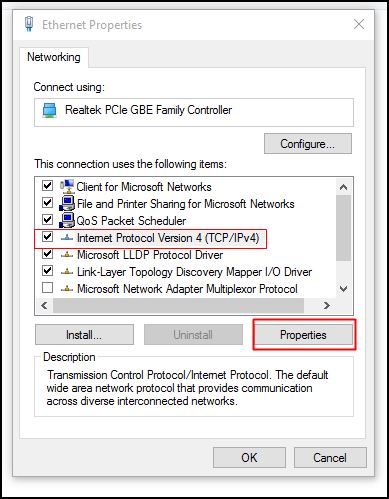
5. Next, on the Preferred DNS Server, enter 8.8.8.8; on the Alternative DNS Server, enter 8.8.4.4. Once done, click OK.
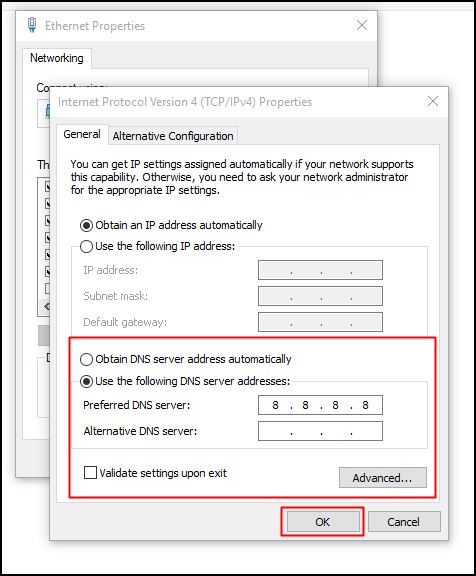
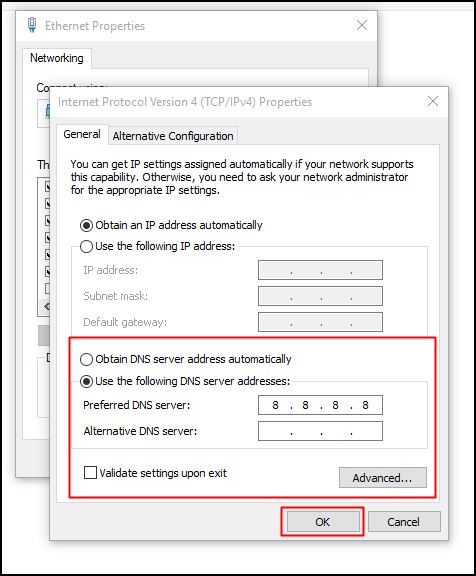
8. Reset the Network Settings
Resetting the network settings is another best option to deal with only specific website opening issues. It’s easy to reset the Network Settings on Windows 11; follow the steps below.
1. Launch the Settings app on Windows 11 and switch to the Network & Internet tab.
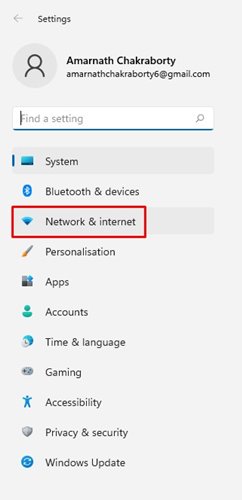
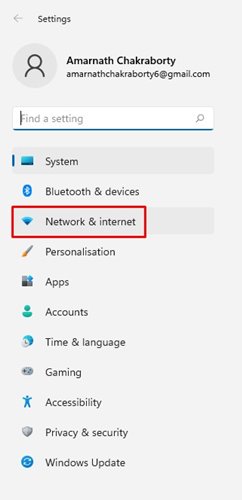
2. On the right side, select your connected network and click Advanced Network Settings.


3. Next, click on the Network Reset option.
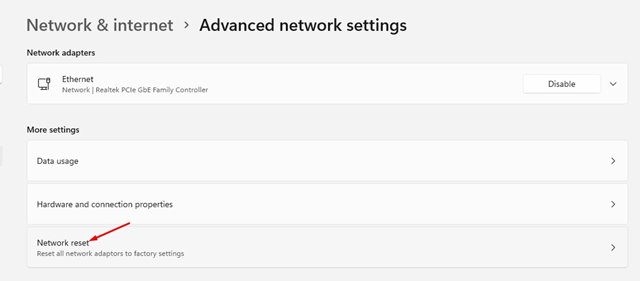
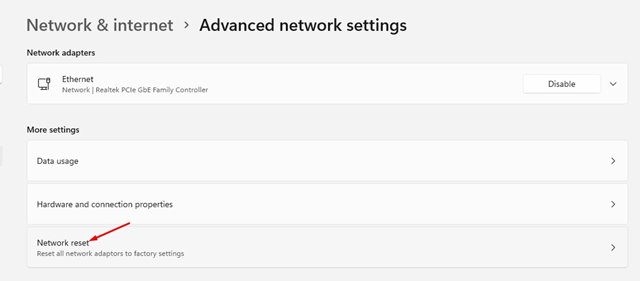
4. On the Network reset screen, click Reset now.
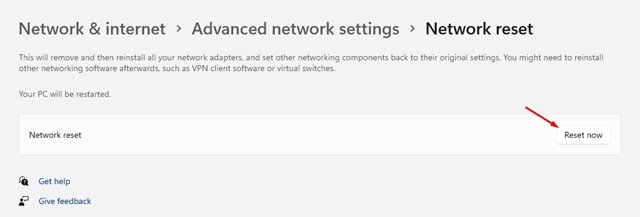
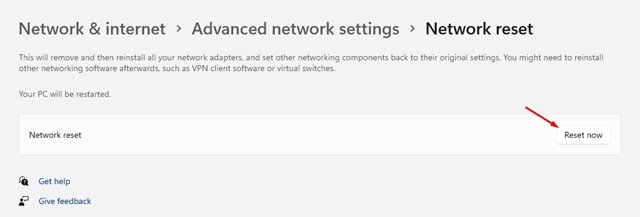
5. On the confirmation prompt, click Yes.
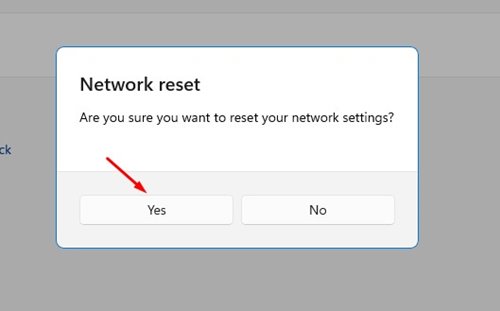
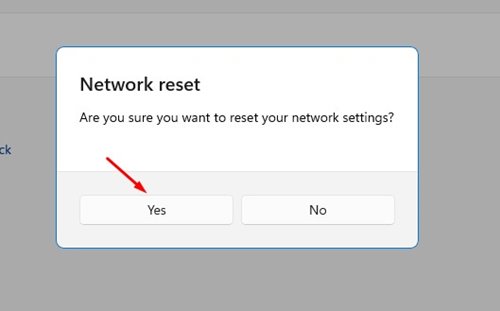
We are pretty sure that these few simple tricks will help you fix only Google and YouTube opening on a web browser. However, if you still face the problem, you can try using a different web browser or connecting to a different network and try. Let us know if you need more help in troubleshooting this problem.
“Hey there! Just so you know, we’re an Amazon affiliate. This means if you buy something through our links, we may earn a small commission. It doesn’t cost you extra and helps keep our lights on. Thanks for supporting us!”