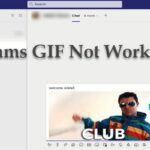There are many email services these days, but the one that you use the most is Gmail. Gmail from Google was launched in 2004, and soon after that, it quickly became users’ favorite.
Gmail’s features and spam filter options make It better than its competitors. Gmail certainly has the best junk filters, which prevent spam emails from entering your inbox.
However, due to certain things, the spam filter for Gmail may fail to work. When this happens, you will note more spam emails in your inbox. So, if you’ve been lately facing a similar problem, follow along with this guide.
How to Fix Gmail Junk Filter Not Working
Below, we have shared a few simple steps to resolve the problem of the Gmail junk filter not working. We have also shared different ways to troubleshoot this problem; let’s get started.
1. Manually Mark Email as Spam
If you’ve recently noticed a few spam emails in your inbox, you should immediately mark those emails as spam. Doing so will ensure a clean & spam-free email inbox. Here’s how you can mark an email as Spam on Gmail.
1. Open your favorite web browser and visit the Gmail website. Next, sign in with your Google account.
2. Now open the spam email you don’t want to see in your inbox.
3. When the email opens, click the Spam button in the menu panel below the subject title.
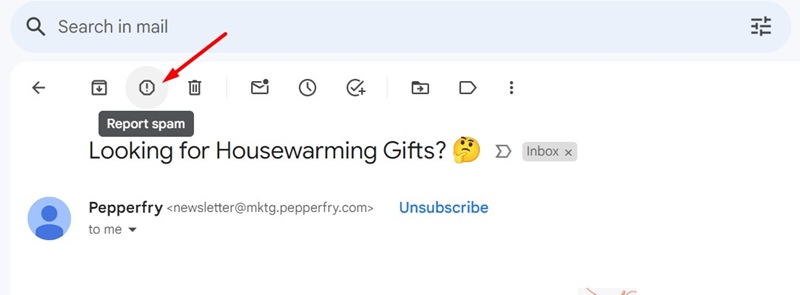
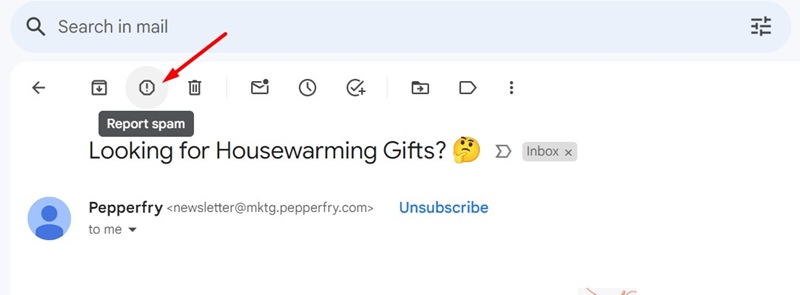
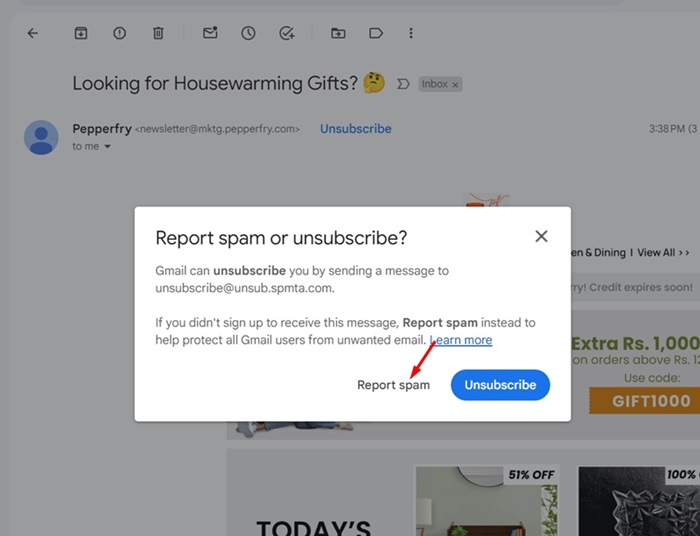
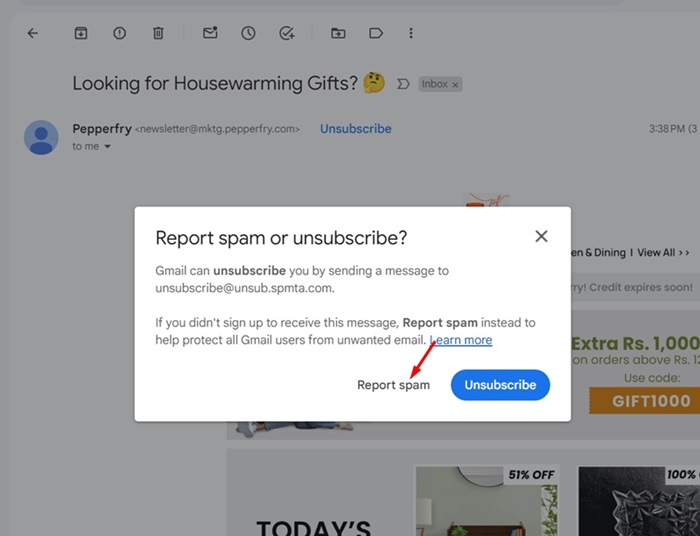
4. The email will be marked as email. If you want to receive emails from this sender again, click on Report not spam button.
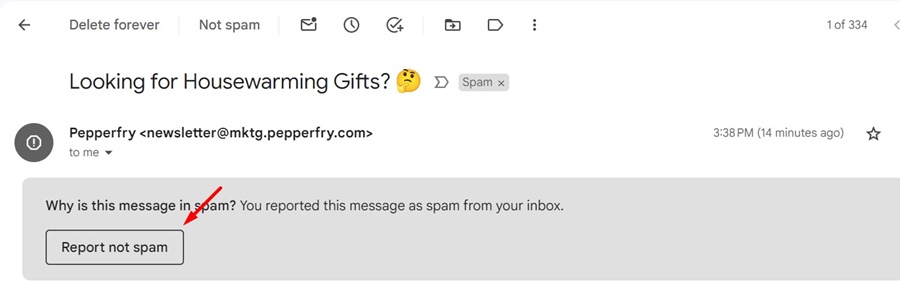
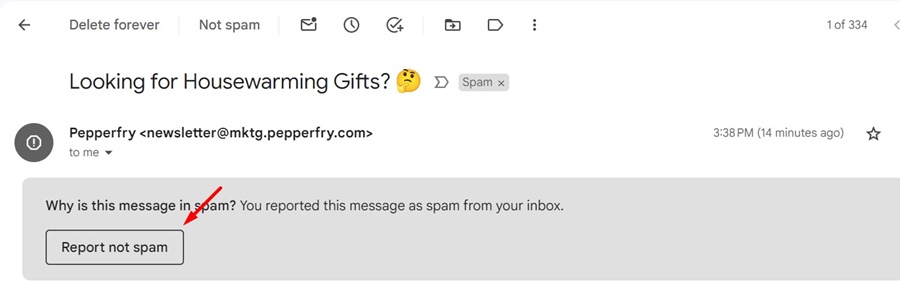
That’s it! You need to follow the same steps to mark all spam emails on your Gmail. Doing so will transfer those emails to the Spam folder.
2. How to Block an Email Sender in Gmail
If a specific sender is constantly sending your spam emails, you can choose to block them. Once you block a sender, Gmail will automatically move the emails from blocked senders to the Spam folder. Here’s what you need to do.
1. Launch your favorite website and visit Gmail.com.
2. Next, log in with your Google account and open the spam email message from the sender you want to block.
3. After opening the email, click the three dots next to the reply button.
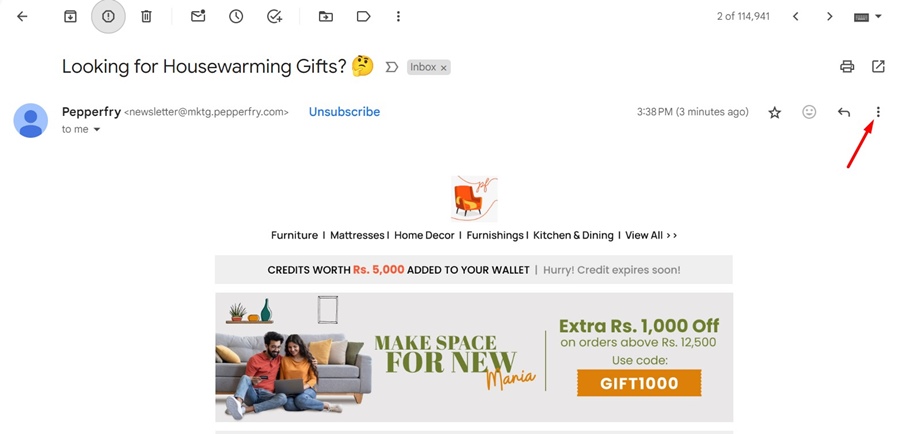
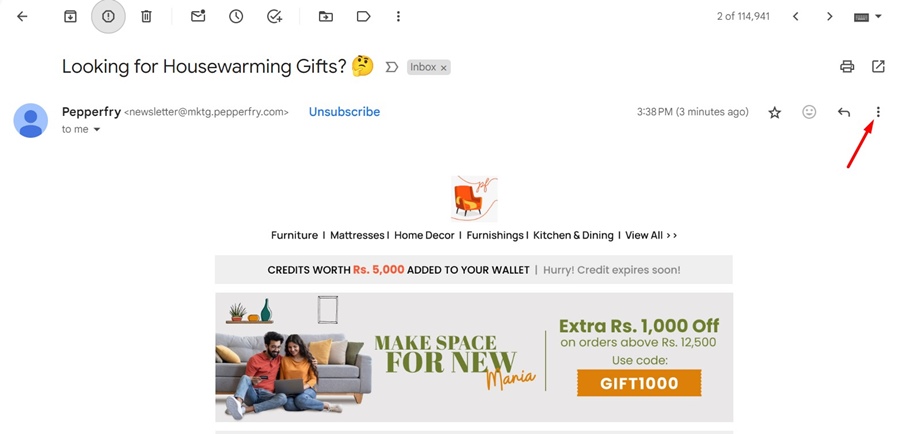
4. On the menu that appears, select Block “sender”
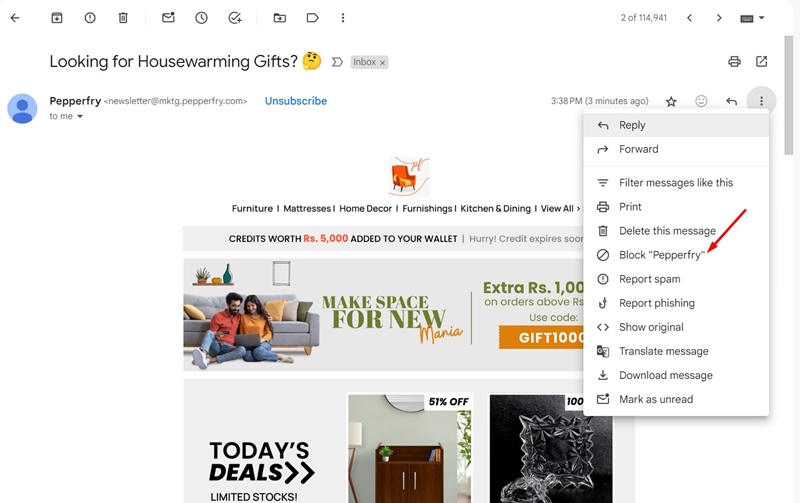
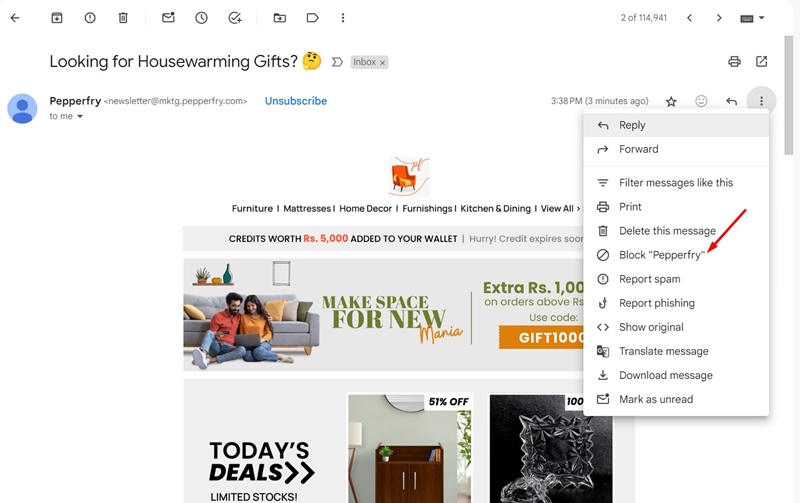
5. On the Block this email address prompt, click Block.
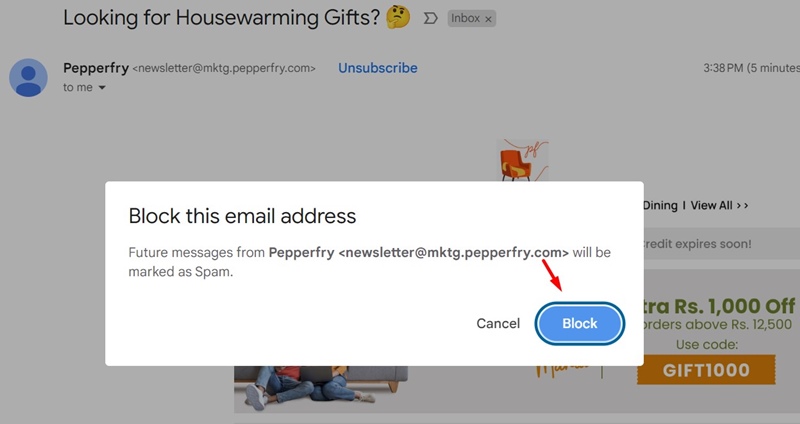
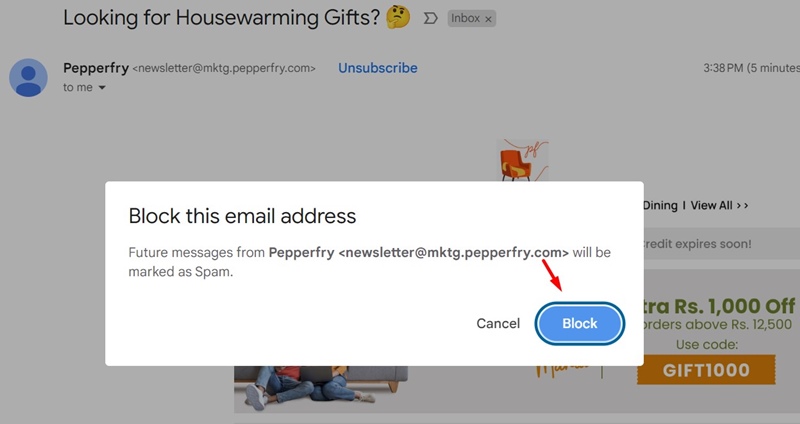
6. The email sender will be blocked. If you want to start receiving emails from this sender, click the Unblock Sender button.
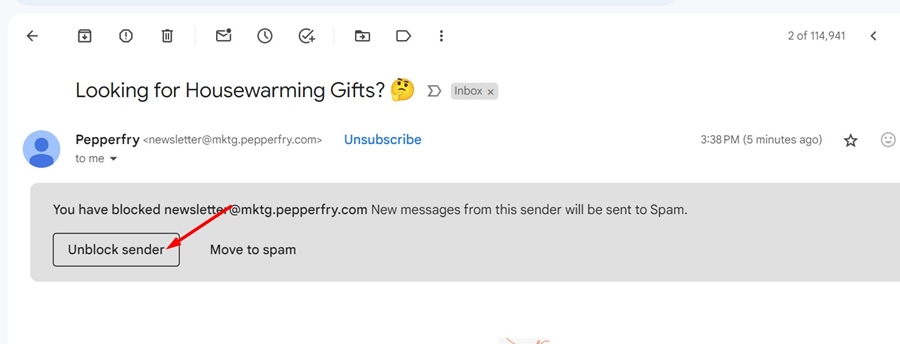
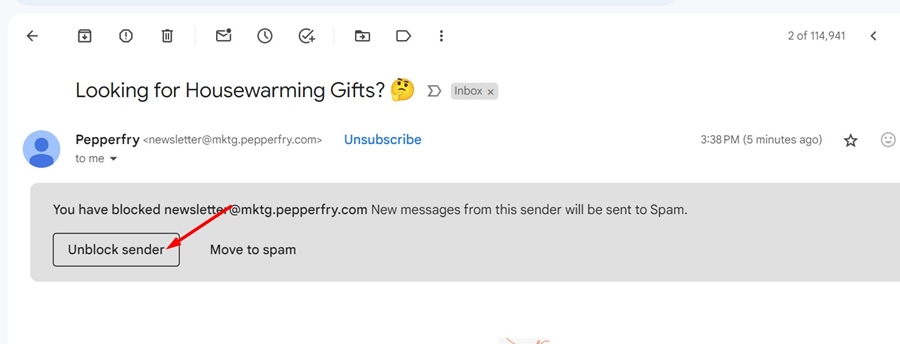
7. On the confirmation prompt, click Unblock.
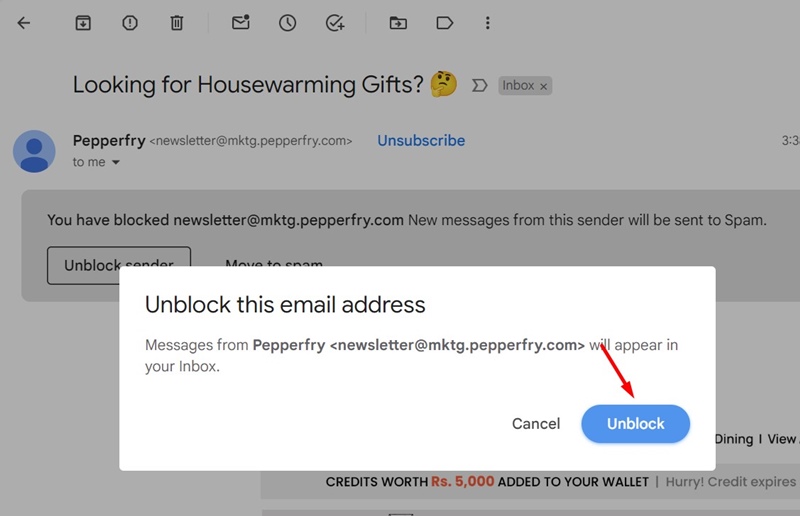
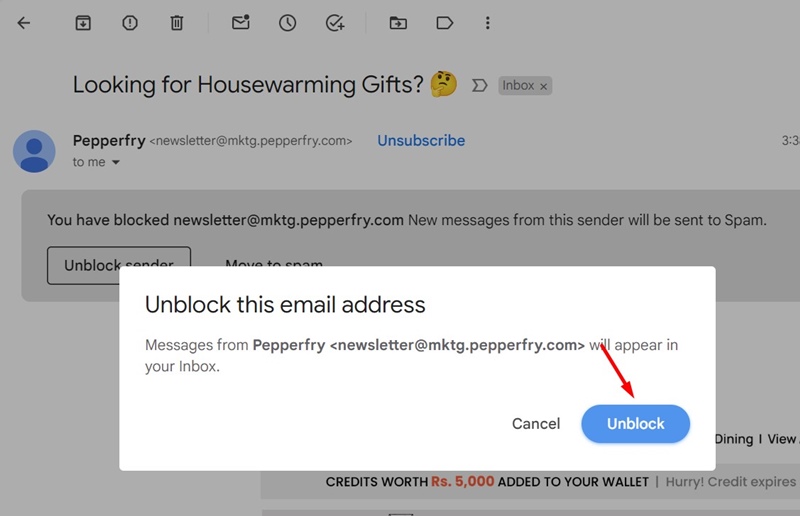
That’s it! This is how you can block & unblock an email sender in Gmail to prevent spam.
3. Set a Custom Filter for Spam Emails on Gmail
If a few spam emails still get into your Gmail inbox, you can choose to set up a custom filter for messages on Gmail. Here’s what you need to do.
1. Launch your favorite web browser and visit Gmail.com.
2. Log in to your account and click the Show search options button on the Search email field.
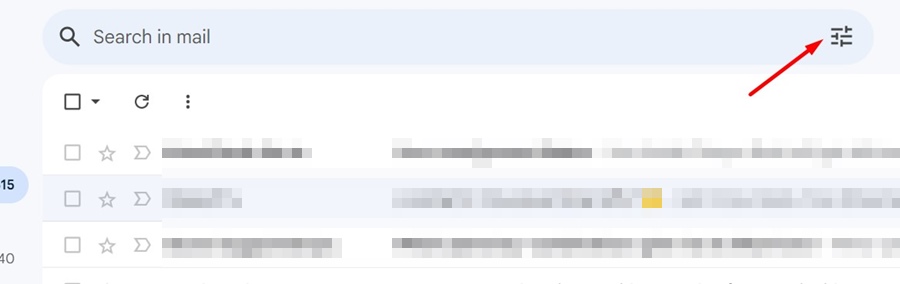
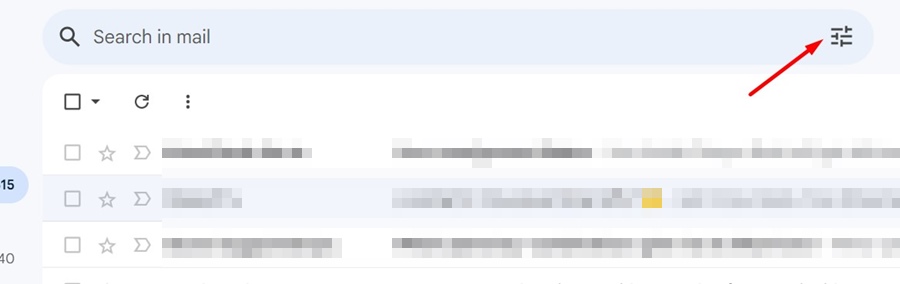
3. On the search filter, you need to create your filter criteria. To block all users from a specific domain, type @domain.com (Replace domain.com with the correct domain) in the Form field. This will block all users from the domain you’ve entered.
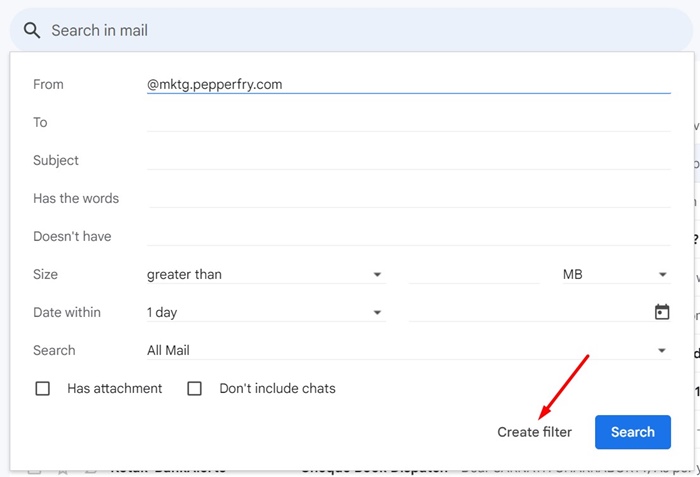
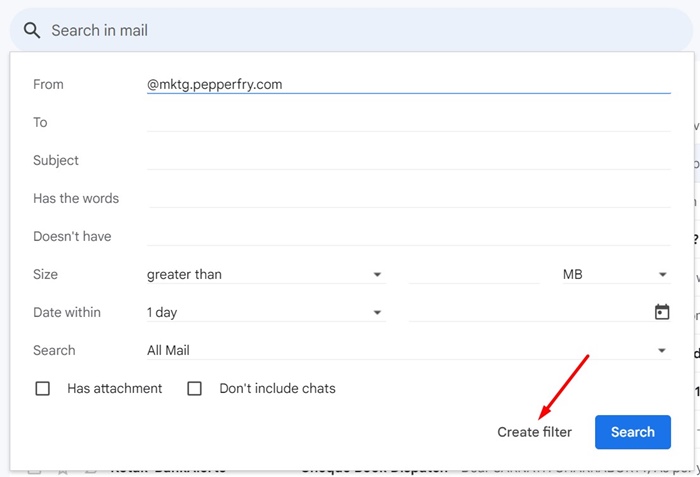
4. You can also choose to block emails that contain certain words. To do so, enter those words in the ‘Include the words’ field. After setting up the filter criteria, click the Create filter button.
5. Now, you will be asked to choose the action you want Gmail to take when these messages arrive. Here, you can select the ‘Delete it’ option.
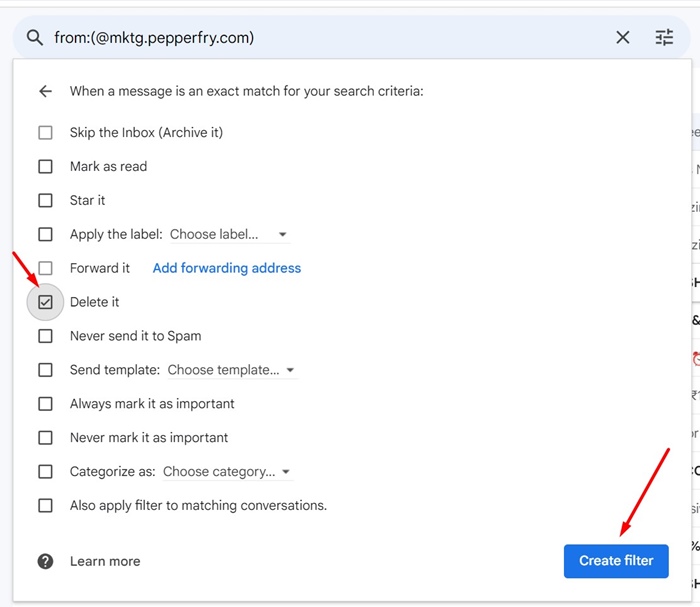
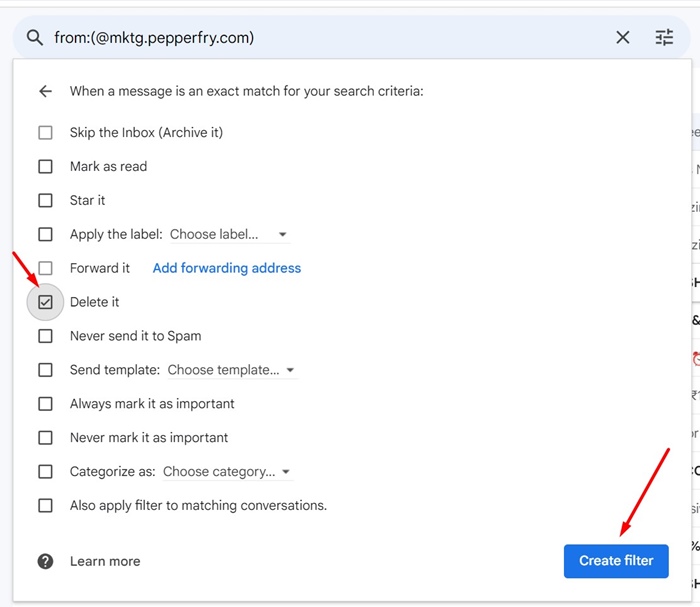
6. Once done, click the Create Filter button.
That’s it! This is how you can set up a custom filter on Gmail to prevent spam messages.
These are the three best ways to fix the Gmail junk filter not working problem. You should follow these methods to prevent spam emails from entering your inbox. Let us know if you need more help on this topic in the comments. Also, if you find this guide helpful, don’t forget to share it with others.
“Hey there! Just so you know, we’re an Amazon affiliate. This means if you buy something through our links, we may earn a small commission. It doesn’t cost you extra and helps keep our lights on. Thanks for supporting us!”