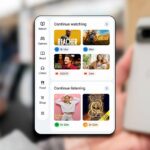Google Photos is a great photo management app available for Android and iPhone. It’s basically a cloud photo storage service, and a Google account gives you 15GB of free storage.
Within that limit, you can store photos and videos in the cloud and access them from any device. What makes Google Photos stand out is its automatic photo sorting feature.
Google Photos automatically sorts photos from all apps & sources into different libraries for quicker access. It also arranges your screenshots into a different folder, but you may need some help finding them.
How to Find Screenshots in Google Photos?
Even though Google Photos arranges your screenshots into different folders, you may need help finding them, especially if you have thousands of photos stored in the cloud.
There are not one but various ways to find all screenshots stored in Google Photos. You can find it from the Photos app’s search, through the Library tab, with the help of Google Assistant, etc.
Find Screenshots from the Google Photos Search Tab
If Google Photos Library is a complete mess, you can quickly access the Screenhots folder by utilizing the Search tab of the app. Here’s what you need to do.
1. Launch the Google Photos app on your phone.
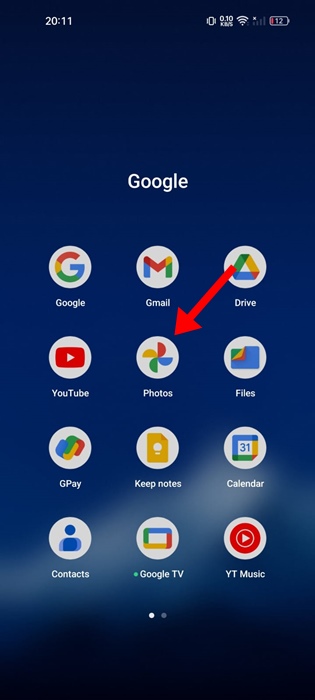
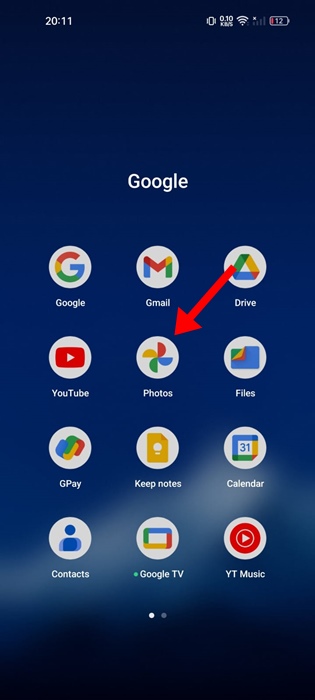
2. Tap the Search tab at the bottom right corner.
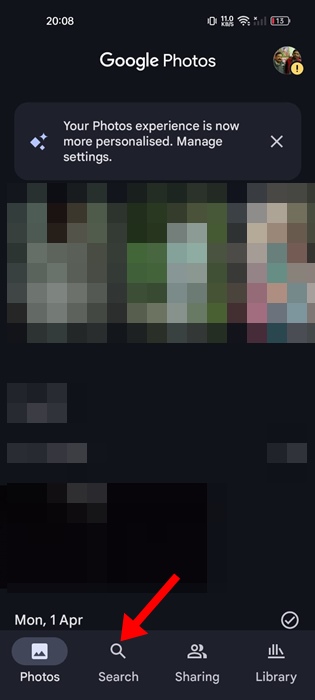
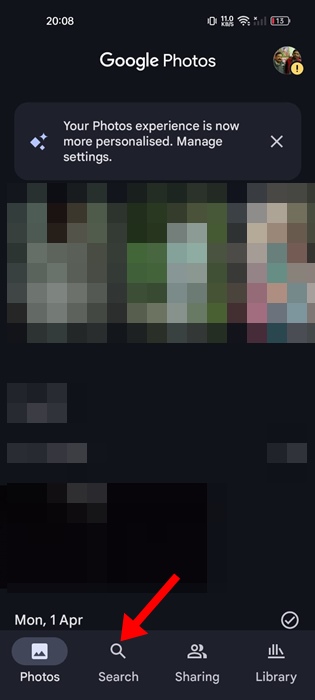
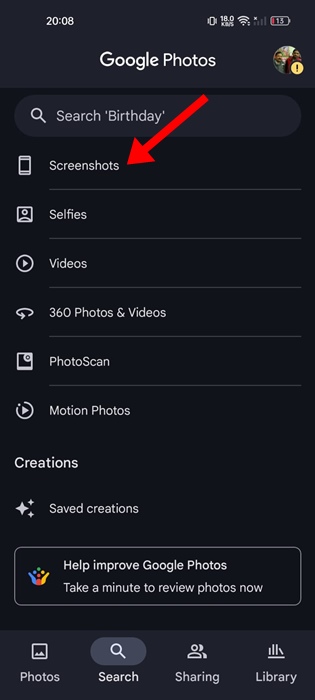
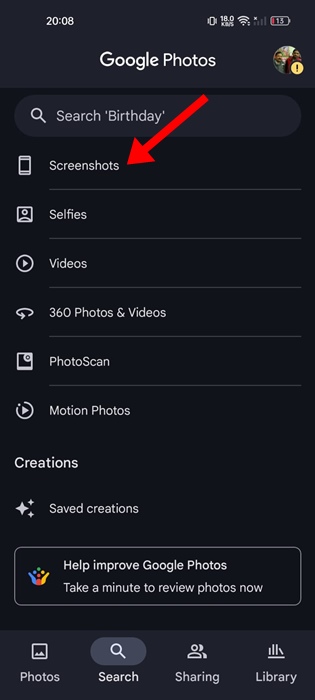
4. Now, you will be able to see all screenshots saved on Google Photos.
Find Screenshots from the Google Photos Search Suggestions
Instead of navigating to the Search tab, you can directly utilize Google Photos’s search bar to locate the screenshots. Here’s what you need to do.
1. Launch the Google Photos app on your phone.
2. When the app opens, switch to the Search tab at the bottom right corner of the screen.
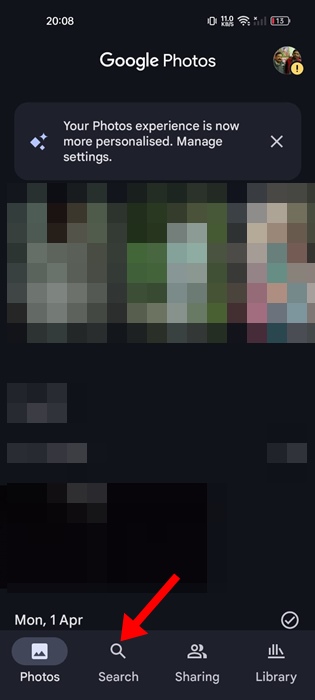
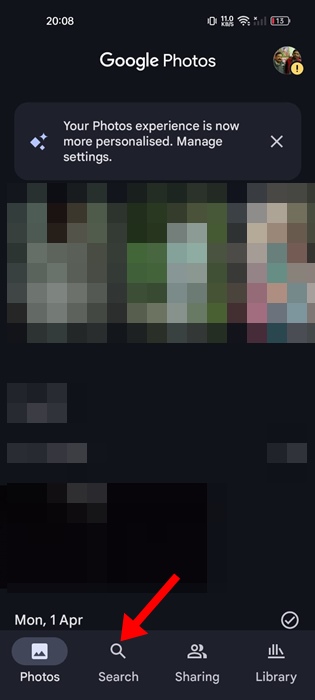
3. On the top, tap on the Search bar.
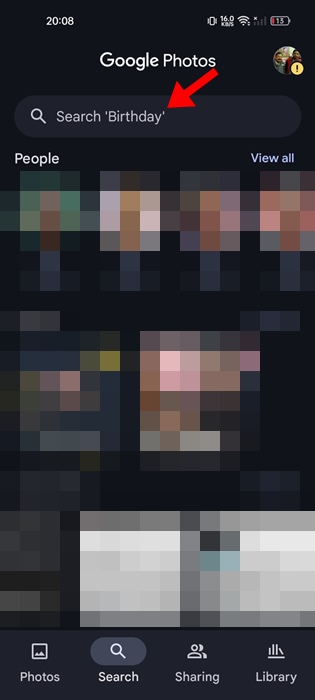
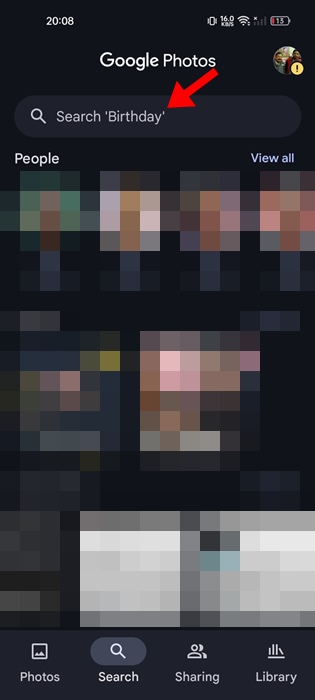
4. The Screenshotsfolder should appear in the Suggestions section.
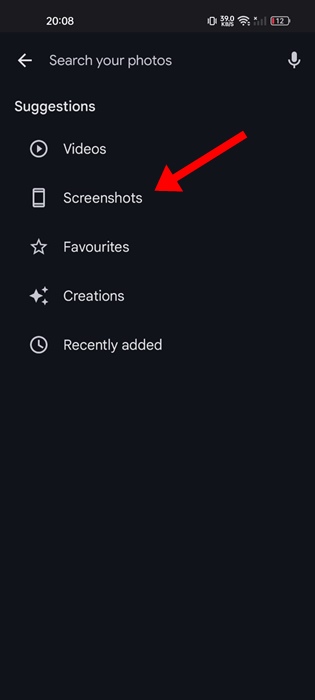
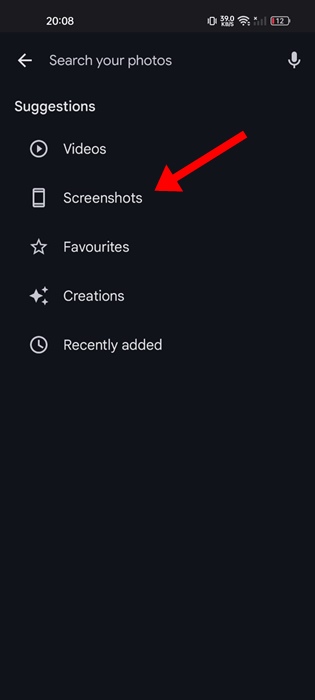
5. If there are no suggestions, type Screenshots on the Search and select Screenshots folder from the search results.
Find Screenshots in Google Photos from the Library Tab
Another best way to find screenshots saved on Google Photos is to access the Library tab. Here’s what you need to do.
1. Launch the Google Photos app on your phone.
2. When the app opens, switch to the Library tab at the bottom of the screen.
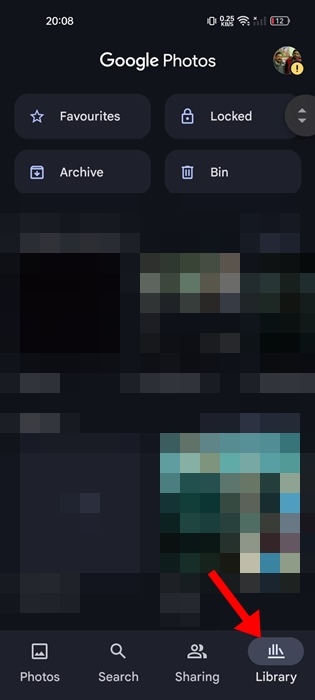
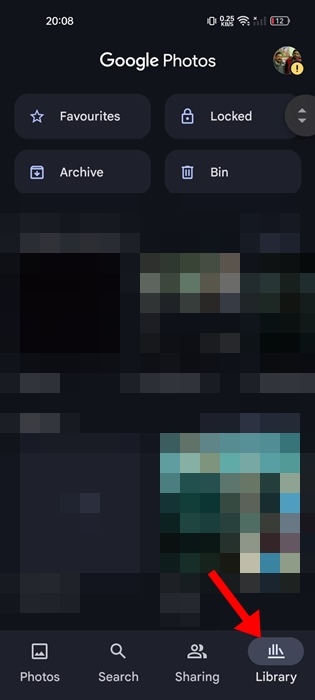
3. Next, tap the Screenshots folder on the Photos on Device section.
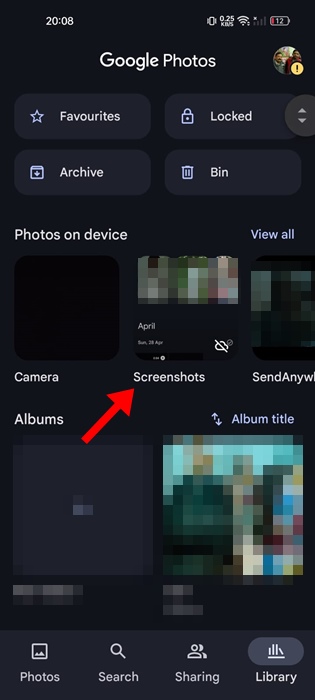
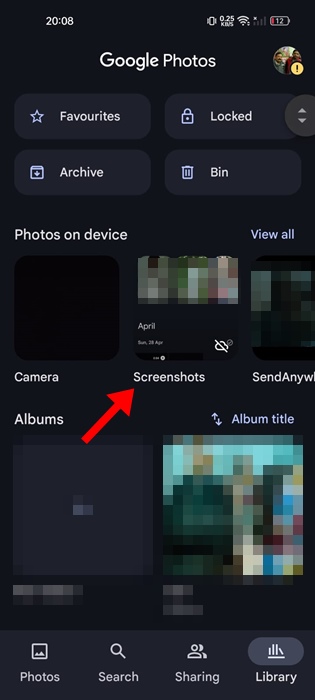
4. You will find all screenshots saved on the Google Photos app.
Find Screenshots saved on Google Photos using Google Assistant
The voice assistant of Android, Google Assistant, can show you all screenshots stored on the Google Photos app. To do that, follow these steps.
1. Launch the Google Assistant app on your phone. You can say ‘Hey Google’ or use the assigned phone’s button to invoke the voice assistant.
2. Once invoked, say ‘Screenshots on Google Photos’.
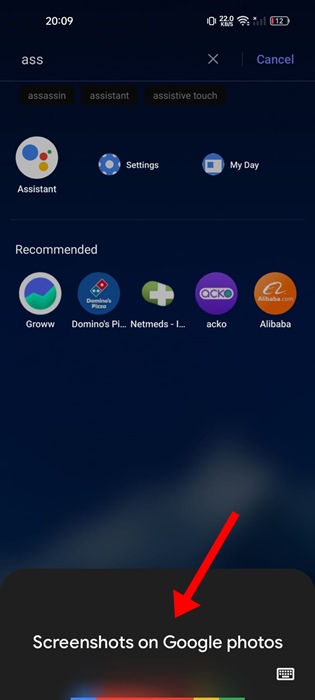
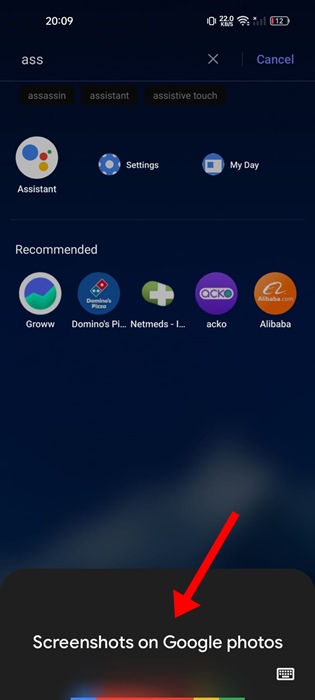
3. Within a few seconds, Google Assistant will show all screenshots stored on Google Photos.
These are the best ways to quickly find screenshots in Google Photos. Let us know if you need more help on this topic in the comments. Also, if you find this guide helpful, don’t forget to share it with your friends.
“Hey there! Just so you know, we’re an Amazon affiliate. This means if you buy something through our links, we may earn a small commission. It doesn’t cost you extra and helps keep our lights on. Thanks for supporting us!”