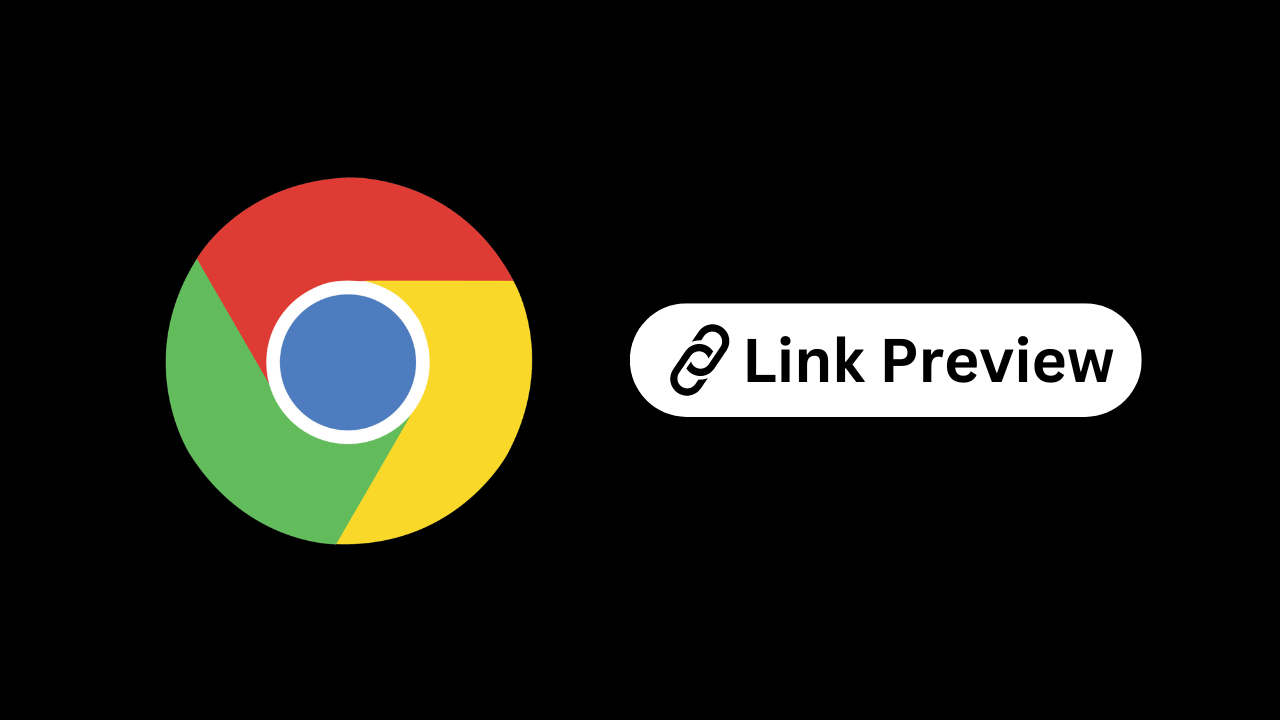
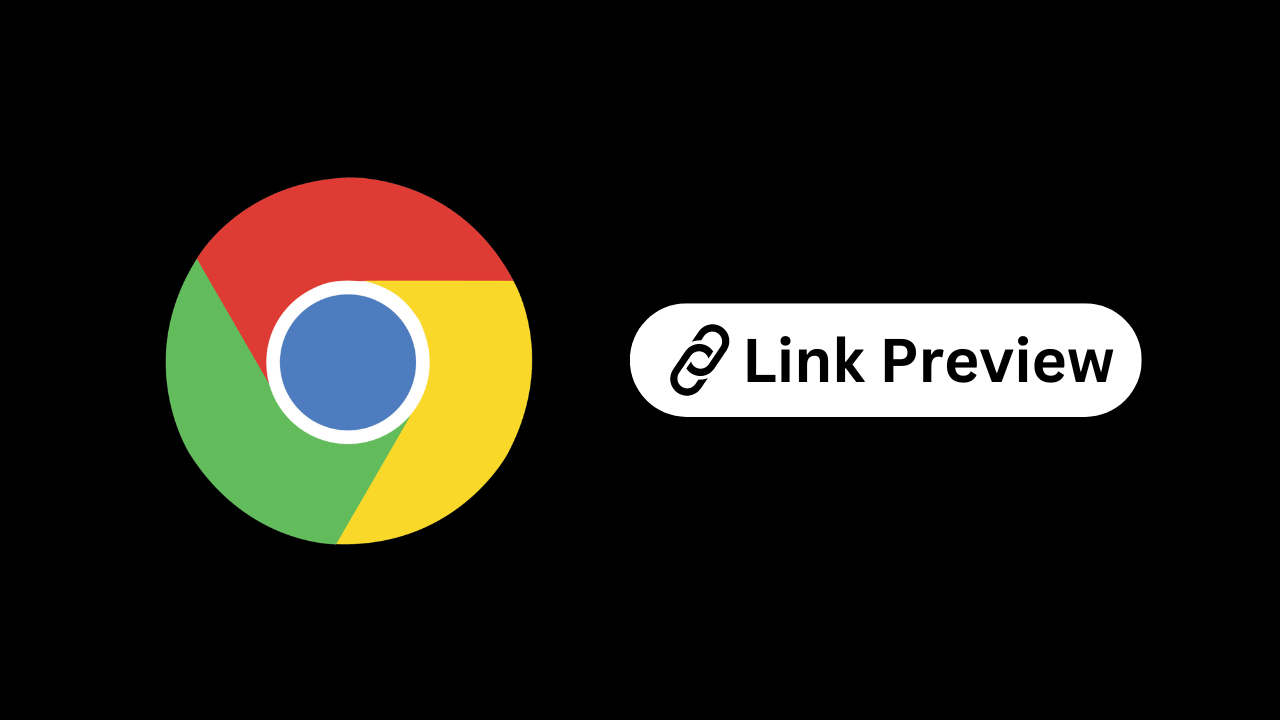
The field of web browsers is dominated by Google Chrome. The web browser was developed by Google and is available on all platforms you can think of.
Google also constantly strives to improve the features and functionality of its web browser. Now, it looks like Google is working on a new Chrome feature called Link Preview.
What is Link Preview in Google Chrome?
Link Preview is a feature that shows a preview of a webpage or linked page in a small Window. The good thing about this feature is that it shows the preview without opening the actual link.
Let’s say you’re browsing a website and coming across a link that you’re uncertain whether to open. In such a situation, you can utilize Chrome’s Link Preview to get a preview of what the link has.
The preview window the feature opens stays at the top, even if you use another tab or a different app.
Google tested this feature for a while on the Android version of Google Chrome, but it has not been available for desktop Chrome users until now.
How to Enable the Google Chrome Link Preview Feature
Google Chrome Link Preview is still in the experimental phase, so it’s hidden from users. However, if you like to play with Chrome’s flags, you can enable the feature right now and enjoy it.
Just make sure you have the latest version of Google Chrome installed on your computer, and then follow the steps we have outlined below. Here’s what you need to do.
1. Launch the Google Chrome browser on your computer.
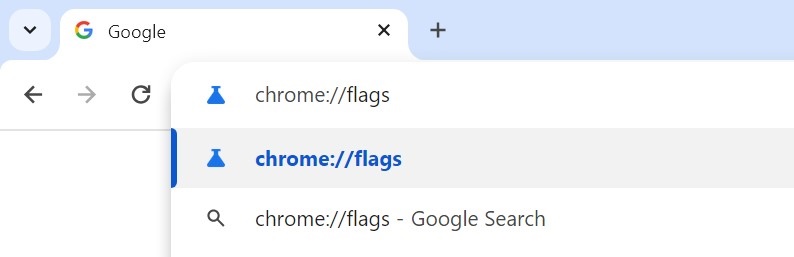
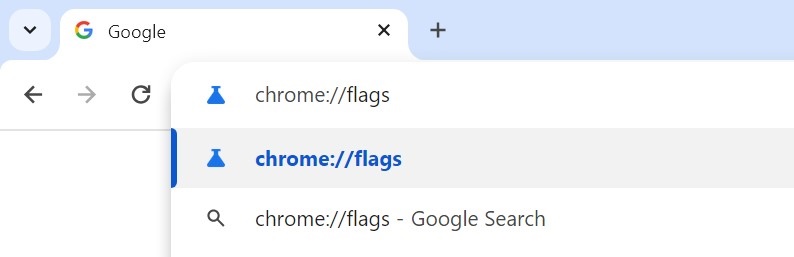
3. On the Chrome Experiments page, search for Link Preview.
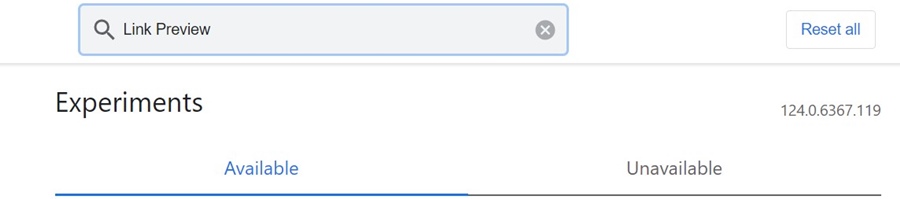
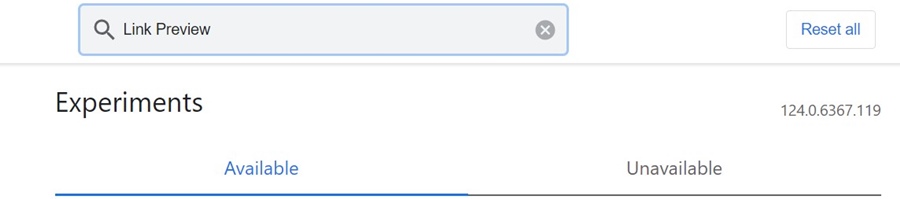
4. Click the drop-down beside the Link Preview flag and select Enabled.
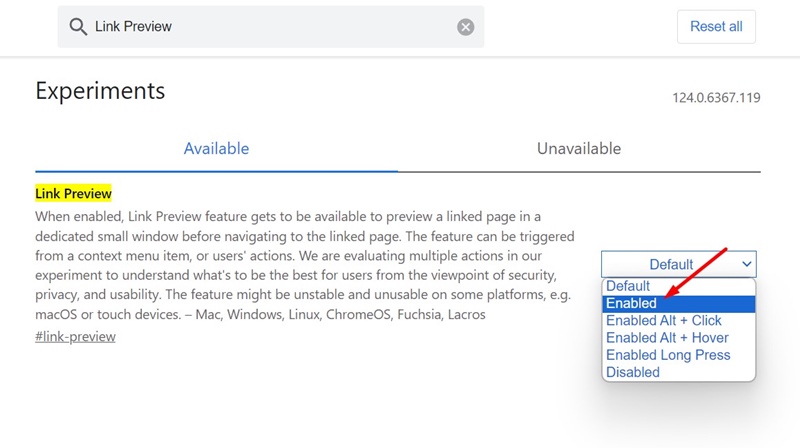
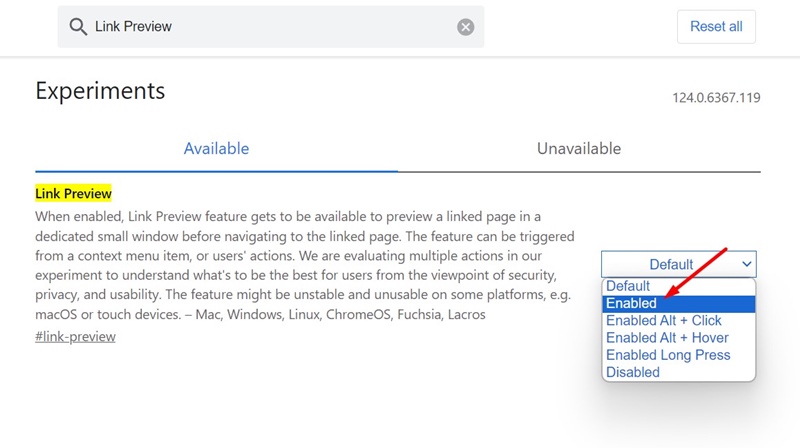
5. Once enabled, click the Relaunch button to relaunch the web browser and activate the feature.
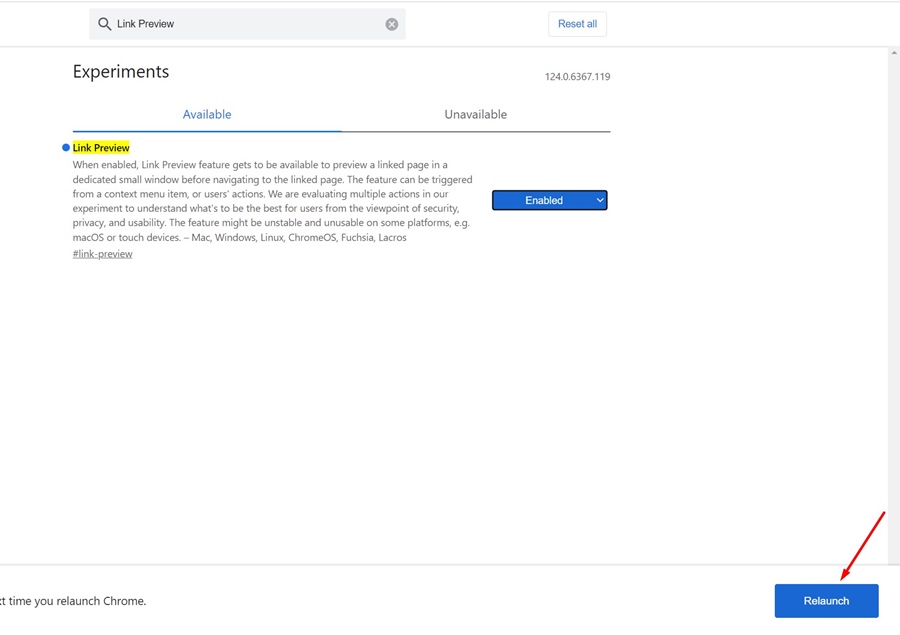
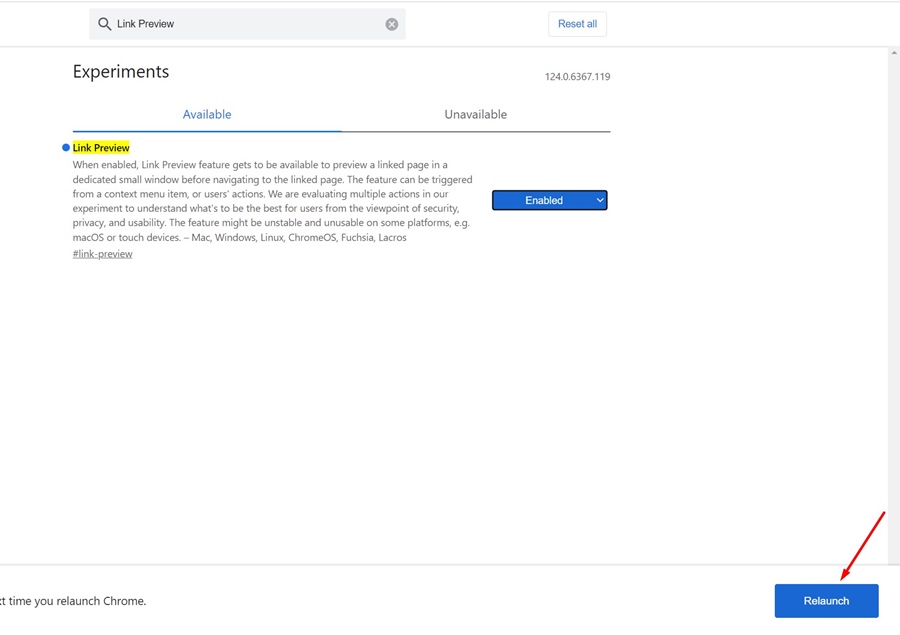
That’s it! These steps will enable the Link Preview feature on your Google Chrome browser for your desktop.
How to Use the Link Preview in Google Chrome?
Now that you’ve already enabled Link Preview in your Google Chrome browser, it’s time to know how to use the feature for your benefit. Here’s how to use the Link Preview feature in Google Chrome for desktop.
1. Launch the Google Chrome web browser on your computer.
2. Now search for any website or keyword in the browser search.
3. On the search results, right-click on the linked page and select the Preview Link option.
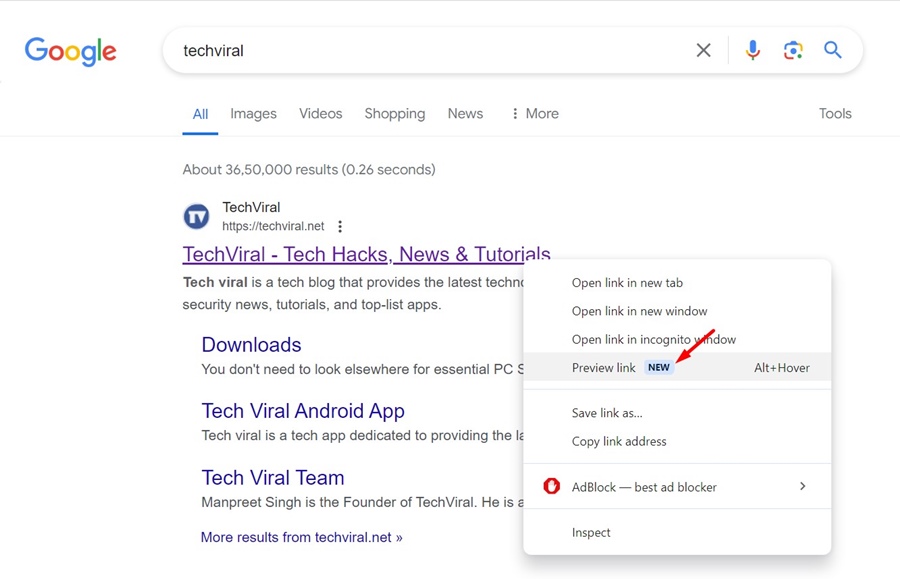
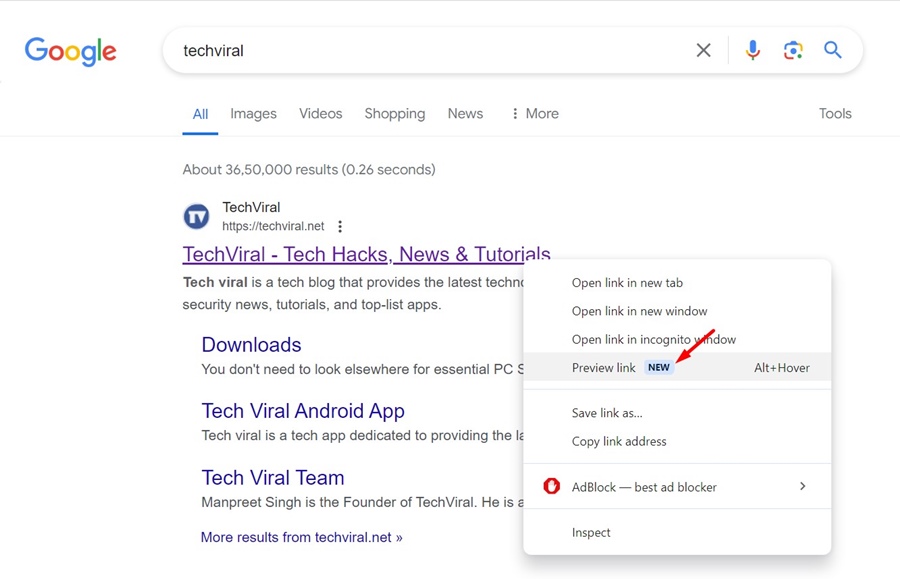
4. The Link preview feature will show you a preview of the link. This will give you a clear idea of whether to open the website.
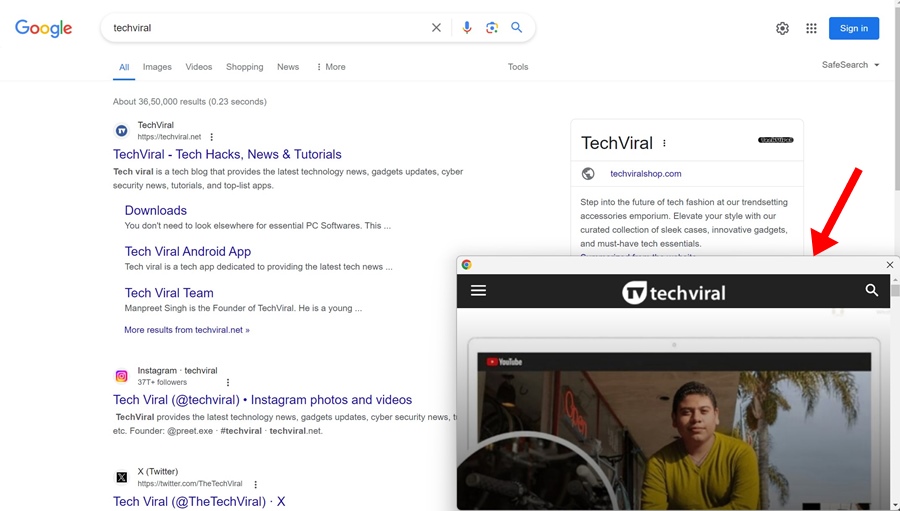
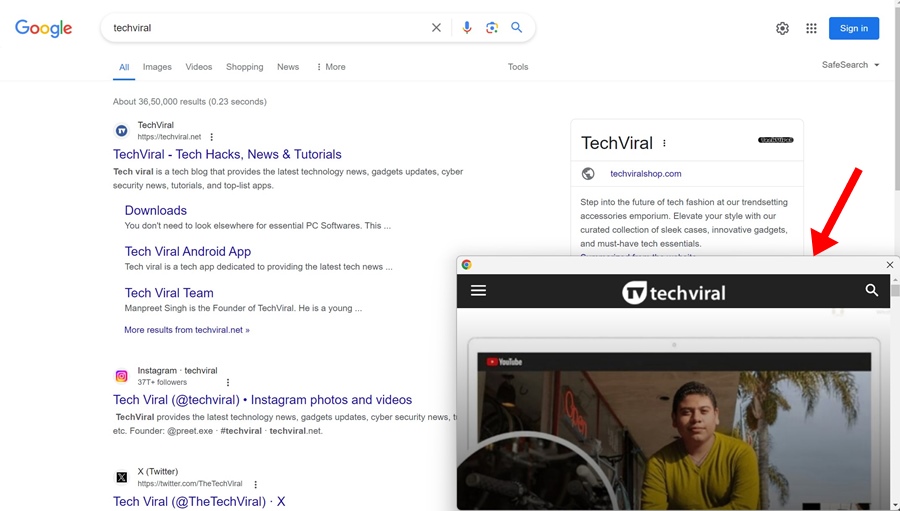
5. You can also use the ALT + Left Mouse button shortcut to open the preview of a link in Google Chrome.
That’s it! This is how you can use the Link preview feature on the Google Chrome web browser for desktops.
Frequently Asked Questions
The feature is still experimental and will only appear after manual activation. Update the web browser and follow the steps outlined in the first section to enable the feature.
No! There’s no option to adjust or resize the preview Window, which depends on the size of your Chrome browser.
No, the Chrome browser’s preview window can’t play videos in it. However, you can open the links and interact with some elements in the preview window.
If you’re not a fan of the Link Preview feature, you can disable it by reverting your changes. You can head to the Chrome Flags page, search for Link Preview, and select Disabled or Default.
The link Preview feature is already available on Google Chrome for Android but requires manual activation. To enable the feature, follow our guide:
So, this guide is about enabling and using the Link Preview feature in Google Chrome for desktops. Let us know if you need more help on this topic in the comments. Also, if you find this guide helpful, don’t forget to share it with your friends.
“Hey there! Just so you know, we’re an Amazon affiliate. This means if you buy something through our links, we may earn a small commission. It doesn’t cost you extra and helps keep our lights on. Thanks for supporting us!”










