Let’s just admit it: We never want to lose our smartphones. But the problem is that even if we take enough care of them, they’re prone to theft. Phone theft is on the rise, and nobody wants to be a victim of it.
Android has a feature called Theft Protection to deal with phone theft. So, how does it function, and how do we use it? We will learn about it in this guide.
What is Theft Protection Feature on Android?
If your phone runs on Android 10 or later, the Theft Protection feature is built-in. To enable it manually, you need to access the Settings.
Theft Protection on Android is a feature that uses AI and motion sensors to lock your phone if it thinks someone has taken off with it.
The feature uses built-in safeguards to protect your personal data if your device is stolen. The Theft Protection feature also offers two different options: Theft Detection Lock and Offline Device Lock.
How to Enable Theft Protection on Android?
Now that you know what Theft Protection is, it’s time to know how to enable it. Here’s how to enable the Theft Protection feature on Android phones.
1. Launch the Settings app on your phone.
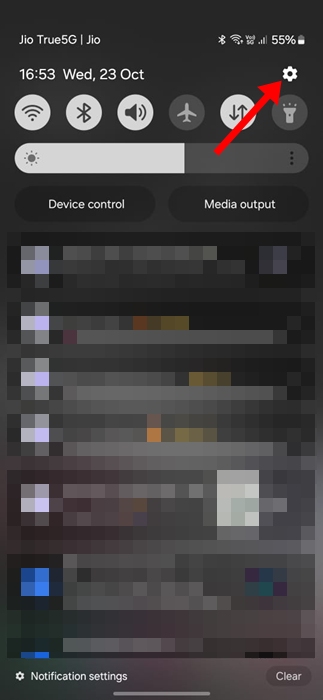
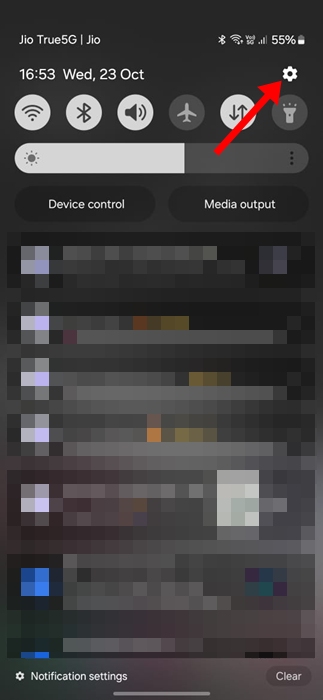
2. When the Settings app opens, scroll down and tap on Google.
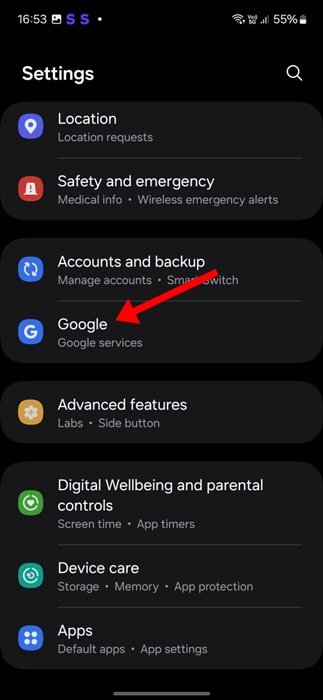
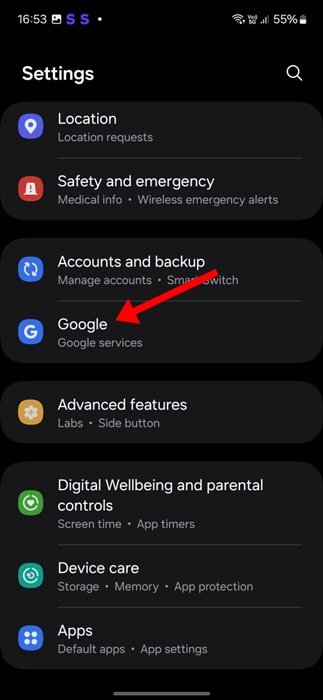
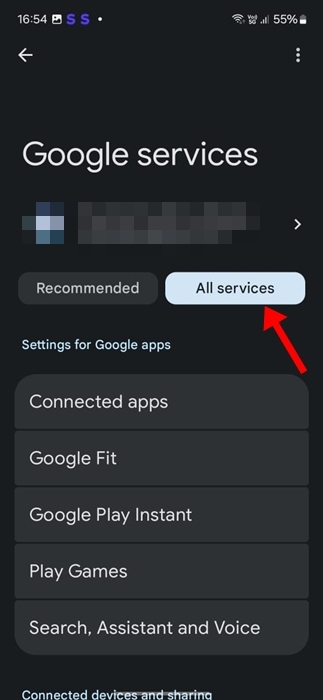
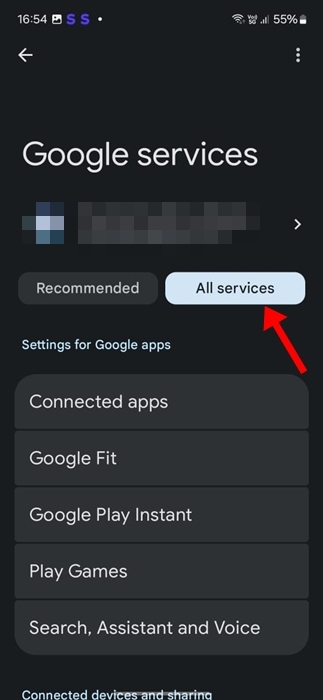
4. On the Personal & device safety, tap on Theft Protection.
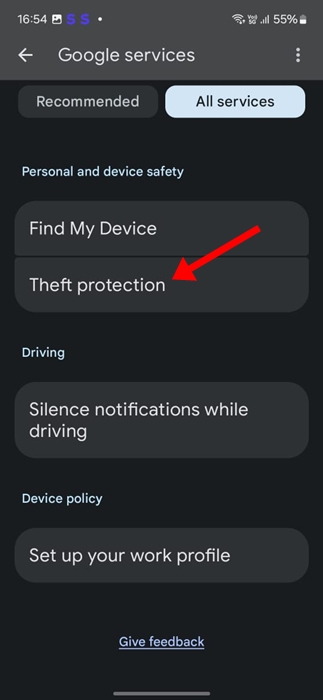
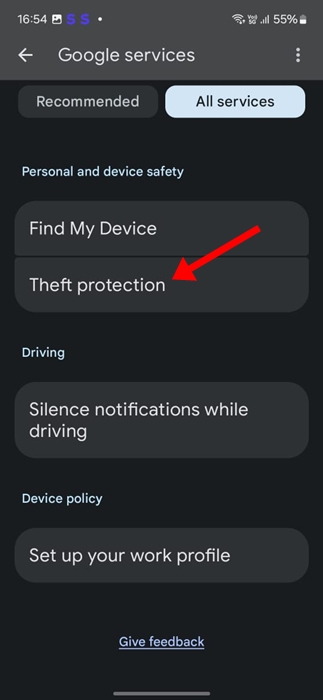
5. On the Auto-Lock protection, enable the toggle for the Theft Detection Lock.
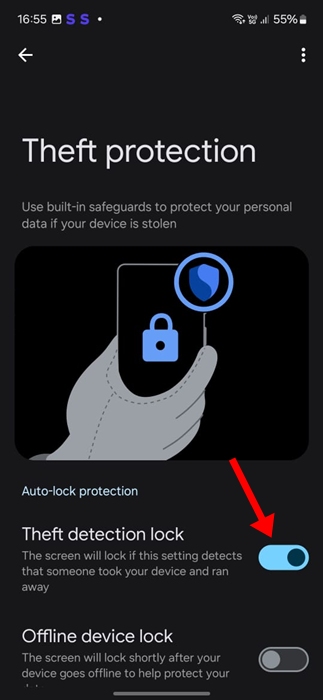
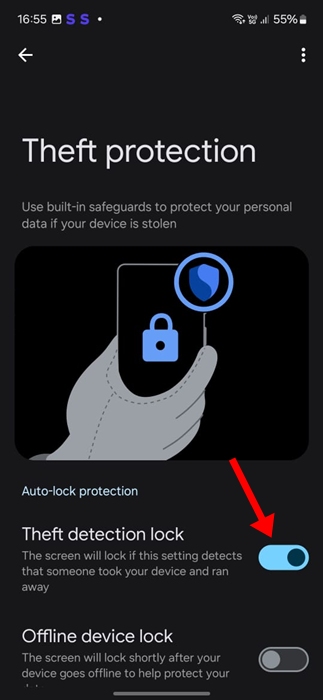
Once you enable this feature, the screen will lock whenever the feature detects that someone took your device and ran away.
How to Use the Remote Lock to Secure your Android phone?
As a part of Theft Protection, you also get something called Remote Lock. The feature lets you lock your stolen phone remotely. Here’s how to use it.
1. Open the Theft Protection Settings and tap Remote Lock.
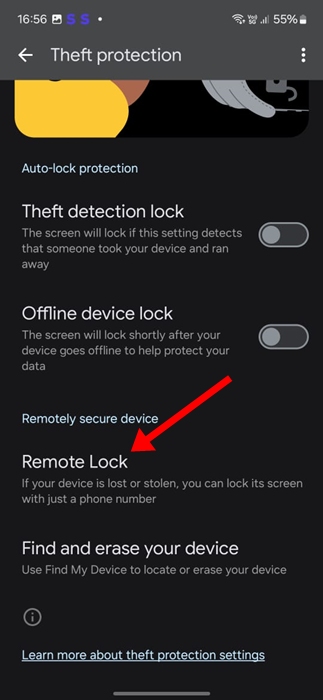
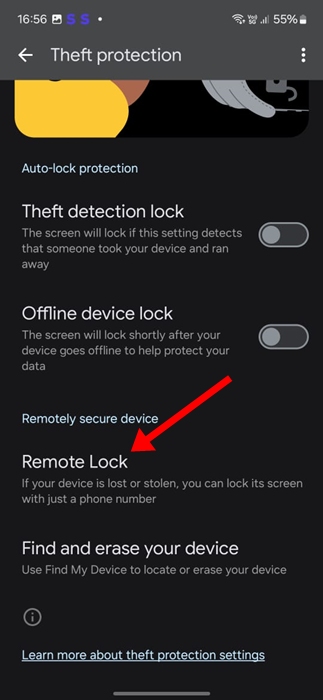
2. On the Remote Lock screen, enable the toggle to use the Remote Lock.
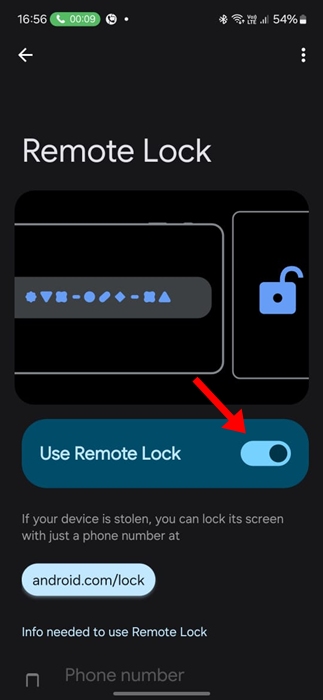
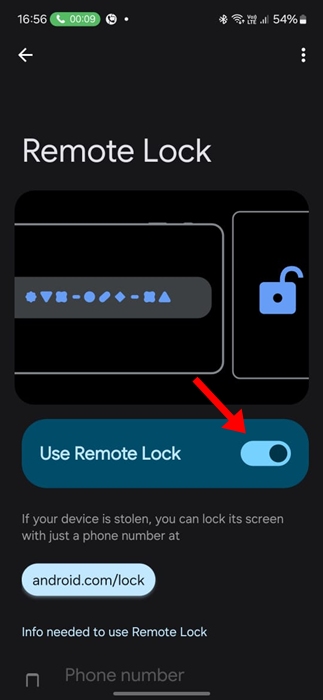
3. Once you activate this feature, you can lock your phone remotely. To do so, head to android.com/lock on any browser and enter your phone number. This will remotely lock your device.
How to Use the Offline Device Feature?
There’s another option you get known as ‘Offline Device Lock’. The feature locks your device after a short period of being used offline.
This feature is handy if the thief disables the phone’s internet or turns on the Airplane mode. Here’s what you need to do.
1. Open the Theft Protection settings of your phone.
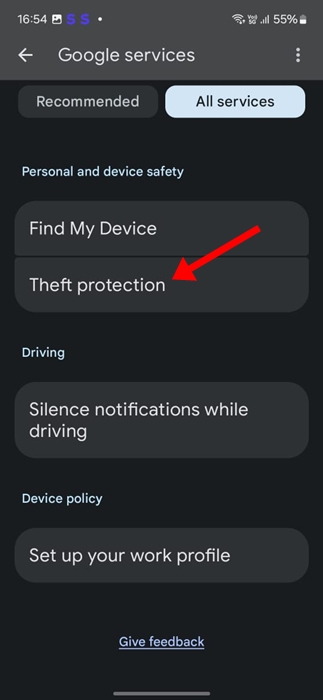
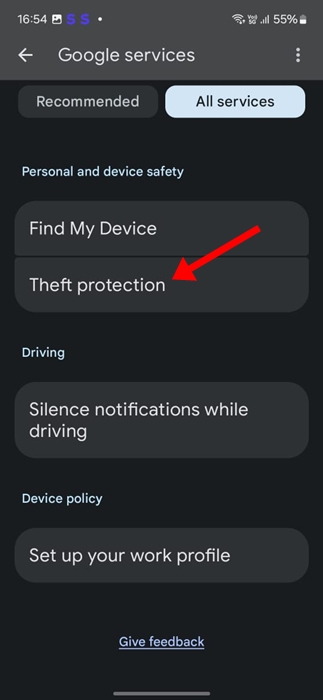
2. On the Auto-Lock protection, enable the toggle for Offline Device Lock.
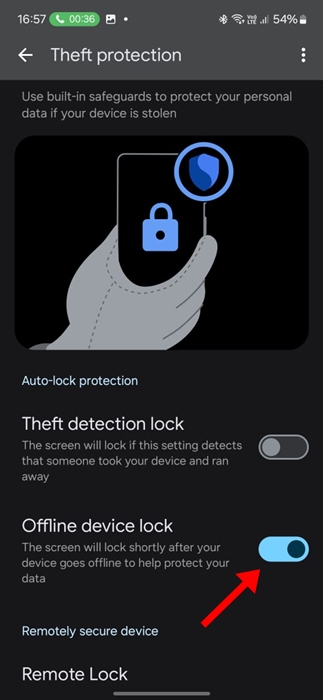
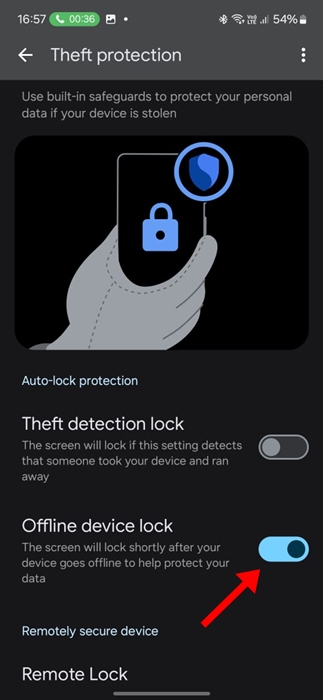
Theft Protection is a great feature you should enable on your Android phone. It protects your personal information in case of phone theft. If you need more help with this topic, let us know in the comments.
“Hey there! Just so you know, we’re an Amazon affiliate. This means if you buy something through our links, we may earn a small commission. It doesn’t cost you extra and helps keep our lights on. Thanks for supporting us!”











