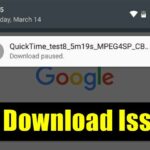On Windows 11, you have a lightweight file compression feature that can help you free up some disk space. The file compression feature of Windows 11 can shrink the size of the files and folders without relying on third-party file compression tools.
The feature only works with drives using the NTFS File system and has a few drawbacks. In low-end computers, the file compression feature of Windows 11 might affect performance.
When you copy/move a compressed NTFS file to a different folder or drive, NTFS will decompress the files, copy/move the file to the new location, and then recompress the file again. This extra process will use your CPU and RAM resources, affecting the system’s performance.
How to Enable File Compression on Windows 11
However, if you have a high-end PC, you won’t notice any performance issues while moving the compressed files between folders or drives. Here are some simple steps to enable file compression on the Windows 11 operating system.
1. Open the File Explorer on your PC and navigate to the folder you want to compress.
2. Right-click on the folder and select Properties.


3. On the Folder Properties, switch to the General tab and click Advanced.


4. On the Advanced Attributes, check the option Compress contents to save disk space. Once done, click on the OK button.




This will activate the NTFS file compression on your selected folder. You will notice two blue arrows above the folder. These arrows indicate the folder has been compressed.


Compress Drive with NTFS on Windows 11
If you want, you can compress an entire drive with NTFS file compression on Windows 11. For that, follow some of the simple steps we have shared.
1. First of all, open the File Explorer on your PC. Next, right-click on the drive where you want to enable the NTFS compression and select Properties.


2. On the Drive Properties, check the option ‘Compress this drive to save disk space’.


3. Once done, click on the Apply button.
4. On the next pop-up, select Apply changes to this drive only and click the OK button.


Enable NTFS File Compression via Command Prompt
You can use the Command Prompt utility to enable NTFS file compression. Here’s what you need to do.


- Type in Command Prompt on the Windows Search.
- Right click on the Command Prompt and select Run as administrator.
- When the Command Prompt opens, execute this command:
fsutil behavior set disablecompression 0
- You will see ‘A reboot is required for this change to take effect’ message.
- To disable the File Compression, execute this command:
fsutil behavior set disablecompression 1
Also Read: How to Change Wallpaper in Windows 11 Without Activation
So, that’s how you can enable file compression in Windows 11. If you have a low-end PC, you can allow the NTFS compression to compress folders or drives you don’t use often. In this way, you will be able to save some disk space. If you face a performance issue, you need to revert your changes to turn off the File compression.
“Hey there! Just so you know, we’re an Amazon affiliate. This means if you buy something through our links, we may earn a small commission. It doesn’t cost you extra and helps keep our lights on. Thanks for supporting us!”