From the iPhone X onward, the Side button has taken on many of the functions associated with the Home button, such as summoning Siri, pulling up the AssistiveTouch shortcut, and more. So if you’ve finally ditched your Home button iPhone for the latest iPhone 11, the process of shutting down and restarting is something you’ll need to learn all over.
Your iPhone’s Side button still retains the ability to put your device to sleep or wake it up with just one press, but turning it off is no longer as straightforward due to other functions Apple has tacked on to the button. For instance, pressing and holding the button now summons Siri instead of bringing up the on screen power controls.
- Don’t Miss: Turn Off Your iPhone Without a Power Button
Option 1: Shut Down Using Your iPhone’s Buttons
As mentioned above, simply pressing-and-holding the Side button on your iPhone 11, 11 Pro, or 11 Pro Max will summon Siri instead of bringing up the “Slide to Power Off” option. Now, in order to turn off your device, you have two options with the buttons.
You can simultaneously press and hold the Side and volume up buttons, then let go once the “Slide to Power Off” bar appears and swipe on the bar to turn it off. Keep in mind that if you press and release too quickly on the volume up and Side buttons, you run the risk of taking an accidental screenshot instead of bringing up the shut down option.
Alternatively, you can opt to quickly hit the volume up button, followed by the volume down button, then press and hold the Side button to bring up “Slide to Power Off” bar. The SOS bar doesn’t come up when using this method, which eliminates the risk accidentally triggering a 911 call (along with the need to re-enter your passcode if you change your mind, which is required on the first method).
Option 2: Shut Down from the Settings Menu
In addition to the hardware method of shutting down your iPhone, you can now shut down your iPhone thanks to an option that’s available within its Settings app. To do so, head to “General” within the Settings page, then scroll down to the bottom and hit “Shut Down” to bring up the “slide to power off” option.
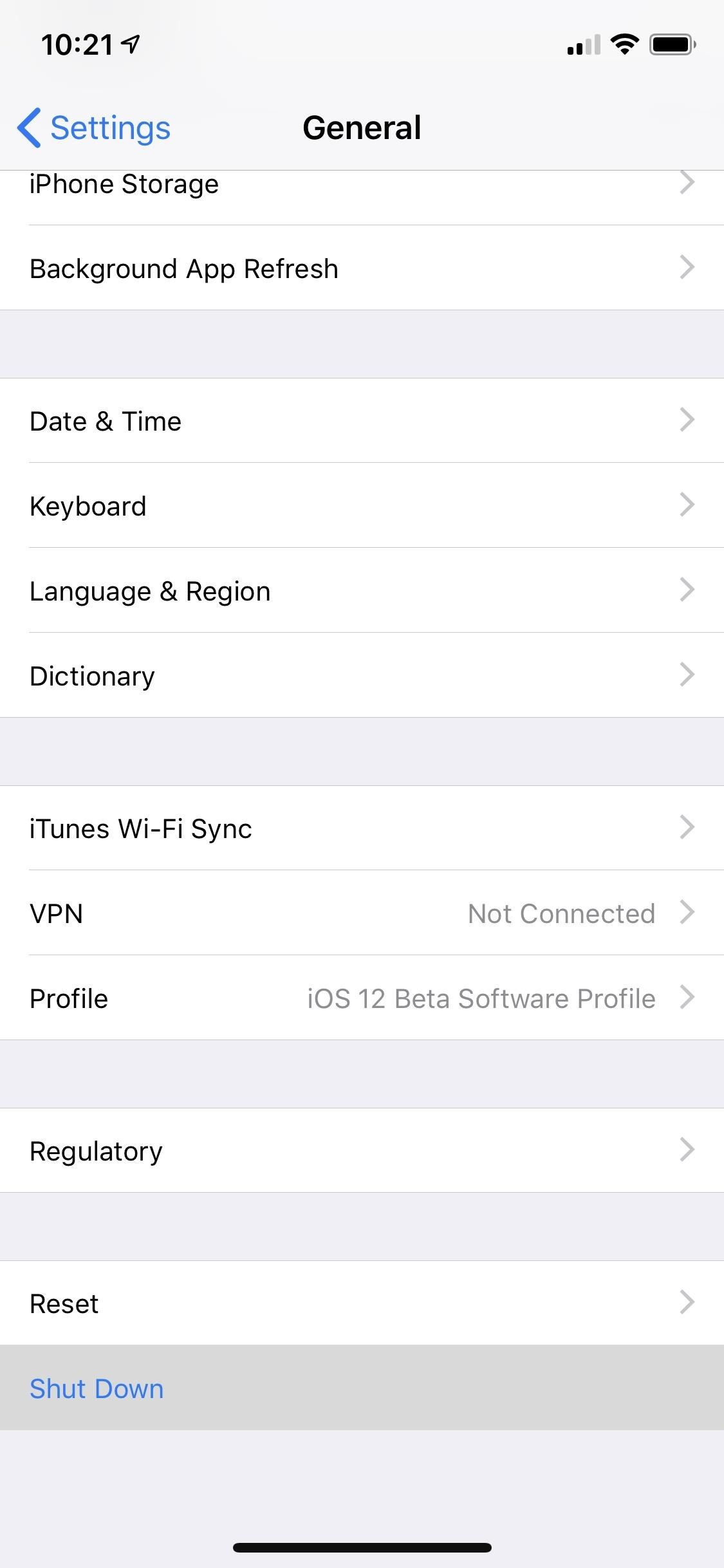
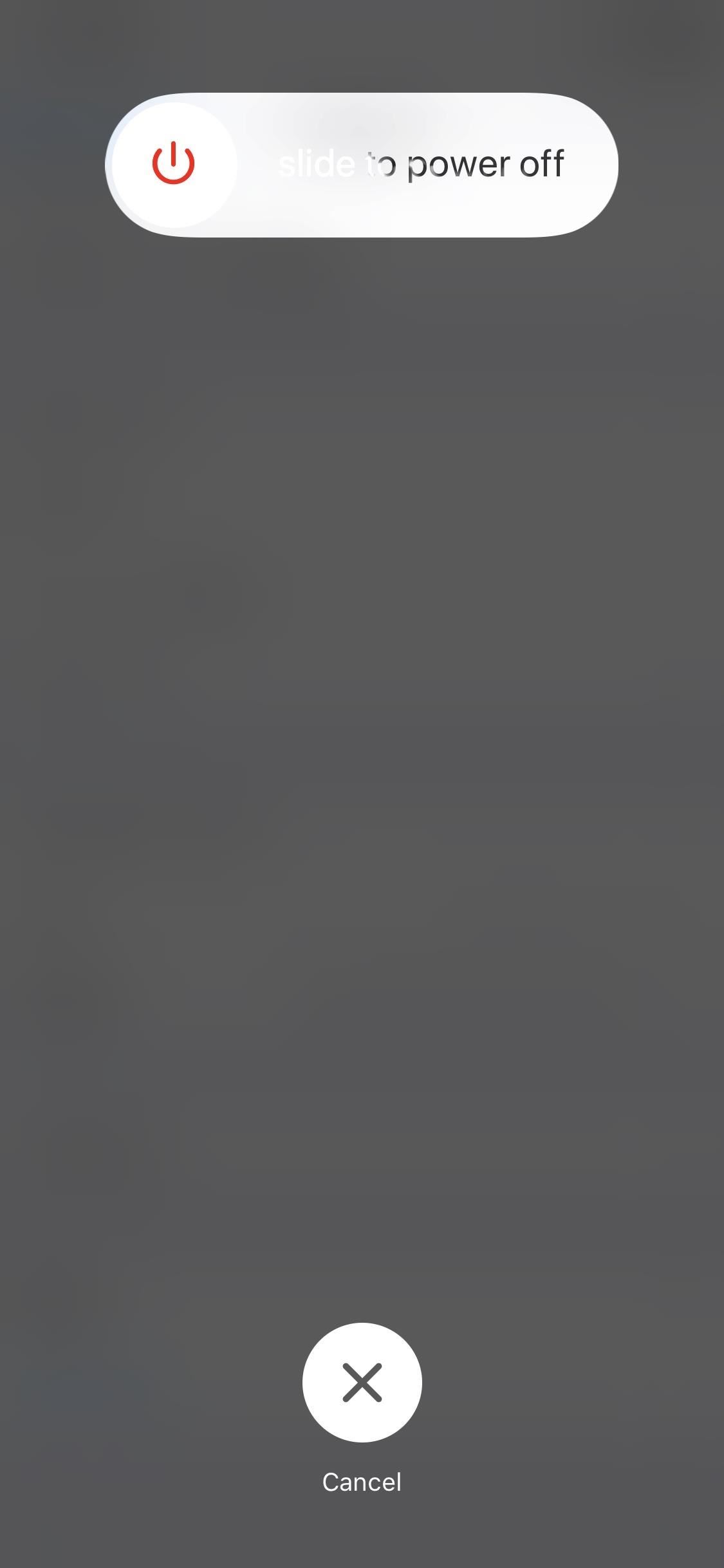
Option 3: Restart Using Your iPhone’s Buttons
Once you’ve turned off iPhone 11, 11 Pro, or 11 Pro Max using one of the power down method above, simply press and hold on the Side button and let go after the Apple boot screen appears. Beyond that, plugging in your Lightning cable to charge or connect to your computer will also turn your iPhone back on — no button pressing required.
Option 4: Restart Using AssistiveTouch
In addition to the methods above, you also have the ability to restart your iPhone using on-screen controls, this time by way of AssistiveTouch. Since iOS 11, the useful Accessibility feature has had a “Restart” option present and can be accessed by following the menu below. This option is the quickest way to execute a restart, so long as you have AssistiveTouch assigned to the triple-click Side button shortcut.
AssistiveTouch -> Device -> More -> Restart- More Info: How to Open the Accessibility Shortcuts on Your iPhone
Option 5: Restart Using Voice Control
With iOS 13, you now have a completely hands-free method of restarting your iPhone 11, 11 Pro, or 11 Pro Max, courtesy of Voice Control. Of course, you’ll need to have the Accessibility feature set up and enabled to use. So if you haven’t already done so, head to the menu below to get Voice Control up and running.
Settings -> Accessibility -> Voice Control -> Enable Voice ControlOnce Voice Control is enabled, you can instantly restart your device simply by saying “Reboot Device,” followed by “Tap Restart.”
In addition, you can say “Hey Siri,” then “Turn on Voice Control” if you have Voice Control set up but disabled. Once enabled (indicated by the blue mic icon on the status bar), simply invoke the “Reboot Device” command as described above, and say “Tap Restart.”
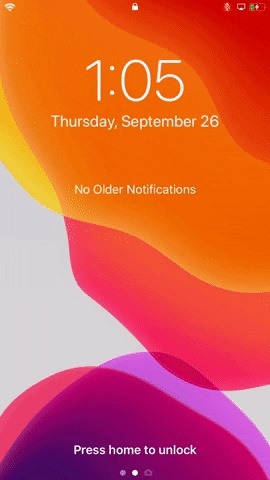
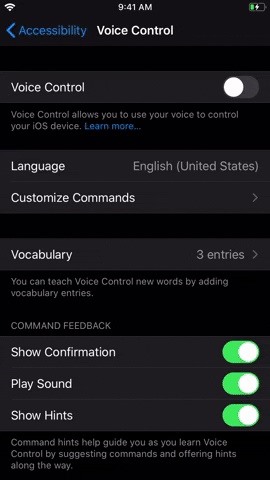
Just updated your iPhone? You’ll find new emoji, enhanced security, podcast transcripts, Apple Cash virtual numbers, and other useful features. There are even new additions hidden within Safari. Find out what’s new and changed on your iPhone with the iOS 17.4 update.
“Hey there, just a heads-up: We’re part of the Amazon affiliate program, so when you buy through links on our site, we may earn a small commission. But don’t worry, it doesn’t cost you anything extra and helps us keep the lights on. Thanks for your support!”











