The world’s most commonly-used desktop operating system is getting a huge makeover in the form of Windows 10. While there are many sweeping changes in this new version, some of the smaller tweaks may prove to be the most useful.
For instance, an easy-to-access menu now allows you to quickly toggle common settings like Bluetooth, location reporting, and wireless display mirroring. I’ll show you how to access and customize this menu below.
Accessing the ‘Quick Actions’ Menu
Microsoft is calling this new feature the “Quick Actions” menu, which is an apt name considering it resides at the bottom of the Action Center panel.
To access the Quick Actions menu, simply click the Action Center icon in your notification area, which looks a lot like a chat bubble icon. Depending on your settings, you may need to expand your notification tray to find this icon. If you have a touch-screen device, you can simply swipe in from the left screen’s edge.

At this point, the Action Center panel will pop up. You’ll find the Quick Actions located at the bottom of this panel—just click any icon to quickly adjust any of its settings.
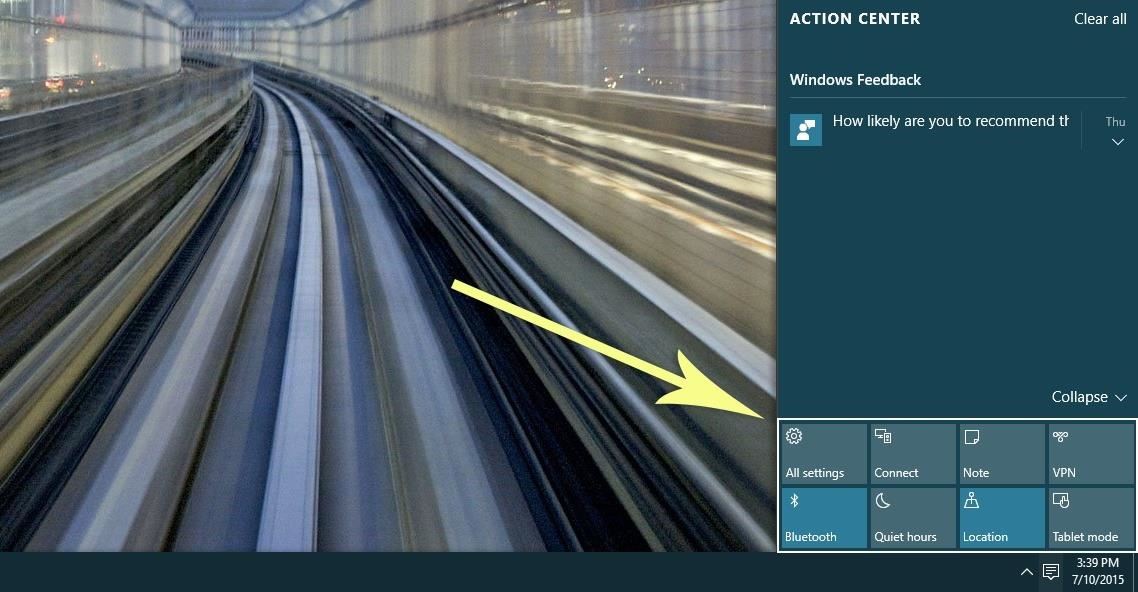
Options here include a quick link to the main Windows Settings menu, Bluetooth and Location toggles, a “Tablet mode” switch, and a toggle for enabling “Quiet hours.”
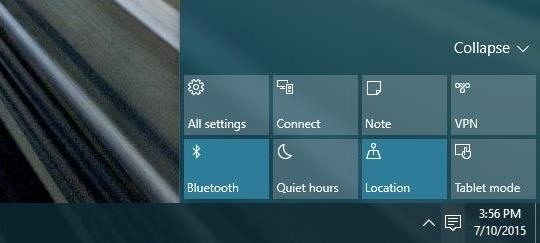
If you do not see the Action Center icon in your notification area, you’ve probably got the option turned off. To re-enable it, head to the “Settings” entry in your Start menu, then choose the “System” option and select the “Notifications & actions” tab. From here, choose “Turn system icons on or off,” then make sure the “Action Center” option is enabled.
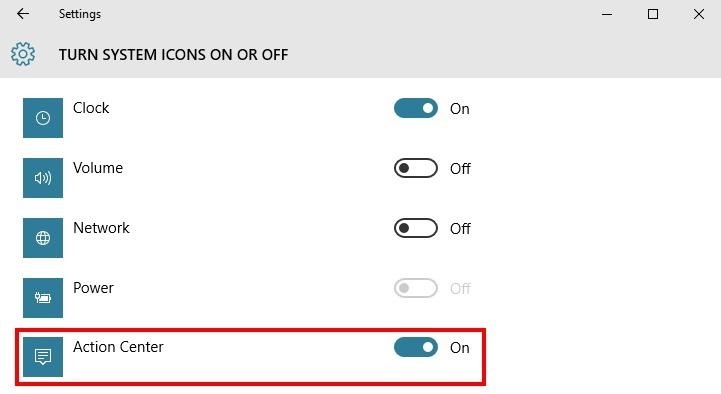
Customizing the ‘Quick Actions’ Menu
If you’d like to customize your Quick Actions toggles, start by heading to the “Settings” entry in your Start menu. From here, choose the “System” entry.
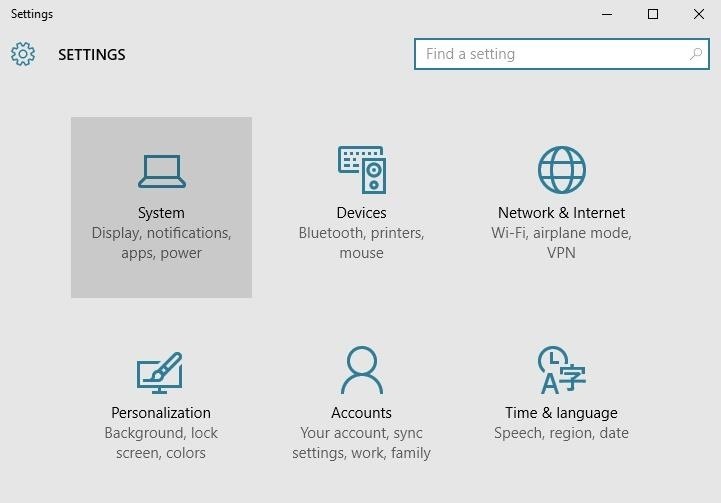
Next up, head to the “Notifications & actions” tab, then you’ll see your top four Quick Access toggles listed at the top of the screen. To change the function of one of these entries, start by clicking it.
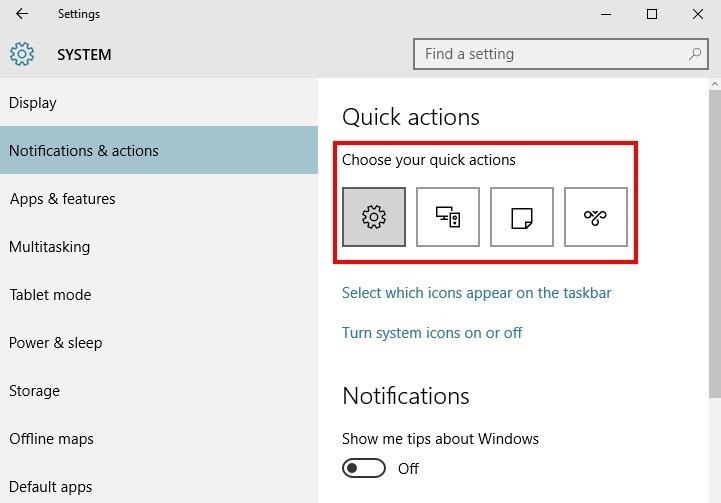
From here, you’ll see a drop-down menu with all of the possible Quick Actions that you can assign to this spot. So for instance, if you clicked the first icon, you can assign your favorite function to this button by choosing it from the drop menu, and from now on, that will be the first option in your Quick Actions toggles.
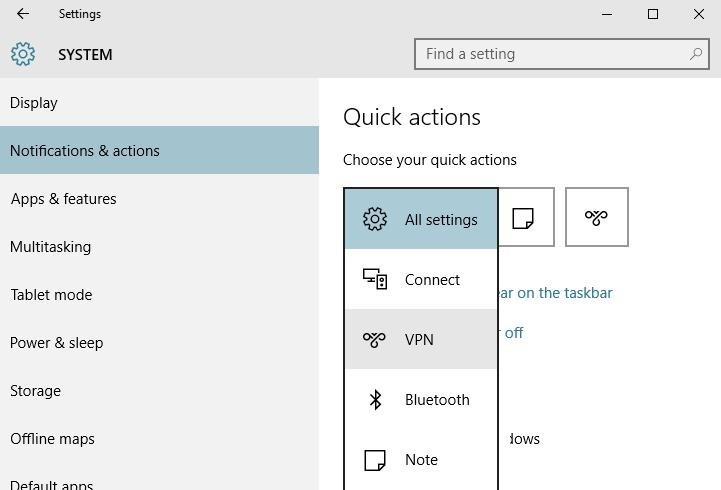
What are your favorite Quick Actions? Let us know in the comment section below, or drop us a line on Facebook, Google+, or Twitter.
Just updated your iPhone? You’ll find new emoji, enhanced security, podcast transcripts, Apple Cash virtual numbers, and other useful features. There are even new additions hidden within Safari. Find out what’s new and changed on your iPhone with the iOS 17.4 update.
“Hey there, just a heads-up: We’re part of the Amazon affiliate program, so when you buy through links on our site, we may earn a small commission. But don’t worry, it doesn’t cost you anything extra and helps us keep the lights on. Thanks for your support!”










