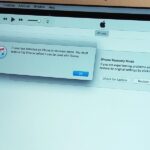So you saw the new iPhones with their bezel-less designs and fell in love. You imagined watching videos and enjoying HD content on its gorgeous OLED or Liquid Retina screen. At first, you worried about the lack of Touch ID, but Apple assured you that Face ID is an adequate alternative. But wait, what about the other features of the Home button? How will you even access the app switcher?
With the iPhone X, XS, XS Max, and XR, Apple thought about this and came up with an elegant solution. Instead of eliminating the feature, they created gestures that trigger the multitasking screen on newer premium devices. So with iPhone X and later, there is no more double-clicking the Home button to access your recent apps, and there isn’t even a need for the 3D Touch multitasking gesture anymore, but the alternatives are just as easy and intuitive.
- Don’t Miss: View the Battery Percentage Indicator on Your iPhone X & Higher
Method 1: Access the App Switcher
To use the multitasking interface, press the bottom portion of the screen and swipe up like you’re performing the home gesture, but then pause in the middle of the screen. When held long enough (less than a few seconds), a card will emerge from the left side of the screen indicating that you’ve successfully entered the app switcher. From here, you can swipe left or right to scroll between your open apps just like you could on older iPhones.
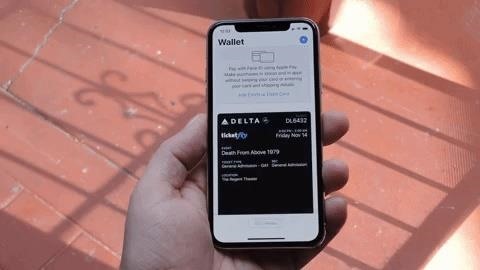
Method 2: Switch Between Open Apps Faster
Method 1 is useful when you want to go back to an app you used a long time ago or if you want to clear away open apps, but what if you just want to go back to the last app you were using? For example, let’s say you want to copy a grocery list from your email app into your favorite to-do list, and you need to cycle between the two apps quickly. With iPhone X, XS, XS Max, and XR, this is possible.
By swiping to the left or right along the bottom edge, you will cycle you through all open applications. A left-to-right swipe will take you to the previous app, while a right-to-left swipe will return you to the app you were using.
- Don’t Miss: How to Force-Close Running Apps on the iPhone X & Higher
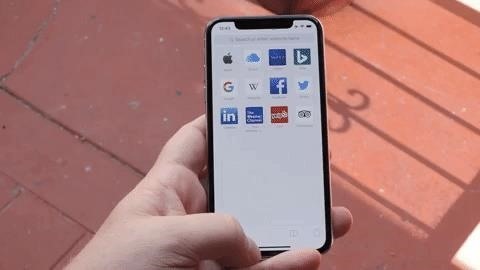
Method 3: Switch Between Open Apps Even Faster
Depending on how you hold your iPhone X, XS, XS Max, or XR, you might find this last gesture to be even faster. The previous two methods require you to start your gesture on the bottom edge with at least a hint of precision, but this method works even if you’re sloppy with it.
Basically, just flick the bottom-right or bottom left-corner corner away to make the switch, which makes this even faster than the standard swipe right or left.
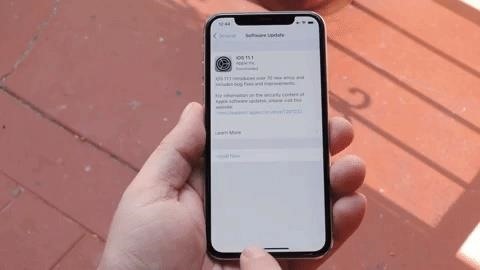
With iPhone X, XS, XS Max, and XR, how you interact with your device has changed due to its new design. While the 3D Touch multitasking gesture has made a return in iOS 11.1, it’s still not present on these newer models, since it already has so many good ways to switch between apps.
- Follow Gadget Hacks on Facebook, Twitter, YouTube, and Flipboard
- Sign up for Gadget Hacks’ daily newsletter or weekly Android and iOS updates
- Follow WonderHowTo on Facebook, Twitter, Pinterest, and Flipboard
Just updated your iPhone? You’ll find new emoji, enhanced security, podcast transcripts, Apple Cash virtual numbers, and other useful features. There are even new additions hidden within Safari. Find out what’s new and changed on your iPhone with the iOS 17.4 update.
“Hey there, just a heads-up: We’re part of the Amazon affiliate program, so when you buy through links on our site, we may earn a small commission. But don’t worry, it doesn’t cost you anything extra and helps us keep the lights on. Thanks for your support!”