If you’re an Apple fan, AirPods are the must-have wireless headphones to own. They know when they’re in your ears, will pause music when one is taken out, and when you pair them with your iPhone they’ll already work on your Mac, iPad, and iPod touch using the same Apple ID. However, whenever you use them on any other device, you have to manually reconnect them later to your iPhone.
When you play audio from your iPhone on these tiny little, white earbuds, then take a break, the next time you go to play an audiobook, song, lecture, podcast, or other audio file or stream on the AirPods it will work right away. But when you connect your AirPods with a Mac, iPad, iPod touch, Windows PC, Android phone or tablet, or any other compatible device, when you go to use them on your iPhone again, they won’t automatically know you want to do so.
- Don’t Miss: All the Must-Have Accessories for iPhone Owners
Luckily, reconnecting your AirPods back to your iPhone is super easy, if you are doing it the right way. Instead of shuffling through the Settings to find the Bluetooth menu to reconnect your AirPods, you can do it without ever leaving the lock screen, home screen, or app you’re using.
Step 1: Open Your iPhone’s Control Center
There are two ways to access Control Center depending on the iPhone you own. Swipe down from the top right-hand corner if you are using an iPhone X, XS, XS Max, or XR. If you’re using an older iPhone with a Home button and no Face ID, swipe up from the bottom of the screen.
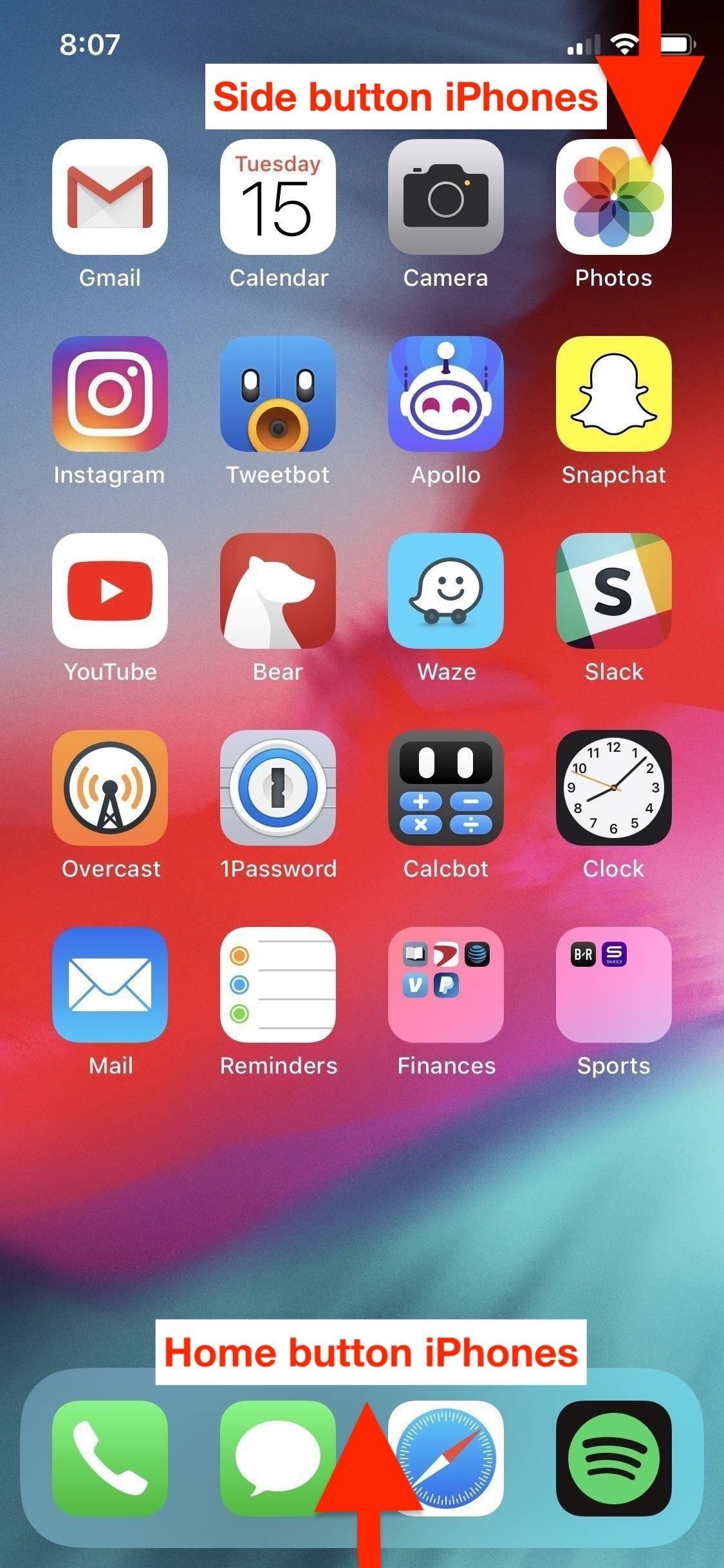
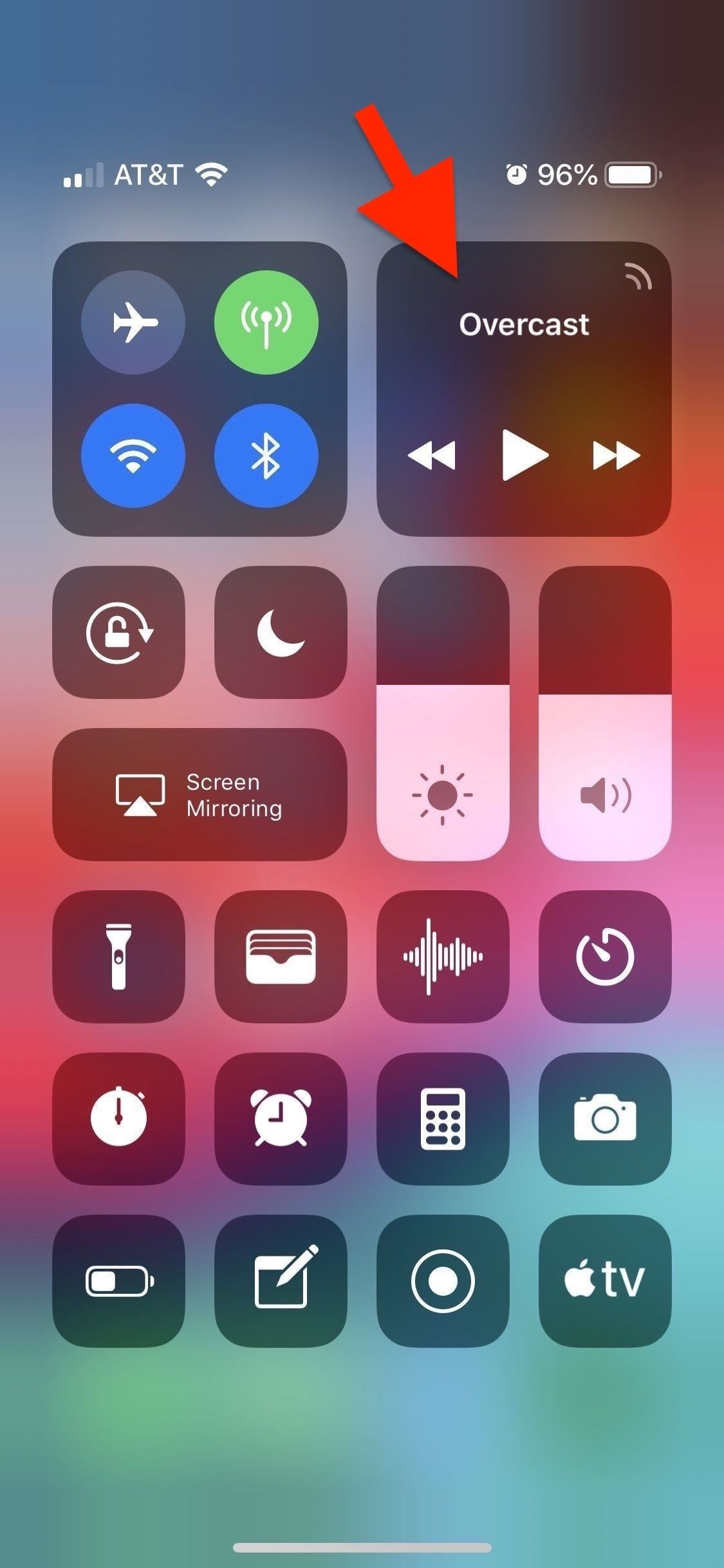
Step 2: Reconnect Your AirPods
Press-and-hold on the audio card in the top-right of Control Center until it’s enlarged to its full view mode, then tap on the on the AirPlay icon, which looks like a triangular tower that’s beaming circular airwaves out. Alternatively, as Gadget Hacks user Jonathan Lecuyer pointed out, you can just tap in the top-right corner of the audio card without expanding it first — even if you don’t see a symbol there.
On the resulting page, no matter how you got there, you’ll be able to see all of the available Bluetooth devices you can connect to your iPhone, including the AirPods.
If you don’t see your AirPods listed, their batteries might be dead, so you’ll need to charge them either with your AirPods case or in the AirPods case, depending on if the case is charged up itself or not. Also, double check that Bluetooth is turned on, which can also be done in the Control Center.
Once you tap on the AirPods, wait for second before a check mark appears next to them, and the AirPods will be reconnected to your iPhone just like that. You can now begin playing music, podcasts, or another audio type through your wireless Bluetooth earphones as you normally would.
- Don’t Miss: 11 Awesome Features Siri Gained in iOS 12 for iPhone
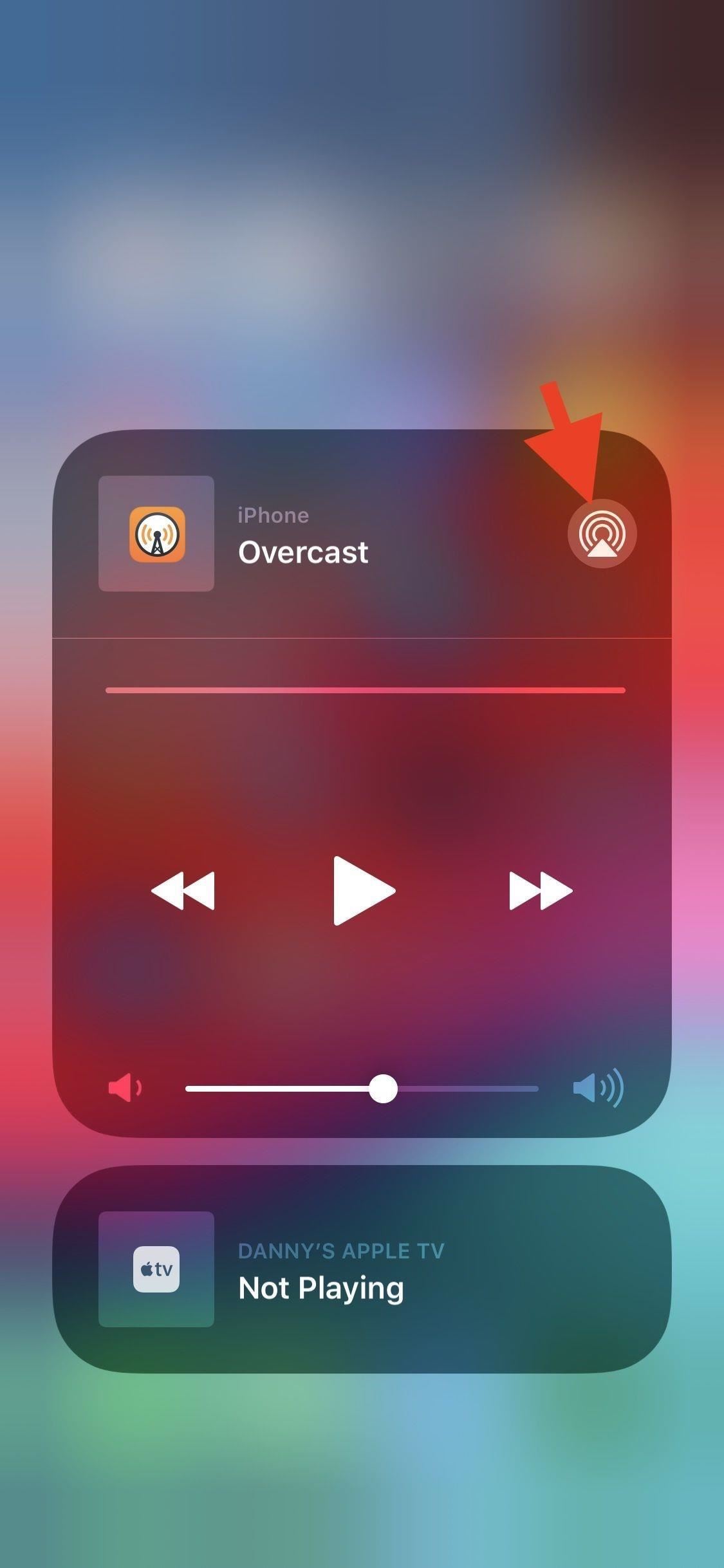
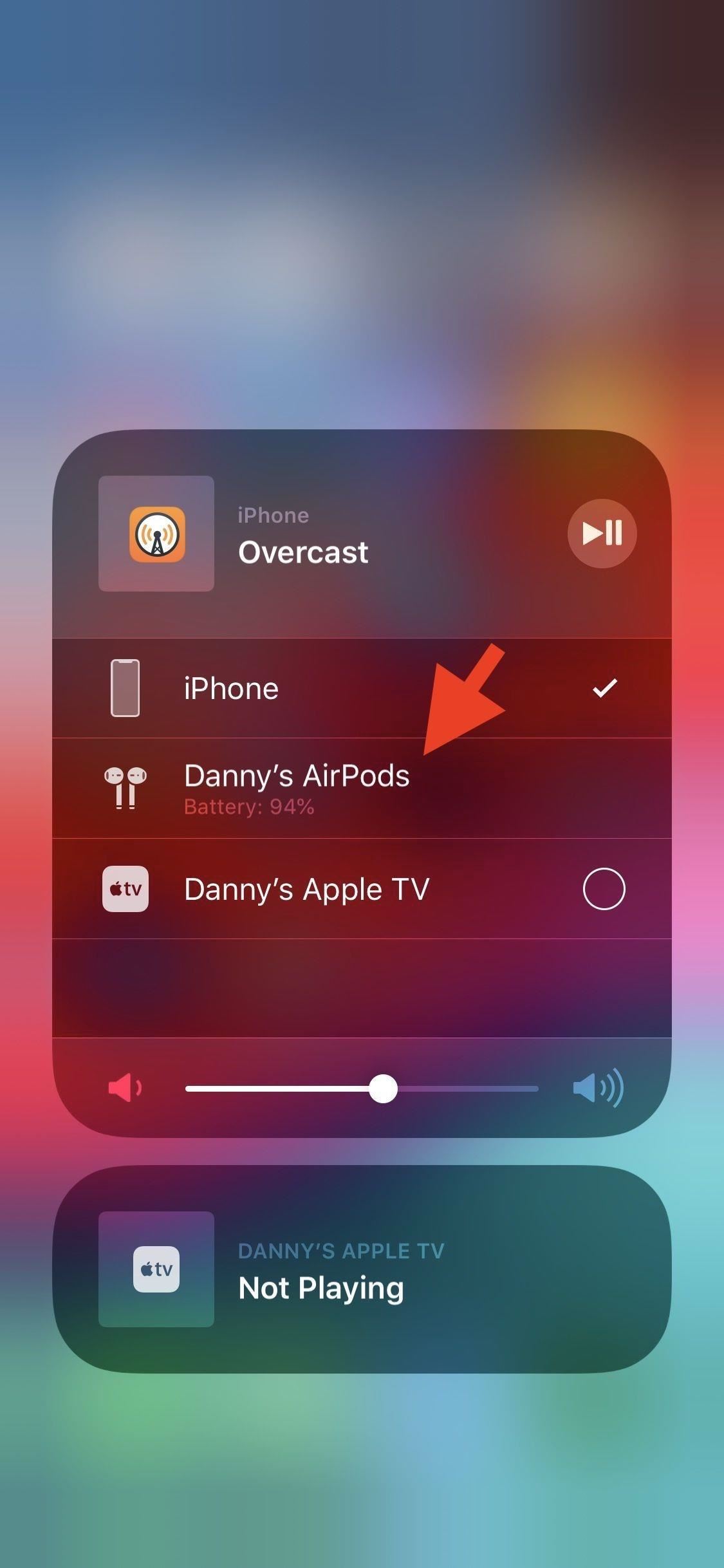
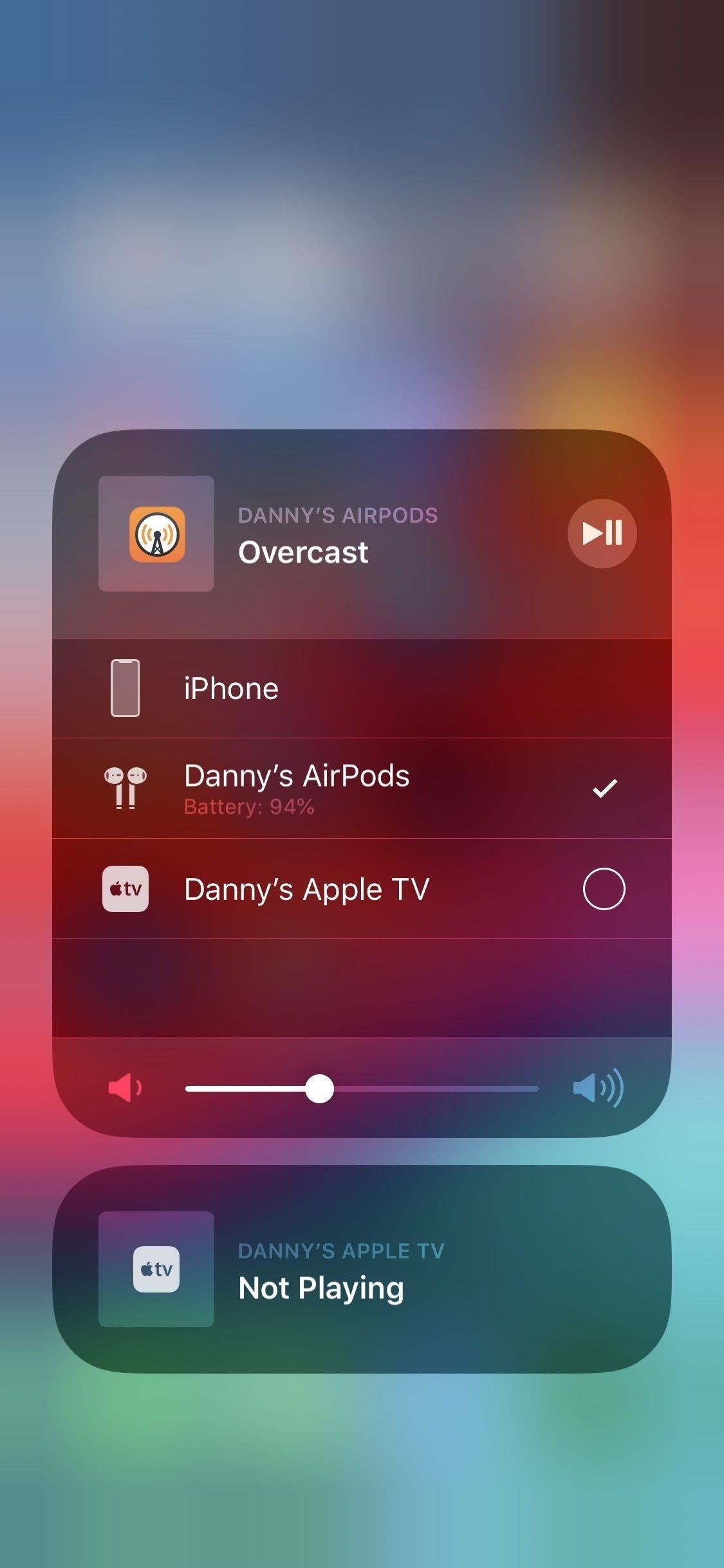
This four-gesture process for reconnecting your AirPods to your iPhone is the same no matter what device you were connected to before. As a side note, this process works exactly the same for an iPad or iPod touch.
- Follow Gadget Hacks on Pinterest, Reddit, Twitter, YouTube, and Flipboard
- Sign up for Gadget Hacks’ daily newsletter or weekly Android and iOS updates
- Follow WonderHowTo on Facebook, Twitter, Pinterest, and Flipboard
Just updated your iPhone? You’ll find new emoji, enhanced security, podcast transcripts, Apple Cash virtual numbers, and other useful features. There are even new additions hidden within Safari. Find out what’s new and changed on your iPhone with the iOS 17.4 update.
“Hey there, just a heads-up: We’re part of the Amazon affiliate program, so when you buy through links on our site, we may earn a small commission. But don’t worry, it doesn’t cost you anything extra and helps us keep the lights on. Thanks for your support!”











