Apple’s “Reachability” feature made its debut with the iPhone 6 and 6 Plus, to compensate for larger screen sizes, allowing users to reach screen items at the top while using one hand. It has since become a staple feature of all iPhones (except the original iPhone SE), but how you activate it varies depending on if it’s a model with Face ID or Touch ID.
Reachability has been available since iOS 8, and it works the same way on newer iOS versions such as iOS 13. Supported models include the:
- iPhone 6 and 6 Plus on iOS 12.4.9 and under
- iPhone 6S, 6S Plus, 7, 7 Plus, 8, 8 Plus, X, XS, XS Max, XR, 11, 11 Pro, 11 Pro Max, and SE (2nd generation) on iOS 14.3 and under
- iPhone 12 and 12 Pro on iOS 14.1 and higher
- iPhone 12 mini and 12 Pro Max on iOS 14.2 and higher
The Reachability feature works only in Portrait orientation, and when called upon, it will slide the entire contents of the screen down so that the top of the screen is in the middle of the display. That lets you interact with the upper half of the screen’s content with your thumb in one-handed use. Reachability may be enabled on your iPhone already, and you can skip Step 1 below to check. If it doesn’t work, use Step 1 to unlock it.
Step 1: Enable Reachability
How you unlock Reachability depends on the iOS version you’re running. For iOS 13 and higher, open Settings, tap “Accessibility,” then “Touch” in the Physical and Motor section. Toggle on the “Reachability” switch if it’s disabled.
On iOS 12 and under, open the Settings app, choose “General,” then “Accessibility.” In the Interaction section, toggle on the “Reachability” switch.
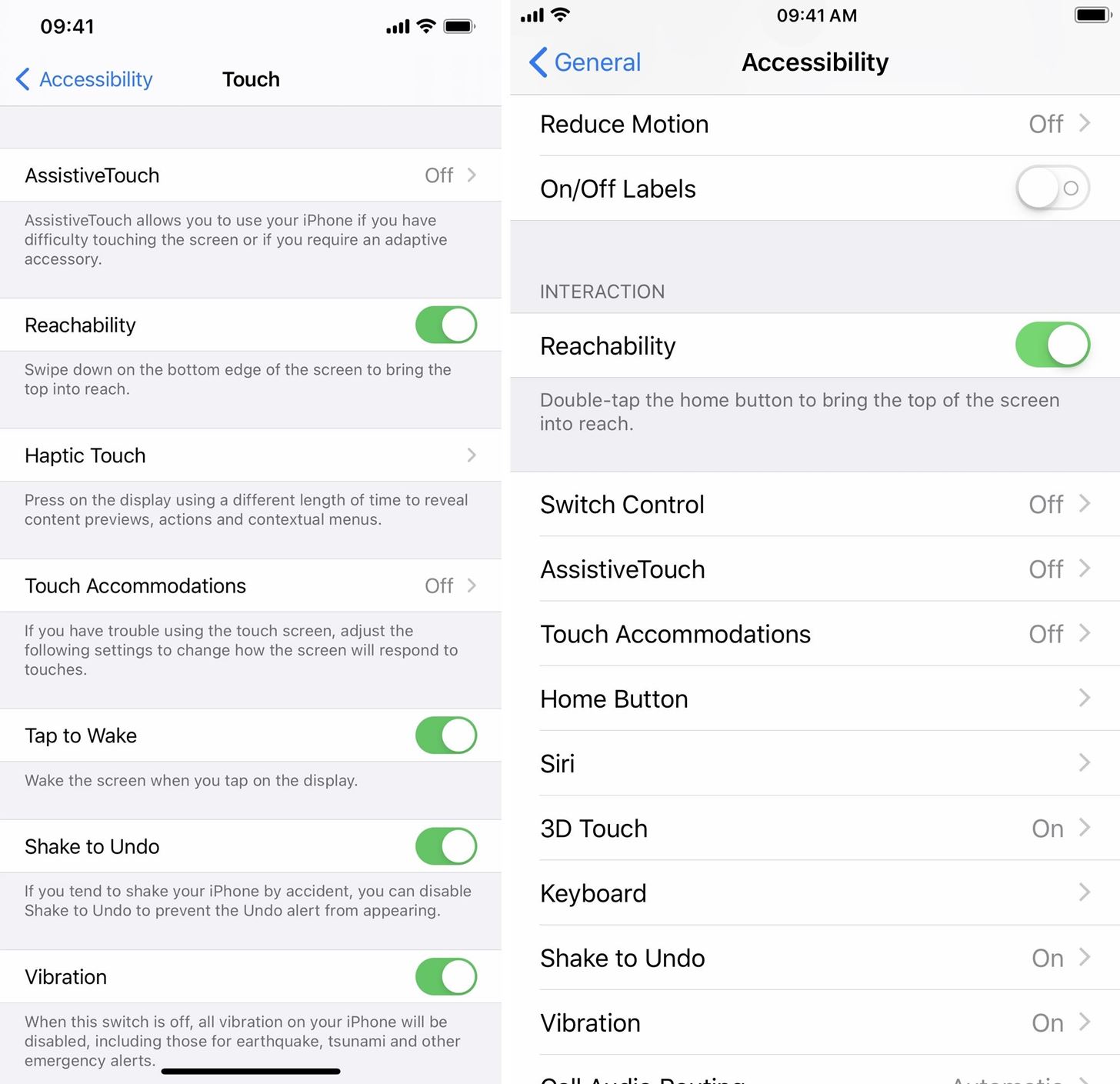
Step 2: Trigger Reachability
To actually use Reachability, you’ll do one of two things, depending on whether your iPhone has Face ID or Touch ID, i.e., no Home button or Home button.
On iPhones Without a Home Button
If you have an iPhone with Face ID, swipe down on the bottom edge of your screen. To return to full-screen mode, swipe up on the bottom edge, tap the chevron (that’s pointing up) above the screen contents, or wait for it to return automatically after about eight seconds of not interacting with the screen.

On iPhones with a Home Button
On an iPhone with Touch ID, you’ll double-tap the Home button. Don’t double-click the Home button — lightly double-tap it, i.e., don’t press down on it all the way. To return to full-screen mode, double-tap the Home button again, tap the chevron (that’s pointing up) above the screen contents, or wait for it to return automatically after about eight seconds of not interacting with the screen.

Just updated your iPhone? You’ll find new features for Podcasts, News, Books, and TV, as well as important security improvements and fresh wallpapers. Find out what’s new and changed on your iPhone with the iOS 17.5 update.
“Hey there, just a heads-up: We’re part of the Amazon affiliate program, so when you buy through links on our site, we may earn a small commission. But don’t worry, it doesn’t cost you anything extra and helps us keep the lights on. Thanks for your support!”











