Figuring out the Wi-Fi at a new location is challenging enough. Connecting to said Wi-Fi should be as easy as possible. Unless someone you know is already connected on their iPhone, you’re probably used to the usual routine of heading to the Wi-Fi page in the Settings app to get yourself online. Luckily, there’s now a much better way to do so.
With iOS 13, you can now switch and connect to Wi-Fi directly in Control Center. Just open Control Center by either swiping down from the top right (Face ID iPhones) or swiping up from the bottom (Home button iPhones) of the display. Next, open the connections box in the top left via a long-press, then long-press the Wi-Fi symbol. Here, you’ll find a complete list of all available Wi-Fi networks, which you can connect to with a simple tap.
- Don’t Miss: 200+ Exciting New Features in iOS 13 for iPhone
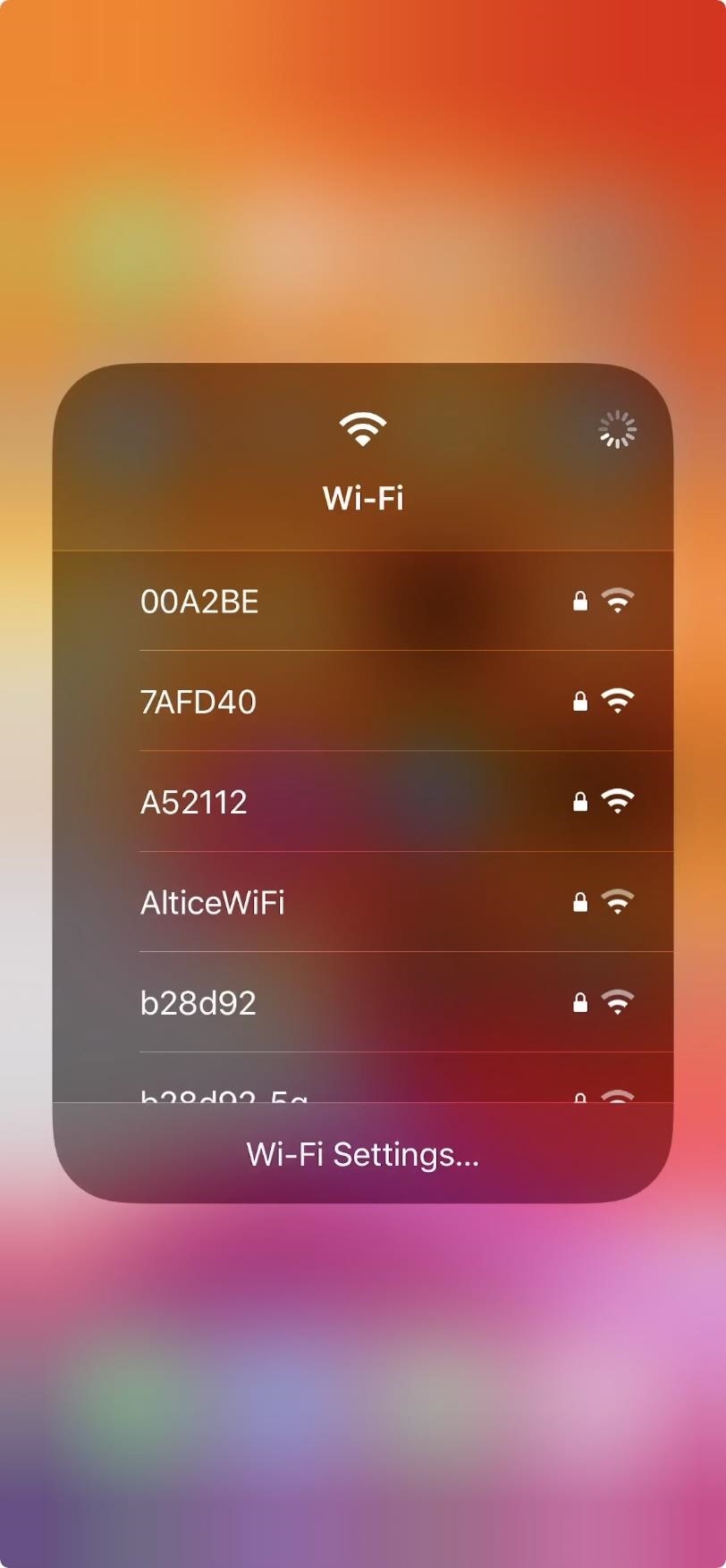
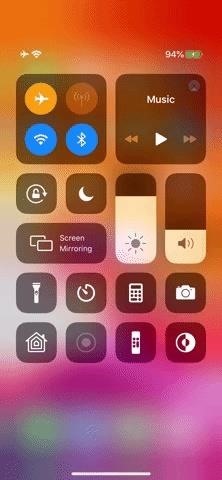
The only catch? If the Wi-Fi network you’ve chosen requires a password, you’ll be sent to the regular Wi-Fi Settings page to authenticate yourself. You can also access the settings quickly from this window by tapping “Wi-Fi Settings,” something we’ve been wanting for a long time.
Just updated your iPhone? You’ll find new emoji, enhanced security, podcast transcripts, Apple Cash virtual numbers, and other useful features. There are even new additions hidden within Safari. Find out what’s new and changed on your iPhone with the iOS 17.4 update.
“Hey there, just a heads-up: We’re part of the Amazon affiliate program, so when you buy through links on our site, we may earn a small commission. But don’t worry, it doesn’t cost you anything extra and helps us keep the lights on. Thanks for your support!”










