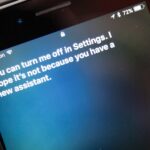Your iPhone tracks how many steps you take, how far you walk, and how many stairs you climb each day. That may seem a bit frightening, but it’s all for a good reason: the Health app stores this data so you can view your progress in one place. But interestingly, opening the Health app isn’t the easiest way to view this info.
Sure, keep popping into the Health every now and then to track your steps and other activity with different graphs — but if you want to view all your activity at once, you’re better off opening the Settings app, believe it or not. We’ll go through how to use the Health settings on your iPhone to view your activity, as well as delete recorded data and remove old or unused devices tracking your activity.
- Don’t Miss: 19 Tips for Making the Most of the Health App on Your iPhone
Viewing Step Count, Walking Distance & Flights Climbed
Open the Settings app and scroll past the first few sections. Find the “Health” option and tap on it to open the settings menu for your Health app. Next, tap on “Data Access & Devices,” and find your current iPhone under Devices. If you have multiple Apple devices (iPod Touch, Apple Watch, etc.) or have had previous ones, they’ll all appear in this list.
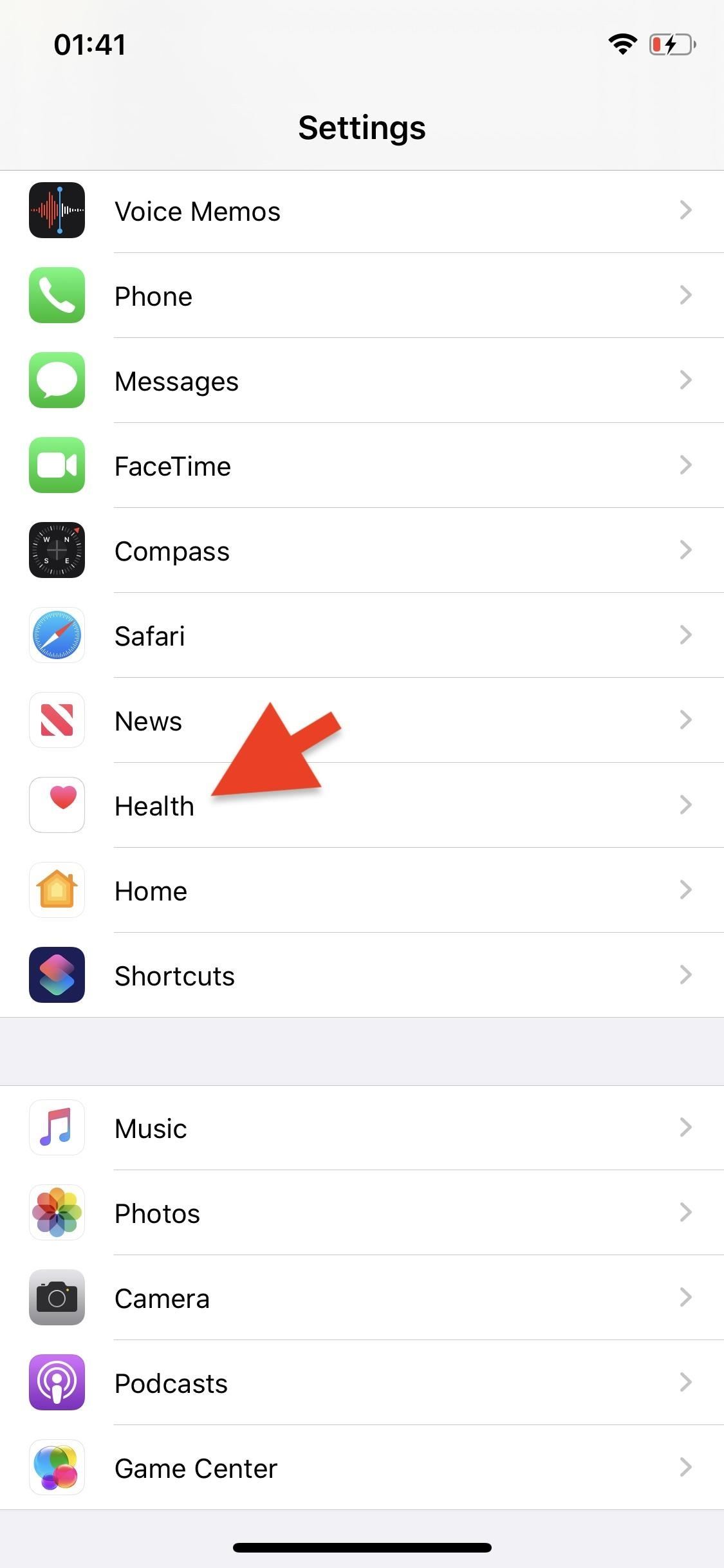
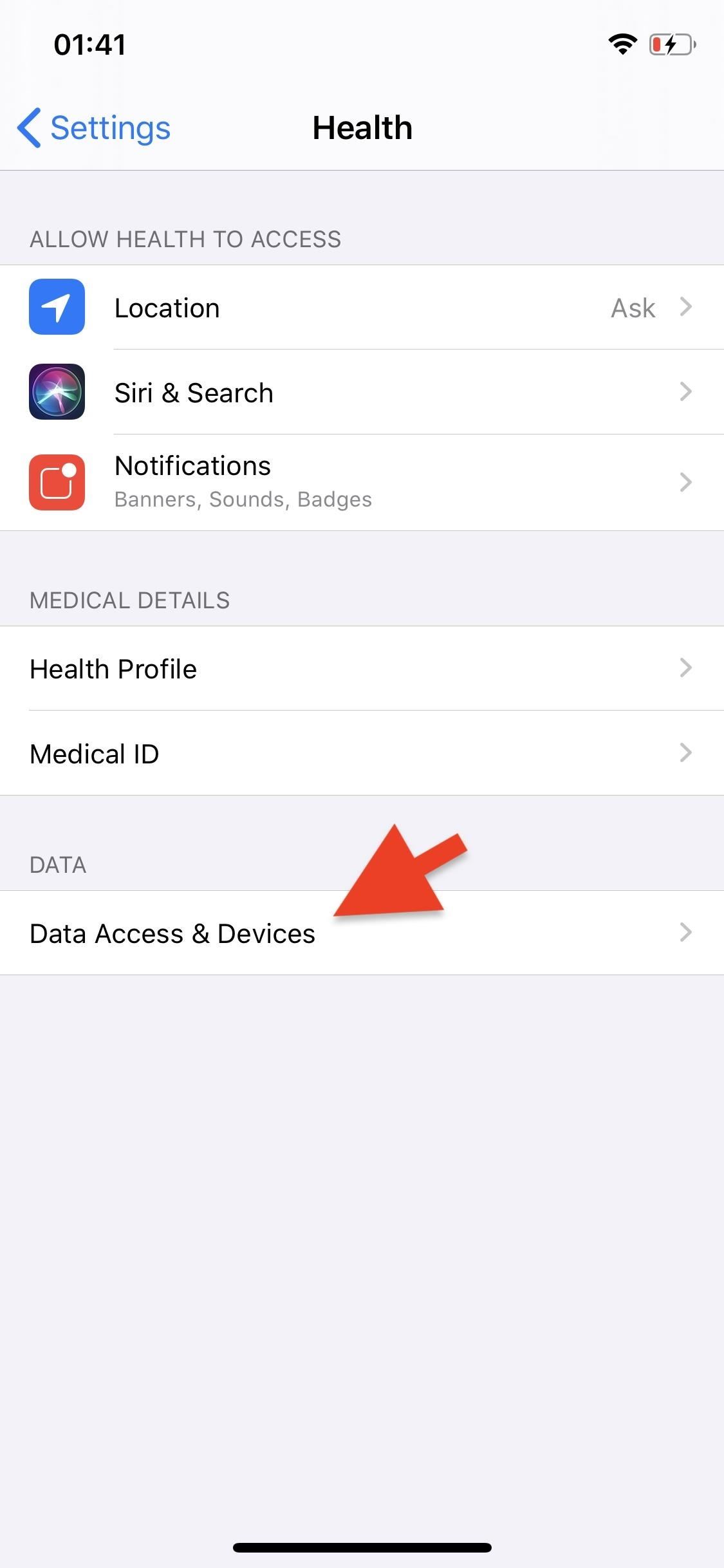
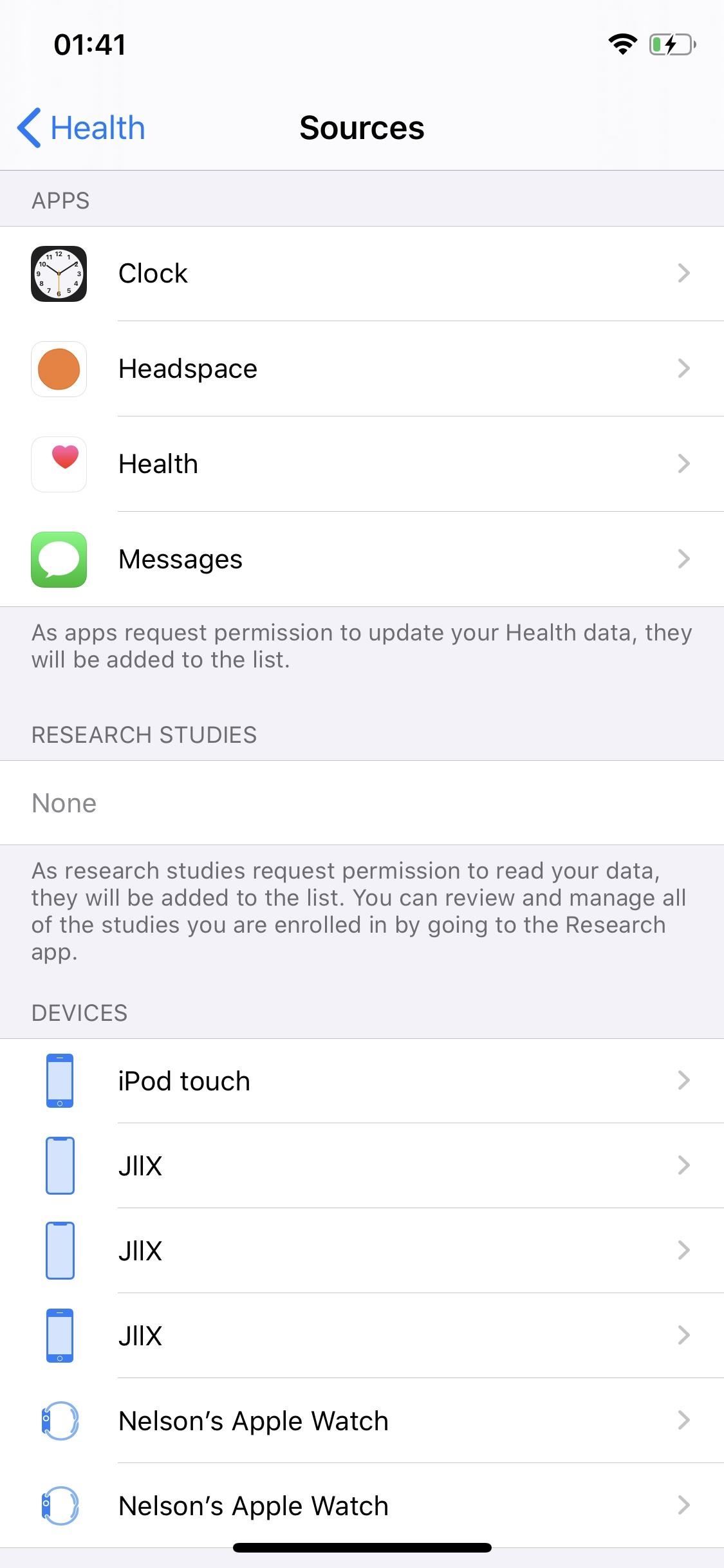
Once you’ve tapped on your device, you’ll see all of the health activity that you device has tracked: Walking + Running Distance, Flights Climbed, Steps, and Headphone Audio Levels. Tap on any of them to view your data, which is broken up by date and time. Even if you walked to the bathroom with your phone, it will appear in this list. If you tap on any of your recorded data, you’ll get more details about your activity, such as start time, end time, source, device, and more.
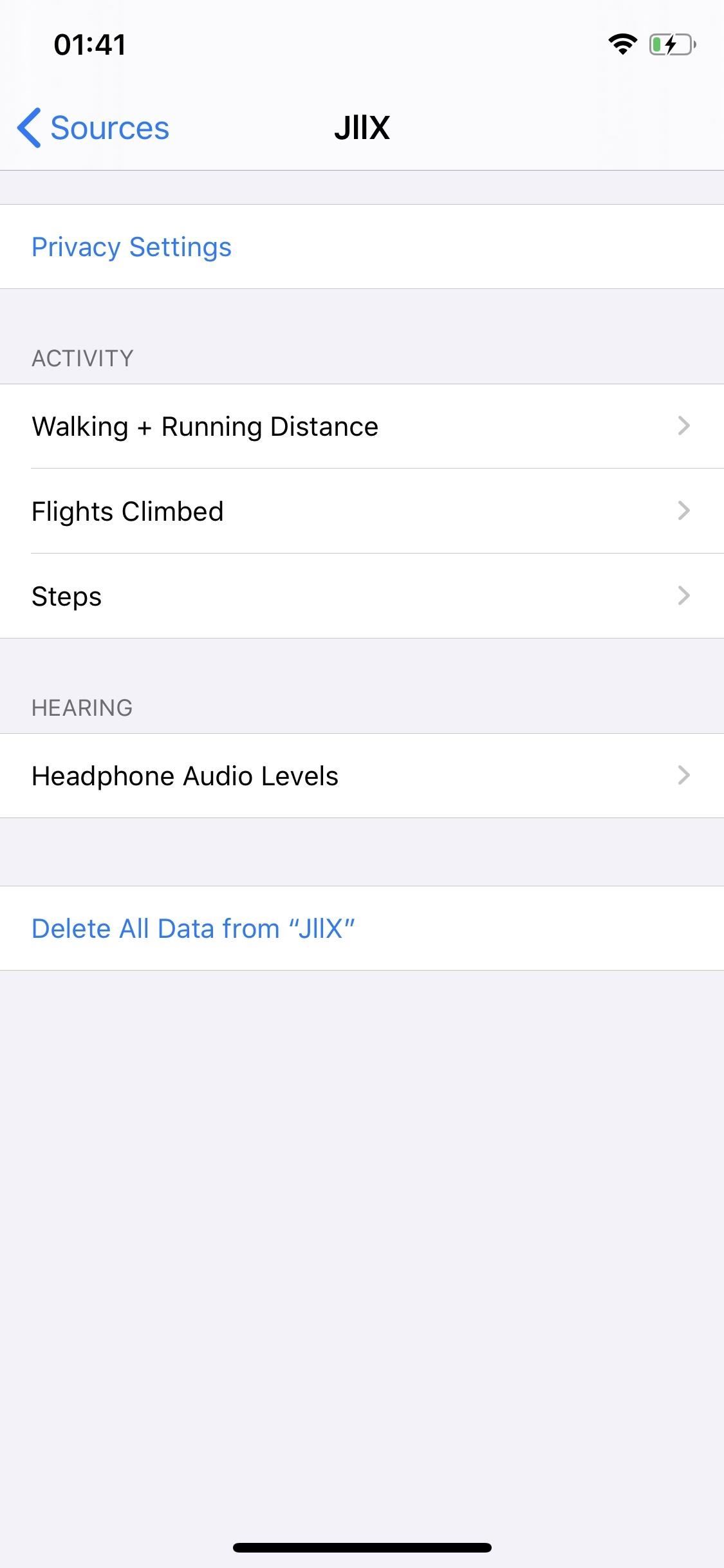
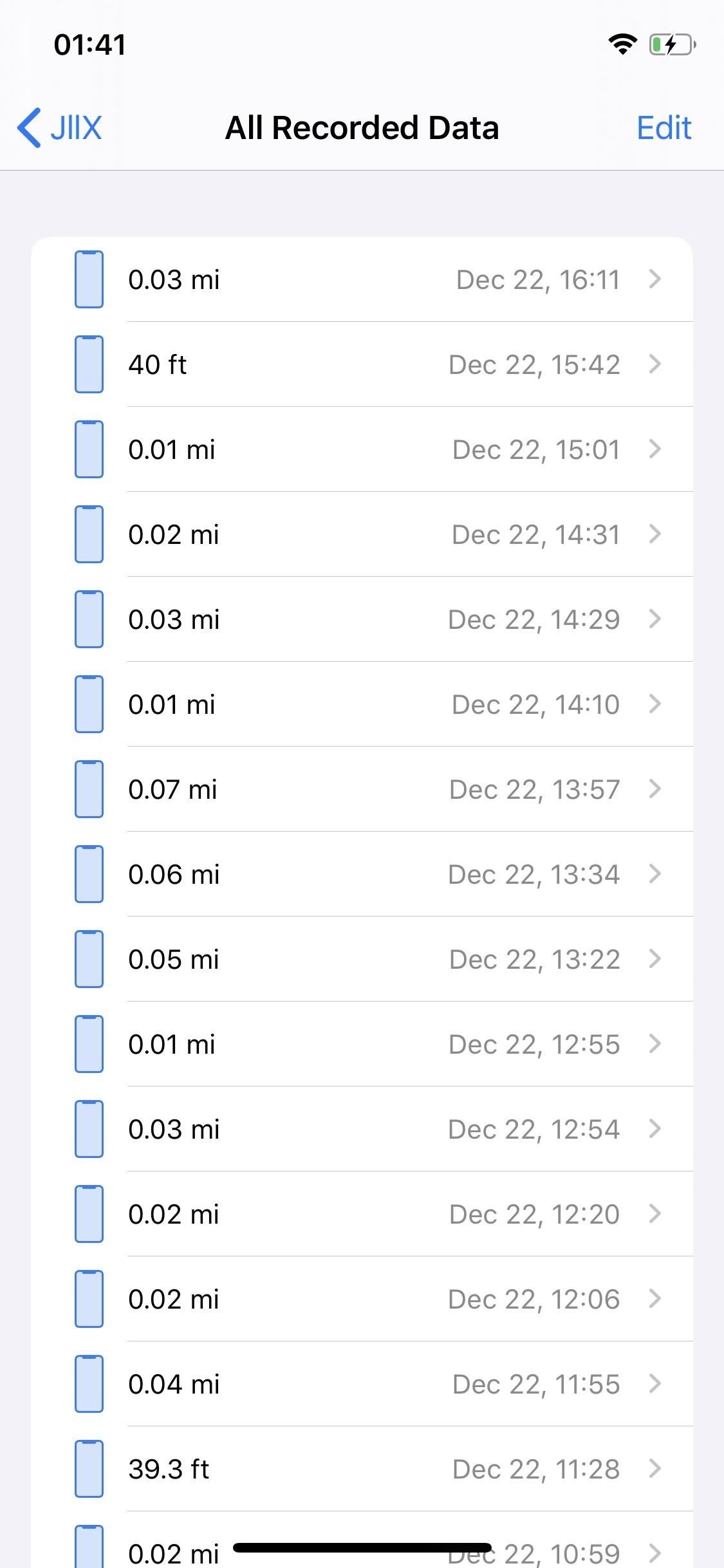
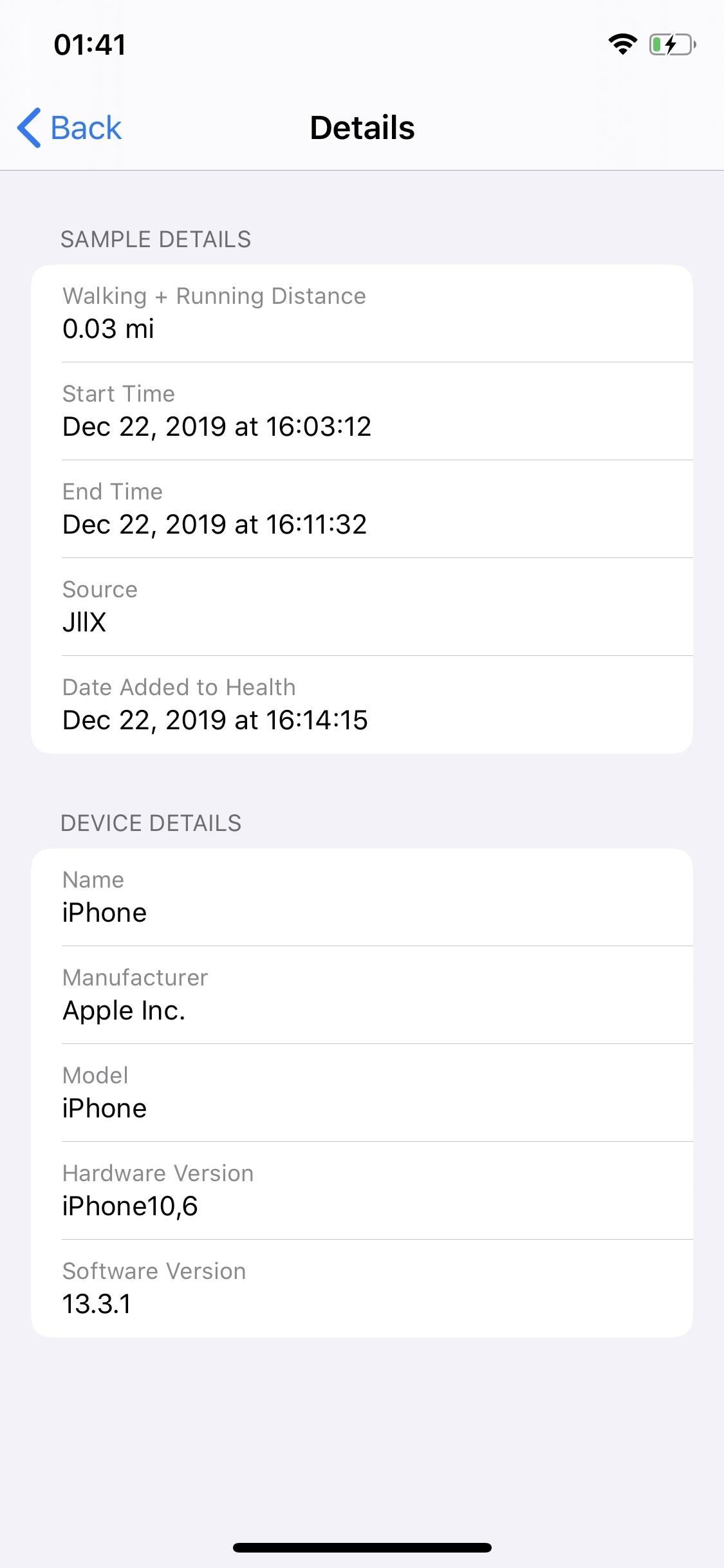
Although you can go into the Health app to view this information, it’s easier to see all of it at once in the settings. In Health, each activity is broken up into different pages, so if you want an easy way to go over this information, you should do it here. If you want it in graph form, go into Health.
Deleting Recorded Data
Viewing your data is important, but it’s also crucial to be able to remove any data that you don’t need. For example, if someone else has your phone, and climbs some stairs or goes for a long walk, the data collected isn’t useful to you, so you can easily delete it.
In the All Recorded Data page, for whatever activity, tap on “Edit” in the top-right, then on red circle next to the data you want to delete, and finally on the word “Delete.” The data will be removed from your device and will no longer exist in the Health app.
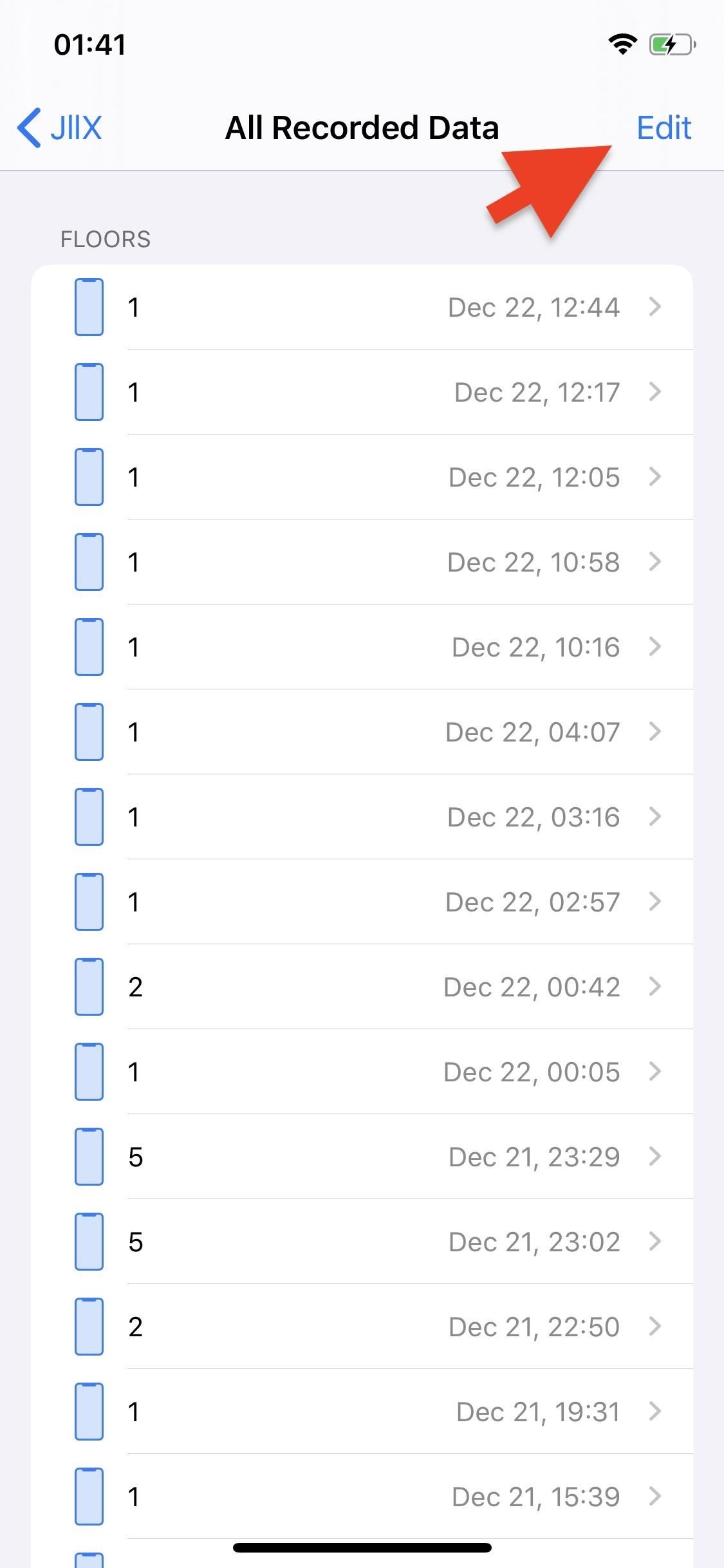
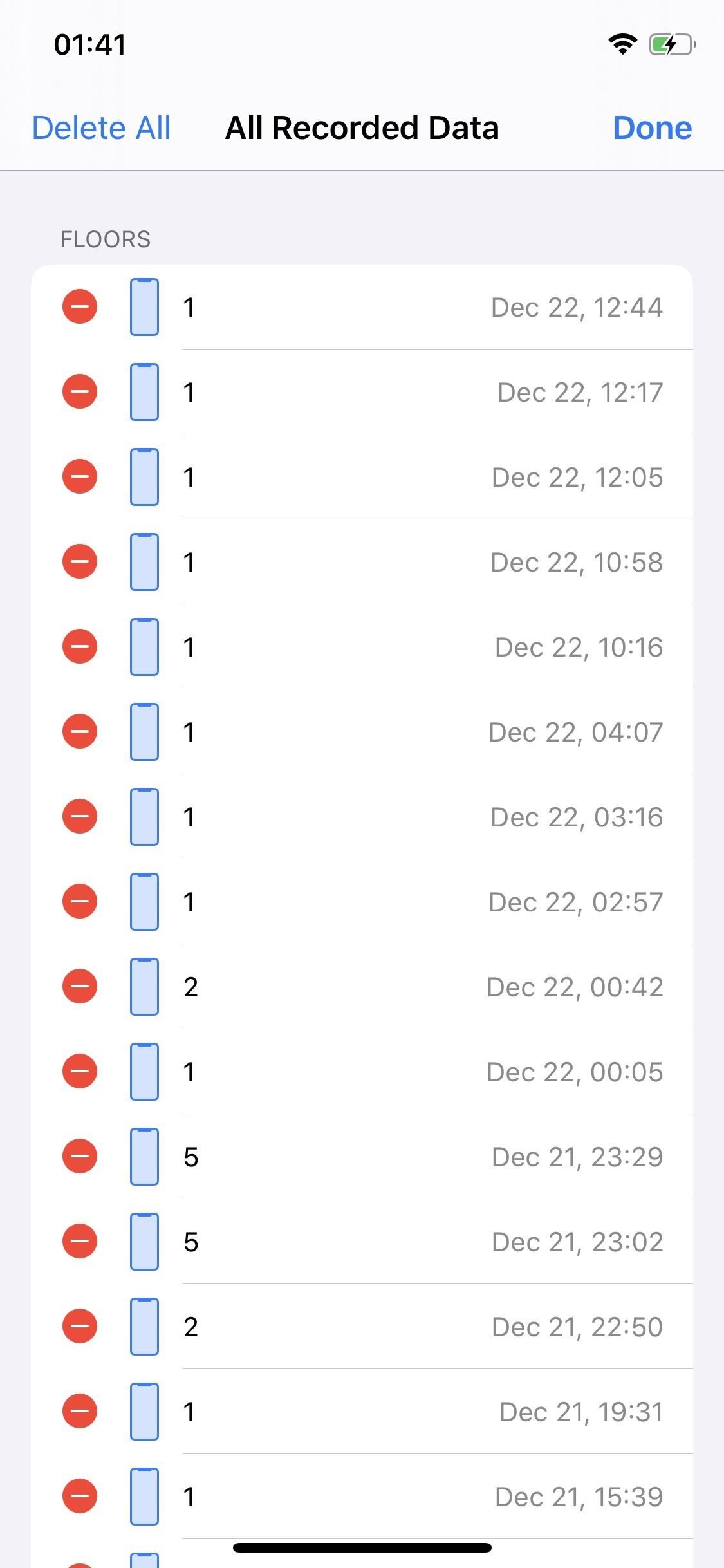
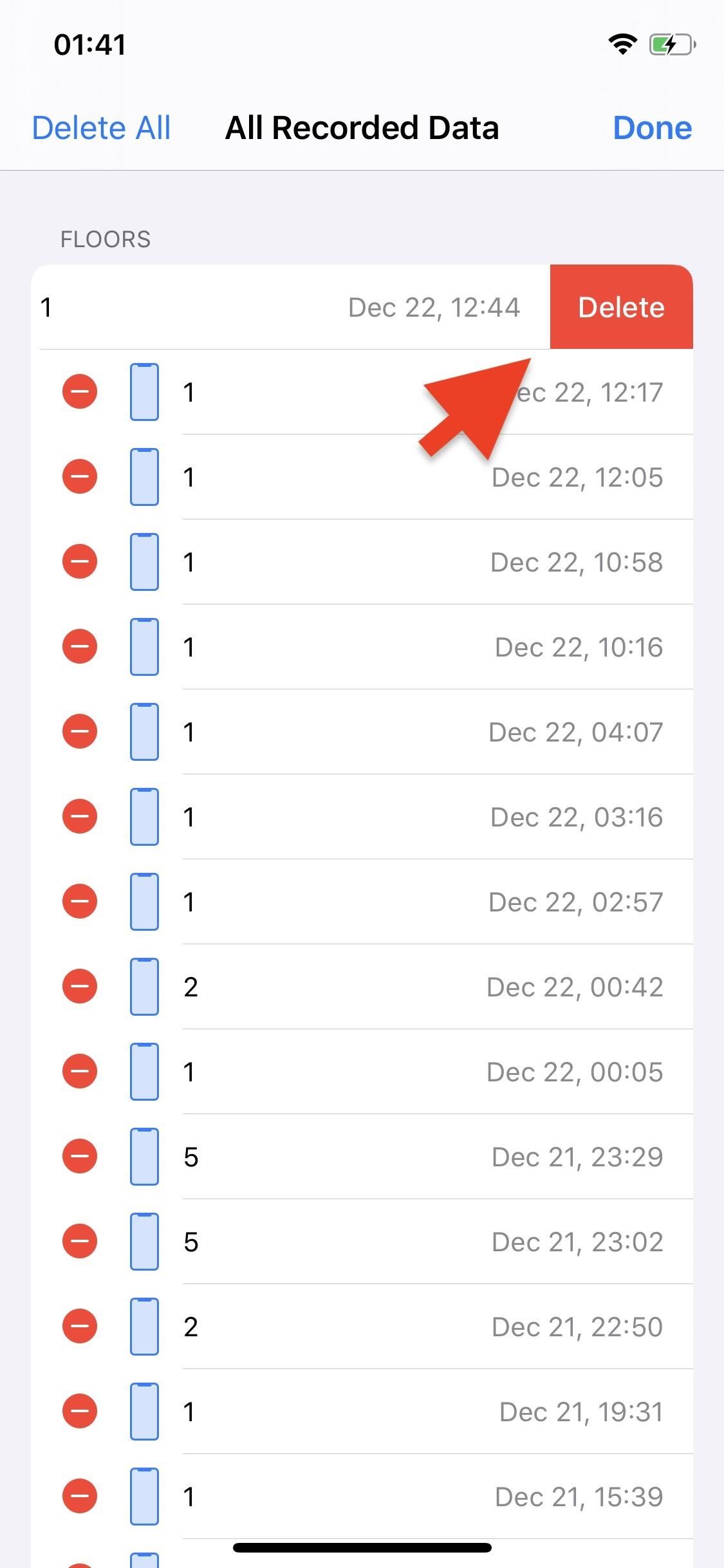
You can also tap on “Delete All” in the top-right after tapping on “Edit” if you want to remove all of the data for that activity.
Removing Old or Unused Devices
As mentioned in the first section, a list of all your Apple devices will appear in your Health settings. If you have a ton of devices, it’s best to clear the devices you no longer use or own from your settings. In the Data Access & Devices page, tap on the device you want to remove. Then simply tap on “Delete All Data from…” and “Delete” to remove the device from your Health settings.

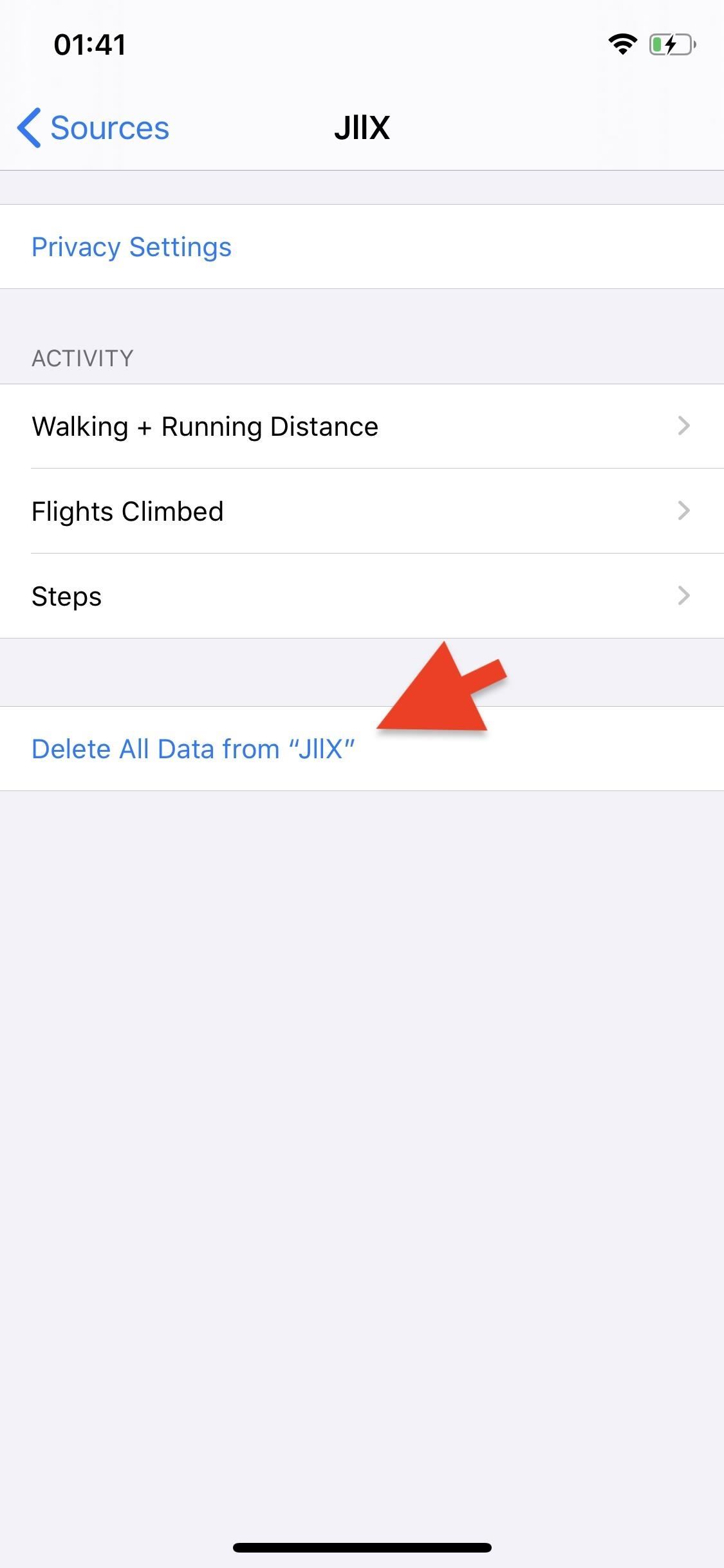
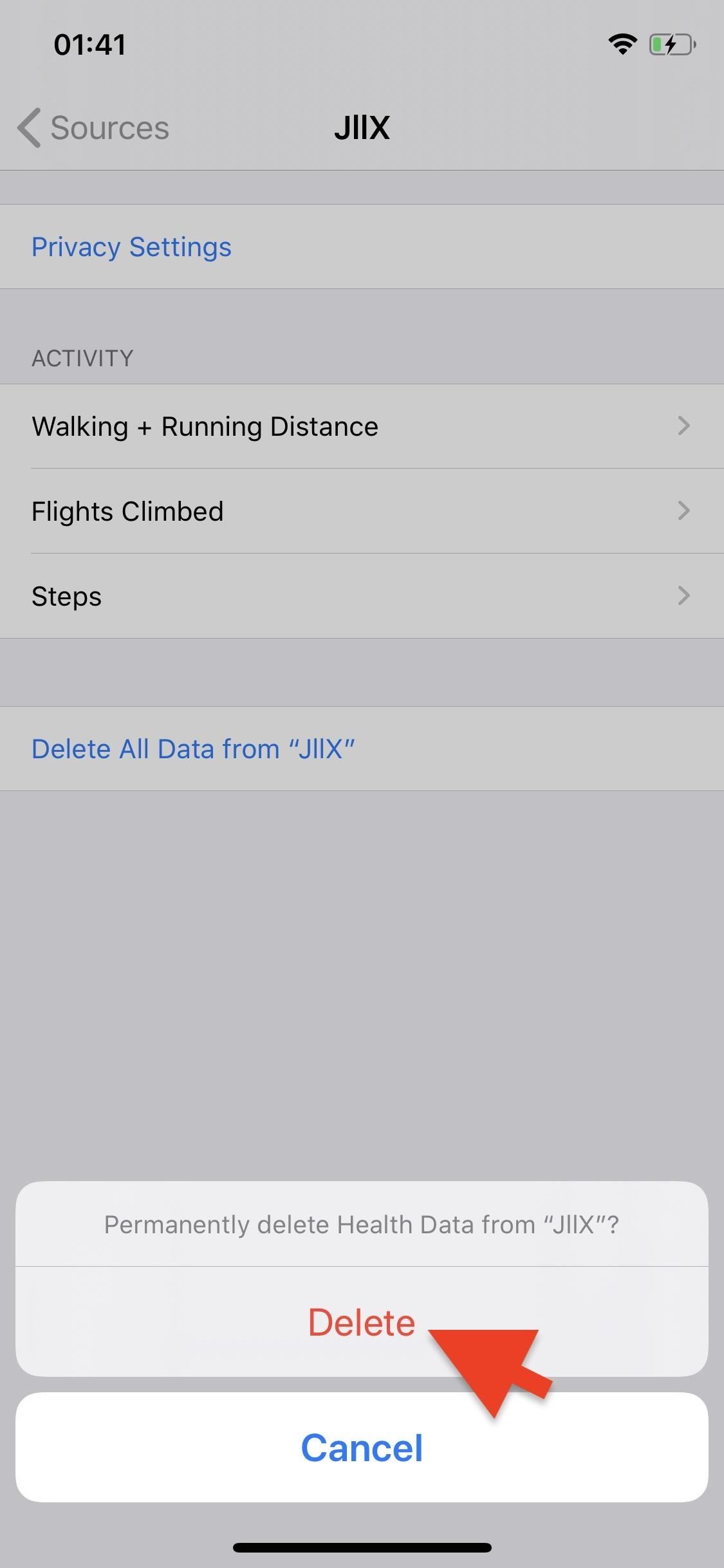
This article was produced during Gadget Hacks’ annual Health & Fitness special coverage. Read all of the Health & Fitness series.
Just updated your iPhone? You’ll find new emoji, enhanced security, podcast transcripts, Apple Cash virtual numbers, and other useful features. There are even new additions hidden within Safari. Find out what’s new and changed on your iPhone with the iOS 17.4 update.
“Hey there, just a heads-up: We’re part of the Amazon affiliate program, so when you buy through links on our site, we may earn a small commission. But don’t worry, it doesn’t cost you anything extra and helps us keep the lights on. Thanks for your support!”