If your Android phone was made by Samsung, LG, HTC, or any other manufacturer that likes to apply skins on top of stock Android, then your camera app is tied to the custom gallery app that was preinstalled on your device. In other words, when you tap that little image preview icon after taking a picture, you’ll be taken to a camera roll interface that was made by an electronics manufacturer.
And let’s face it, smartphone manufacturers are good at making hardware, but they’re terrible at creating software. This is why it would be nice to be able to replace the camera roll shortcut with one that links to an image-editing app made by a real software company.
Well, thanks to a somewhat recent update to the Google Photos app, this is finally possible. By enabling a single setting, then adjusting the interface a bit, you’ll be able to replace your camera roll button with one that links directly to Google Photos, an app created by one of the best software developers on the planet.
Note that this shortcut will not work on Nexus or Pixel devices, since they already have a Google Photos shortcut already, as it’s the stock gallery app.
Step 1: Install or Update Google Photos
First up, you’ll need to make sure you’re running the latest version of Google Photos. To do that, simply install or update the app from the following link.
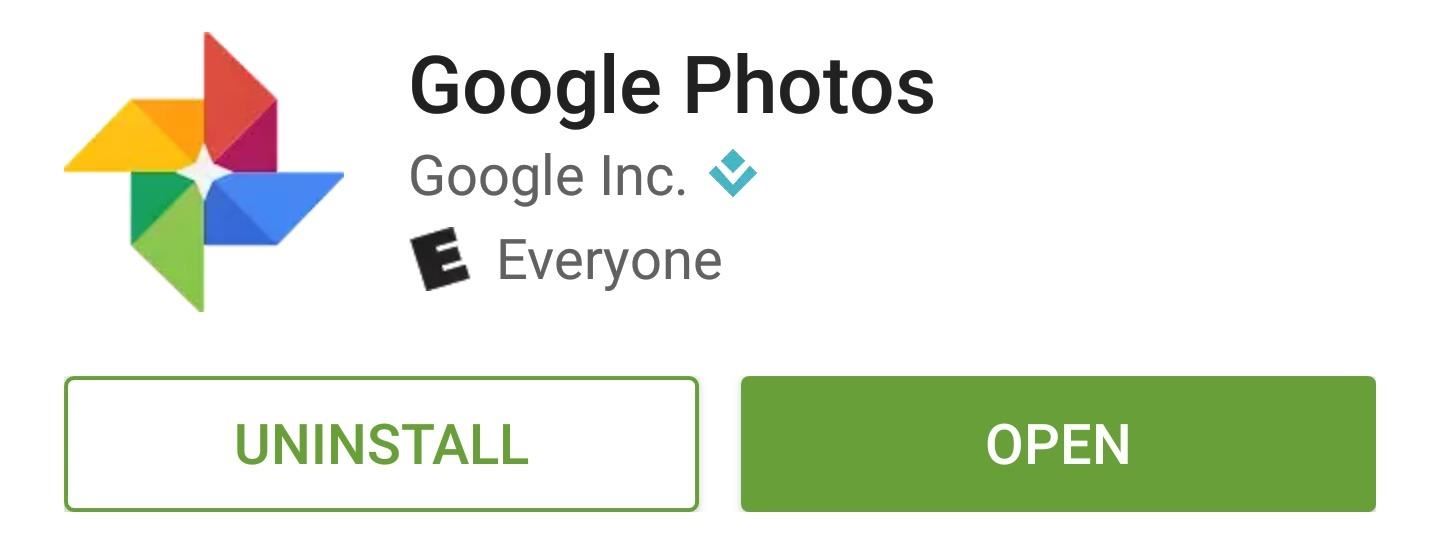
Step 2: Enable the Google Photos Camera Shortcut
From here, open Google Photos, then head to the “Settings” entry in the side navigation menu. From here, enable the switch next to the “Camera shortcut” option. Then, if you’re running Android Marshmallow or higher, tap “Allow” when prompted to give the app an additional permission.

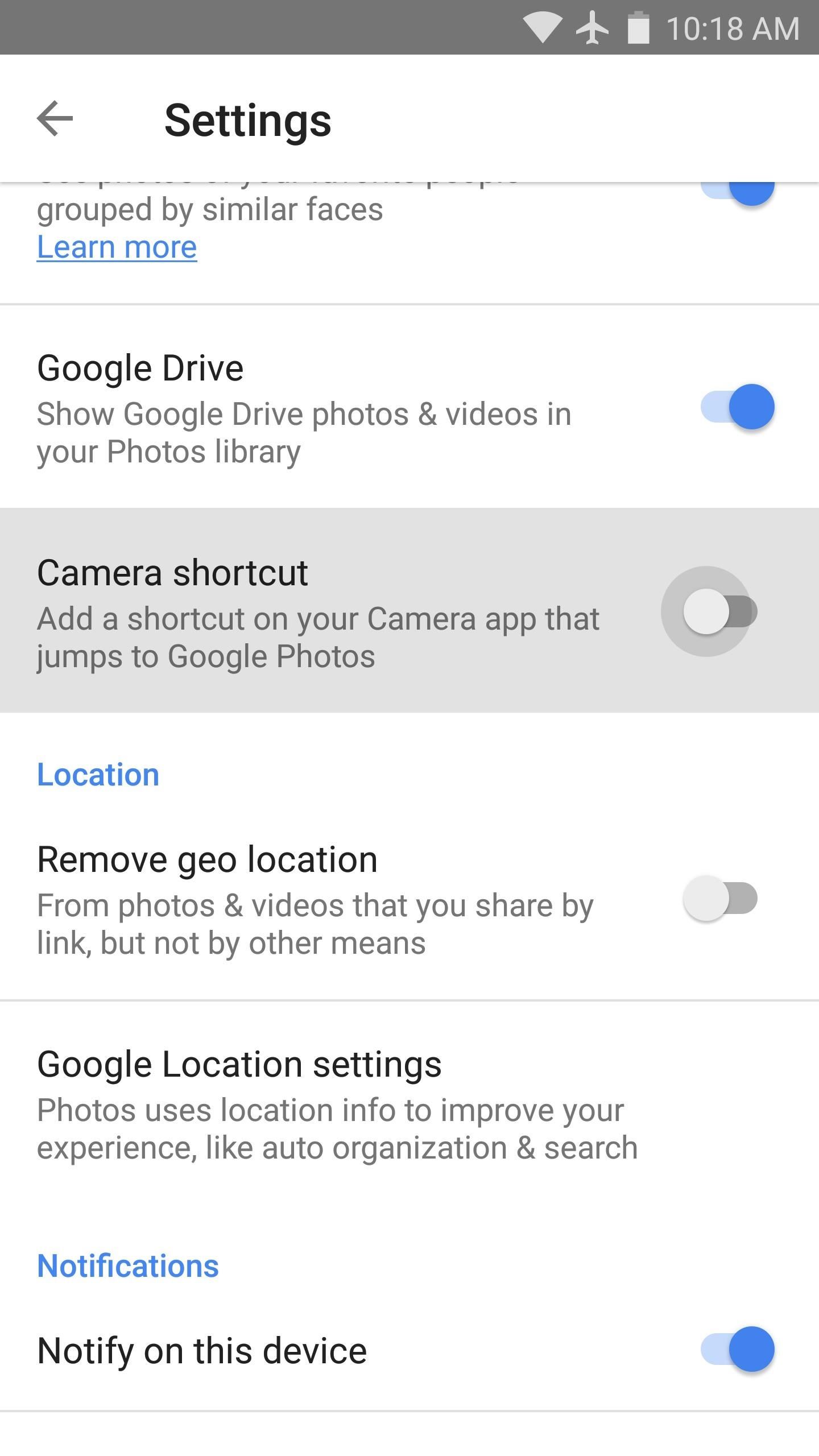
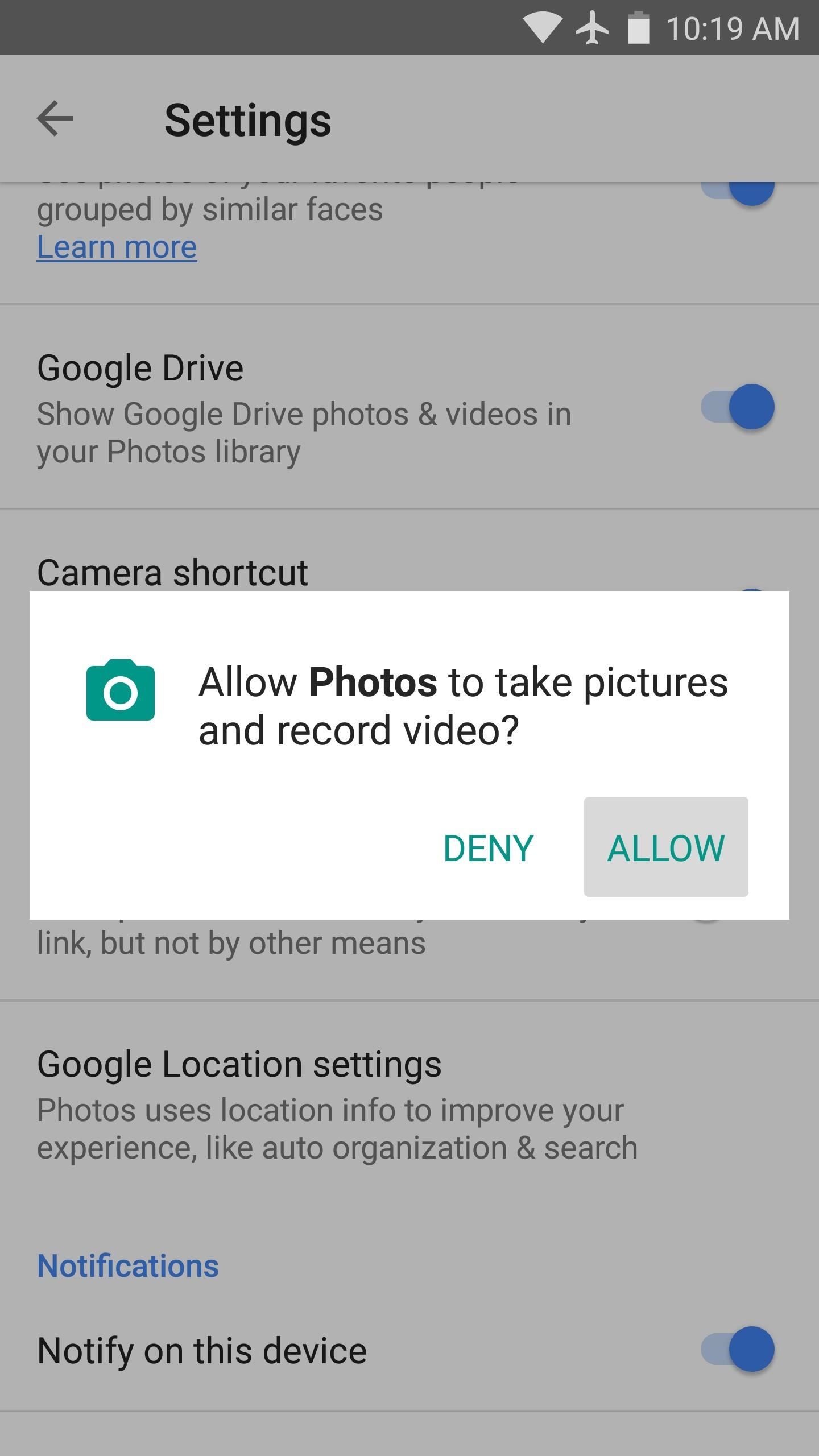
Step 3: Access Google Photos Directly from Your Camera App
The next time you take a picture with your stock camera app, a small square will appear over your viewfinder—this is the Google Photos shortcut. By default, it will be in a seemingly random spot on your screen, but this is easily fixable. Just long-press the shortcut, then drag it to a better location—for instance, right on top of your camera app’s existing camera roll button.
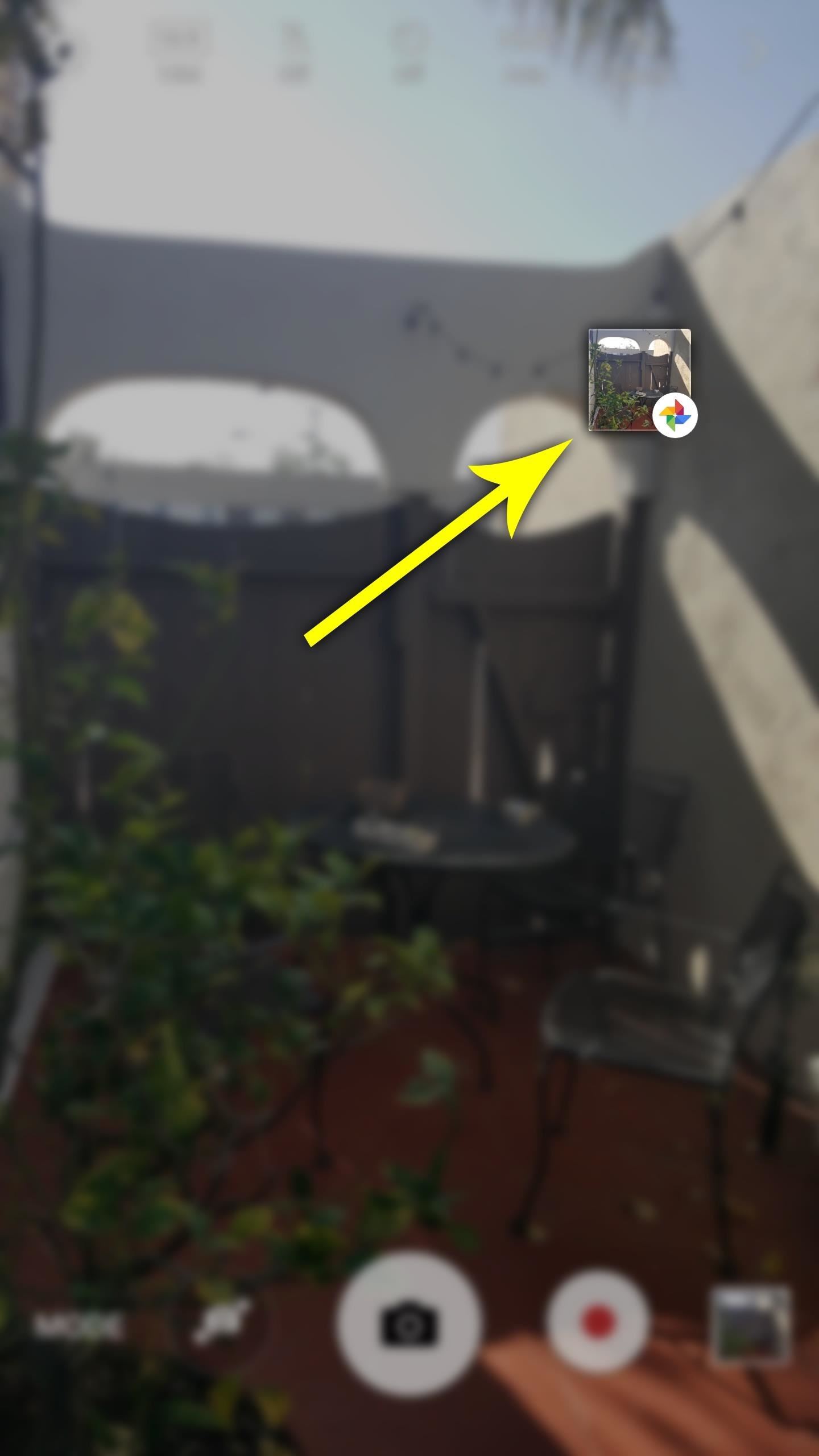
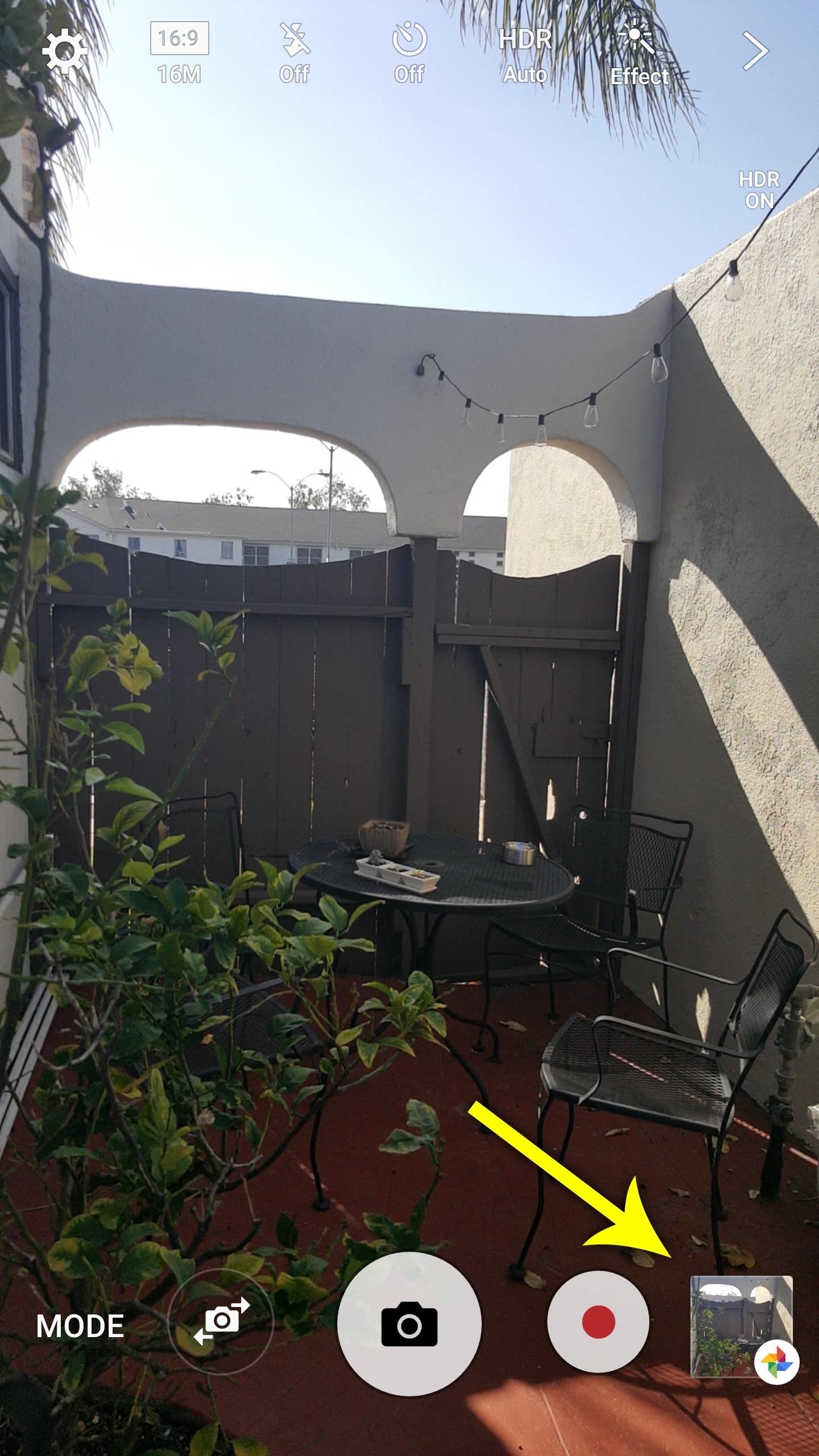
Once you’ve done that, you’ll be able to quickly access Google Photos after taking any picture. Just tap the shortcut, then you’ll be taken to Google Photos’ editing interface, complete with a button that lets you cast your picture to any Chromecast-compatible device. From there, you can even tap the album icon near the top-right corner to view your entire Google Photos library.

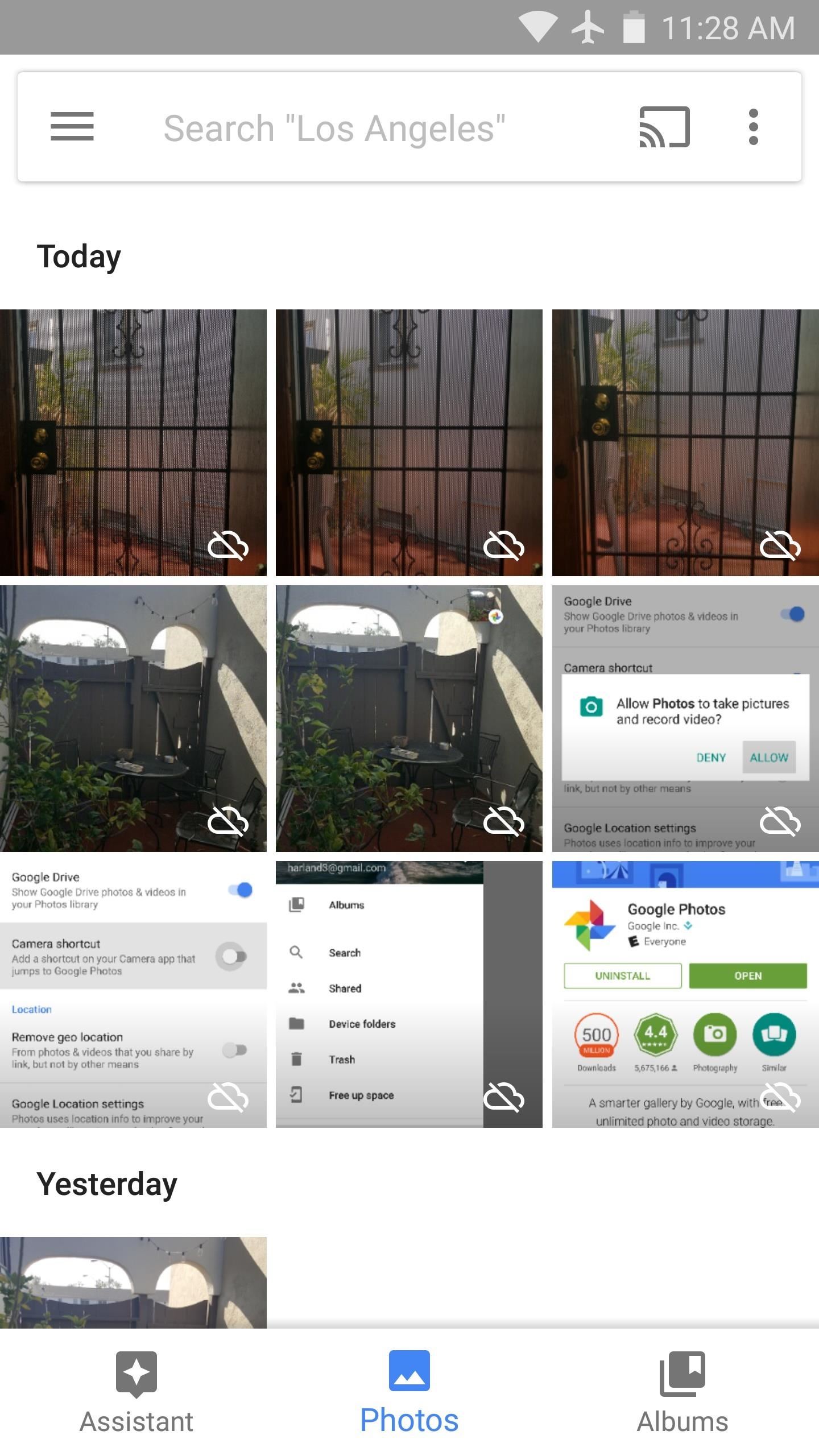
Hot Deal: Set up a secure second phone number and keep your real contact details hidden with a yearly subscription to Hushed Private Phone Line for Android/iOS, 83%–91% off. It’s a perfect second-line solution for making calls and sending texts related to work, dating, Craigslist sales, and other scenarios where you wouldn’t want to give out your primary phone number.
“Hey there, just a heads-up: We’re part of the Amazon affiliate program, so when you buy through links on our site, we may earn a small commission. But don’t worry, it doesn’t cost you anything extra and helps us keep the lights on. Thanks for your support!”










