For those of you who’ve already gotten Beta Preview or Developer Preview access to Mac OS X 10.10 Yosemite, I highly recommend installing it on a separate partition on your hard drive.
There have been many reported bugs and even blank gray screens that prevent access to the system, so if you install over your current OS, you’re risking having to boot into recovery or reinstall from the ground up.
Installing the Yosemite beta on a separate partition means your 10.9 Mavericks partition will be safe and sound, and that you won’t have to use Yosemite as your primary operating system. Plus, you’re free to uninstall Yosemite at any time without ruining your Mavericks partition, and you can even give that Yosemite partition’s space back to Mavericks if need be.
System Requirements
Apple has stated that the requirements to run Yosemite are pretty much the same as with Mavericks, so if you’re currently running Mavericks, you should be set to install Yosemite, too.
It’s also stated that Yosemite only needs 8 GB of available storage, but in my case, after installing Yosemite on my second partition, it reads just over 13 GB used. To play it safe, I would recommend making your second partition at least 20 GB large (I chose 50 GB).
Also, you may want to make a bootable install USB drive of Yosemite just in case you need to try again, or want to install it on another one of your computers without downloading the install file again from the Mac App Store. You don’t need one, but I recommend it.
Step 1: Create a New Partition
Open up Disk Utility on your Mac, and in the left section, select the hard drive that your main OS partition is installed on. Then, select the Partition tab.
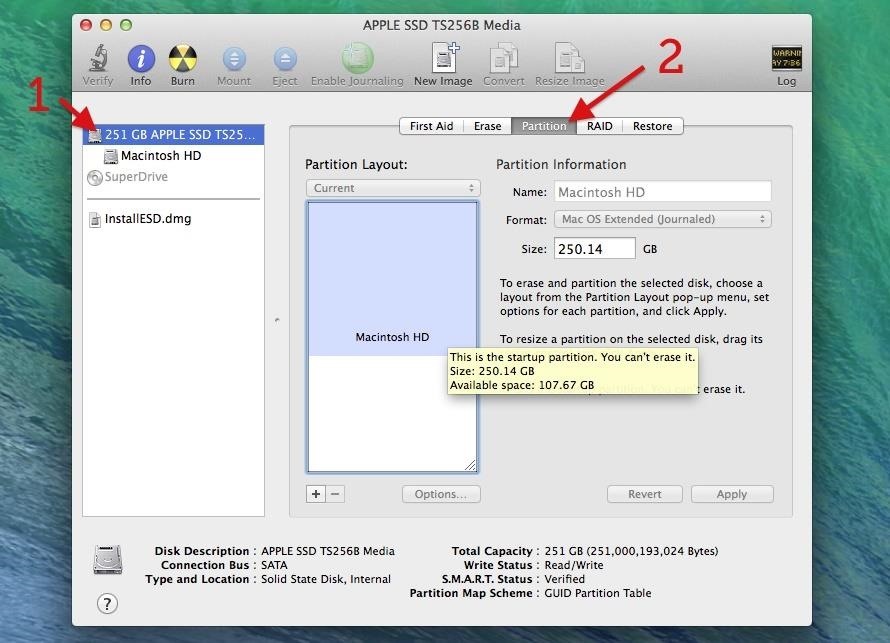
Hit the plus sign (+) to add a second partition, name it Yosemite (or whatever else you want), choose the Mac OS Extended (Journaled) format, choose your size for the new partition, and hit Apply.
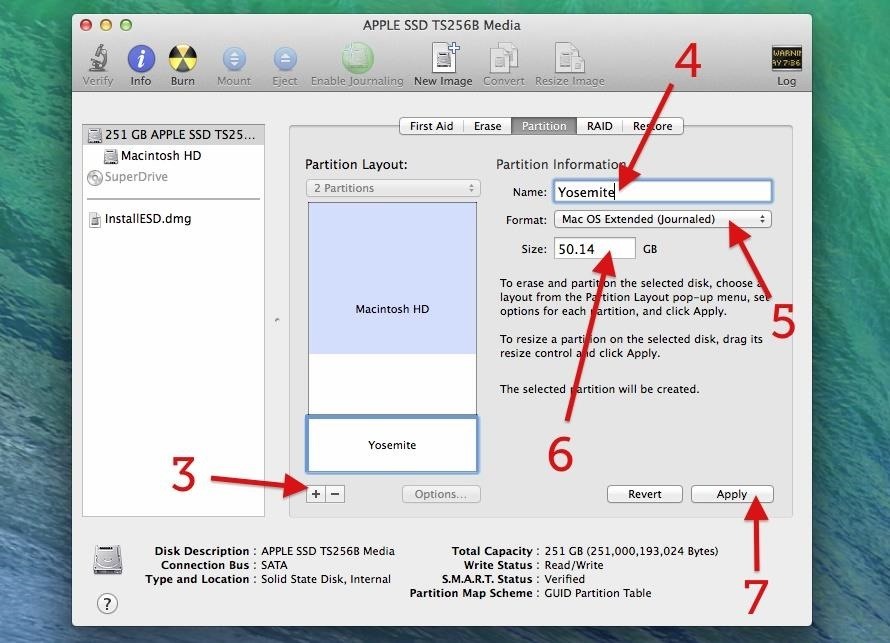
In my case, I chose about 50 GB for more Yosemite partition. Again, you can choose whatever you want, though I recommend at least 20 GB.
Next, hit the Partition button to confirm.
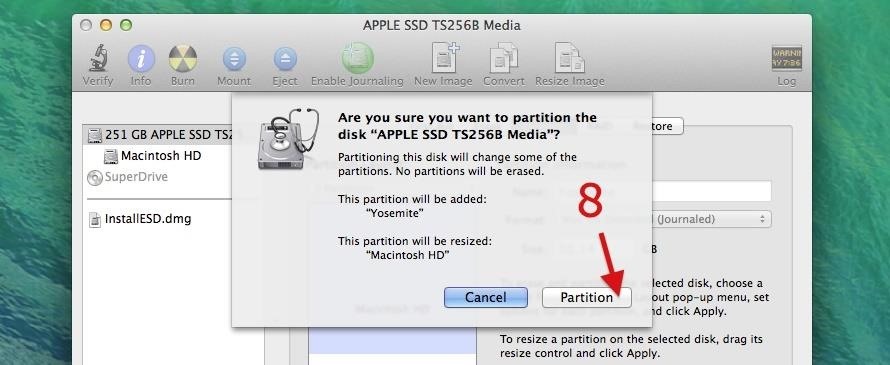
And wait. It’ll go through the process of checking the catalog hierarchy, shrinking the disk, updating your recovery partition location, etc. Once it’s all done, your new partition will automatically mount.
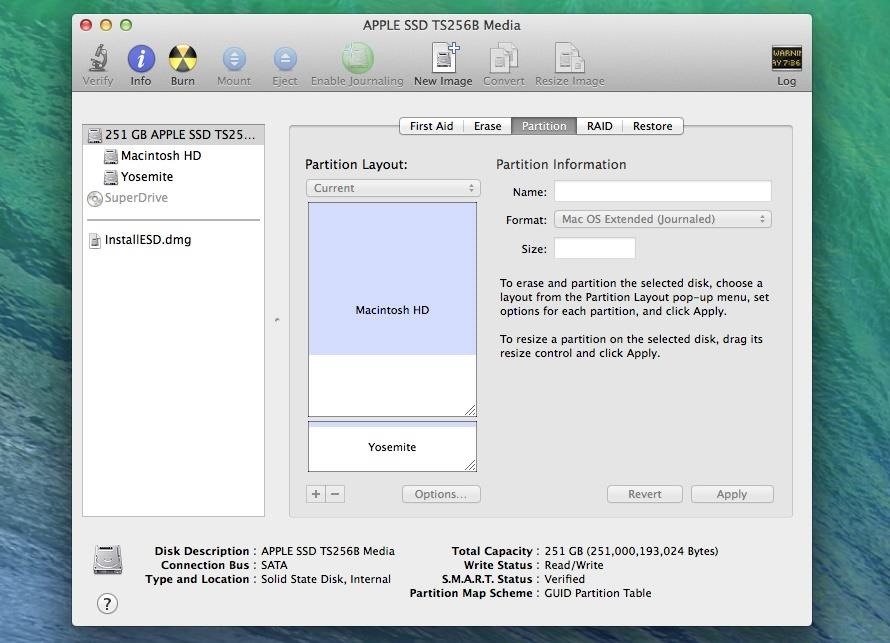
What if You Can’t Create a New Partition
If you already have a second partition, either created by Disk Utility or Boot Camp, or if you’re encrypting your disk with FileVault, you may not be able to create a new partition.
You can disable FileVault and delete those other partitions and try again, but you’re probably better off installing your Yosemite OS on a USB hard drive (preferably USB 3.0 or Thunderbolt compatible). It won’t be as fast as your internal disk, but for a beta, it should be perfectly acceptable.
If you have a really large hard drive, you can also partition it using the guide above, if you don’t want to devote the whole thing to Yosemite.
Step 2: Open the Mac OS X 10.10 Installer File
If you’re not using a bootable install USB drive of Yosemite, just head to your Applications folder and double-click on the Install OS X 10.10 file.
If you are using the bootable drive, restart your computer while holding the Option (Alt) key. Wait until the Startup Manager pops up, then select your new OS X Base System volume. Alternatively, you can just hold down the C button while starting up to boot directly into the USB drive.

Step 3: Install Yosemite on Your New Partition
Now all you have to do is follow the install instructions. When you come to the Install OS X screen, make sure to select the right disk, in my case, that’s Yosemite.
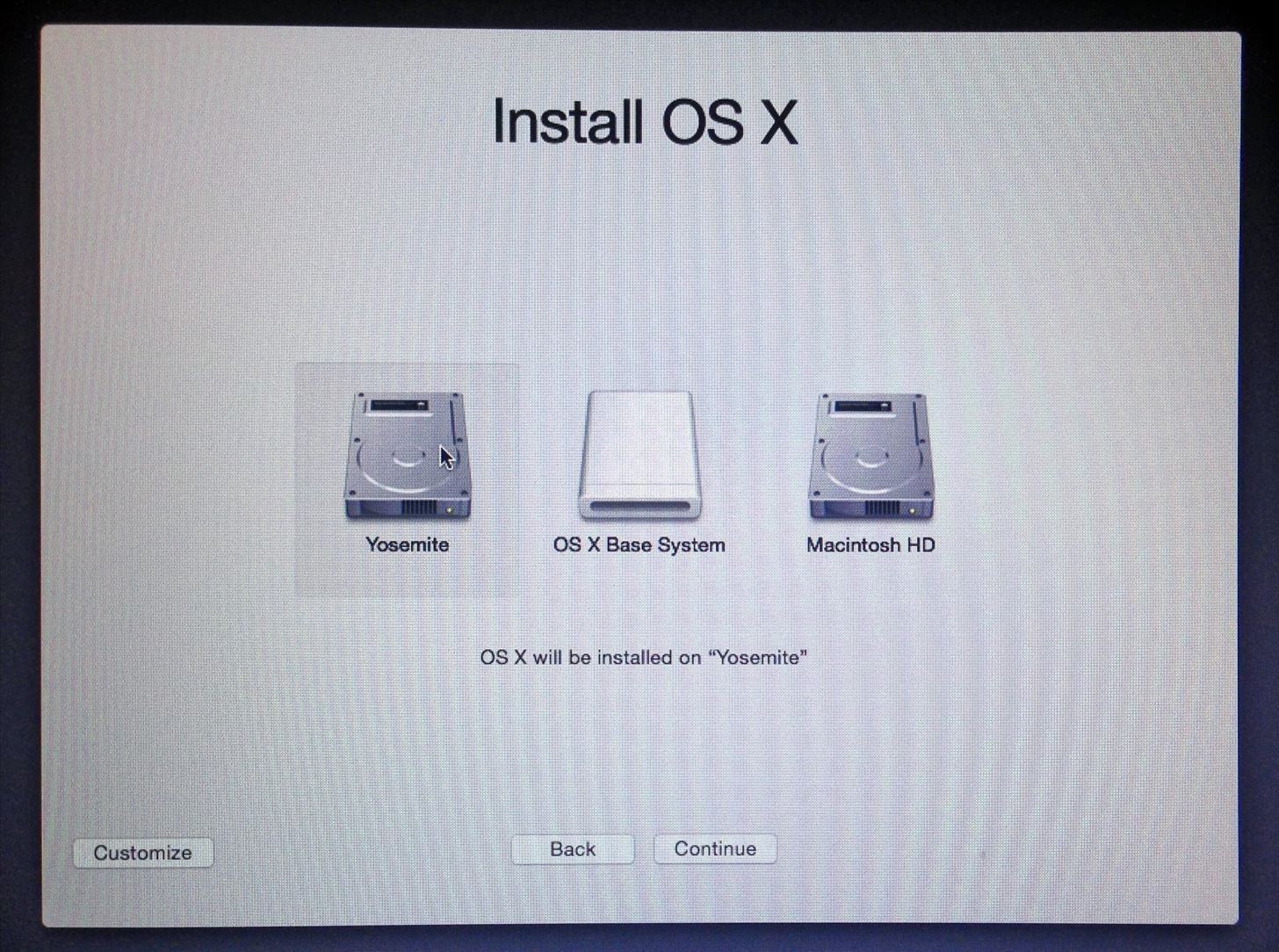
Once it’s done installing, you’ll get to the Welcome screen, and you should be able to figure it out from there.
I would recommend not using Migration Assistant to transfer files over from your Mavericks installation, as this will just duplicate everything. Since this is a beta build of Yosemite, I would skip it and install all of the third-party apps you want to play around with directly from Yosemite.
Whenever you want to switch from Mavericks to Yosemite, just restart while holding down the Option (Alt) key and select which one you want to boot.
If you used a bootable USB install guide and run into any issues during the installation, check out these troubleshooting tips for help.
Just updated your iPhone? You’ll find new emoji, enhanced security, podcast transcripts, Apple Cash virtual numbers, and other useful features. There are even new additions hidden within Safari. Find out what’s new and changed on your iPhone with the iOS 17.4 update.
“Hey there, just a heads-up: We’re part of the Amazon affiliate program, so when you buy through links on our site, we may earn a small commission. But don’t worry, it doesn’t cost you anything extra and helps us keep the lights on. Thanks for your support!”











