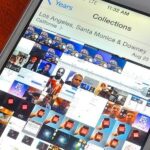Whether due to spotty cellular reception or just data that you want to save, popular navigation apps like Google Maps and Waze offer an offline feature that lets you navigate from one location to another in the absence of internet service. Apple Maps also lets you use its service offline on your iPhone, though the feature is not as straightforward as it is on its competitors.
While it doesn’t offer an obvious option for offline navigation outright, Apple Maps nonetheless has this feature built in, as it caches your current destination and saves it until you end your route. This means that even if you enter an area with poor cellular service, navigation will still go relatively smoothly as long as you have “Location Services” enabled. You can also pull up basic maps for locations offline.
- Don’t Miss: 200+ Exciting New iOS 13 Features for iPhone
Getting Offline Navigation
To get directions, while connected to the internet, input the address you’d like to go to as you normally would in Apple Maps. Tap on “Go” once you’ve chosen the best route, then wait for the route to load and navigation to fully commence.
With the route saved on Maps, you’re free to turn off both your cellular and Wi-Fi connections. Navigation, along with alternate route selection (that saved) will still work as normal as long as “Location Services” is turned on, though, you won’t be able to get additional services that require an internet connection, such as adding pit stops, in addition to traffic data and other information.
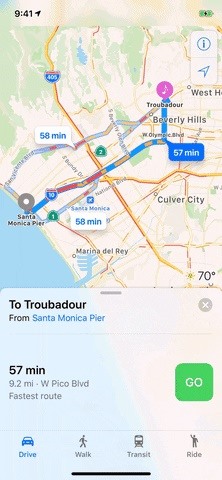
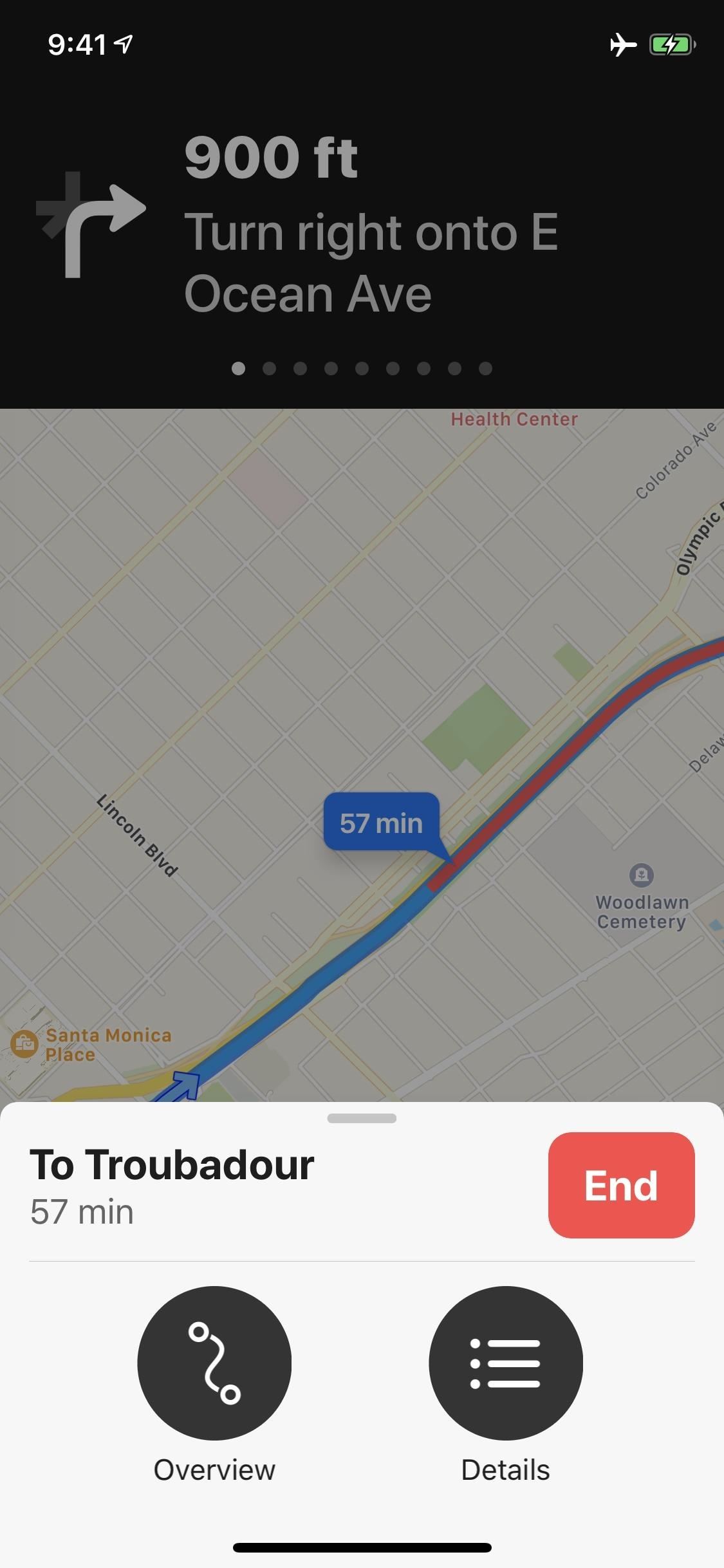
Viewing Maps Offline
Any navigation you have going will come to a standstill if both the internet connections and “Location Services” are disabled together, but you’ll still be able to access the map along with any saved routes that you can use for reference. You’ll still also have the ability to view points of interest like restaurants that saved within the general area of your route.
If you just want to create an offline map without getting directions, all you have to do is be connected to the internet, then load the area you want in Apple Maps. I suggest zooming into as far as you can in all the areas you want to make sure it saves all of the local details. If you don’t, you may be left with streets and no names or worse, blank zones.
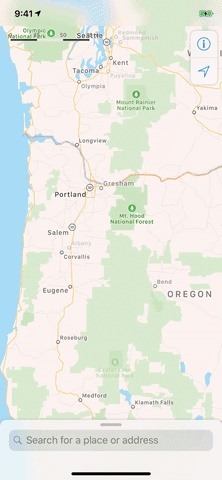
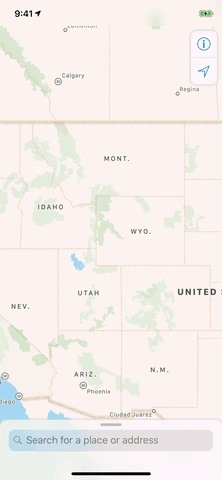
Once you go offline, a lot of the basic details will still remain depending on how much you zoomed into the map to load details. The more you zoom in before going offline, the more details will be saved. That can’t be stressed enough since you may end up lost without the proper amount of details present.
Apple Maps will remember these offline maps even if you force-close the app, clear your RAM, and even if your device restarts.
This article was produced during Gadget Hacks’ special coverage on traveling with your smartphone. Check out the whole Travel series.
- Follow Gadget Hacks on Pinterest, Reddit, Twitter, YouTube, and Flipboard
- Sign up for Gadget Hacks’ daily newsletter or weekly Android and iOS updates
- Follow WonderHowTo on Facebook, Twitter, Pinterest, and Flipboard
Just updated your iPhone? You’ll find new emoji, enhanced security, podcast transcripts, Apple Cash virtual numbers, and other useful features. There are even new additions hidden within Safari. Find out what’s new and changed on your iPhone with the iOS 17.4 update.
“Hey there, just a heads-up: We’re part of the Amazon affiliate program, so when you buy through links on our site, we may earn a small commission. But don’t worry, it doesn’t cost you anything extra and helps us keep the lights on. Thanks for your support!”