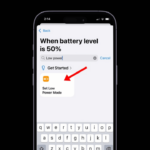Microsoft rolled out the Windows 11 2024 Update (also known as version 24H2) on Tuesday for all eligible Windows 11 PCs running versions 22H2 and 23H2.
Windows 11 24H2 (Build 26100.712) brings several new features, including additional AI-powered capabilities, performance and security improvements, quality-of-life updates, an improved context menu, HDR background support, Wi-Fi 7 support, and more.
Since the rollout is being done in a phased manner, you may get the update after a few days. There are three ways to install Windows 11 24H2 (2024 Update) on your Windows PC.
However, before installing the update, please refer to the PC Health Check app to confirm if your device meets the minimum system requirements for Windows 11. Also, check the Windows release information status for known issues that may affect your device.
I. Upgrade To Windows 11 24H2 Through Windows Update
- Open the Windows 11 Settings screen (press “Windows + I”).
- Go to the “Windows Update” section and enable “Get the latest updates as soon as they’re available” on the right side.
- Next, click on the “Check for updates” button.
- A new entry for 24H2 will appear, saying, “Windows 11, version 24H2 is available.” Now, click on the “Download & install all” button.
Once the installation is complete, restart your Windows PC to install the Windows 11 2024 Update (Build 26100.712) on your device.
II. Upgrade To Windows 11 24H2 Using Windows 11 Installation Assistant
- Go to the official Windows 11 download page and click “Download Now” below the Windows 11 Installation Assistant section.
- Then, double-click the Windows11InstallationAssistant.exe file to launch the tool.
- Click the “Accept and install” button to begin the 24H2 update installation.
- Once the tool confirms that the hardware and software configuration are compatible, it will automatically download the latest Windows 11 2024 update.
- Once done, click the Restart button to update your PC to the latest 24H2 build
III. Download Windows 11 Disk Image (ISO) For x64 devices
To install Windows 11 24H2 “Windows 11 2024 Update” using an installation media file (ISO file), you need to follow the steps given below:
- Go to Microsoft’s download page and scroll down until you find the section titled “Download Windows 11 Disk Image (ISO).”
- From the dropdown “Select edition,” choose “Windows 11 (multi-edition ISO for x64 devices)” and click the “Download now” button.
- Set the preferred language and region for the ISO file and click “Confirm” to download.
- Once the 24H2 ISO file (approx 5.4GB) is downloaded, launch Rufus (Free) and create a Windows 11 Bootable USB drive.
- For further steps, you can refer to our article on How to Install Windows 11 From USB.
“Hey there! Just so you know, we’re an Amazon affiliate. This means if you buy something through our links, we may earn a small commission. It doesn’t cost you extra and helps keep our lights on. Thanks for supporting us!”