After 98 days of beta testing, Apple released its iOS 18 and iPadOS 18 software. These updates are packed with new features and big changes for Home Screen, Control Center, Messages, Siri, Mail, and so much more. Apple Intelligence features are coming later this year in the iOS 18.1 and iPadOS 18.1 updates. To try these new features before everyone else, you must install the beta on your iPhone or iPad.
The iOS 18 and iPadOS 18 Betas were first available to registered developers on June 10 and to Apple Beta Software Program users on July 15. While stable iOS 18 and iPadOS 18 versions were released to everyone on Sept. 16, Apple will continue beta testing future 18.x versions.
The most recent beta build is the 18.1 Release Candidate (build number 22B82) for iPads and iPhones, released on Oct. 21. This is what the stable version will look like when released, except for any major issues Apple needs to fix.
Anyone with an iPhone and Apple account can now sign up and install the iOS or iPadOS 18 Beta. If a public beta is not available, you can still create a free Apple Developer account to skip the wait.
Jump to a Section:
- iOS 18 / iPadOS 18 Release History
- Backing Up Before You Continue
- Installing iOS 18 / iPadOS 18 Public Beta Software
- Installing iOS 18 / iPadOS 18 Developer Beta Software
- Using a Restore Image to Install an iOS 18 / iPadOS Beta
- Compatible iPhone and iPad Models
iOS 18 / iPadOS 18 Release History
- October 21: 18.1 Release Candidate (build 22B82)
- October 14: 18.1 Developer Beta 7 and Public Beta 4 (build 22B5075a)
- October 7: 18.1 Developer Beta 6 and Public Beta 3 (build 22B5069a)
- October 3: 18.0.1 Official Release (build 22A3370)
- September 24: 18.1 Public Beta 2 (build 22B5054e)
- September 23: 18.1 Developer Beta 5 (build 22B5054e)
- September 19: 18.1 Public Beta 1 (build 22B5045g or 22B5034e)
- September 17: 18.1 Developer Beta 4 (build 22B5034e) [only for iPhone 16, 16 Plus, 16 Pro, and 16 Pro Max]
- September 17: 18.1 Developer Beta 4 (build 22B5045g)
- September 16: 18 Official Release (build 22A3354)
- September 9: 18 Release Candidate (build 22A3354)
- August 28: 18.1 Developer Beta 3 (build 22B5034e) [only for iPhone 15 Pro and 15 Pro Max, iPad Air (2022 and newer), iPad Pro (2021 and newer)]
- August 28: 18.0 Developer Beta 8 and Public Beta 6 (build 22A5350a)
- August 20: 18.0 Developer Beta 7 and Public Beta 5 (build 22A5346a)
- August 12: 18.1 Developer Beta 2 (build 22B5023e) [only for iPhone 15 Pro and 15 Pro Max, iPad Air (2022 and newer), iPad Pro (2021 and newer)]
- August 12: 18.0 Developer Beta 6 and Public Beta 4 (build 22A5338b)
- August 6: 18.0 Public Beta 3 (build 22A5326f)
- August 5: 18.0 Developer Beta 5 (build 22A5326f)
- July 29: 18.1 Developer Beta 1 (build 22B5007p) [only for iPhone 15 Pro and 15 Pro Max, iPad Air (2022 and newer), iPad Pro (2021 and newer)]
- July 29: 18.0 Public Beta 2 (build 22A5316k)
- July 26: 18.0 Developer Beta 4 Update (build 22A5316k)
- July 23: 18.0 Developer Beta 4 (build 22A5316j)
- July 15: 18.0 Developer Beta 3 Update and Public Beta 1 (build 22A5307i)
- July 8: 18.0 Developer Beta 3 (build 22A5307f)
- June 24: 18.0 Developer Beta 2 (build 22A5297f)
- June 10: 18.0 Developer Beta 1 (build 22A5282m)
Backing Up Before You Continue
Beta software isn’t perfect, so it’s always a good idea to back up your iOS or iPadOS software before installing a beta build. That way, you can downgrade to a public build if needed. Backups on iCloud are encrypted and can be up to 12 TB (or 14 TB with Apple One Premier). Backups on a computer aren’t encrypted by default and are only limited by the remaining space on your local drive.
To create a backup on iCloud, connect your iPhone or iPad to Wi-Fi, go to Settings » [Name] » iCloud » iCloud Backup » Back Up Now. If you choose to back up with your Mac, you should archive the backup so that future beta backups won’t overwrite it. To back up with your Mac:
- Connect your iPhone or iPad and Mac with a compatible cable.
- Trust your computer if asked.
- Select your iPhone or iPad from Finder’s sidebar on your Mac.
- Choose the “General” tab if not already open.
- Check “Back up all of the data on your iPhone [or iPad] to this Mac” in the Backups section.
- Check “Encrypt local backup” to protect it with a password. (This is optional.)
- Click “Back Up Now.”
- Click “Manage Backups” after Finder finishes backing up your iPhone or iPad.
- Right-click or Control-click on the backup you want to archive.
- Choose “Archive” from the contextual menu.
- A date should appear in the backup’s name, indicating it is now protected from overwriting.
- Full Guide: How to Create an Archived Backup of iOS or iPadOS on Your Mac
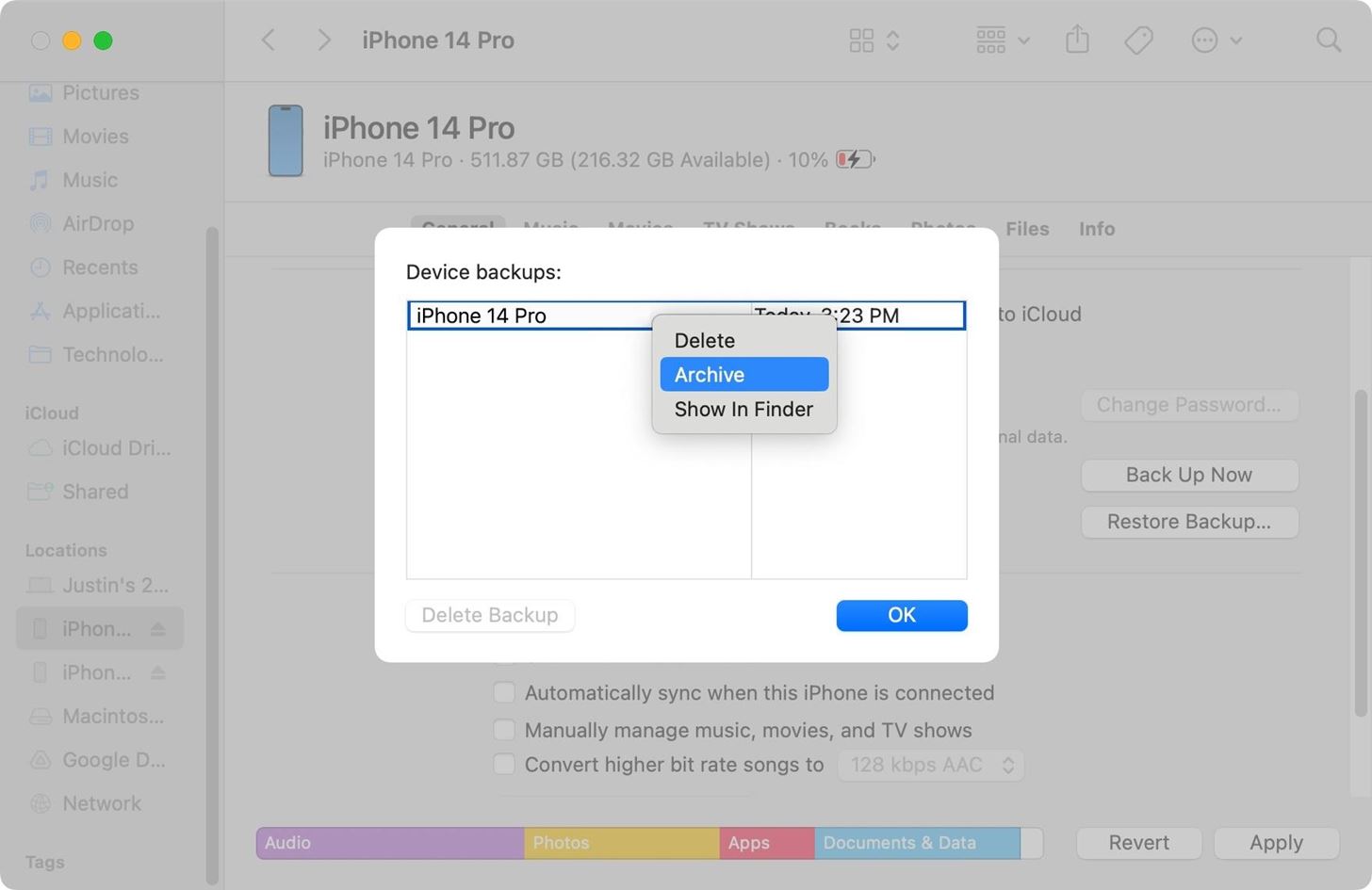
Both options will omit:
- Apple Mail data.
- Face ID or Touch ID settings.
- Data already synced and stored in iCloud, such as Contacts, Calendars, Notes, iCloud Music Library, iCloud Photos, iMessages, and text (SMS) and multimedia (MMS) messages.
- Apple Pay information and settings.
- Content from iTunes and App Store.
A backup on your Mac will also omit content synced from your computer, such as imported MP3s or CDs, videos, books, and photos. To back up Activity, Health, and Keychain data on your Mac, you’ll need to select the encrypted backup option.
Installing iOS 18 / iPadOS Public Beta Software
These instructions assume you are already running iOS 16.4 or later or iPadOS 16.4 or later on the target iPhone or iPad.
- Enroll your Apple ID in the Apple Beta Software Program if it hasn’t already been enrolled from previous beta installations. Visit beta.apple.com, then hit “Sign Up” or “Sign In.”
- Log in with your Apple ID, read the agreement, and tap “Agree.”
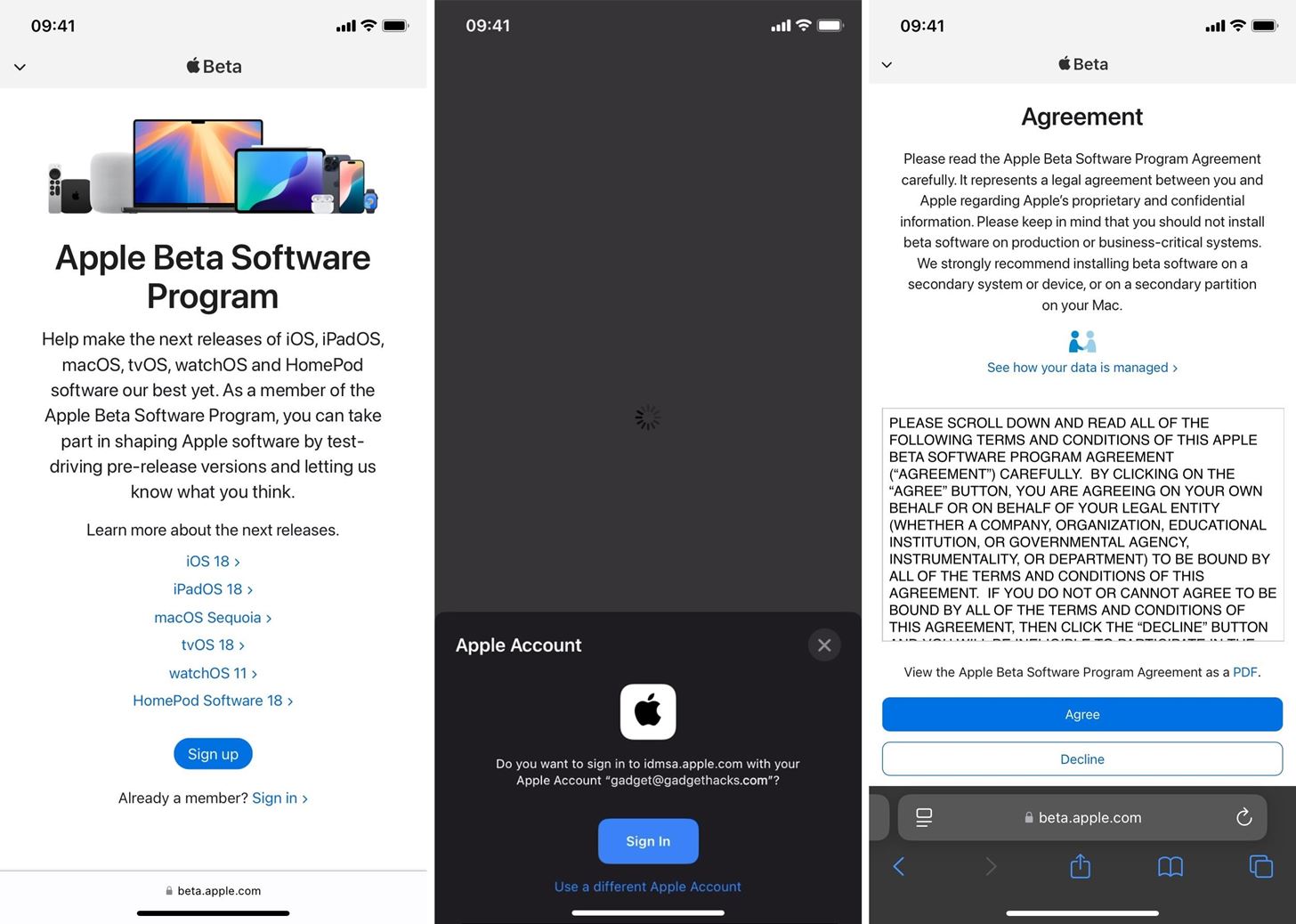
- Go to Settings » General » Software Update » Beta Updates.
- Ensure the Apple ID listed at the bottom is the one you enrolled in the Apple Beta Software Program. If not, tap it, select “Use a different Apple ID,” and sign in with the correct email address and password. Switching Apple IDs here will not affect any Apple IDs used for other apps and services on the device — it only affects software updates, so you can install betas on other devices you own that don’t use your Apple Beta Software Program Apple ID as the device’s primary Apple ID.
- With the correct Apple ID, ensure the iOS 18 Public Beta or iPadOS 18 Public Beta is checked.
- Hit “Back” to return to Software Update to see if the iOS 18 Public Beta or iPadOS 18 Public Beta is ready to install.
- Install iOS 18 Beta or iPadOS 18 Beta like any other software update when it becomes available.
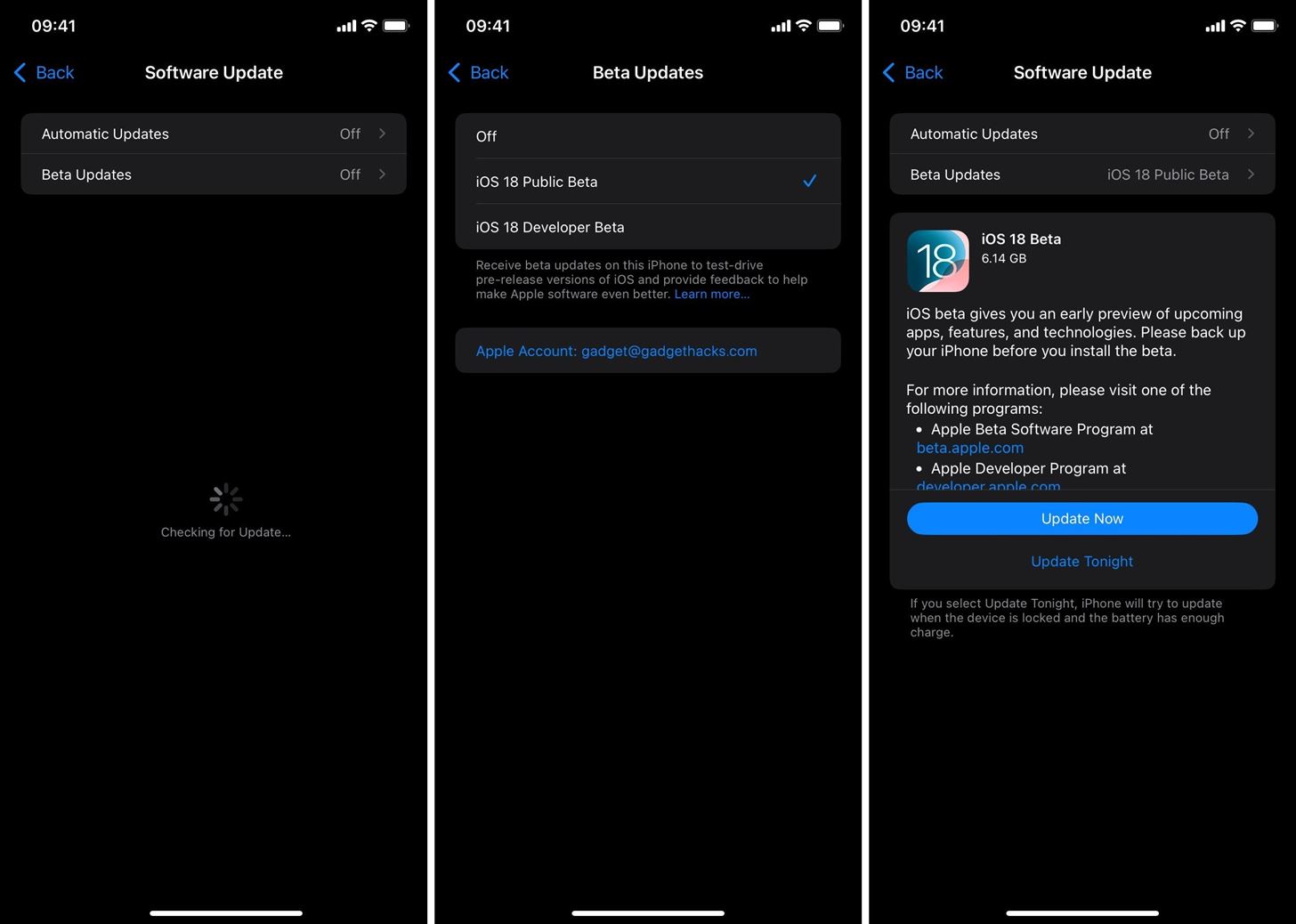
As a beta tester, you can provide feedback to Apple about any software issues you experience, which will help get the iOS 18 and iPadOS 18 stable updates as bug-free as possible. You can give feedback via the Feedback Assistant app on your iPhone. The app is usually hidden on stable iOS and iPadOS software but visible when on a beta. If you want to attach a sysdiagnose report with your feedback, to help Apple determine what led up to the issue, use the volume buttons shortcut.
Installing iOS 18 / iPadOS Developer Beta Software
These instructions assume you are already a registered developer in the Apple Developer Program running iOS 16.4 or later or iPadOS 16.4 or later on the target iPhone or iPad.
- Go to Settings » General » Software Update » Beta Updates.
- Ensure the Apple ID listed at the bottom is the one assigned to your Apple Developer Program subscription. If not, tap it, select “Use a different Apple ID,” and sign in with the correct email address and password. Switching Apple IDs here will not affect any Apple IDs used for other apps and services on the device — it only affects software updates, so you can install betas on other devices you own that don’t use your Apple Developer Program Apple ID as the device’s primary Apple ID.
- With the correct Apple ID, check the iOS 18 Developer Beta or iPadOS 18 Developer Beta option.
- Hit “Back” to return to Software Update to see if the iOS 18 Developer Beta or iPadOS 18 Developer Beta is ready to install.
- Install the iOS or iPadOS 18 Beta like any other software update when it becomes available.
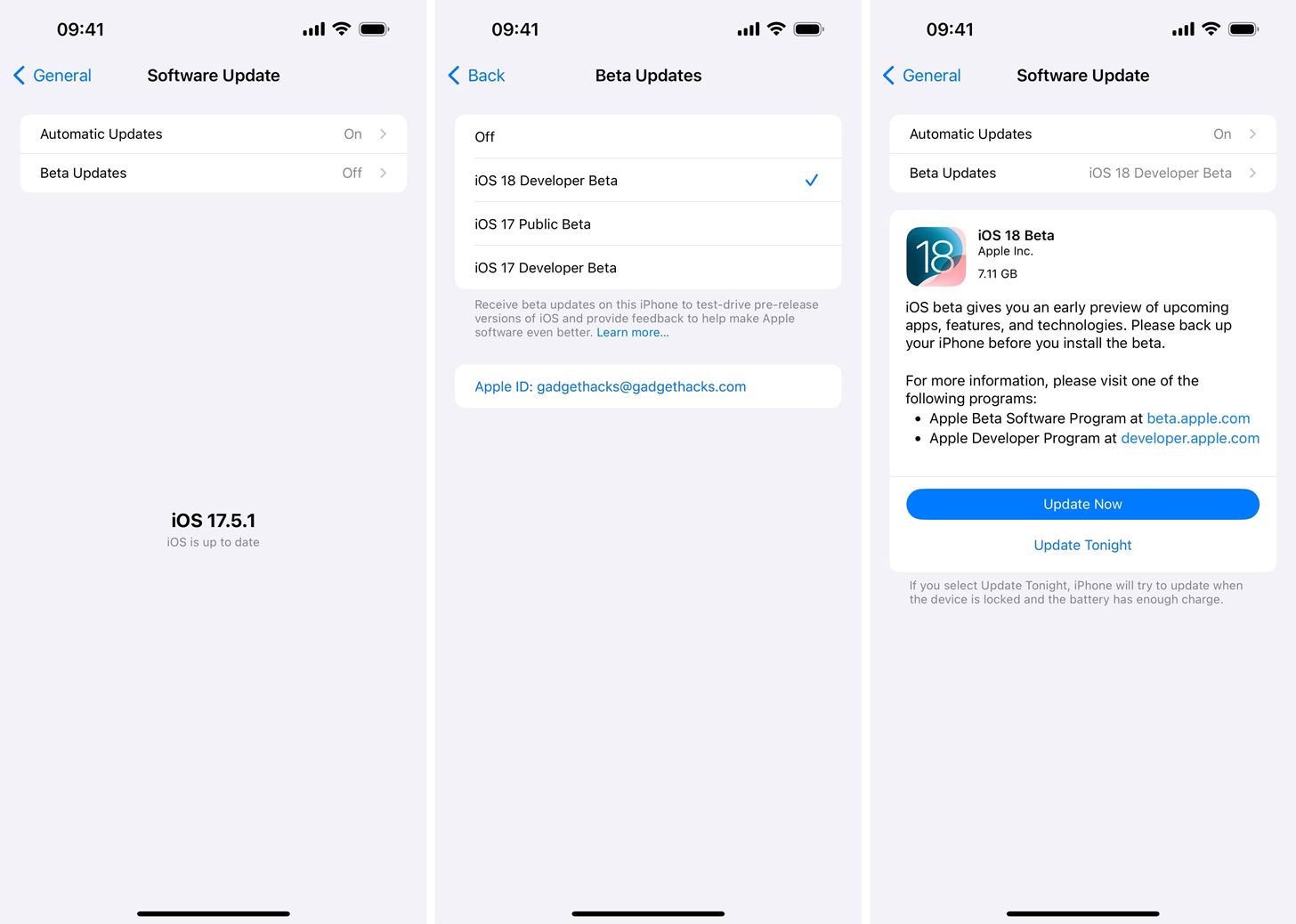
After installing the beta, you can provide feedback to Apple about any software or developer-related issues you experience, which will help get the iOS and iPadOS 18 stable updates as bug-free as possible. You can give feedback via the Feedback Assistant app on your iPhone or iPad. The app is usually hidden on stable iOS and iPadOS software but visible on betas. If you want to attach a sysdiagnose report with your feedback, to help Apple determine what led up to the issue, use the volume buttons shortcut.
Using a Restore Image to Install an iOS 18 / iPadOS Beta
If you don’t have enough space on your iPhone or iPad for an over-the-air (OTA) installation, you can use your Mac and the restore image for your device to install iOS 18 Beta or iPadOS 18 Beta.
- Visit developer.apple.com/download on your computer. If you haven’t already signed in with your Apple account, do so.
- Find the iOS 18 or iPadOS 18 restore image for your iPhone or iPad model and click it to begin the download.
- Connect your iPhone or iPad to your Mac when the download finishes. If necessary, tap “Trust This Computer” on your iPhone or iPad and enter your device’s passcode.
- Open a Finder window and select your iPhone or iPad from the sidebar under Locations.
- In the General tab, press and hold Option on your keyboard, then click the “Check for Update” button.
- Find and select the IPSW file you downloaded from Apple, then click “Open.”
- Wait until your iPhone or iPad reboots.
Compatible iPhone and iPad Models
The iOS 18 Beta is available on the following iPhone models, which are the same as those that work with iOS 17. So, if your iPhone runs iOS 17, it can run iOS 18. The same cannot be said for iPads and iPadOS 18. The iPadOS 18 Beta supports iPads that work with iPadOS 17 except for the iPad (6th generation), iPad Pro 12.9-inch (2nd generation), and iPad Pro 10.5-inch.
- More Info: Are Your Devices Compatible with iOS 18, iPadOS 18, and macOS 15? Here’s the Complete List
Before the iOS 18 and iPadOS 18 official releases on Sept. 16, only newer iPhone and iPad models supported iOS 18.1 and iPadOS 18.1 for Apple Intelligence testing. Now, any model that works with the 18.0 update works with 18.1.
iPhone Models
- iPhone 16 Pro Max
- iPhone 16 Pro
- iPhone 16 Plus
- iPhone 16
- iPhone 15 Pro Max
- iPhone 15 Pro
- iPhone 15 Plus
- iPhone 15
- iPhone 14 Pro Max
- iPhone 14 Pro
- iPhone 14 Plus
- iPhone 14
- iPhone SE (3rd generation)
- iPhone 13 Pro Max
- iPhone 13 Pro
- iPhone 13 mini
- iPhone 13
- iPhone 12 Pro Max
- iPhone 12 Pro
- iPhone 12 mini
- iPhone 12
- iPhone SE (2nd generation)
- iPhone 11 Pro Max
- iPhone 11 Pro
- iPhone 11
- iPhone XR
- iPhone XS Max
- iPhone XS
iPad Models
- iPad Air 13-inch (M2) [2024]
- iPad Air 11-inch (M2) [2024]
- iPad Air (5th generation) [2022]
- iPad Air (4th generation) [2020]
- iPad Air (3rd generation) [2019]
- iPad mini (6th generation) [2021]
- iPad mini (5th generation) [2019]
- iPad (10th generation) [2022]
- iPad (9th generation) [2021]
- iPad (8th generation) [2020]
- iPad (7th generation) [2019]
- iPad Pro 11-inch (M4) [2024]
- iPad Pro 11-inch (4th generation) [2022]
- iPad Pro 11-inch (3rd generation) [2021]
- iPad Pro 11-inch (2nd generation) [2020]
- iPad Pro 11-inch (1st generation) [2018]
- iPad Pro 13-inch (M4) [2024]
- iPad Pro 12.9-inch (6th generation) [2022]
- iPad Pro 12.9-inch (5th generation) [2021]
- iPad Pro 12.9-inch (4th generation) [2020]
- iPad Pro 12.9-inch (3rd generation) [2018]
Just updated your iPhone to iOS 18? You’ll find a ton of hot new features for some of your most-used Apple apps. Dive in and see for yourself:
- Calculator
- Control Center
- Home Screen
- Lock Screen
- Maps
- Messages
- Music
- Notes
- Podcasts
- Reminders
- TV
- Weather
“Hey there, just a heads-up: We’re part of the Amazon affiliate program, so when you buy through links on our site, we may earn a small commission. But don’t worry, it doesn’t cost you anything extra and helps us keep the lights on. Thanks for your support!”











