The Android lock screen interface is an integral part of our everyday use. For those of us who use lock screen security, it functions as a barrier between the sensitive data contained within our smartphones and potential outside access. Even if you don’t use a pattern or PIN to secure your phone, you still interact with the lock screen every time you go to use it.
Developer Hamzah Malik has created an Xposed Module that will give this central aspect of Android some long-overdue love. It’s called Lockscreen Tweakbox, and it allows you to add functionality and make some visual tweaks to the Android lock screen interface.
Requirements
- Rooted Nexus 5 (other rooted Android devices may or may not work)
- Xposed Framework installed
- Unknown Sources enabled
Step 1: Install Lockscreen Tweakbox
To get the module installed, head to the Download section of your Xposed Installer app and search Lockscreen Tweakbox. From here, tap the top result, then swipe over to the Versions tab and hit the Download button next to the most recent entry.
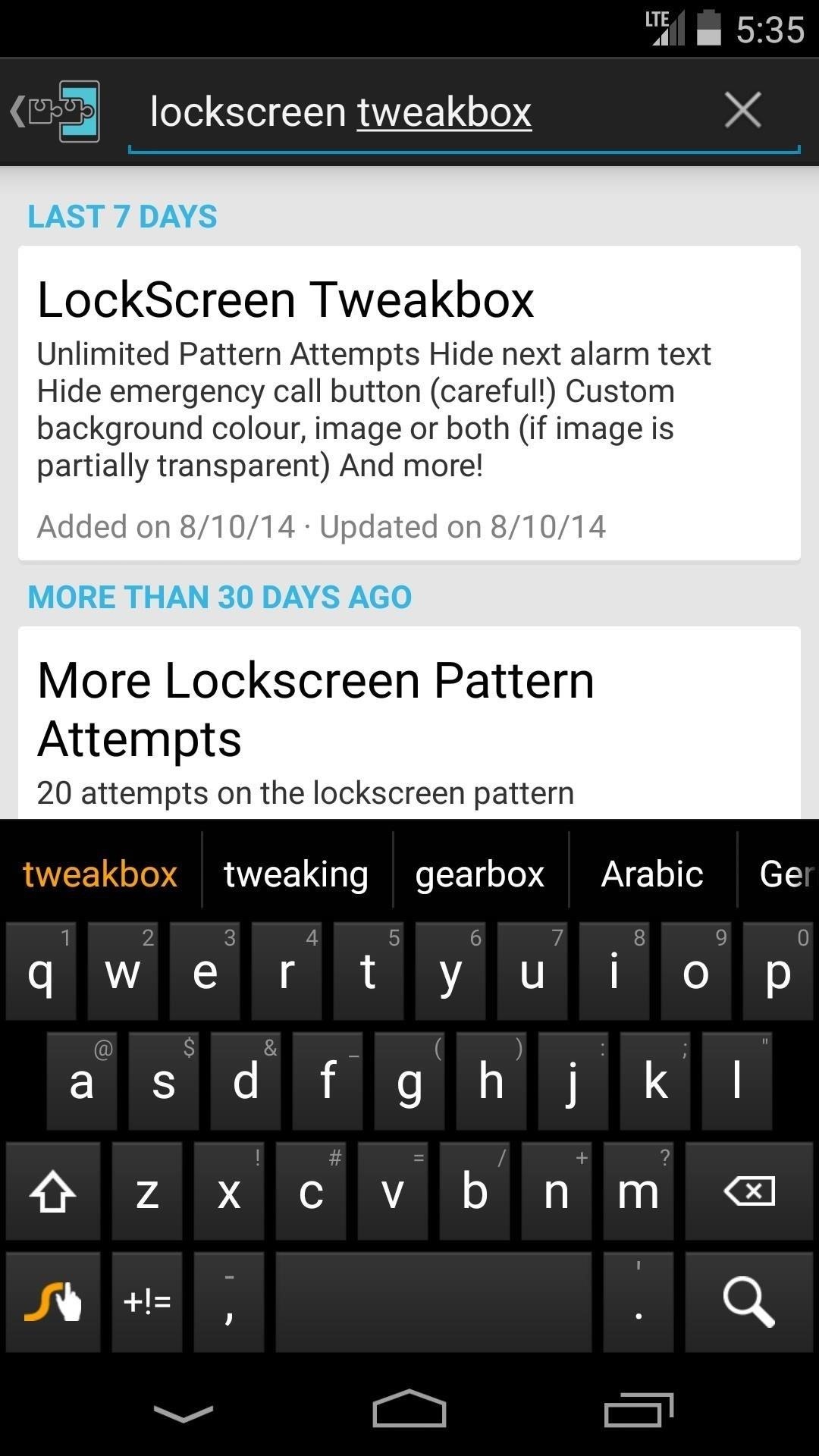
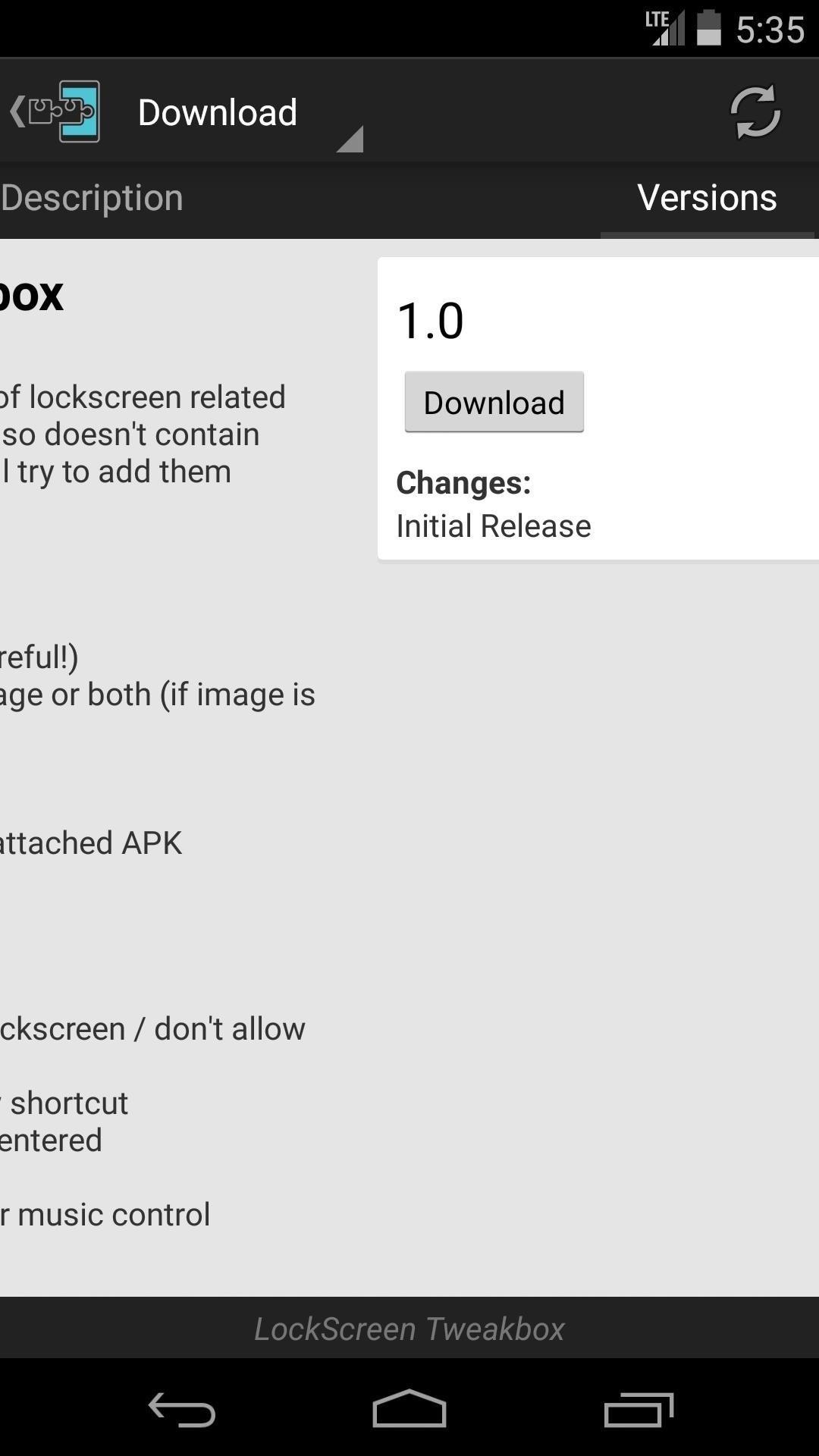
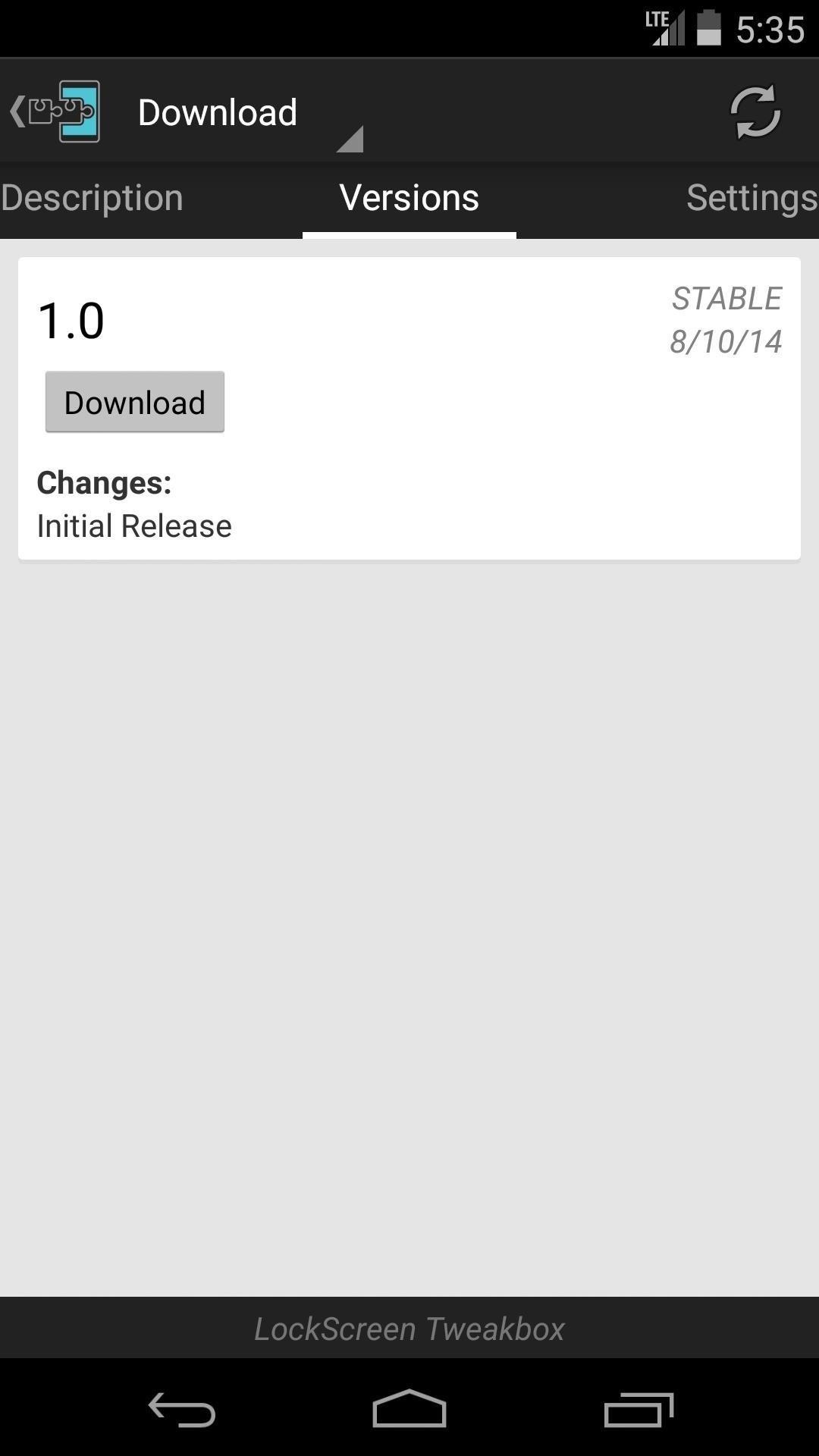
Android’s installer interface should come up momentarily, so hit Install on the next screen.
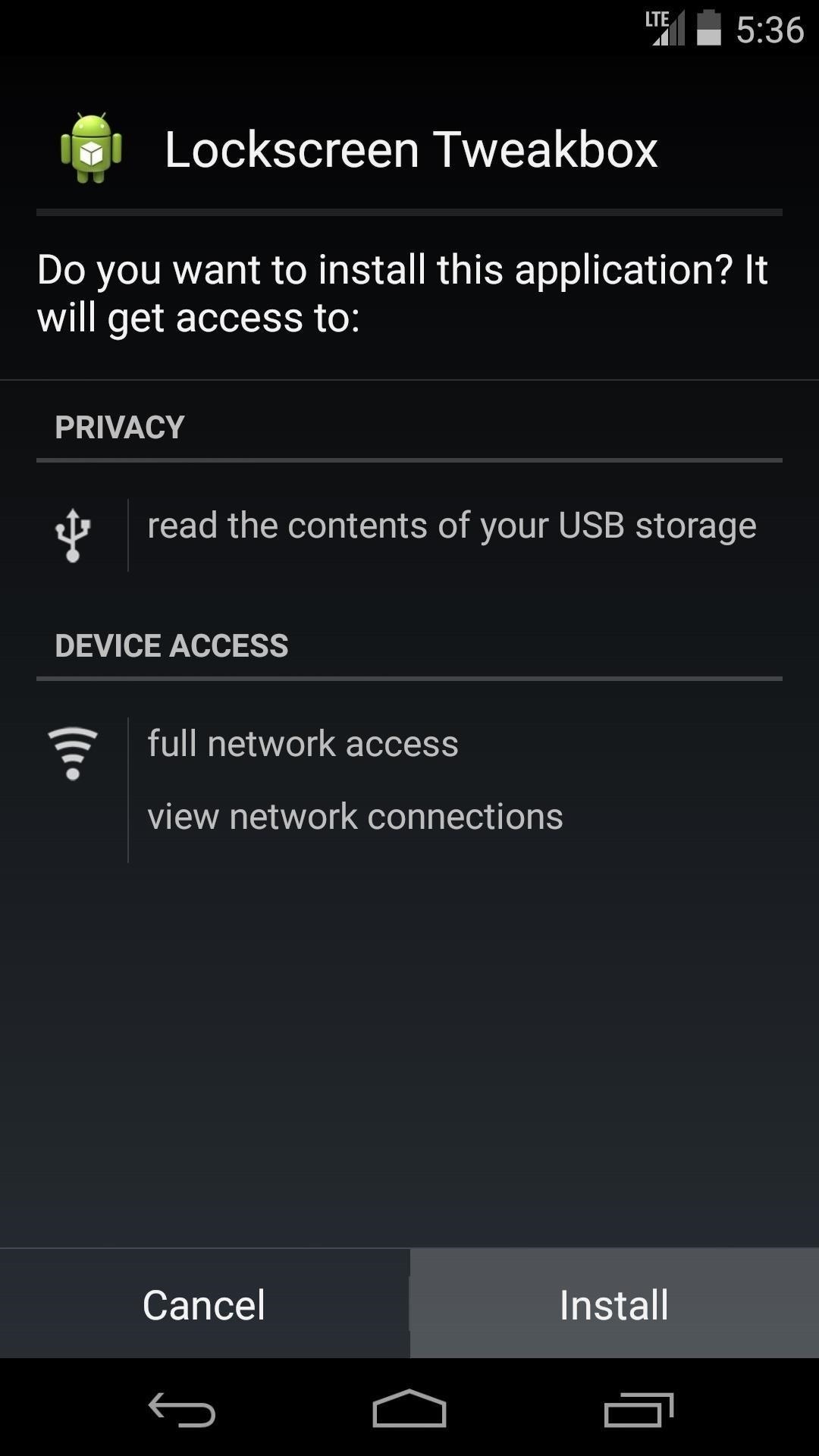
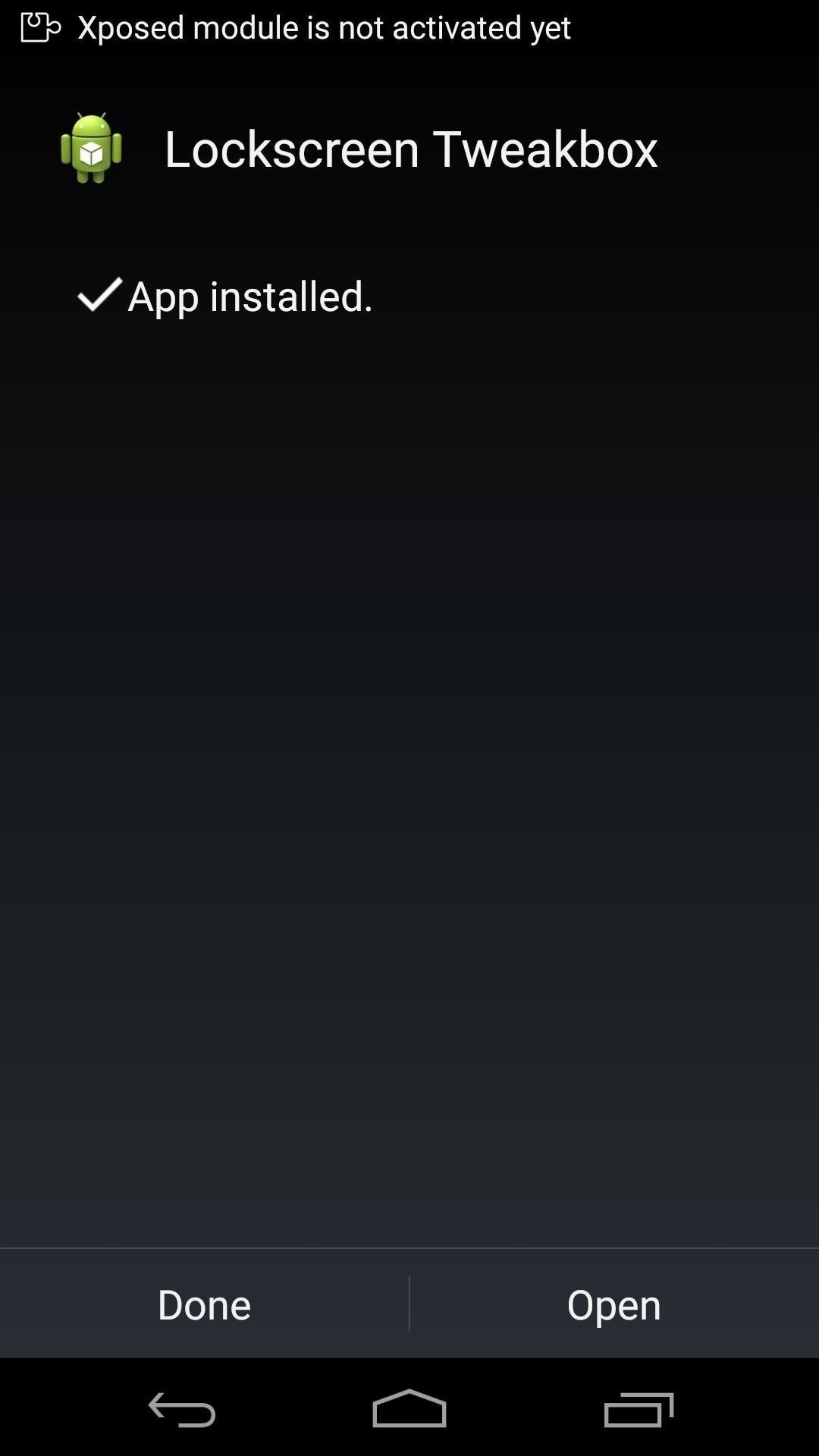
When that’s finished, you’ll get a notification from Xposed telling you that the module isn’t activated yet and a reboot is needed. Just tap the Activate and reboot button on this notification to take care of both things at once.
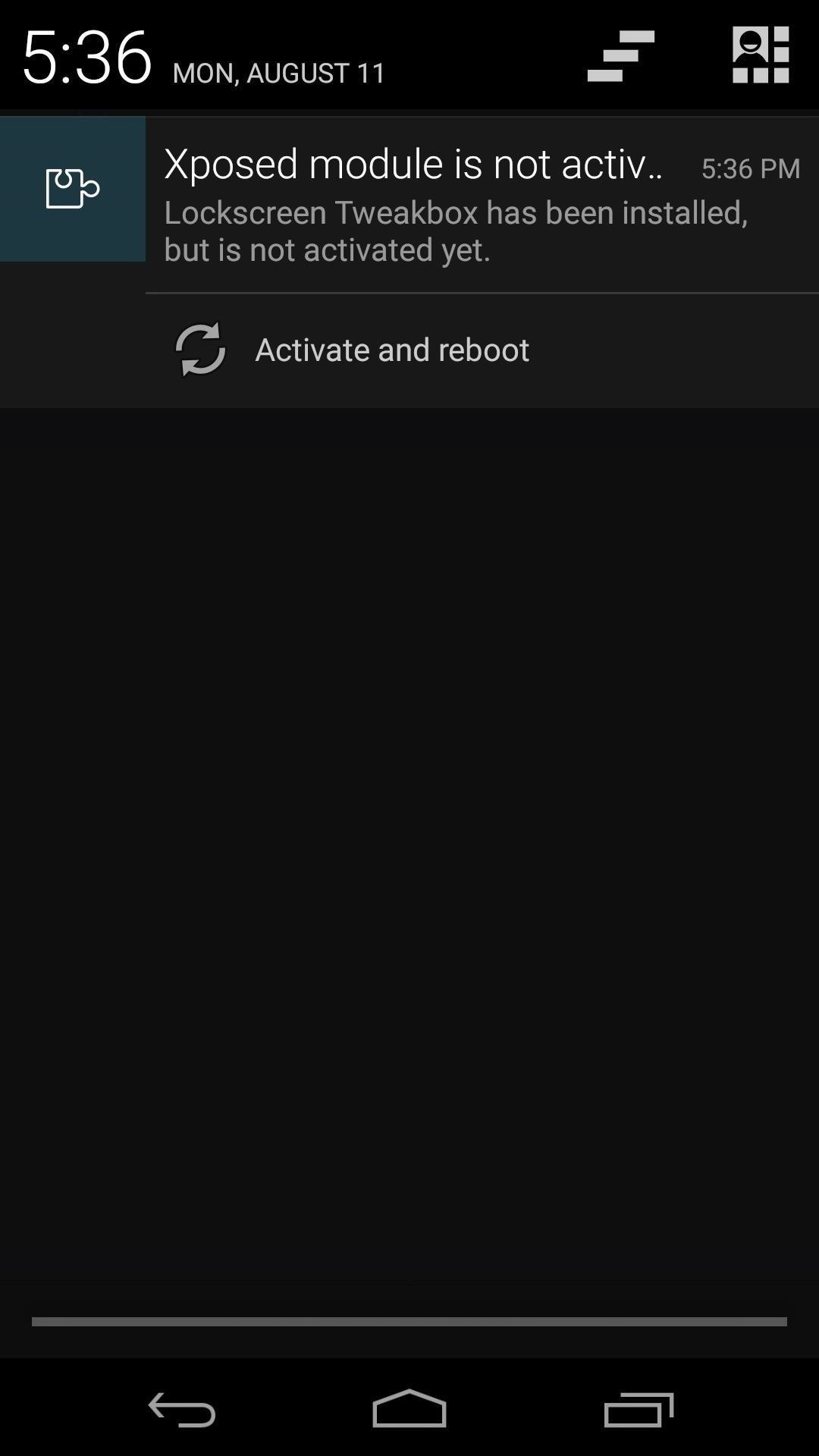
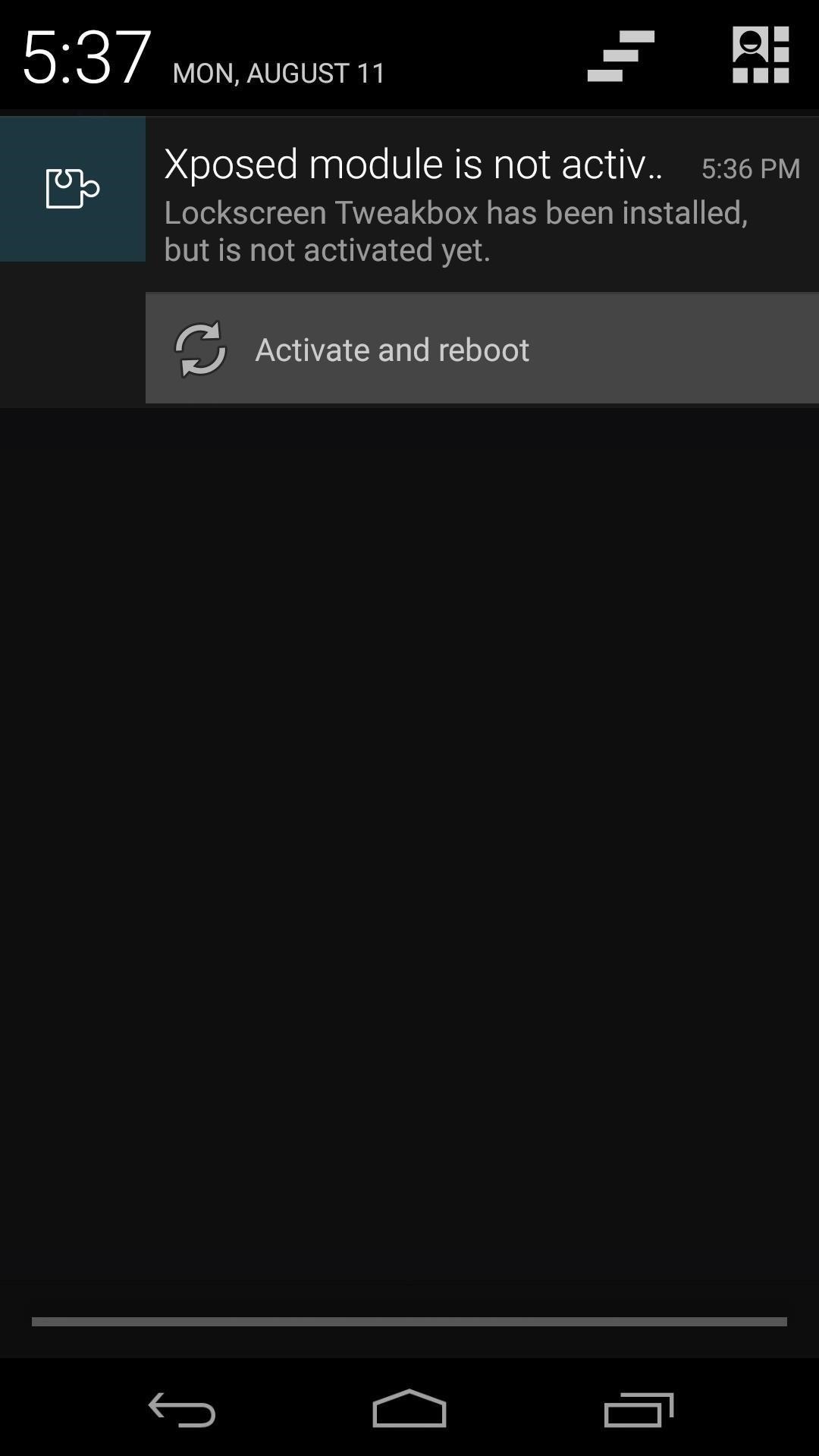
Step 2: Modify Your Lock Screen
When your phone has finished booting back up, open the Lockscreen Tweakbox app from your app drawer.
Add Unlimited Unlocking Attempts
If you use lock screen security and you don’t like being locked out for 30 seconds after you’ve missed on 5 attempts, tick the box next to Unlimited Attempts.
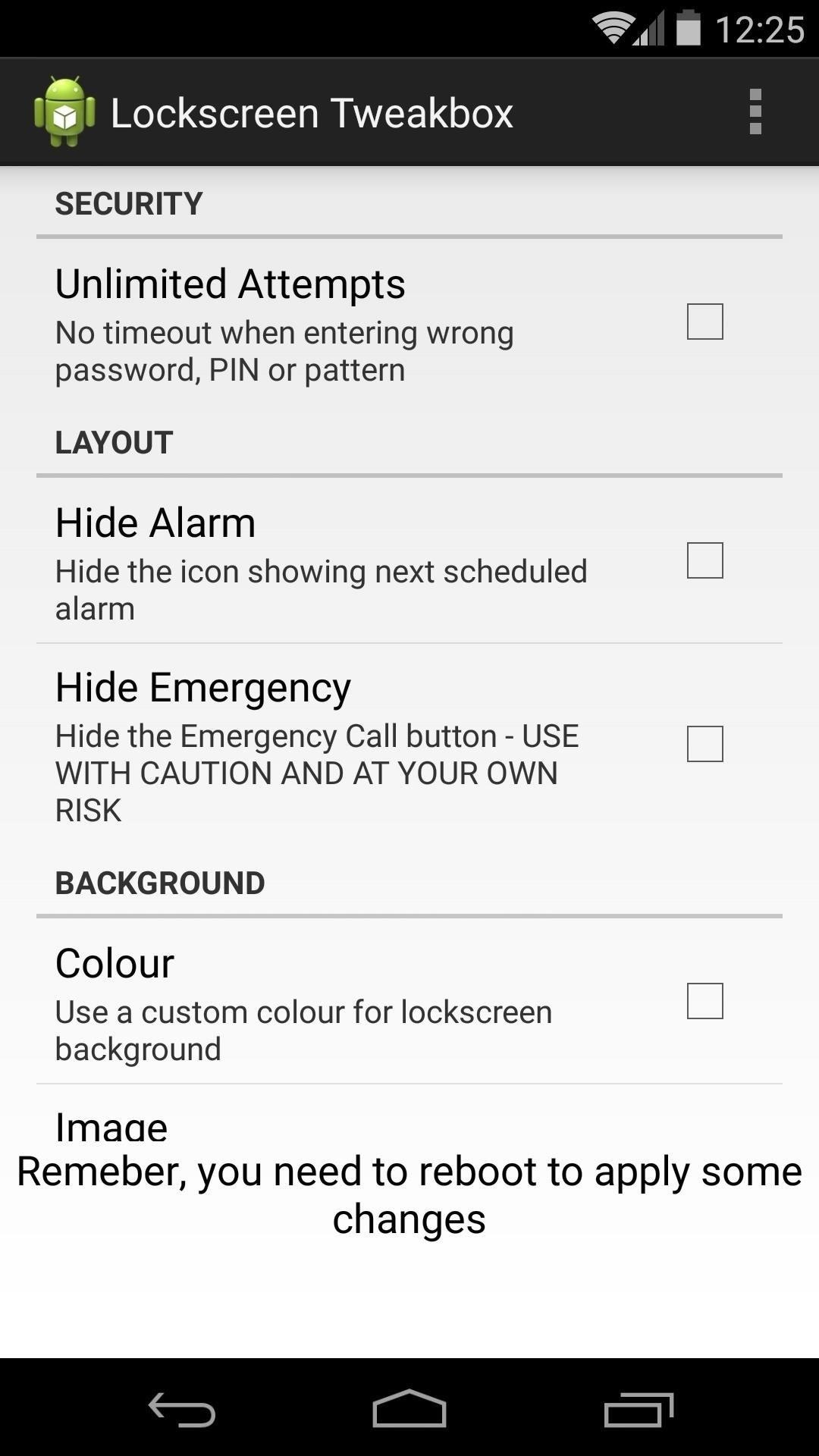
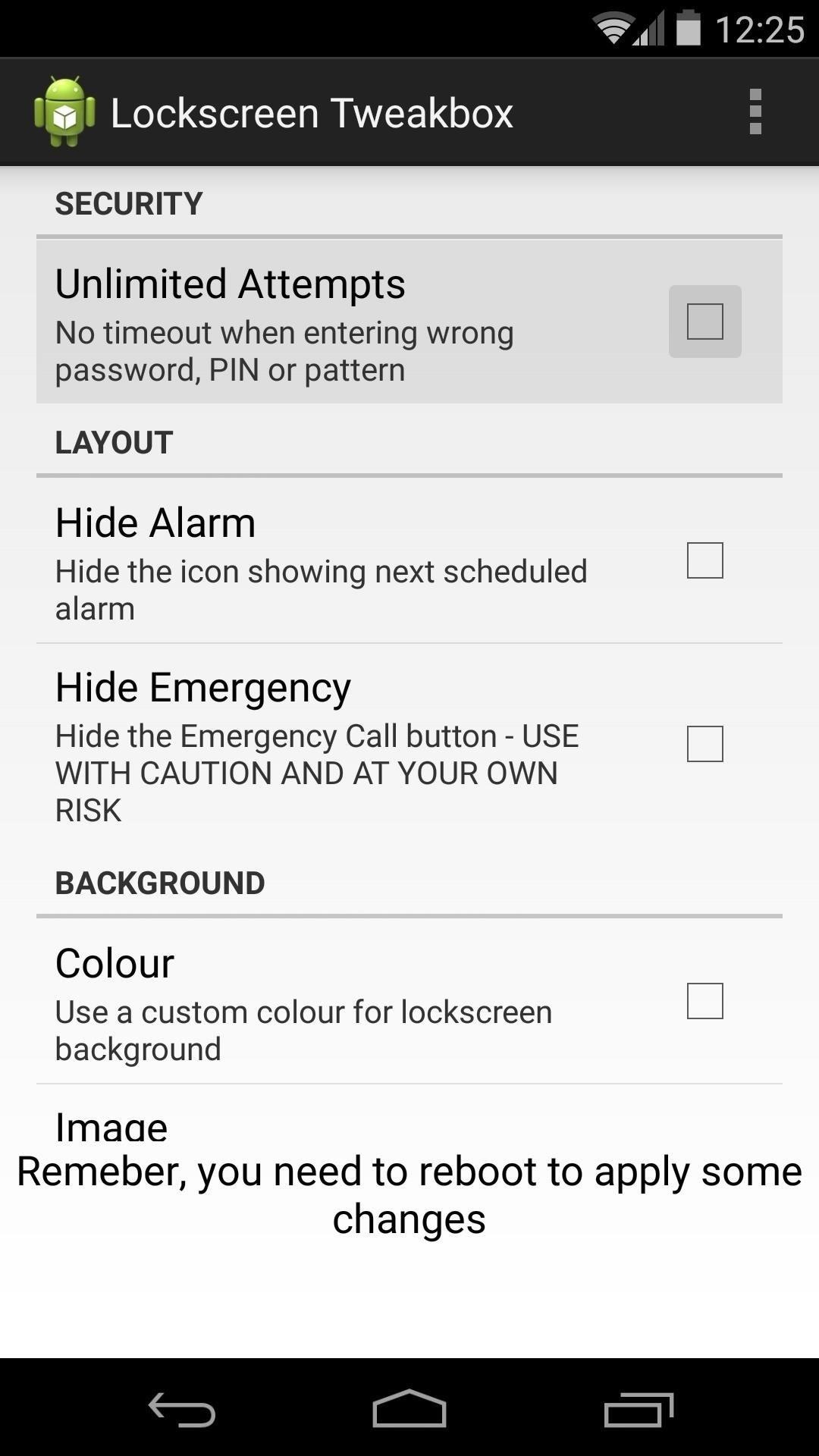
Hide the Alarm Icon or Emergency Call Button
Use the Hide Alarm option if you don’t want to see Android’s Upcoming Alarm icon on your lock screen.
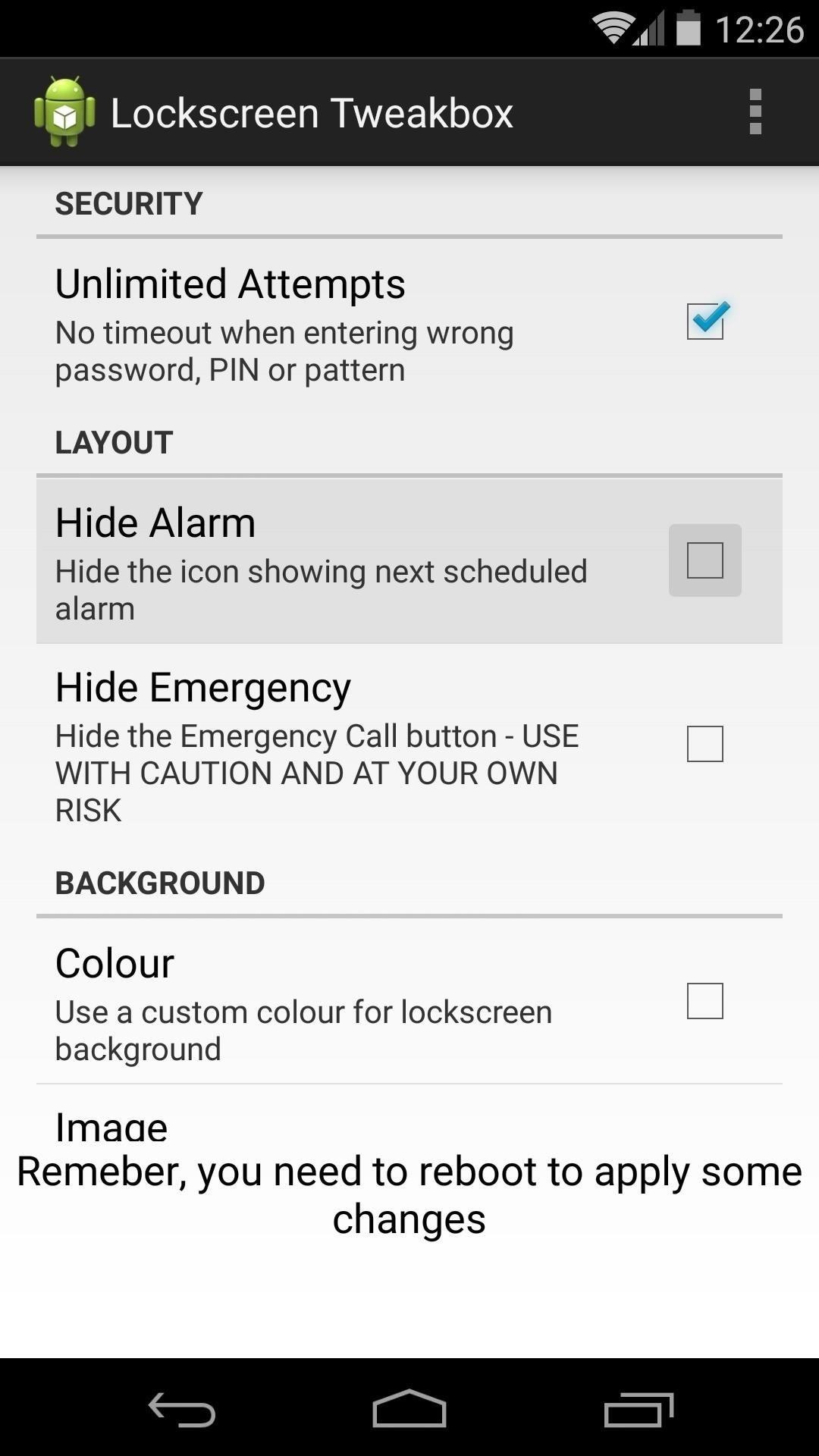
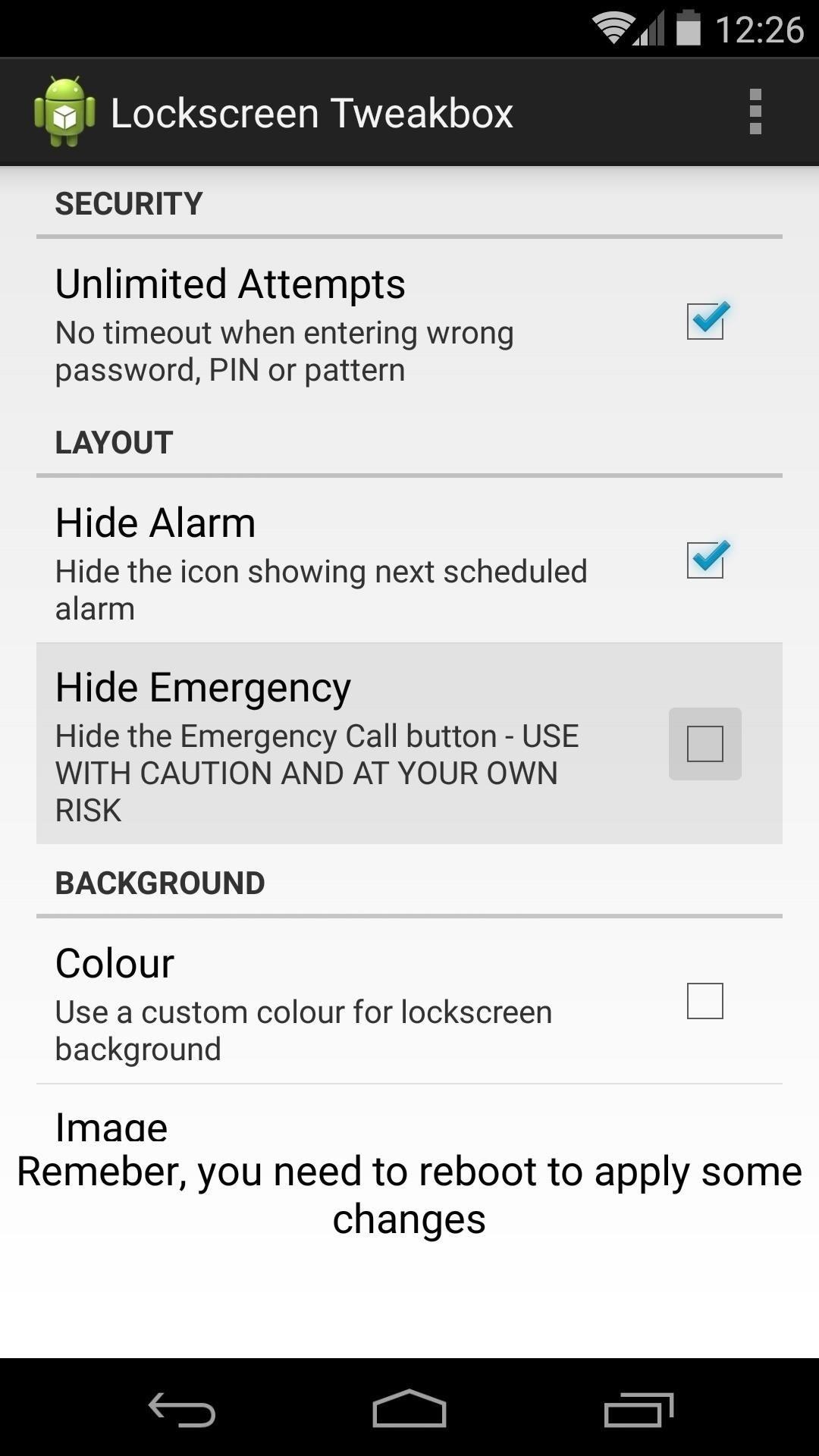
For users with lock screen security enabled, Hide Emergency will remove the Emergency Call button from your lock screen, but as stated in the app, use this option with caution—there’s a reason it’s there and painless to use, but then again, if you hand your phone to a child, they can easily make unintended 911 calls, which is never a good thing.
Make Your Wallpaper Different from the Home Screen
You can change the background of your lock screen with either of the two options under the Background category. Tap Colour, and you’ll be shown a menu that allows you to select a solid color as your lock screen background.
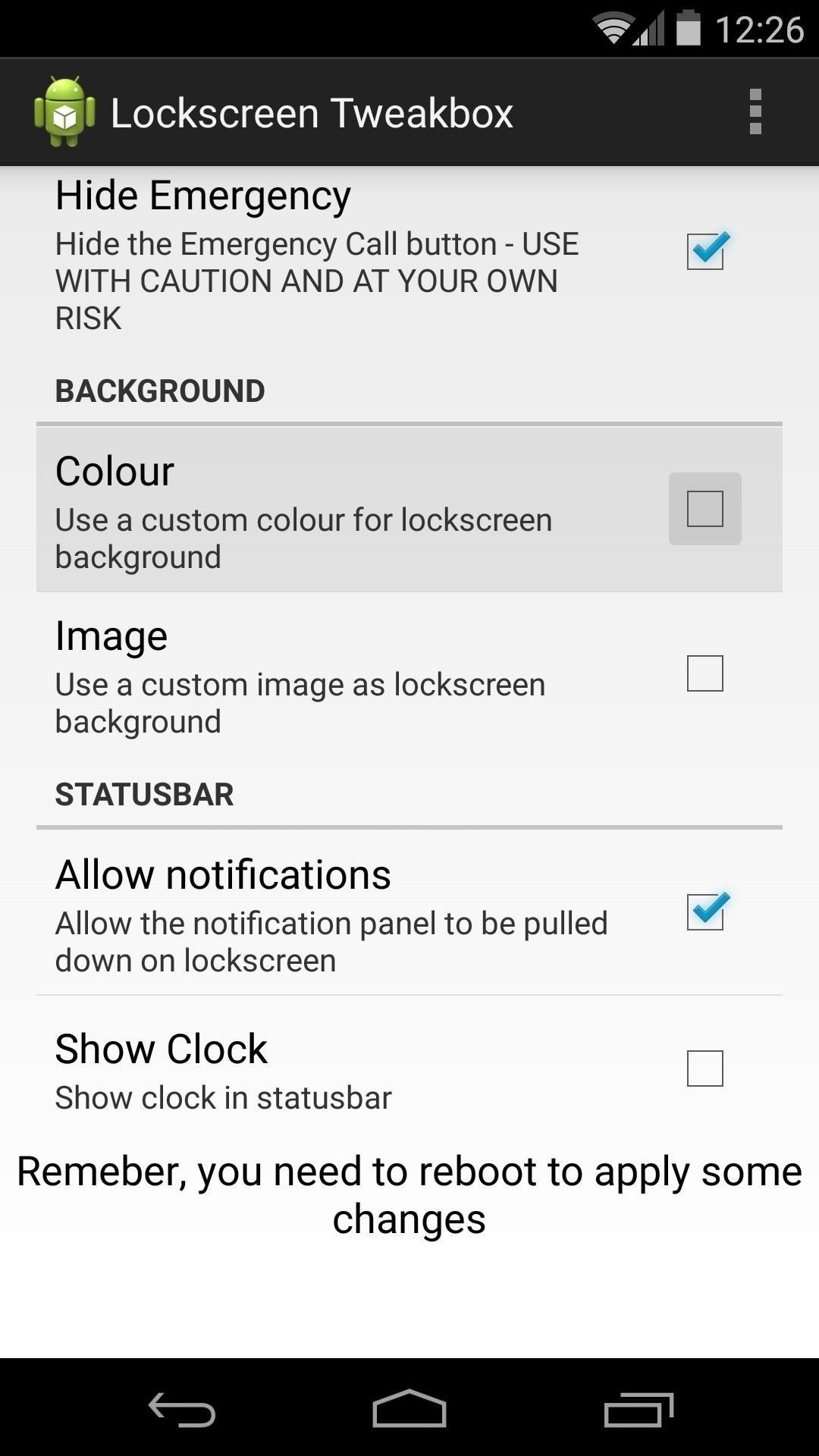
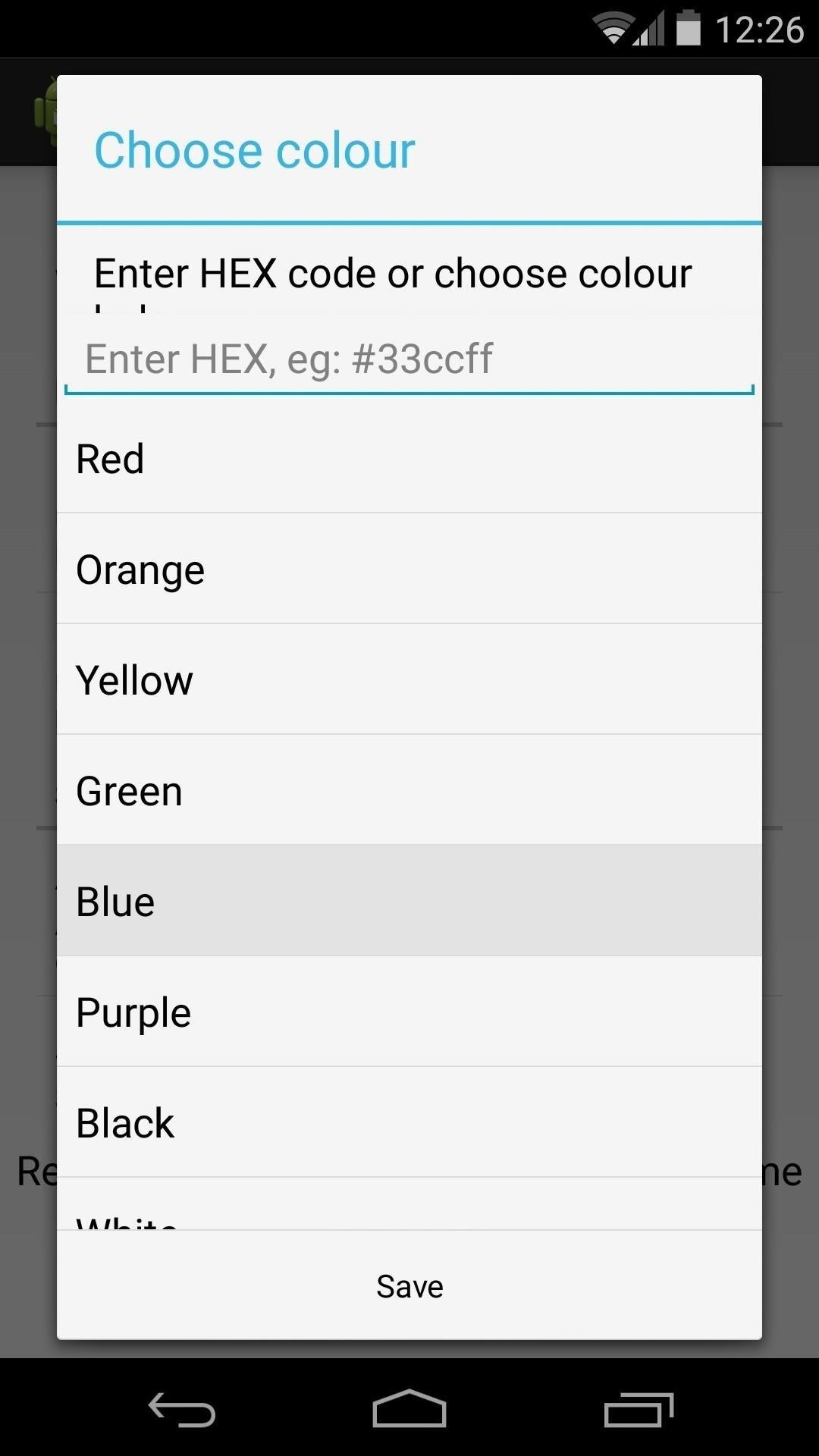
The Image option lets you choose any photo stored on your device to use as a lock screen background image. When you tap the entry, you’ll be taken into your device’s file chooser interface, where you can simply tap the picture you want to use.
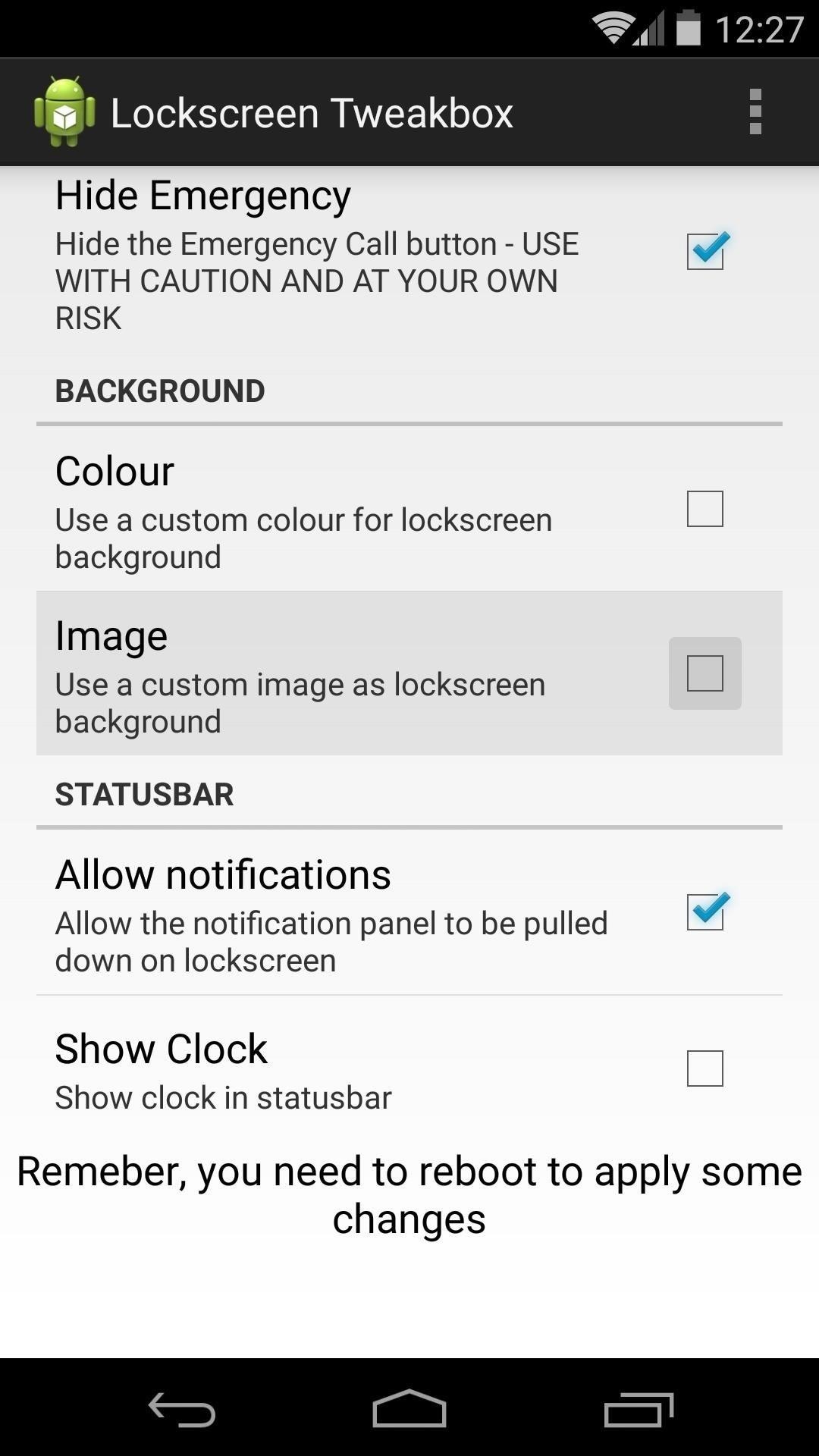
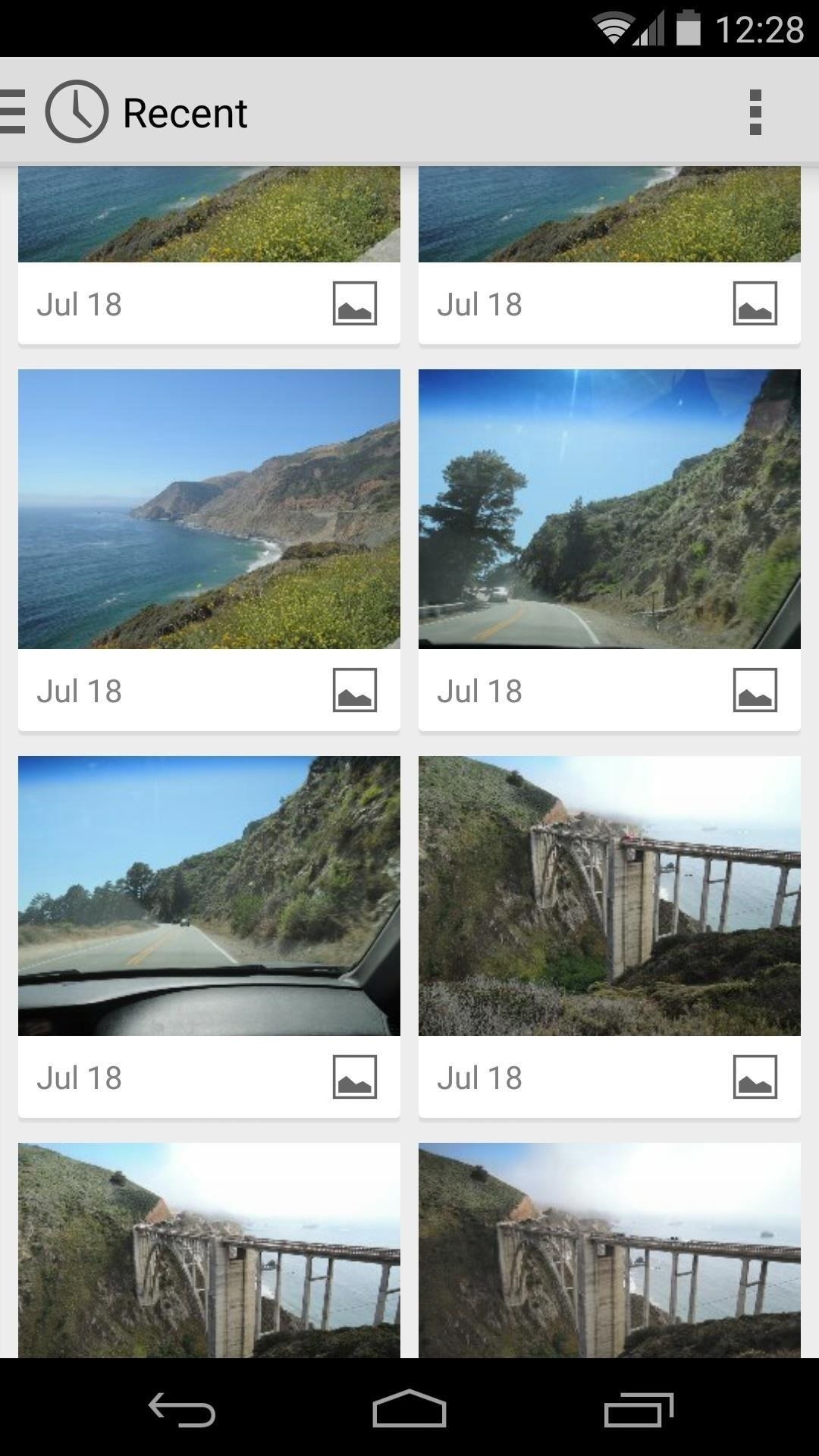
Access the Notification Tray & Show Clock in Status Bar
Under the Statusbar category, Allow notifications lets users with lock screen security have access to their notification tray. Show Clock will show the time in the status bar area for both secured and unsecured lock screens.
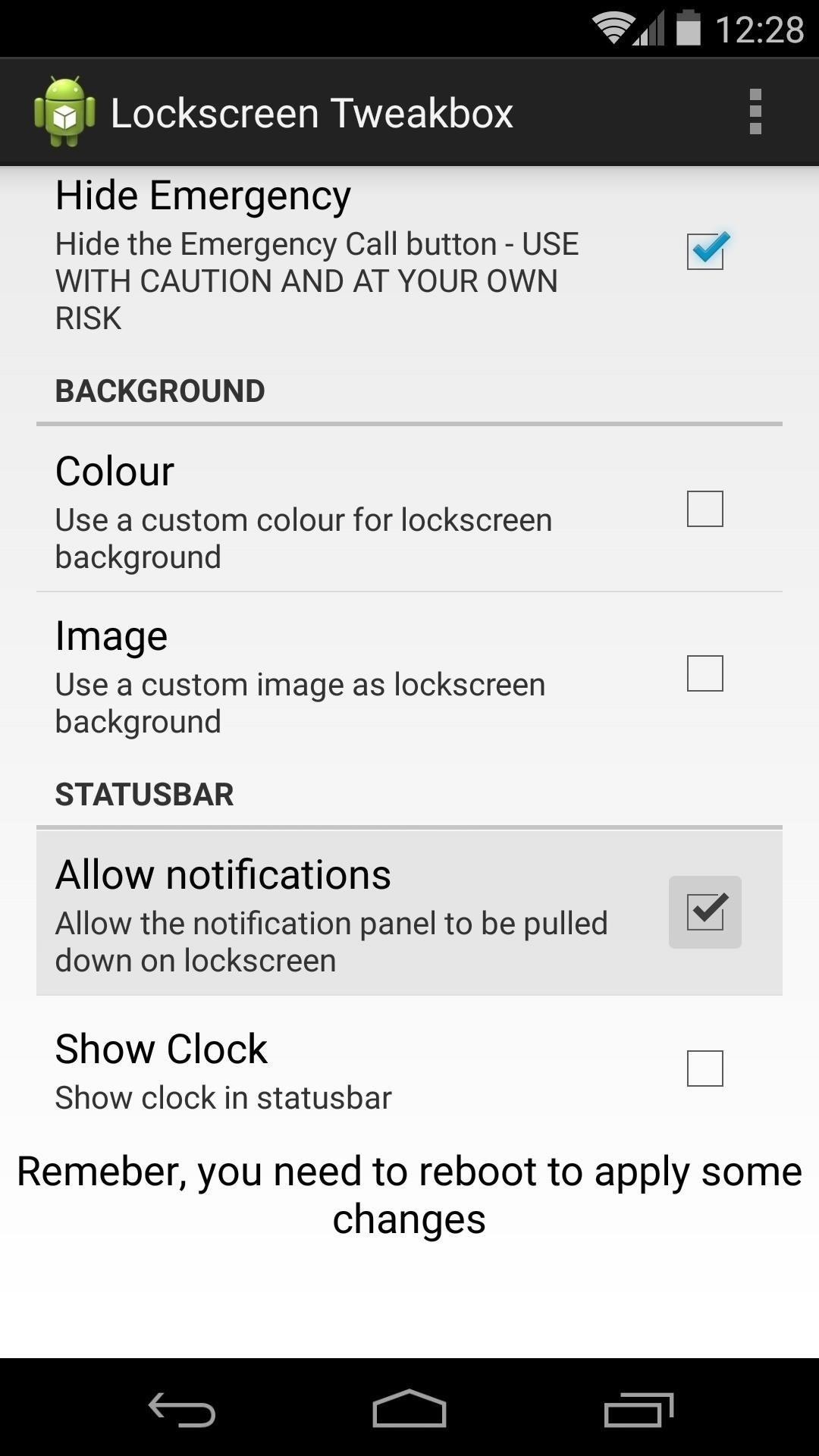
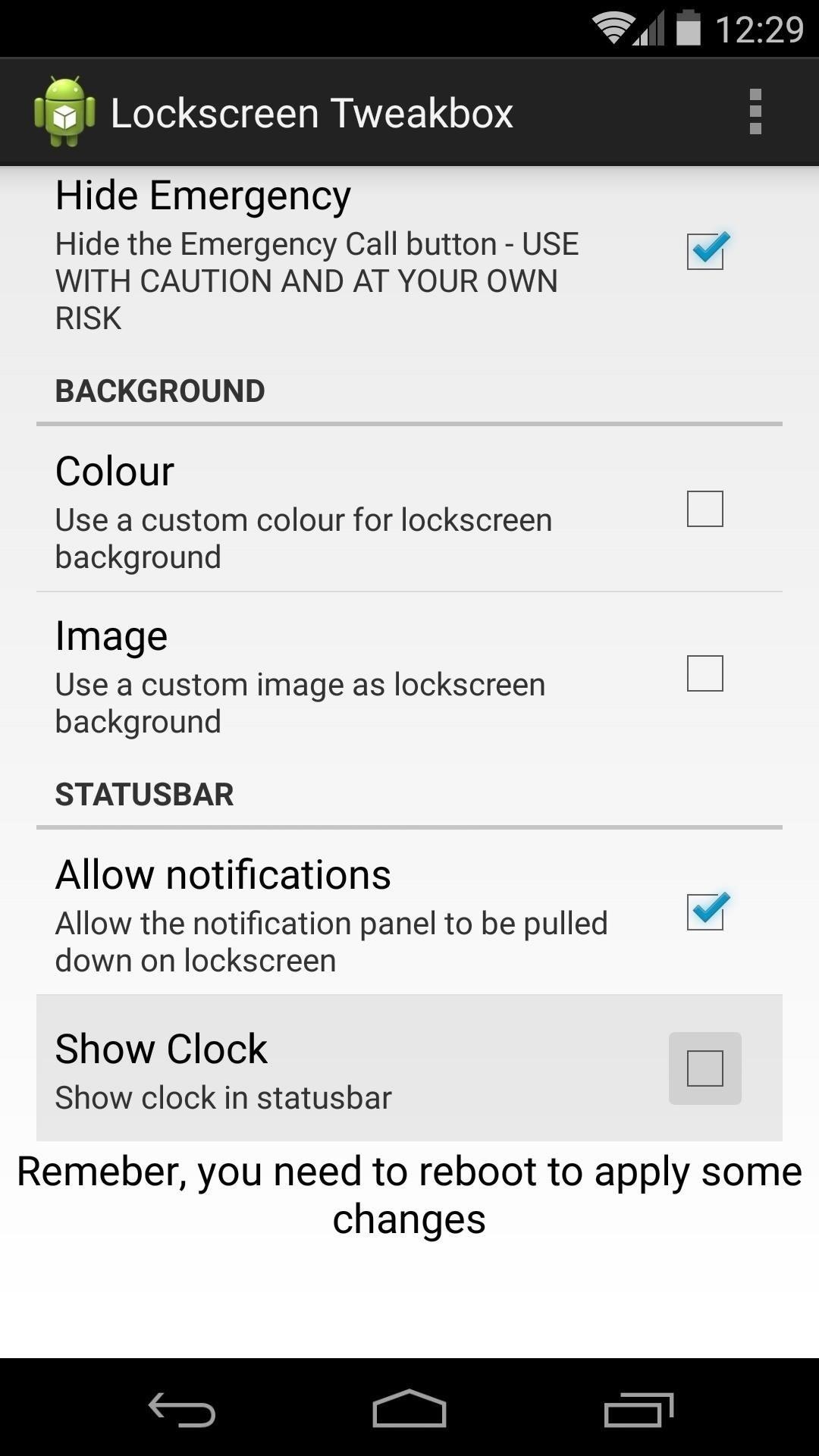
Step 3: Save Your Work
When you’re satisfied with all of the changes you’ve made, tap the three-dot menu button in the top-right corner and select Reboot. At this point, Lockscreen Tweakbox will ask for Superuser access, so hit Grant on the next popup.
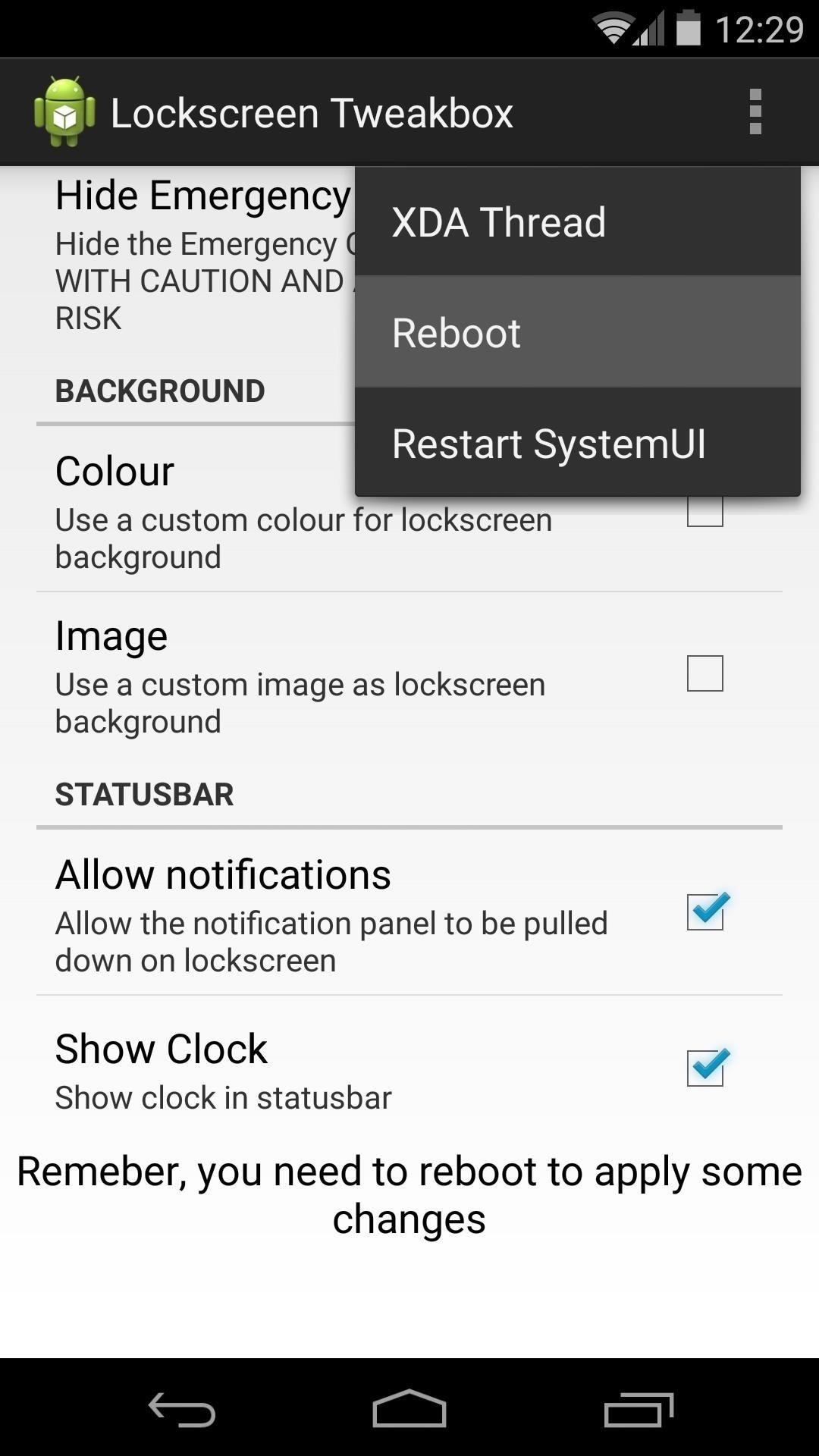
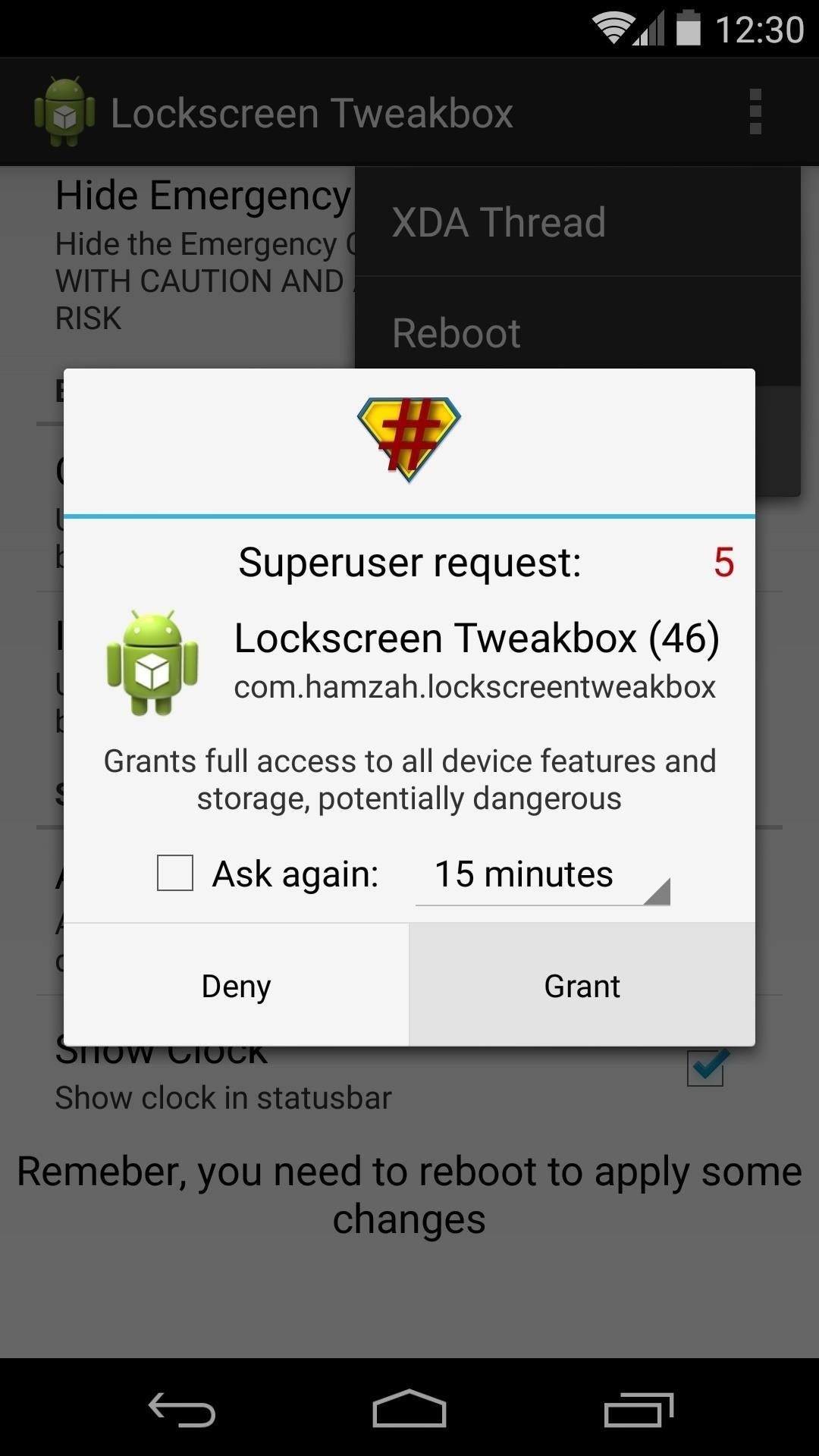
When you get back up, all of your lock screen tweaks will be in effect.
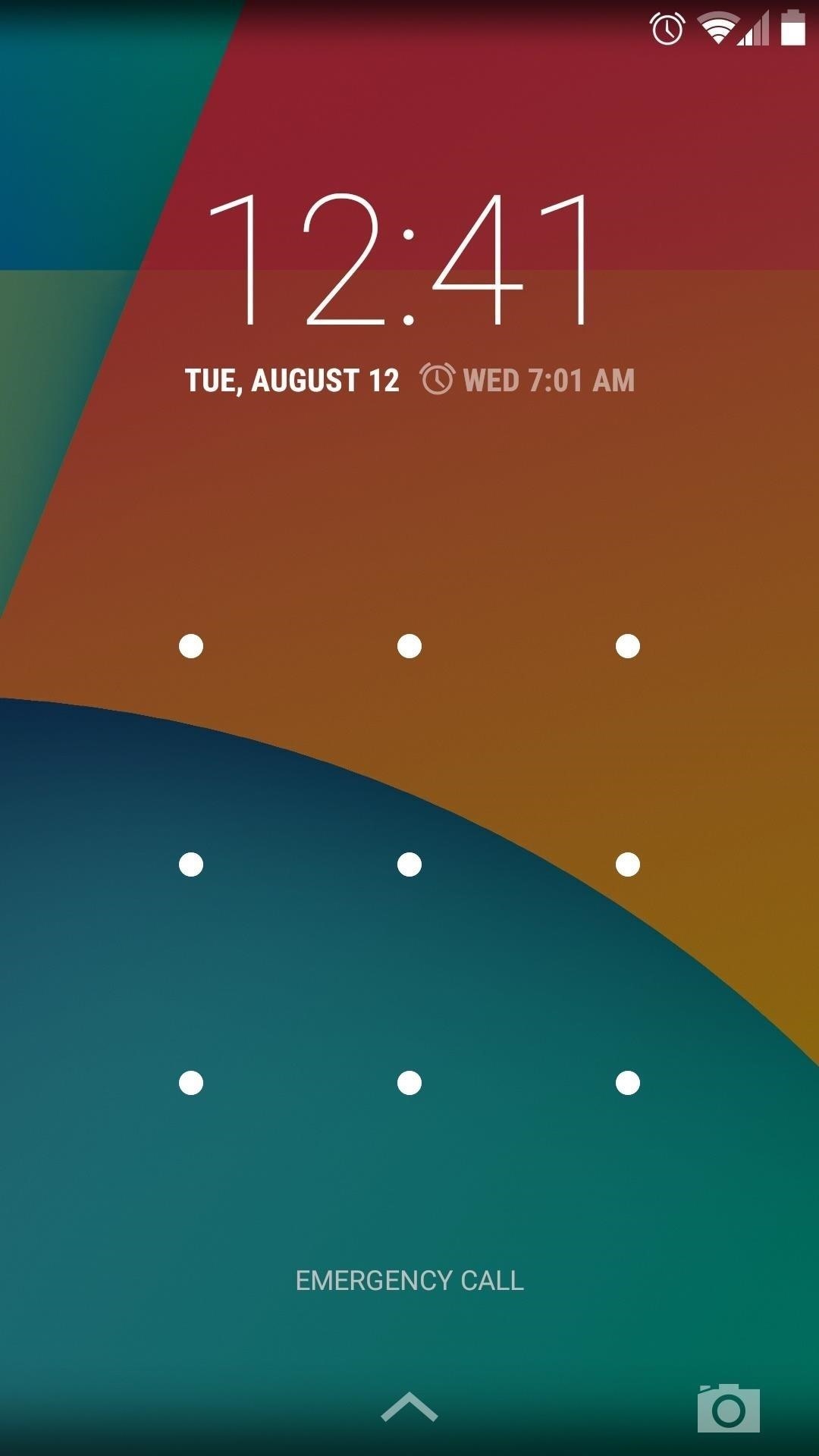
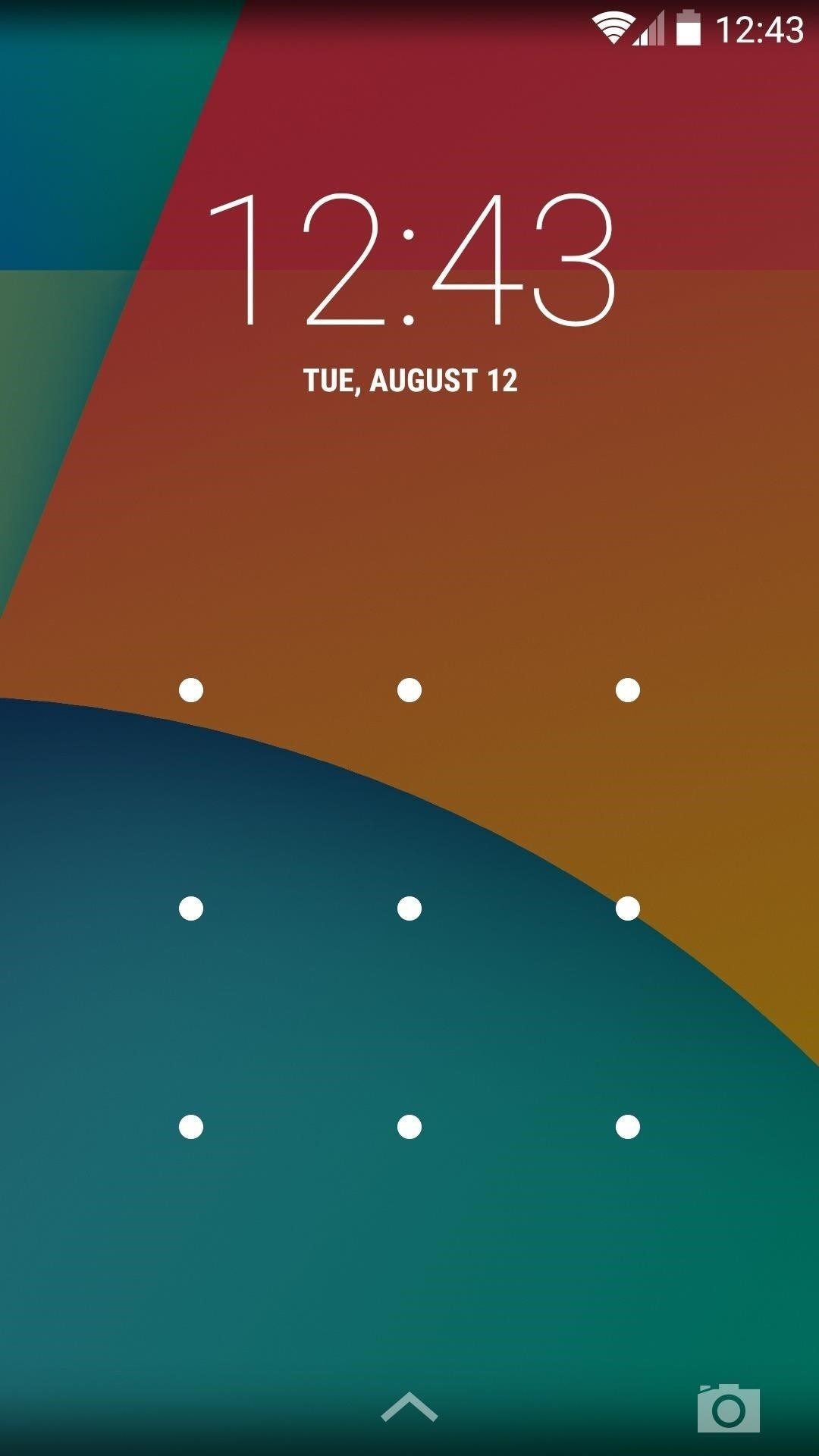
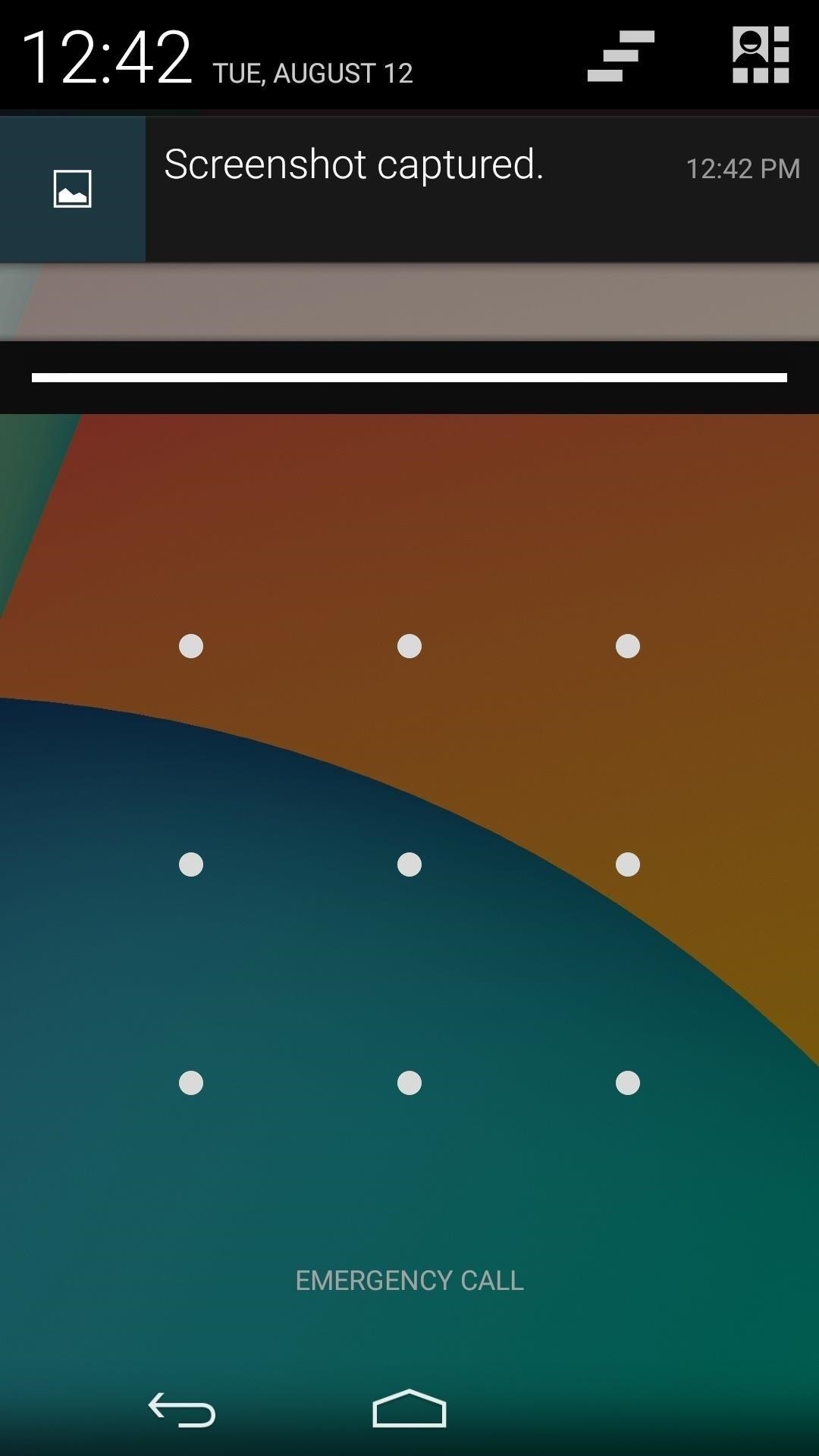
Which tweaks did you apply to your lock screen? Let us know in the comments section below.
Just updated your iPhone? You’ll find new emoji, enhanced security, podcast transcripts, Apple Cash virtual numbers, and other useful features. There are even new additions hidden within Safari. Find out what’s new and changed on your iPhone with the iOS 17.4 update.
“Hey there, just a heads-up: We’re part of the Amazon affiliate program, so when you buy through links on our site, we may earn a small commission. But don’t worry, it doesn’t cost you anything extra and helps us keep the lights on. Thanks for your support!”











