Extra hardware buttons have become a trend with smartphones lately. Often, these are unmodifiable buttons designed to launch a voice assistant. That isn’t the case with the BlackBerry KEY2. Making a return from the KEYone is the Convenience Key, which also received an upgrade.
The Convenience Key is a customizable hardware button that can launch virtually anything. Any app or shortcut can be mapped to this button, along with speed dialing or messaging a saved contact. But unlike the KEYone, the KEY2’s Convenience Key is smarter. You can now set up profiles with different sets of apps and shortcuts that automatically change based on where you are.
Step 1: Set Up the Default Profile
Before you can make your Convenience Key contextually aware, you’ll need to set it up with some default actions. Head to your phone’s main settings menu and select “Shortcuts & gestures.” Choose “Convenience key,” then select “Add new shortcut” to reveal a popup with all the available actions that you can pull up using the Convenience key.
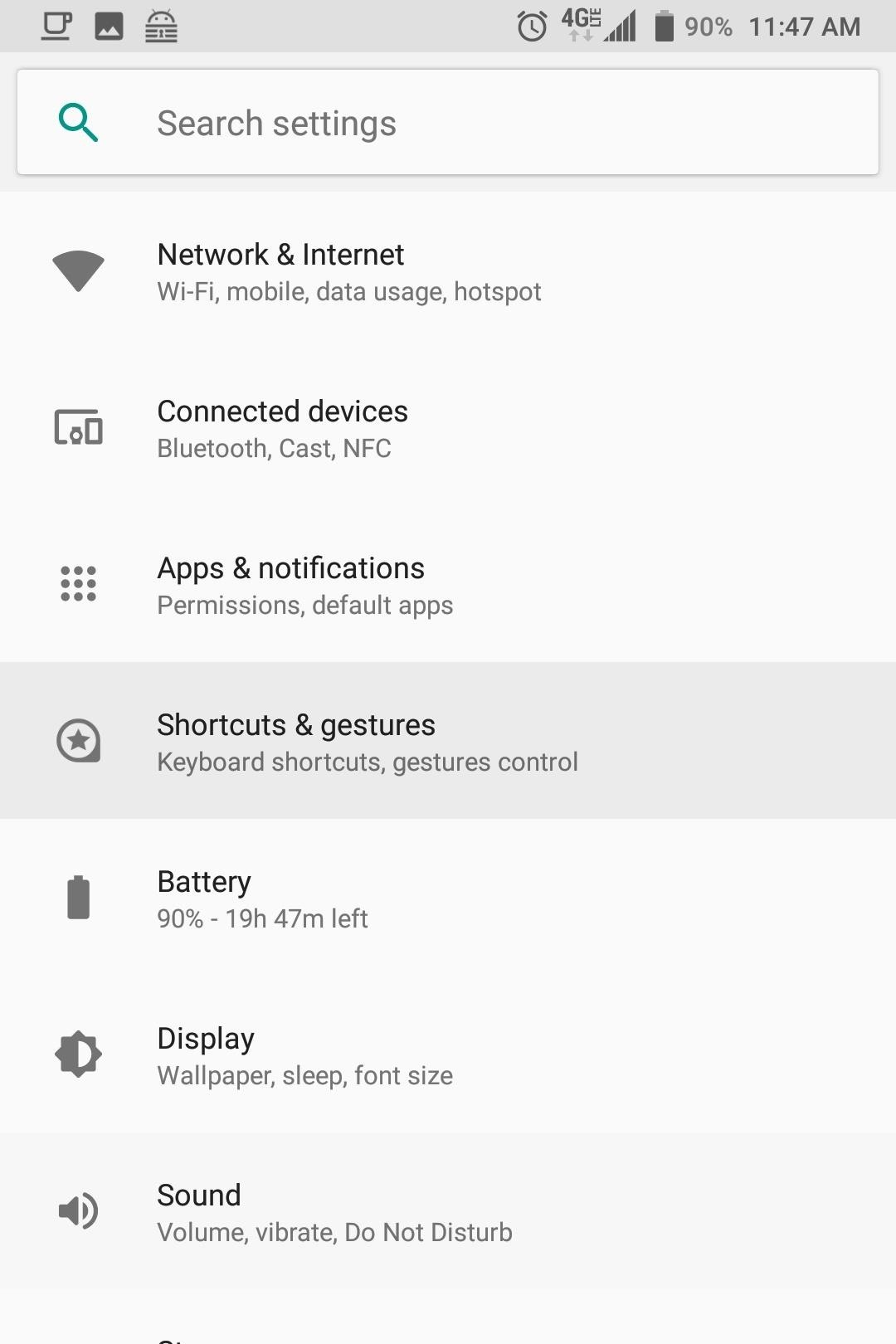
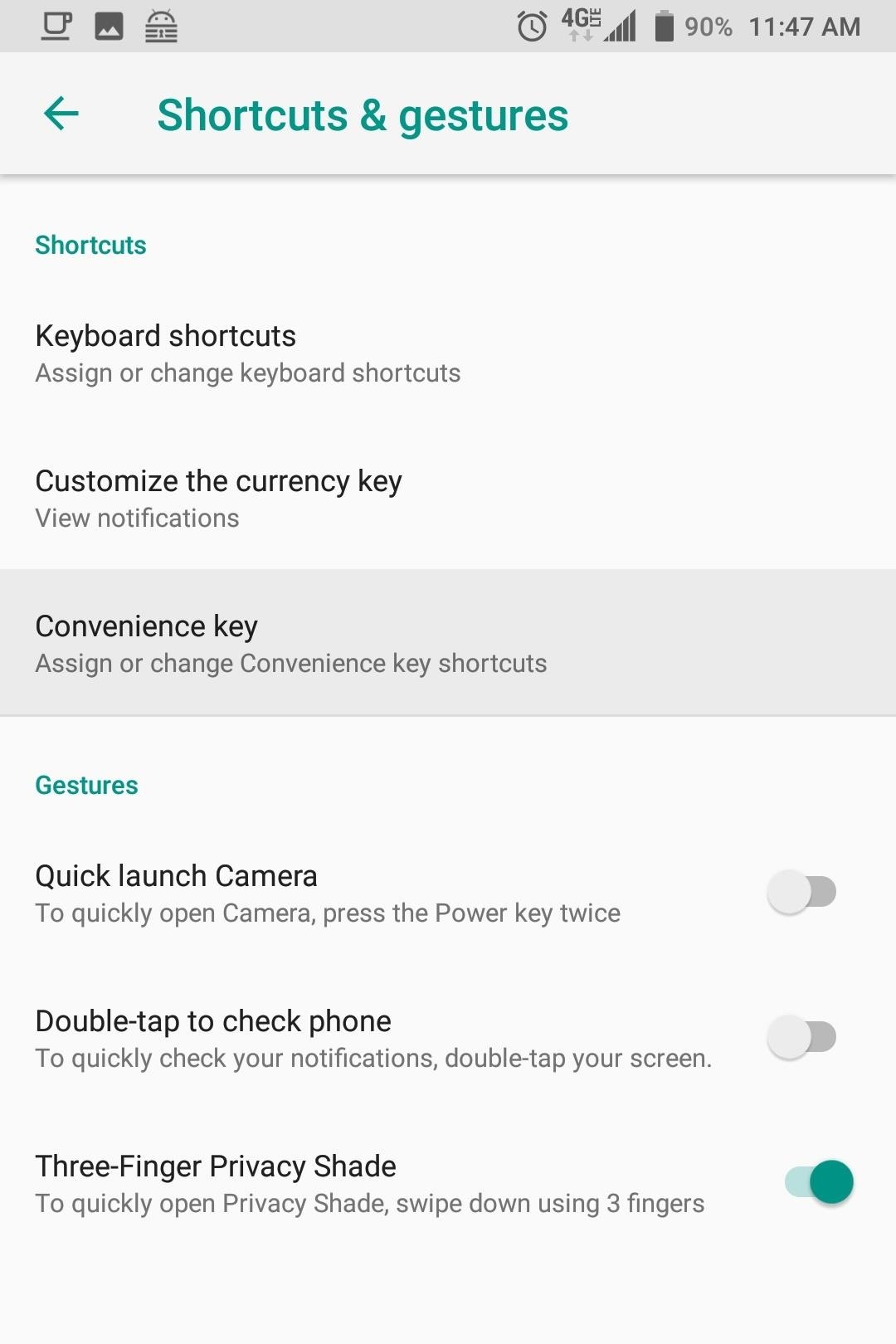
“Open app” allows you to launch an app. “Speed Dial” lets you use the hardware button to call a saved contact (such as a significant other or emergency contact). “Send message” lets you jump right into a new email or text message to a specific contact. “All shortcuts” allows you to launch shortcuts, which are specific actions within the operating system or an app (the app developers create the shortcuts).
Once you choose what category you want, follow the instructions to add the action to the button’s default profile. As you can see, I decided to turn the Convenience Key into a button version of OnePlus’ Alert Slider. By default, each time I press the Convenience Key, the phone switches either to vibrate, mute, or normal ringer.
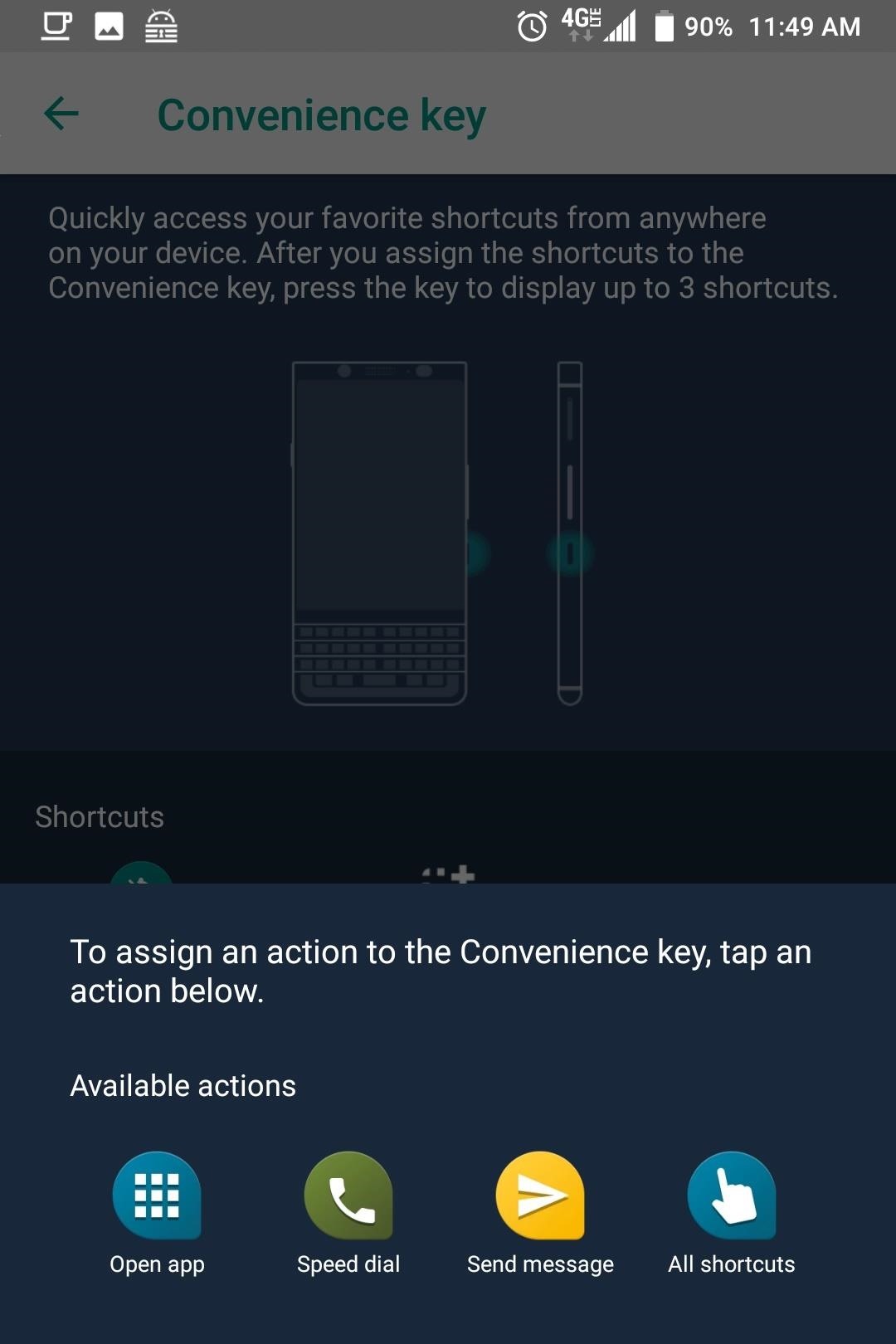
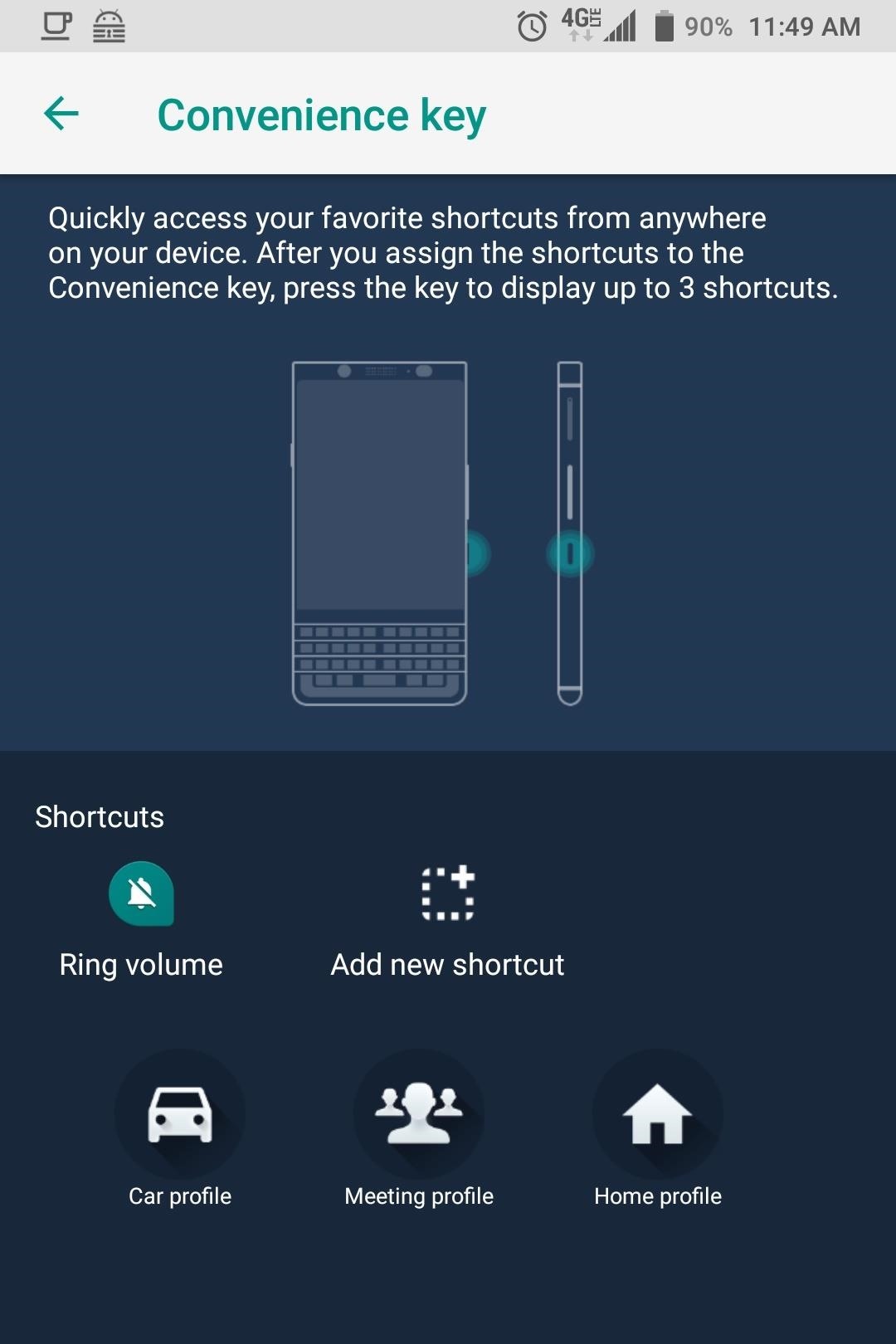
Step 2: Set Up Contextual Profiles
The BlackBerry KEY2 has a smart Convenience Key. The intelligence aspect comes from its new ability to handle multiple profiles, allowing for a different arrangement of apps, shortcuts, and contacts based on where you are. These can be automatically activated based on your location using a few different sensors.
There are four profiles you can set up: default, car profile, meeting profile, and home profile. The default is already activated and is what you set up in Step 1. To set up the other profiles, select any of the three profiles located along the bottom of the main Convenience Key page in Settings.
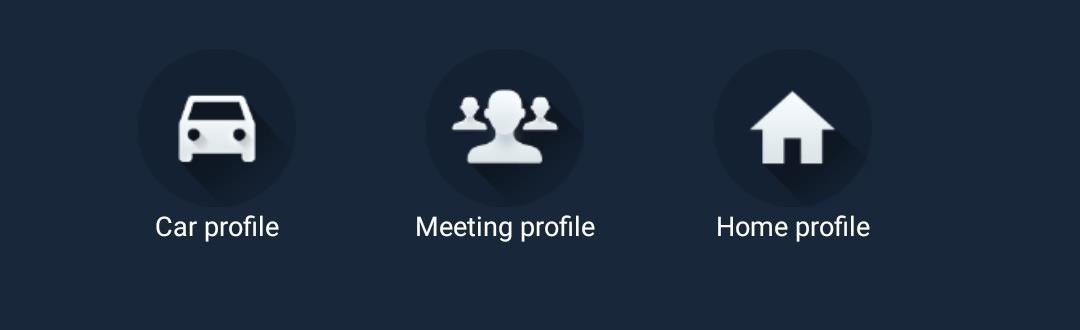
Choose the profile you wish to set up and repeat Step 1 to add shortcuts, apps, or contacts. Unlike the default profile, you will need to enable the new profile. Select the toggle in the upper-right corner of your display to enable the profile. When enabling the home or car profile, a prompt will be revealed asking you to confirm your choice.
The profiles are not activated manually. Instead, they depend on external triggers. For Car Profile, you need to connect your device to your car’s Bluetooth. For Home Profile, you need to set up your home Wi-Fi network. As for the Meeting Profile, it’s activated at the start time of meetings listed in your calendar (both BlackBerry Calendar and Google Calendar). Once the condition is met, the profile’s shortcuts will be activated using the key (or the option if you have more than one shortcut).
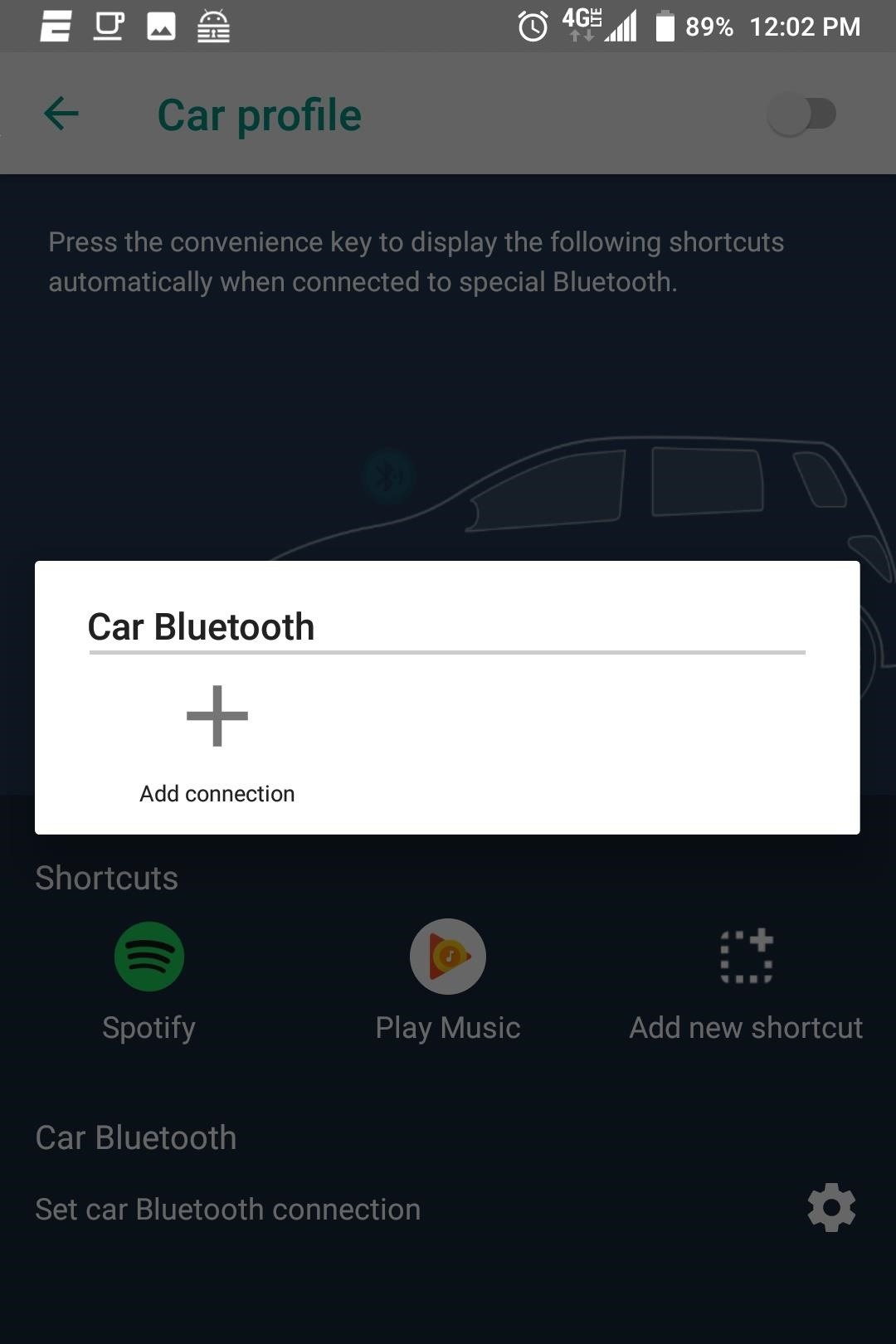
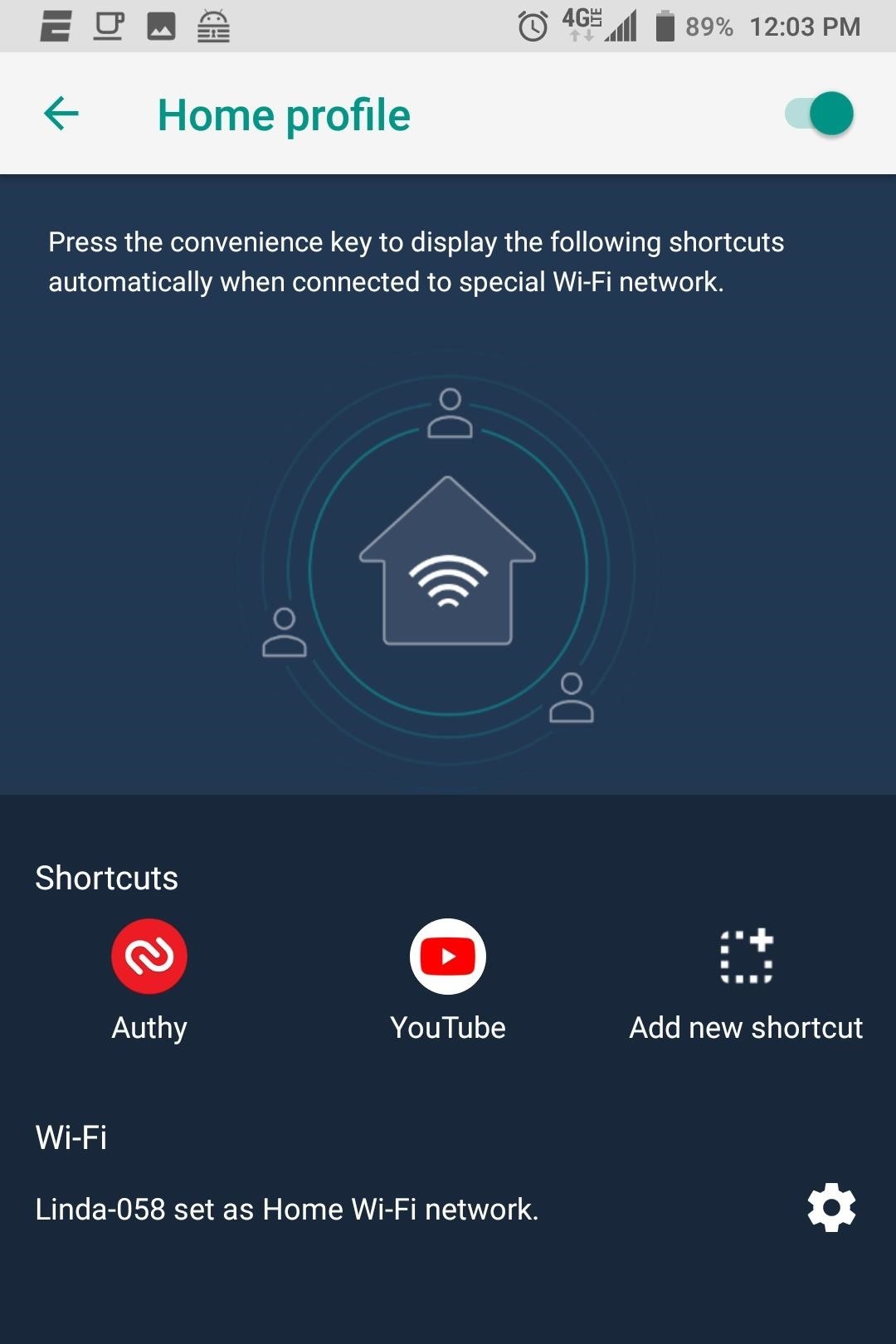
Step 3: Try Out Your New Profiles
After setting up your profiles, verify that they work. Activate the default profile by disabling Bluetooth and Wi-Fi and pressing the Convenience Key. Once verified, check the car or home profile by either connecting to the designated home Wi-Fi network or connecting to your car’s Bluetooth. The Convenience Key should reveal the shortcuts assigned to their corresponding profile, providing you set it up correctly.
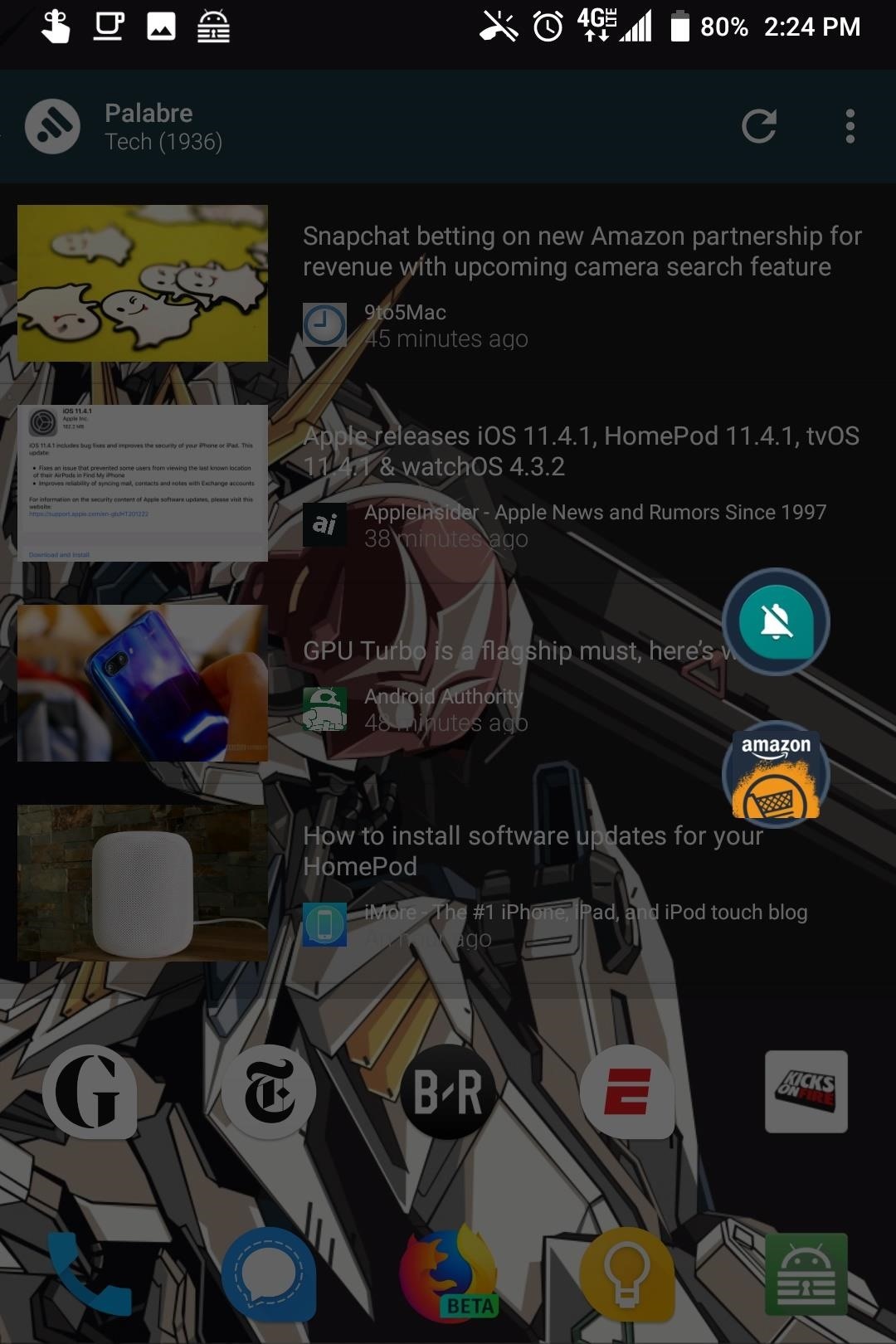
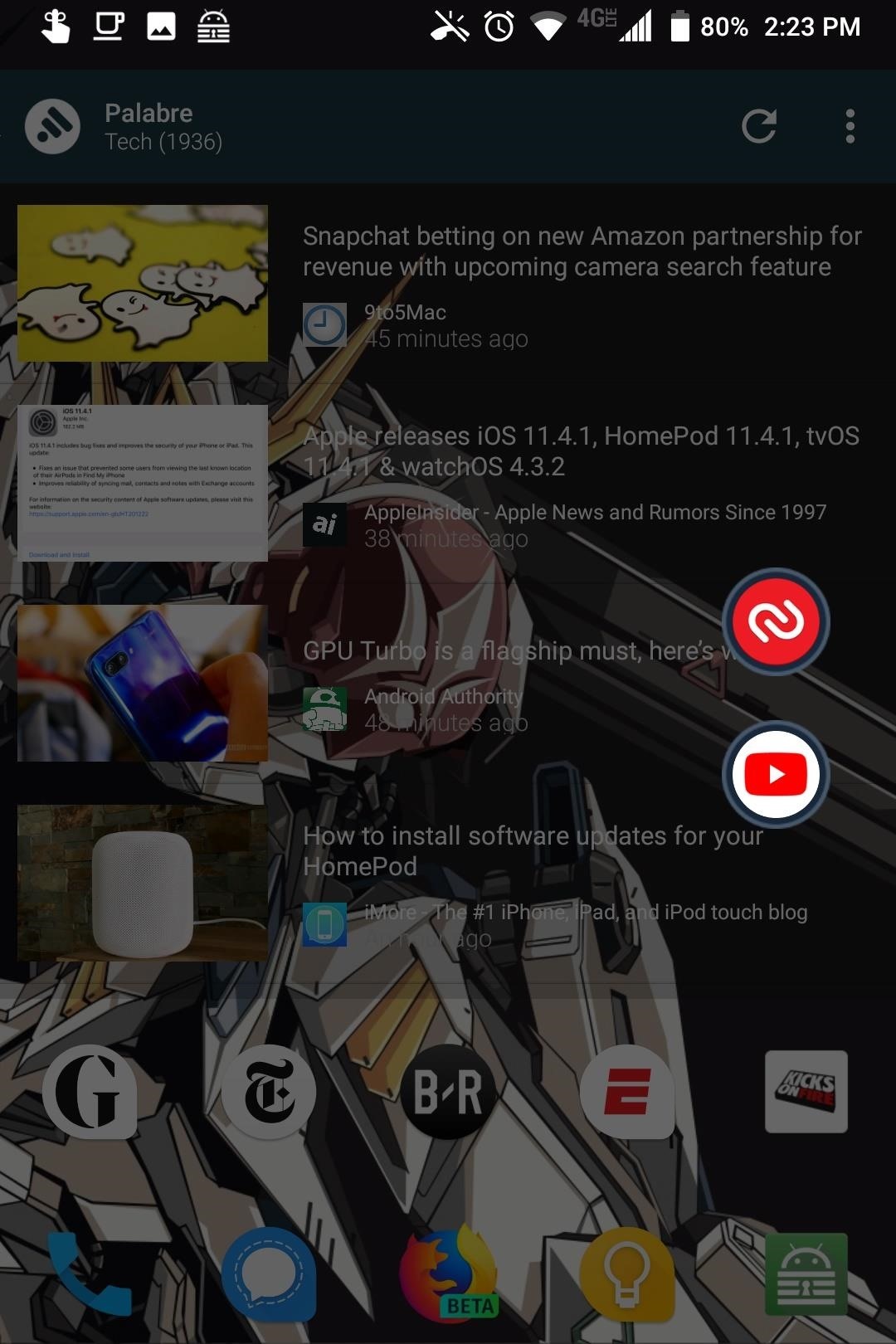
With the flexibility of the Convenience Key, whatever you need quick access can be one click away. And with the upgraded Convenience Key in the KEY2, these shortcuts will now fill your exact needs wherever you are.
Hot Deal: Set up a secure second phone number and keep your real contact details hidden with a yearly subscription to Hushed Private Phone Line for Android/iOS, 83%–91% off. It’s a perfect second-line solution for making calls and sending texts related to work, dating, Craigslist sales, and other scenarios where you wouldn’t want to give out your primary phone number.
“Hey there, just a heads-up: We’re part of the Amazon affiliate program, so when you buy through links on our site, we may earn a small commission. But don’t worry, it doesn’t cost you anything extra and helps us keep the lights on. Thanks for your support!”










