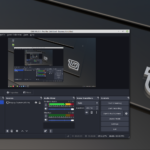While visiting different websites, we often come across one site that we wish to save for later viewing. On Chrome, you have the option to bookmark those pages, but what if you use the Edge browser?
Edge browser has all the features you need for a proper web browsing experience. It also lets you save webpages by adding them to Favorites.
Bookmarks and Favorites are the same thing, but if you’re new to the Edge browser, you may need help knowing how to create favorites folders in the web browser. Here’s how to create favorites folders in Microsoft Edge.
Creating Favorites Folder in Microsoft Edge (Desktop)
Creating new Favorites folders in Microsoft Edge for desktop is super easy; just follow these simple steps.
1. Launch the Microsoft Edge browser on your computer.
2. When the web browser opens, open the webpage you want to mark as Favorite.
3. When the site opens, tap the Favorites button at the top right corner.
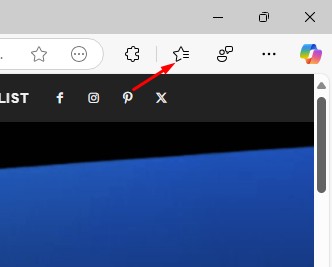
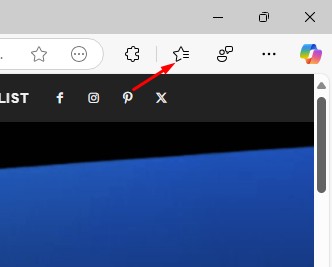
4. This will open the Favourites menu. To create a new Favorites folder, click on the New folder icon.
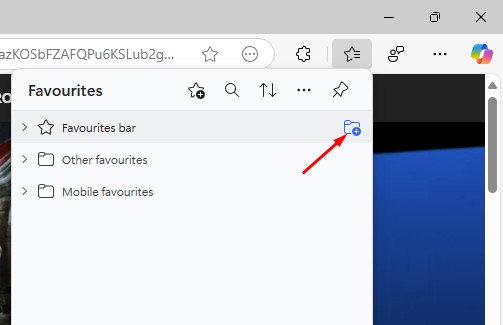
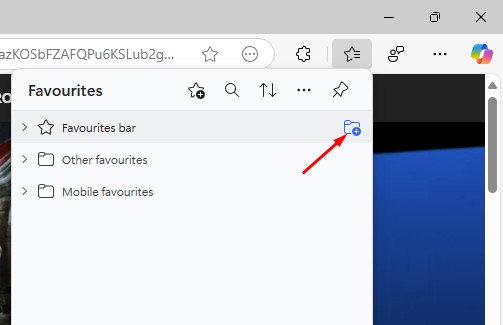
5. Now enter a name for your new folder and press Enter.
How to Create Favorites Folders in Microsoft Edge (Mobile)
Microsoft Edge browser for Android and iPhone also has the option to create favorites folders. So, if you use Microsoft Edge on your mobile, here are the steps you need to follow.
1. Launch the Microsoft Edge browser on your mobile phone.
2. Next, tap the hamburger menu at the bottom right corner.
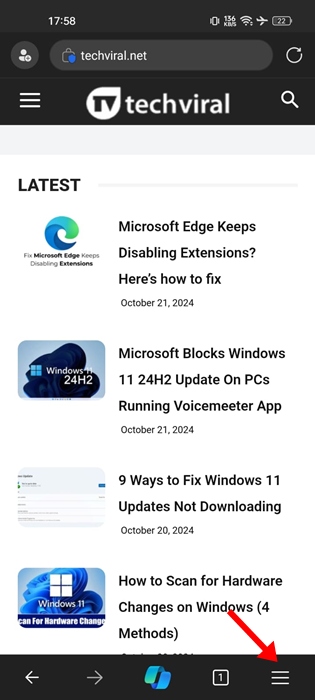
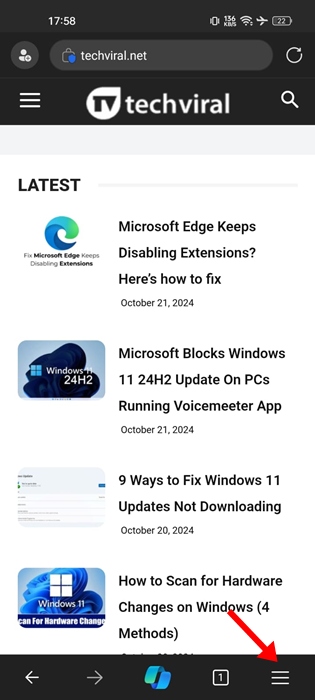
3. On the menu that appears, select Favourites.
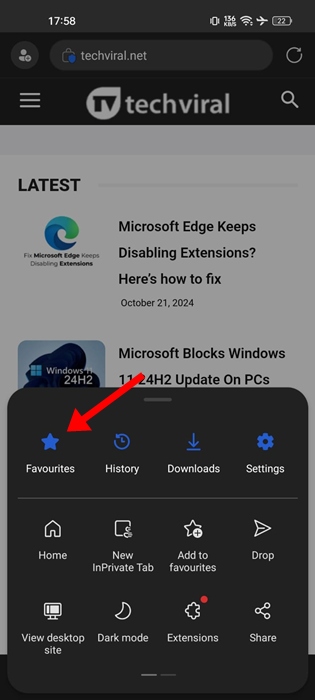
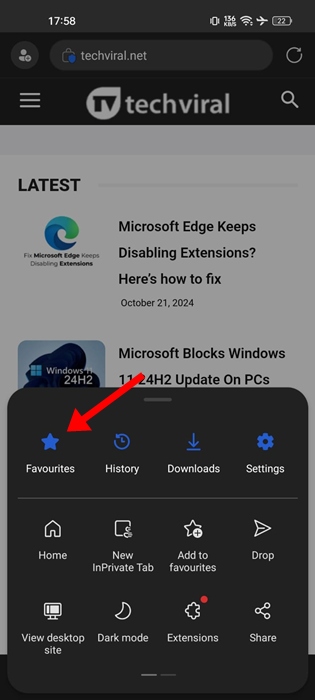
4. On the Favourites screen, click on the New folder icon.
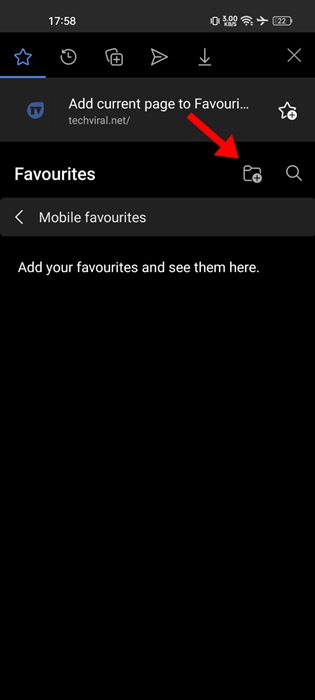
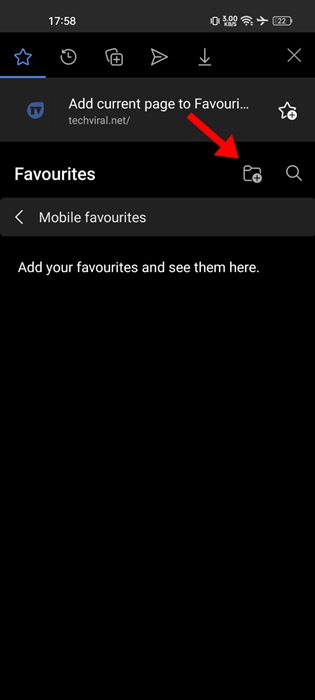
5. Next, type a new name for the folder and tap Save.
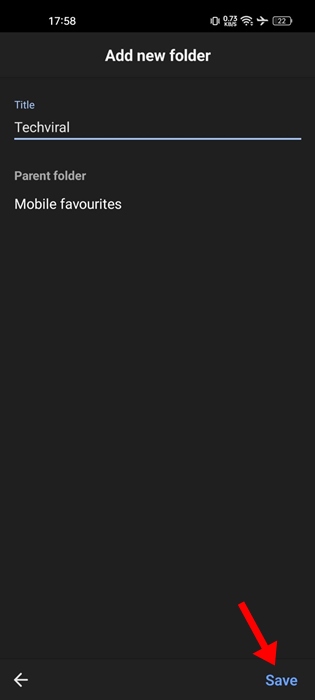
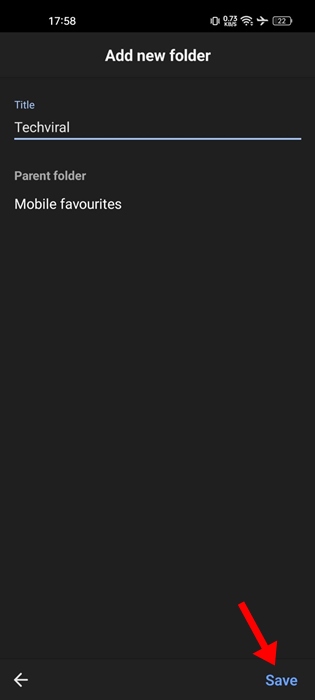
How to Add Favorite to One of the Folders?
Now that you know how to create favorite folders on the Microsoft Edge browser, it’s time to know how to add webpages to one of your favorite folders.
1. Launch the webpage which you wish to add to your Favorites.
2. Tap the Favorites icon at the top right corner.
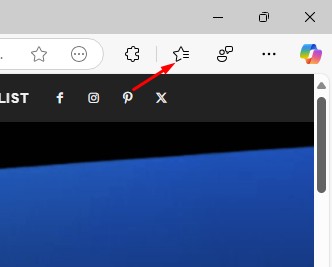
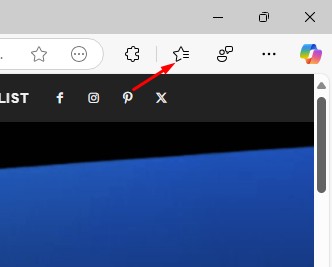
3. You will be able to see all folders. Right click on the folder you want to add the page to, then click Add this page to folder.


This guide explains how to create favorites folders in Microsoft Edge browser. Let us know if you need more help on this topic in the comments. Also, if you find this guide helpful, don’t forget to share it with your friends.
“Hey there! Just so you know, we’re an Amazon affiliate. This means if you buy something through our links, we may earn a small commission. It doesn’t cost you extra and helps keep our lights on. Thanks for supporting us!”