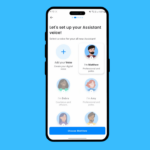Audibly, from iOS developer Nick Frey, allows you create playlists and sync your music across other iOS devices. Like the Samsung-exclusive Group Play or the older Seedio app, you can connect a slew of compatible devices to create a surround-sound stereo of sorts when playing your music.
To get it up and running properly on your iOS devices, make sure that you have the following things before you start:
- A main iOS device with music (stored either locally or through iCloud)
- Other iOS device(s) to work as a speaker(s)
- The Audibly app on all of the devices
- Wi-Fi, or peer-to-peer Wi-Fi connection (doesn’t require internet)
- Turn Bluetooth off
Creating a Playlist Through Audibly
Using your main iOS device with all of your music, go into Audibly and tap on Broadcast. All of the music stored on your device (internal or iCloud) will appear categorized as Artists, Songs, and Playlists.
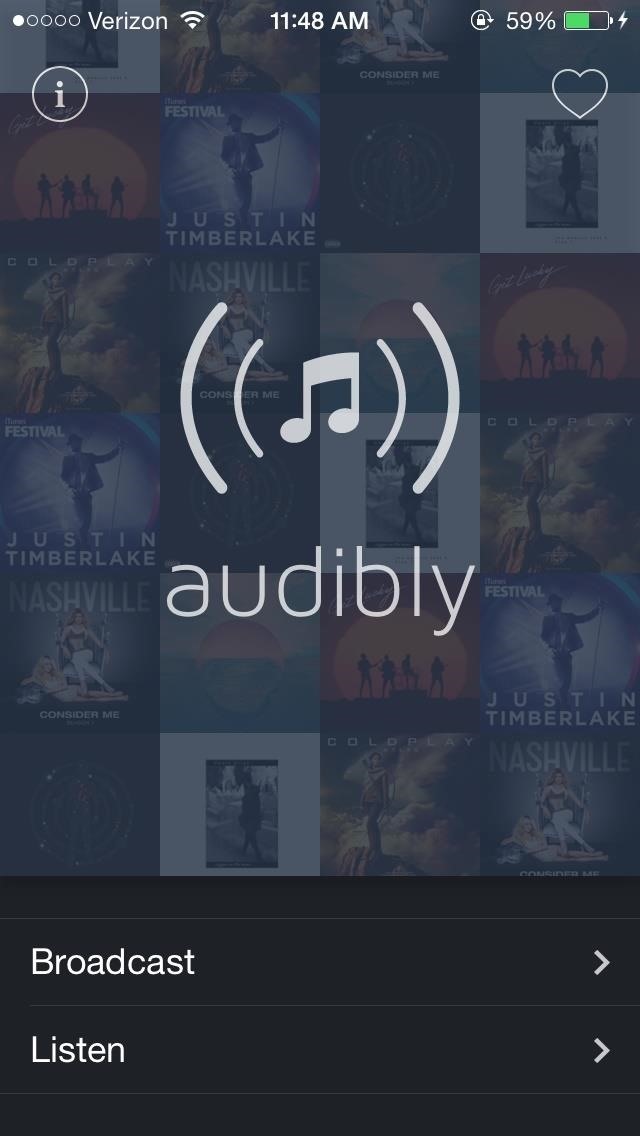
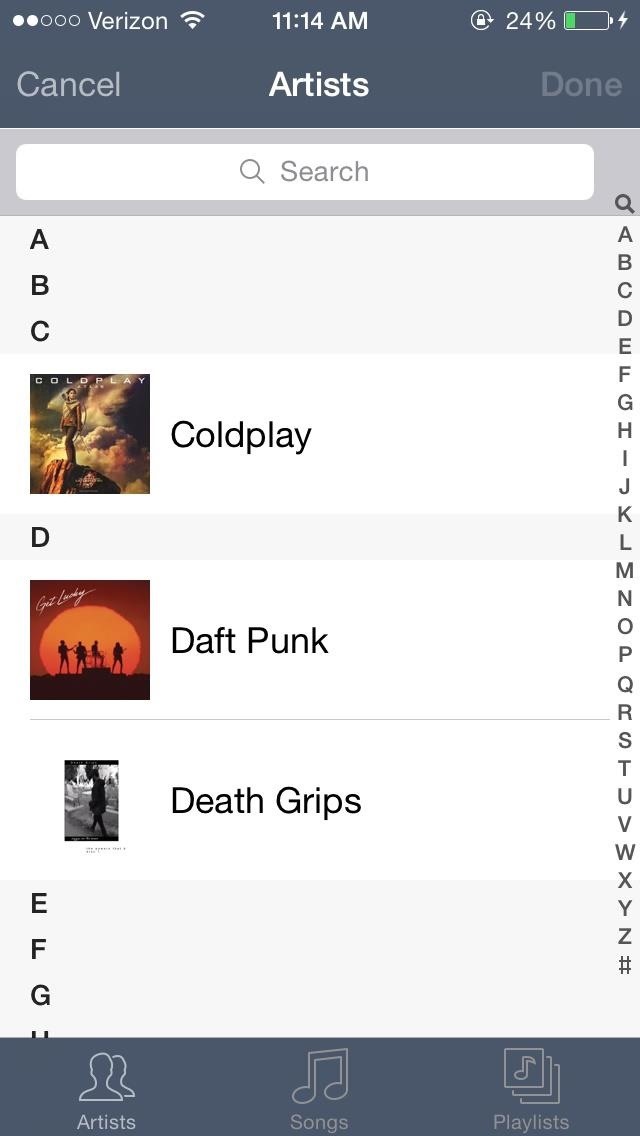
Whether you select songs from a specific artist or from your entire library of music, small plus sign icons will appear next to each song. Select the songs that you want to broadcast to your other iOS device(s) and select Done.
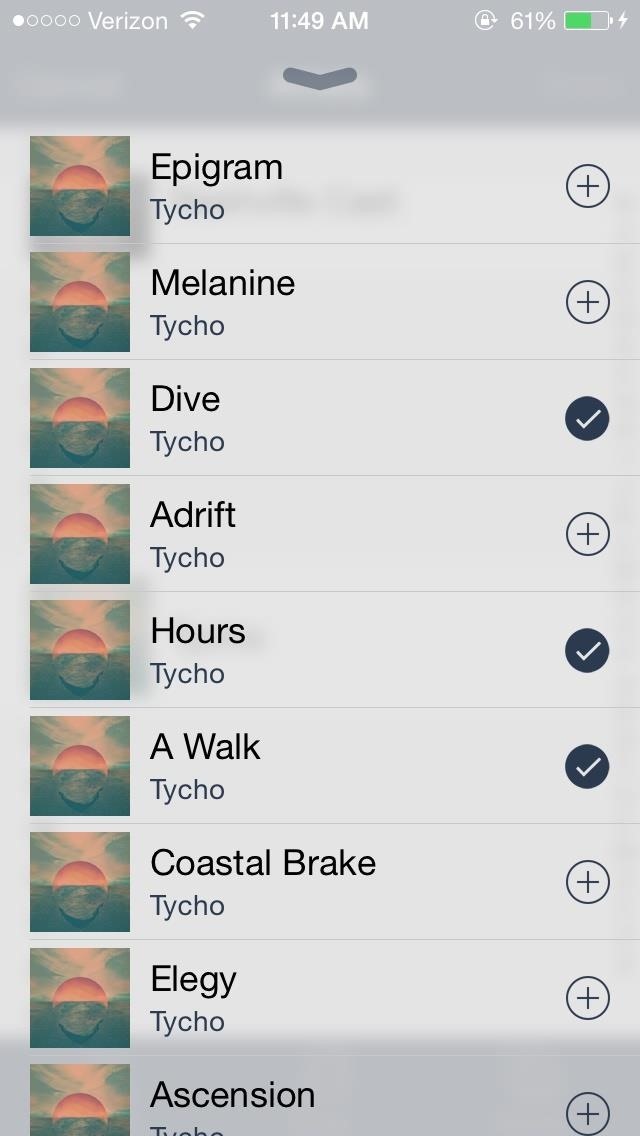
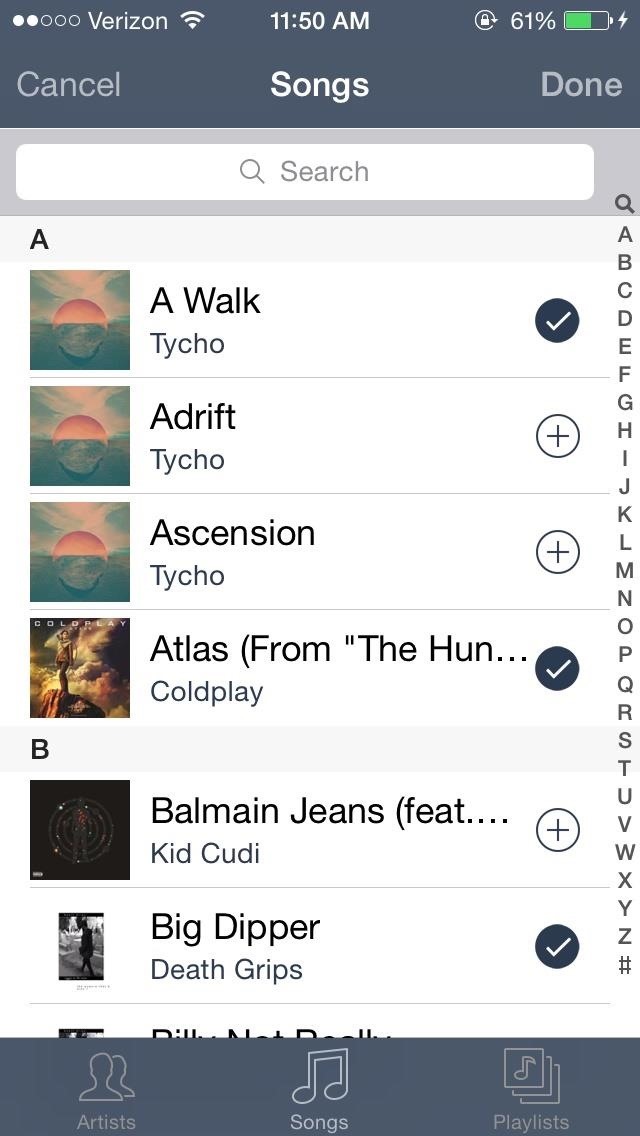
After a few seconds of loading, your songs will begin to play (in alphabetical order) on Audibly’s built-in music player. Depending on the song, the music player sports a gaussian blur of the cover art for whatever is playing at the moment.
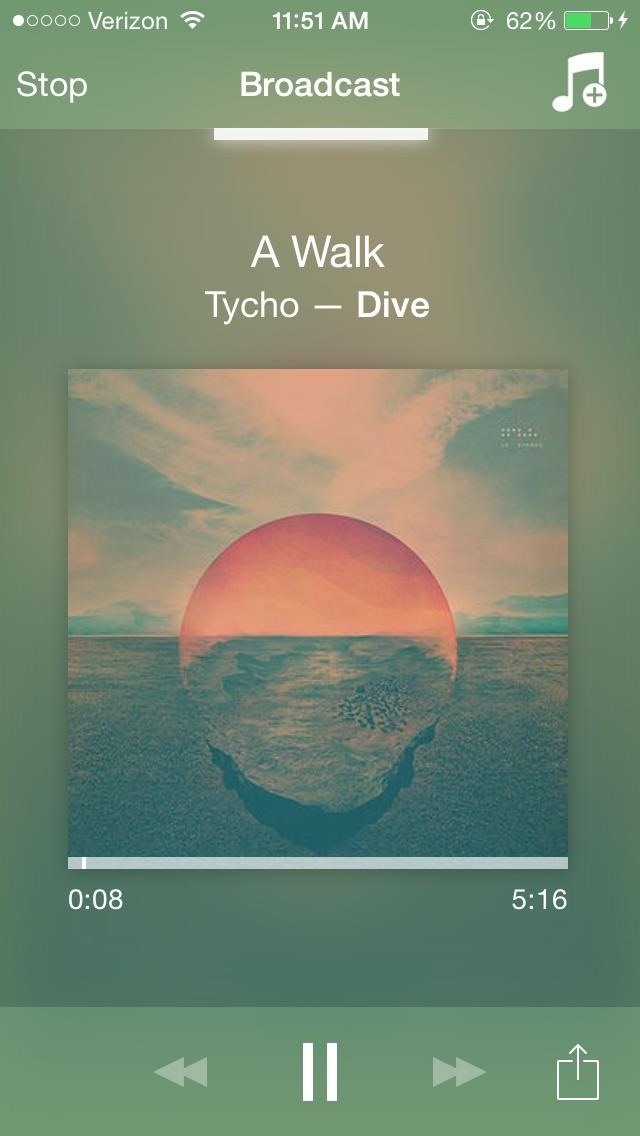
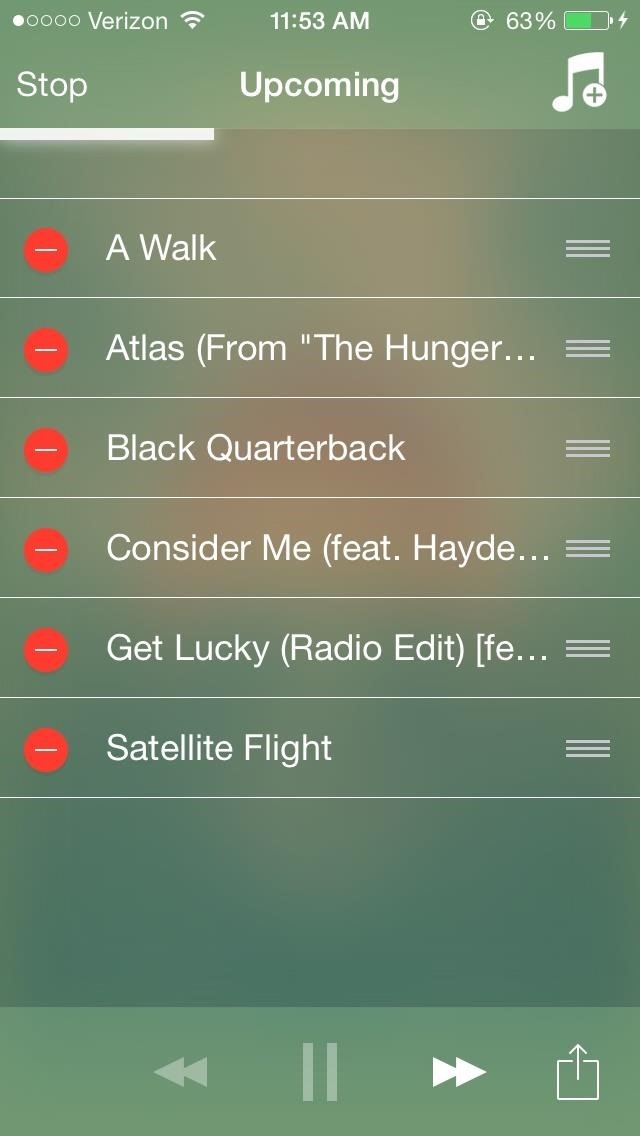
If you swipe the screen to the right, you can manage your current playlist, deleting or rearranging the songs to your preference.
Connecting to Other Devices
Now that your playlist is all set up, it’s time to connect your other iOS device(s) to Audibly. Open the app on your other iOS device(s) and tap on Listen. All nearby sessions will appear, with the name of the device and the song currently playing.
When you connect to the session, you’ll receive a Listen Request notification on your main iOS device that you started with. Accept to connect.
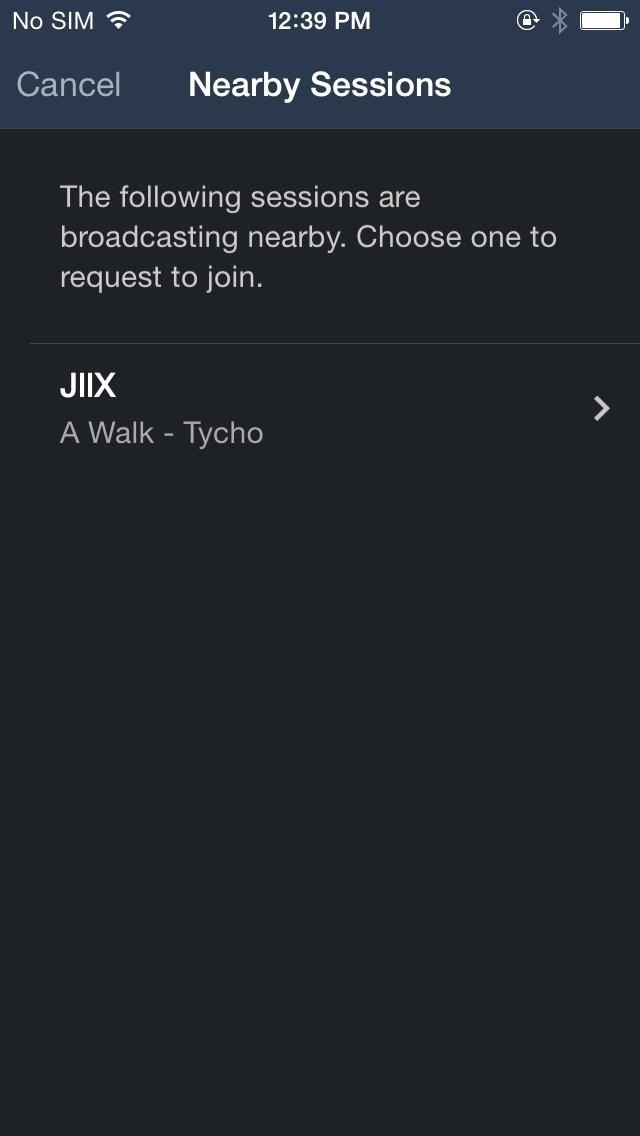
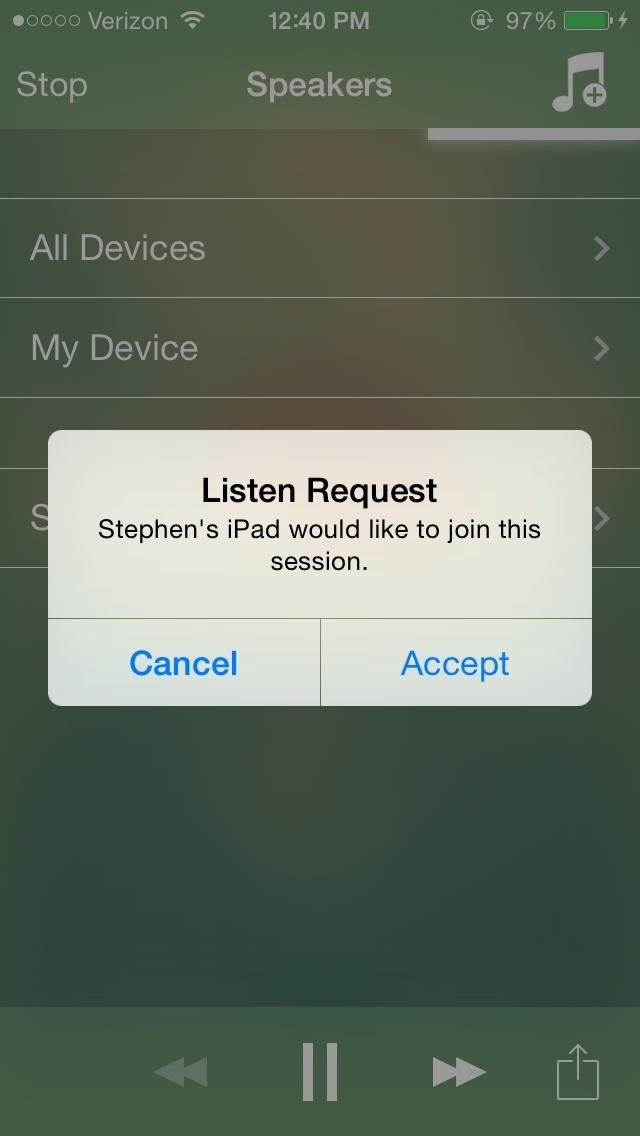
Once all of your iOS devices are connected, you’ll hear the music sync up in order to amplify the sound. Through Audibly’s music player, you can swipe right and access sound settings, allowing you to change the volume, reverb, and pitch for each device—or all of them at once.
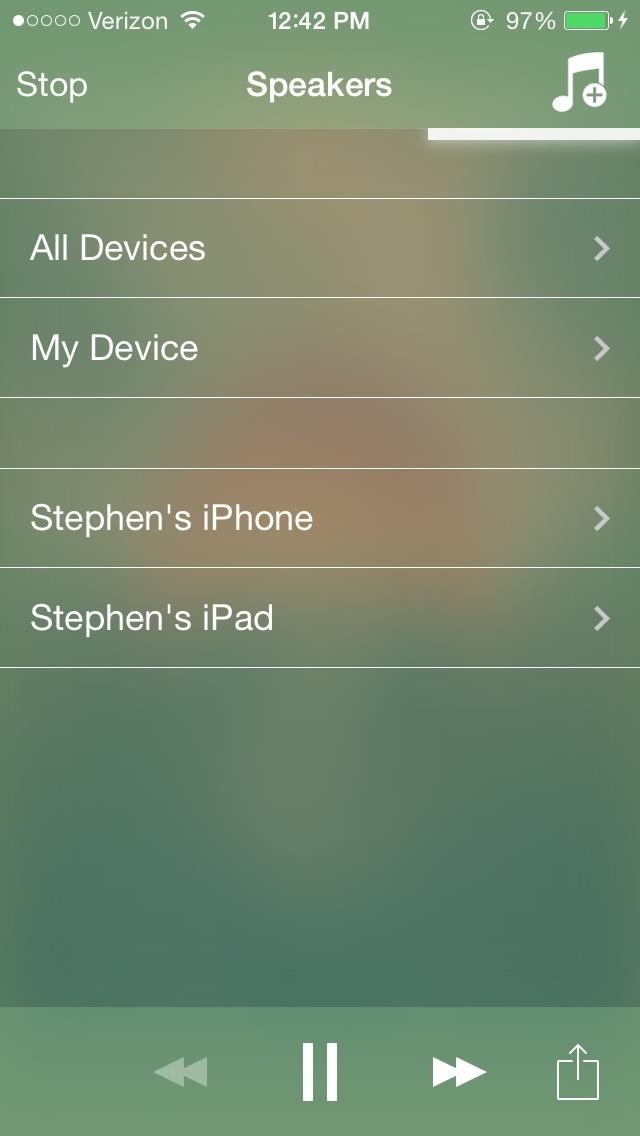
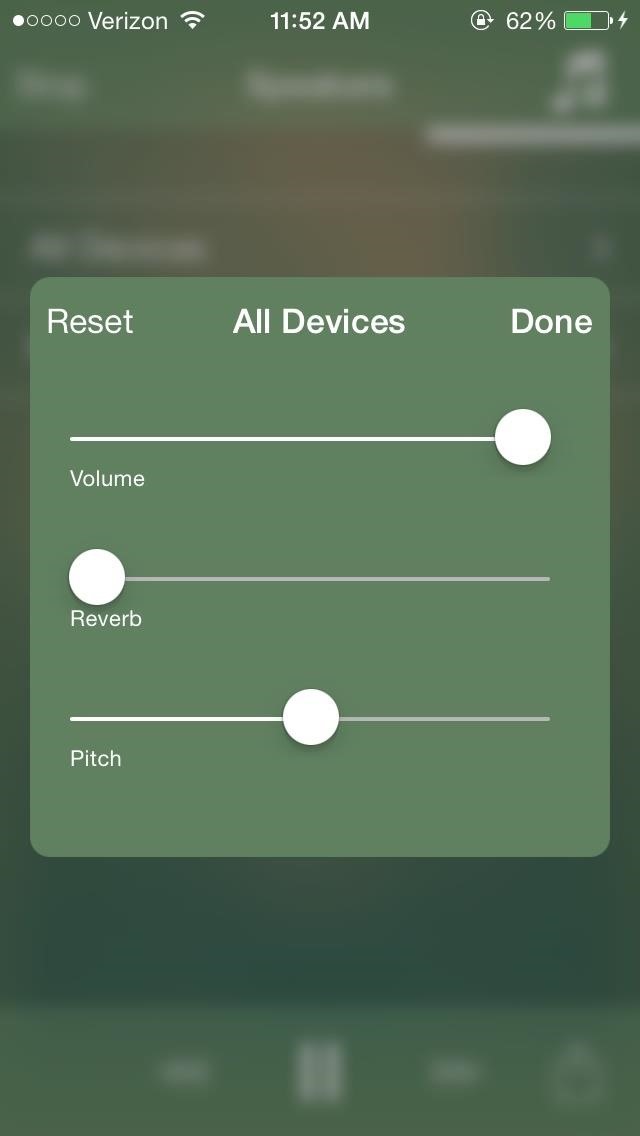
If you favorite songs (by tapping on the heart underneath), they’ll appear in the Favorites menu accessible through the main page of Audibly (tap on the heart at the top right). All songs in Favorites can be selected to open in the iTunes Store for purchase.

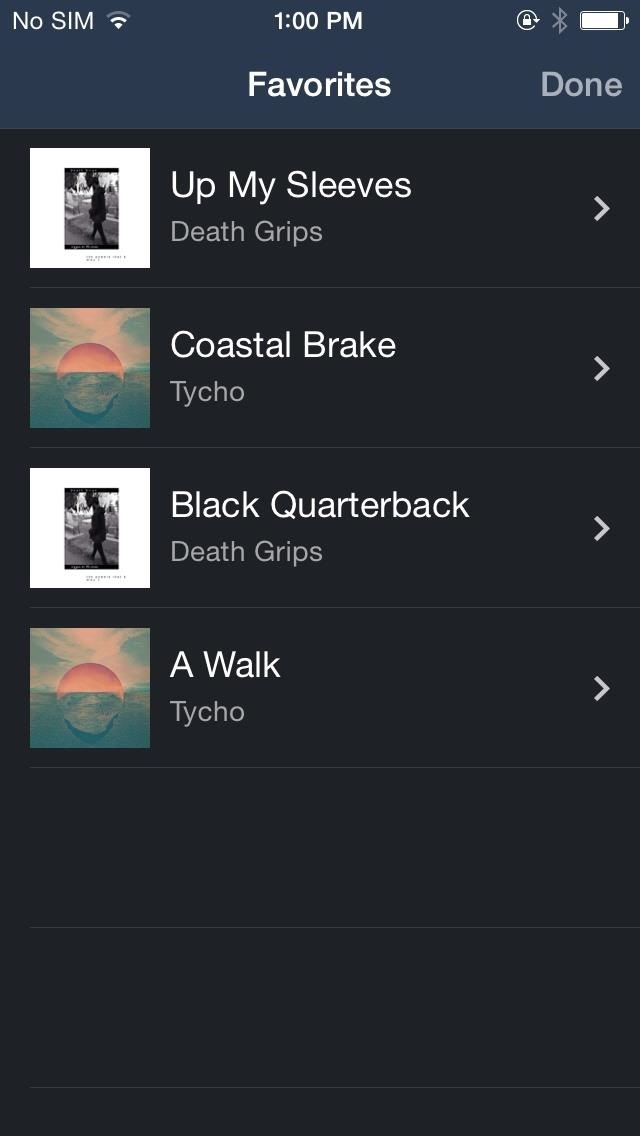
Your Personal Apple-Powered Speaker System
Using an iPad Mini and an iPhone 5S as speakers, I was able to comfortably connect them to my main iOS device, an iPhone 5. While connection to the iPad took a few seconds, all three connections were solid, synced up, and loud enough to make some serious impact, without sounding distorted.
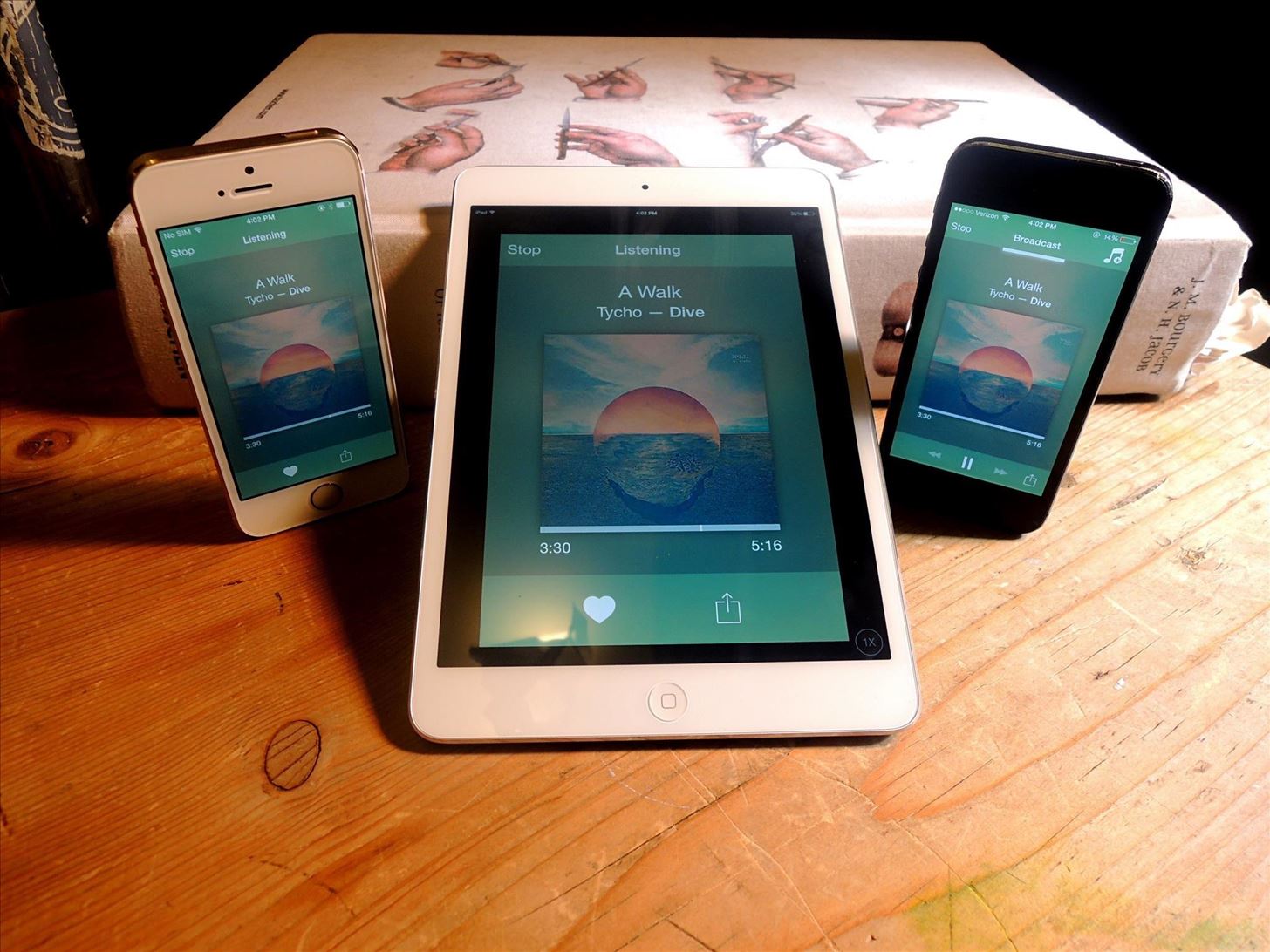
Useful for when speakers are not available while you’re outdoors or in your apartment, I definitely suggest Audibly for a good surround sound solution. Plus, it’s free, unlike Seedio.
Just updated your iPhone? You’ll find new features for Podcasts, News, Books, and TV, as well as important security improvements and fresh wallpapers. Find out what’s new and changed on your iPhone with the iOS 17.5 update.
“Hey there, just a heads-up: We’re part of the Amazon affiliate program, so when you buy through links on our site, we may earn a small commission. But don’t worry, it doesn’t cost you anything extra and helps us keep the lights on. Thanks for your support!”