If you’ve ever wanted to turn your favorite GIF into a live wallpaper for your iPhone or even just make it a 3D Touch-friendly Live Photo that you can share, there’s a super simple way to do so.
Using the Giphy app for iOS, you can convert any GIF found on Giphy’s website into a certified Live Photo. Yes, there were other apps already out there that could convert GIFs into Live Photos before Giphy could, such as intoLive and Live Studio, but this method comes straight from the source of the world’s biggest GIF library — Giphy.com. Best of all, it’s super easy to use.
Step 1: Install Giphy
If you don’t already have it, make sure to install “GIPHY: The GIF Search Engine” from the App Store. Not only will this app make converting GIFs to Live Photos easy, but it makes sharing GIFs as natural as possible with its companion iMessage app.
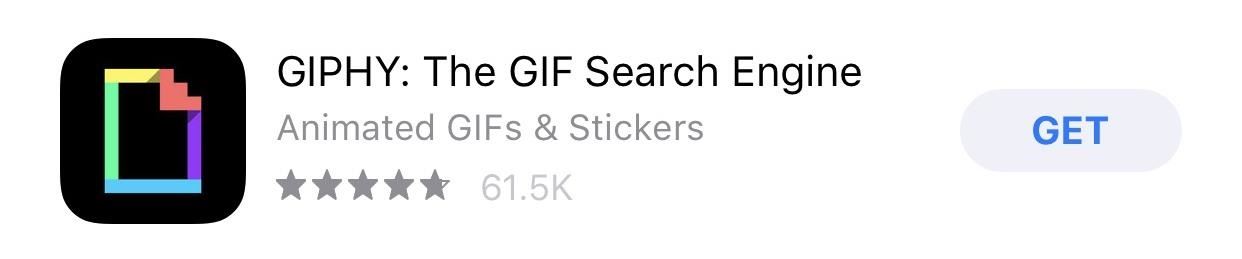
Step 2: Save a GIF as a Live Photo
Just open up Giphy, browse or search for the GIF you want, then select it. On the GIF’s page, hit the ellipsis icon (…) under the image by the share options, then select the Live Photos icon (the circles within circles). You’ll then be presented with the following two options:
- Save as Live Photo (Full Screen)
- Save as Live Photo (Fit to Screen)
If you want to make a Live Photo wallpaper, I suggest using the “Full Screen” option, otherwise, Giphy will save the Live Photo with black bars on the top and bottom of the moving image if the ratio is already not the same as your display.
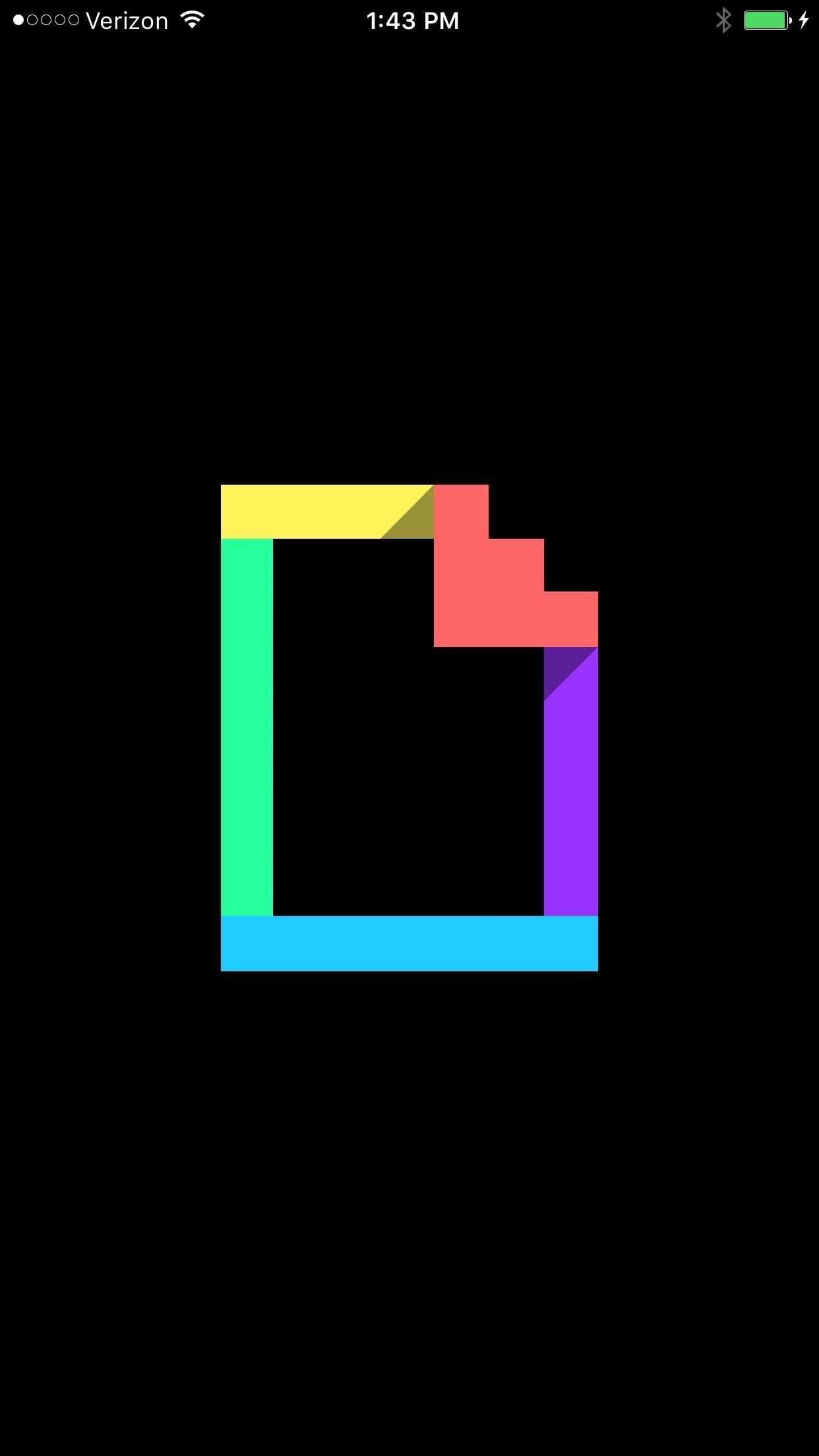
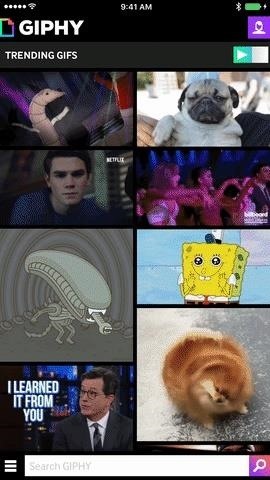
Step 3: Access Your Live Photos
Next up, just open the Photos app on your iPhone to access your newly converted Live Photos. They’ll be easily located in your “Camera Roll” or “Live Photos” albums for quick access. If you just saved a GIF to your iPhone as a normal GIF, not a Live Photo, they will appear in either “Camera Roll” or the “Animated” folder.
- Don’t Miss: Share Live Photos with Anyone by Converting Them into GIFs


Step 4: Convert to Live Photo Wallpaper (Optional)
When you want to show off your amazing dry humor or show your over-excitement at someone’s message, GIFs are usually the way to go, since they can be shared across Apple and Android devices. So the best use for GIFs-turned-Live-Photos is using them as a wallpaper for your home or lock screen.
In your Photos app, select the Live Photo, then hit the share sheet icon. From the list of options, find “Use as Wallpaper,” adjust your Live Photo where you want it, then hit “Set.” Choose either home screen, lock screen, or both, then enjoy your new wallpaper with 3D Touch.
- More Info: How to Set a GIF as a Live Wallpaper for Your iPhone’s Lock Screen

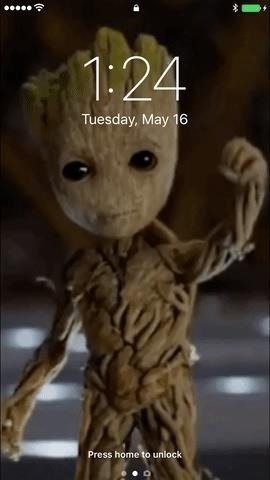
If you’d ever like to adjust the still frame that’s automatically chosen for your Live Photos, you can easily do so as long as you’re running iOS 11 or higher. Just tap on the edit icon at the bottom after opening up the Live Photo, tap and hold on the little white box on the slider, then move it around until you find the new thumbnail you want. Release your finger and “Make Key Photo” will appear. Tap that, then “Done.”
Now, Giphy GIFs may not always be the best quality for Live Photo wallpapers, but who cares about quality when you just want to have fun?
Just updated your iPhone? You’ll find new emoji, enhanced security, podcast transcripts, Apple Cash virtual numbers, and other useful features. There are even new additions hidden within Safari. Find out what’s new and changed on your iPhone with the iOS 17.4 update.
“Hey there, just a heads-up: We’re part of the Amazon affiliate program, so when you buy through links on our site, we may earn a small commission. But don’t worry, it doesn’t cost you anything extra and helps us keep the lights on. Thanks for your support!”










