One of the most frustrating things about full touchscreen phones, especially for those coming from one with a physical keyboard, is typing and editing text. Whether it’s a quick text message, or Swyping out a full e-mail, it sucks realizing you’ve messed up a few words and have to go back and fix them.
While Android does have a built-in cursor extension to help you slide it into place to make those corrections, it can still be irritating dealing with its quirky sensitivity, or your own clumsy fingers. Thankfully, a simple Xposed module can turn your Galaxy S4’s volume rocker into a cursor control to give you better precision.
Prerequisite: Xposed Framework
You’ll need to have a rooted GS4 with XDA developer rovo89’s Xposed framework. If you don’t have Xposed on your phone yet, check out my guide to installing it.
Step 1: Back Up Your Data
I rarely run into any problems with the Xposed framework and its many modules, but it’s still a good idea to play it safe. If you have a custom recovery like ClockworkMod or TWRP, make a full nandroid backup. If not, use an app like Titanium Backup or Helium to back up your apps and system data.
Step 2: Enable The “Unknown Sources” Setting
If you haven’t done so through previous softModder tutorials, now’s a good time. This particular setting lets us install apps from outside of the Google Play Store. Head to your GS4’s Settings -> More -> Security, and under Device administration, make sure Unknown sources is checked.
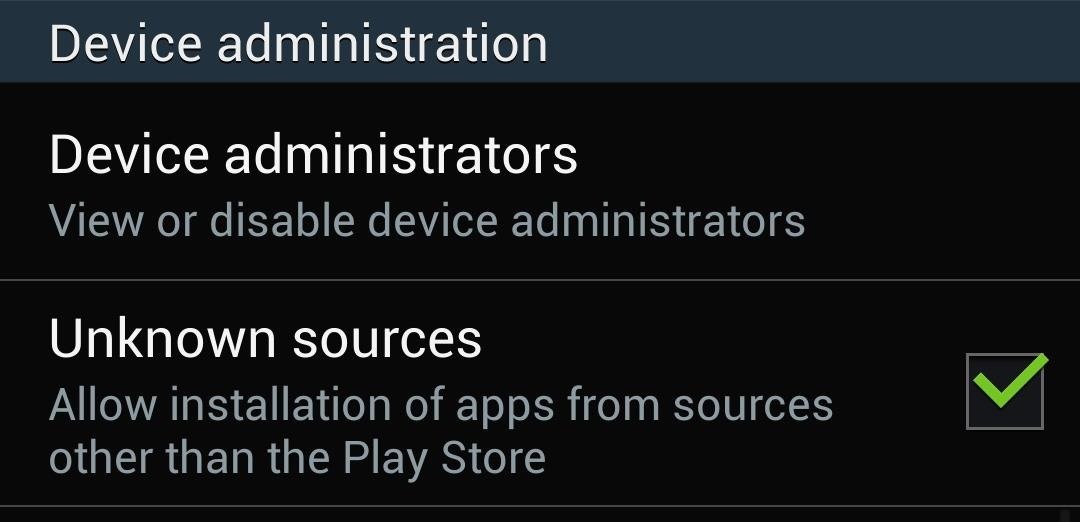
Step 3: Download The “XBlast Tools” Module
From Xposed’s main menu, tap on Downloads to get to the repository of modules. You can use the search bar or scroll down the alphabetical list to find the XBlast Tools module.
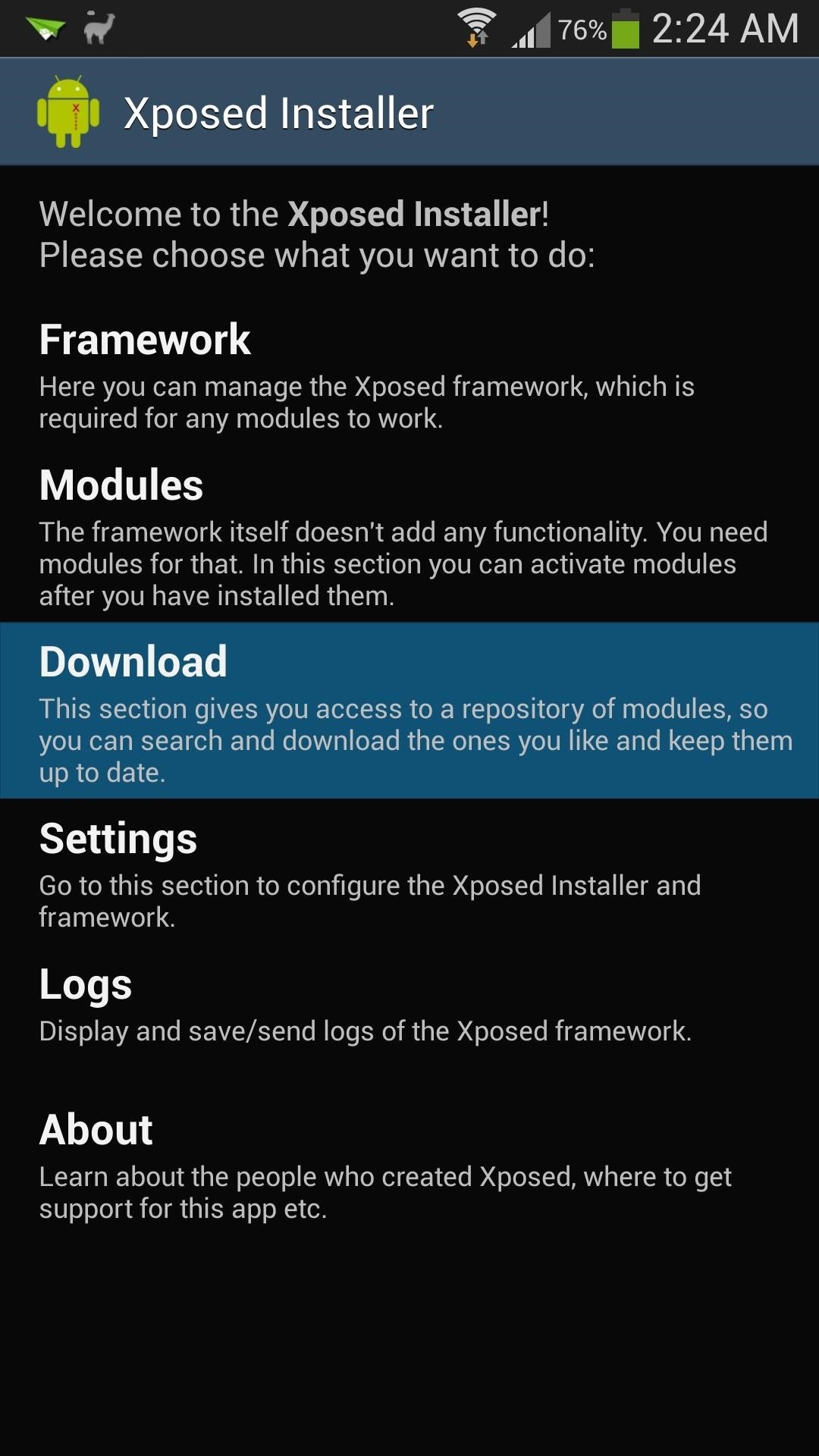
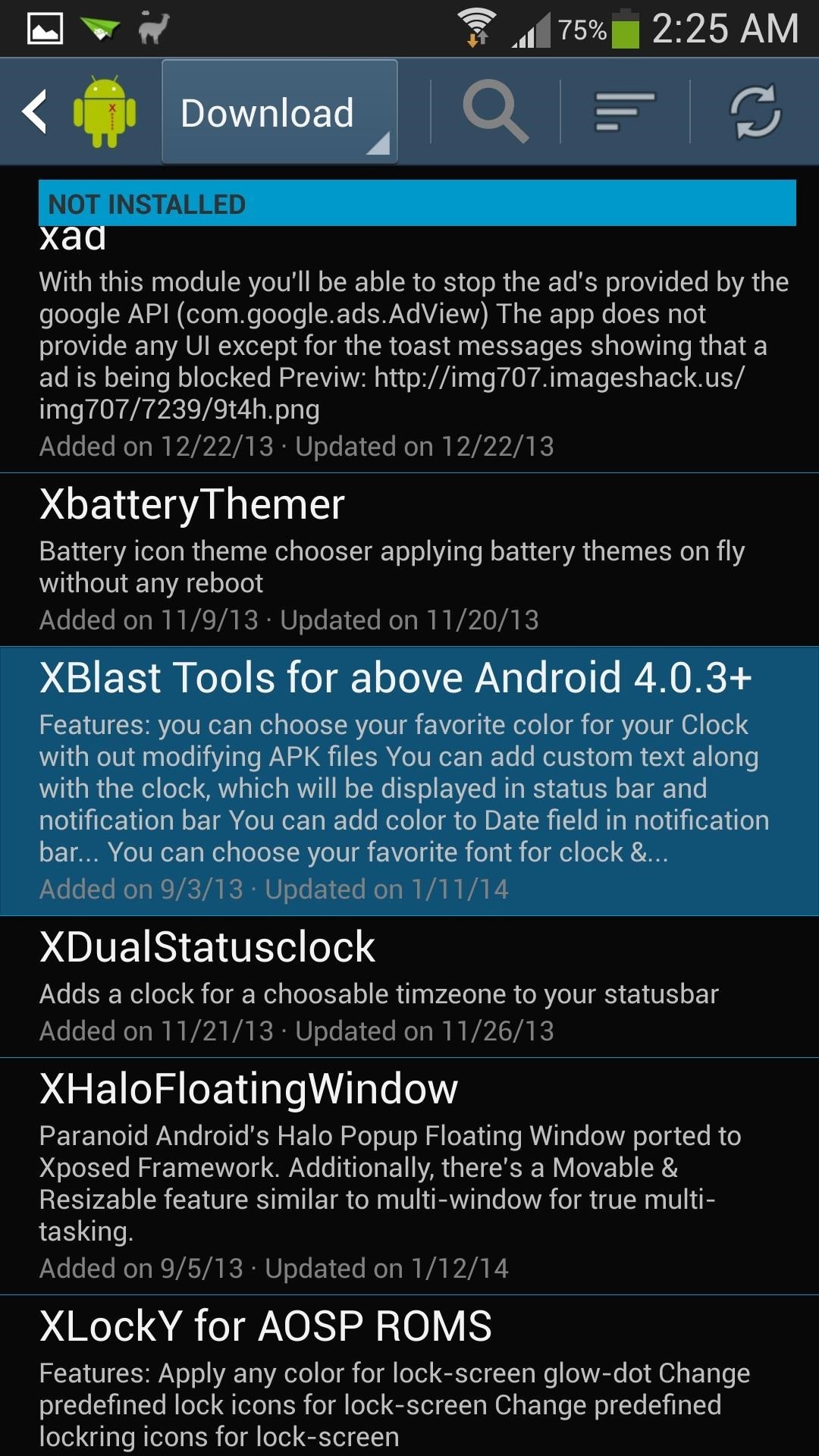
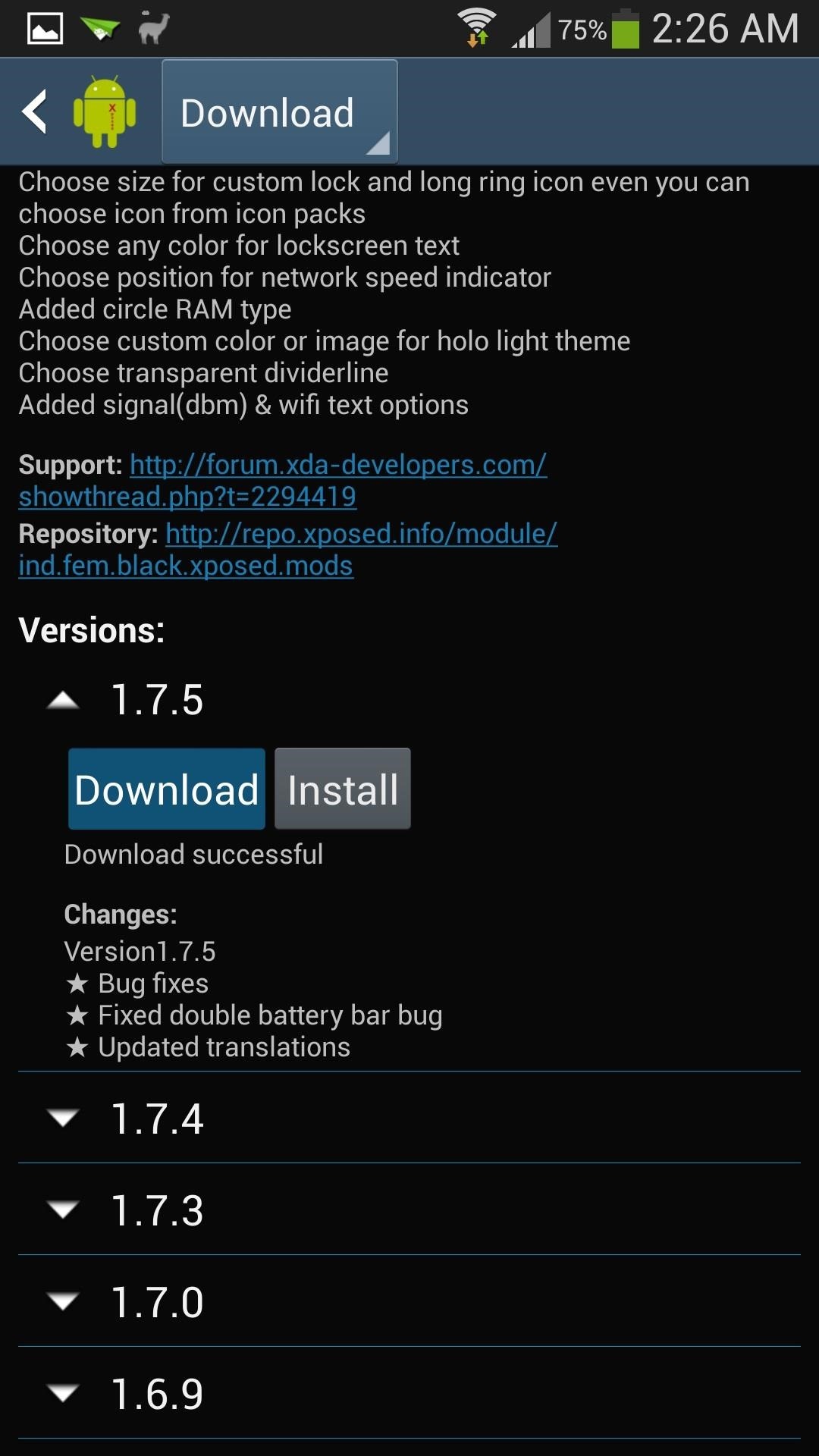
Tap on the Download button to enter the installer.
Step 4: Run the Installer
Once the download completes, fire up the installer.
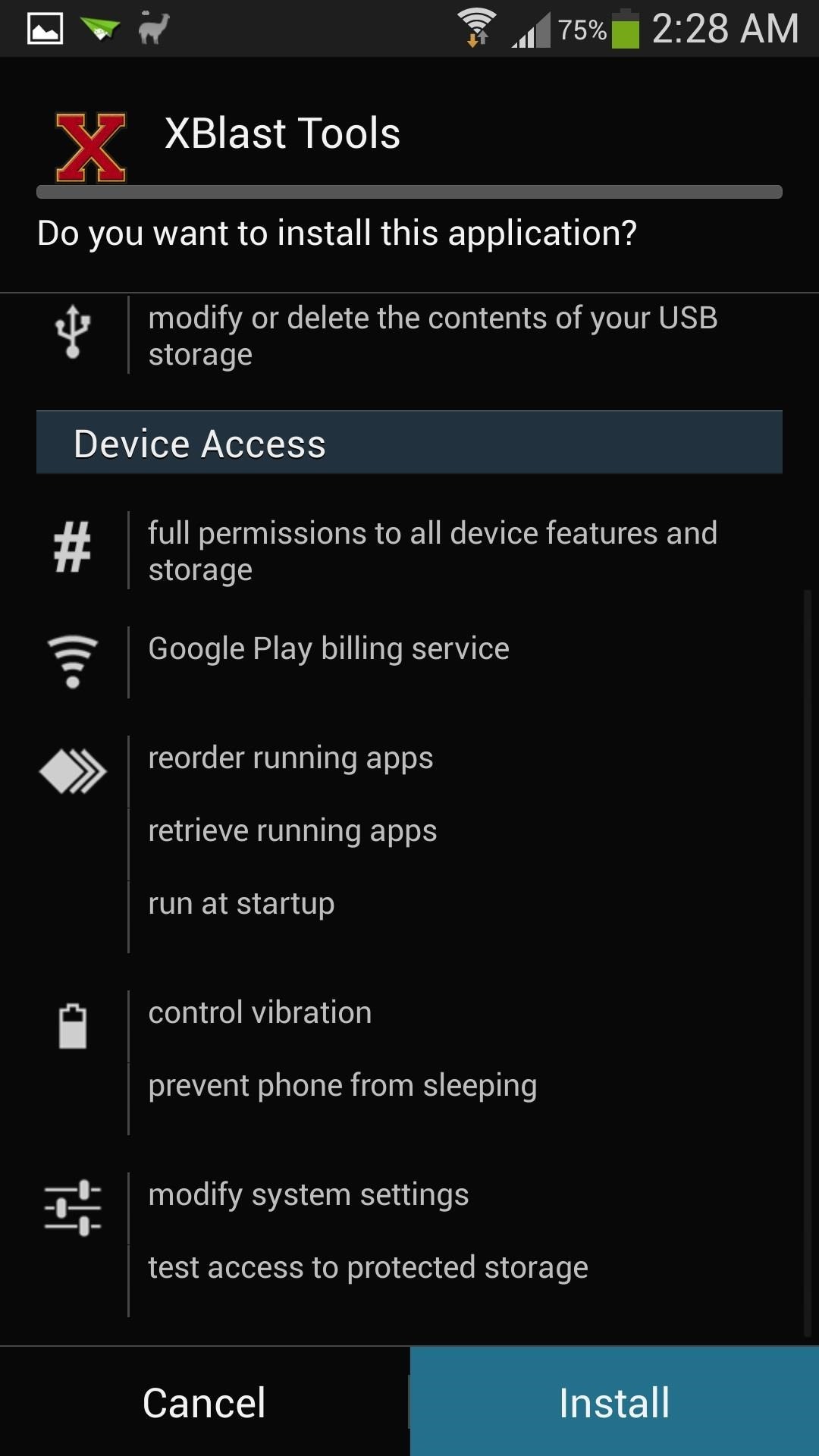
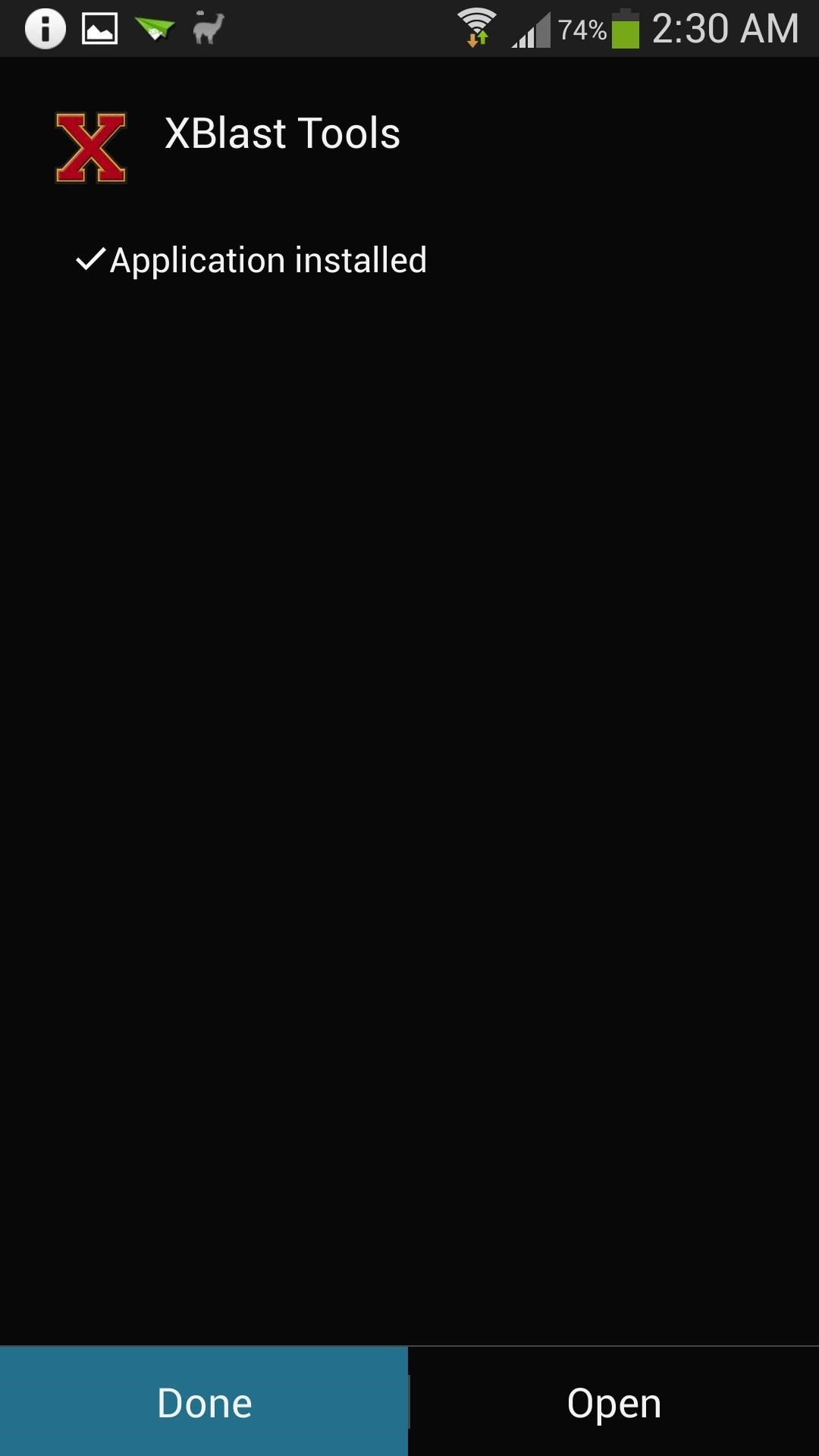
Simply tap the Install button, then Done when it finishes.
Step 5: Activate The “XBlast Tools” Module
When the installer finishes, you’ll receive a notification reminding you to activate the module. Tap on it to head to Xposed’s modules page (if you miss or accidentally clear the notification, you can still access it via Xposed’s main menu).
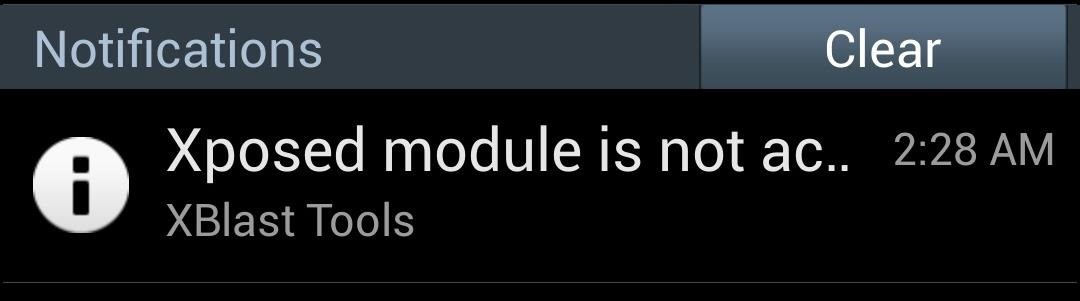
Locate XBlast Tools and check the box to activate it.

Now reboot your phone for the module to go into effect.
Step 6: Enable The “Volume Key Cursor Control” Setting
Once your phone boots up, you can access XBlast from your app drawer, or Xposed’s Modules page. A Superuser request may pop up, so grant it access. Then scroll down to Volume Button Tweaks.
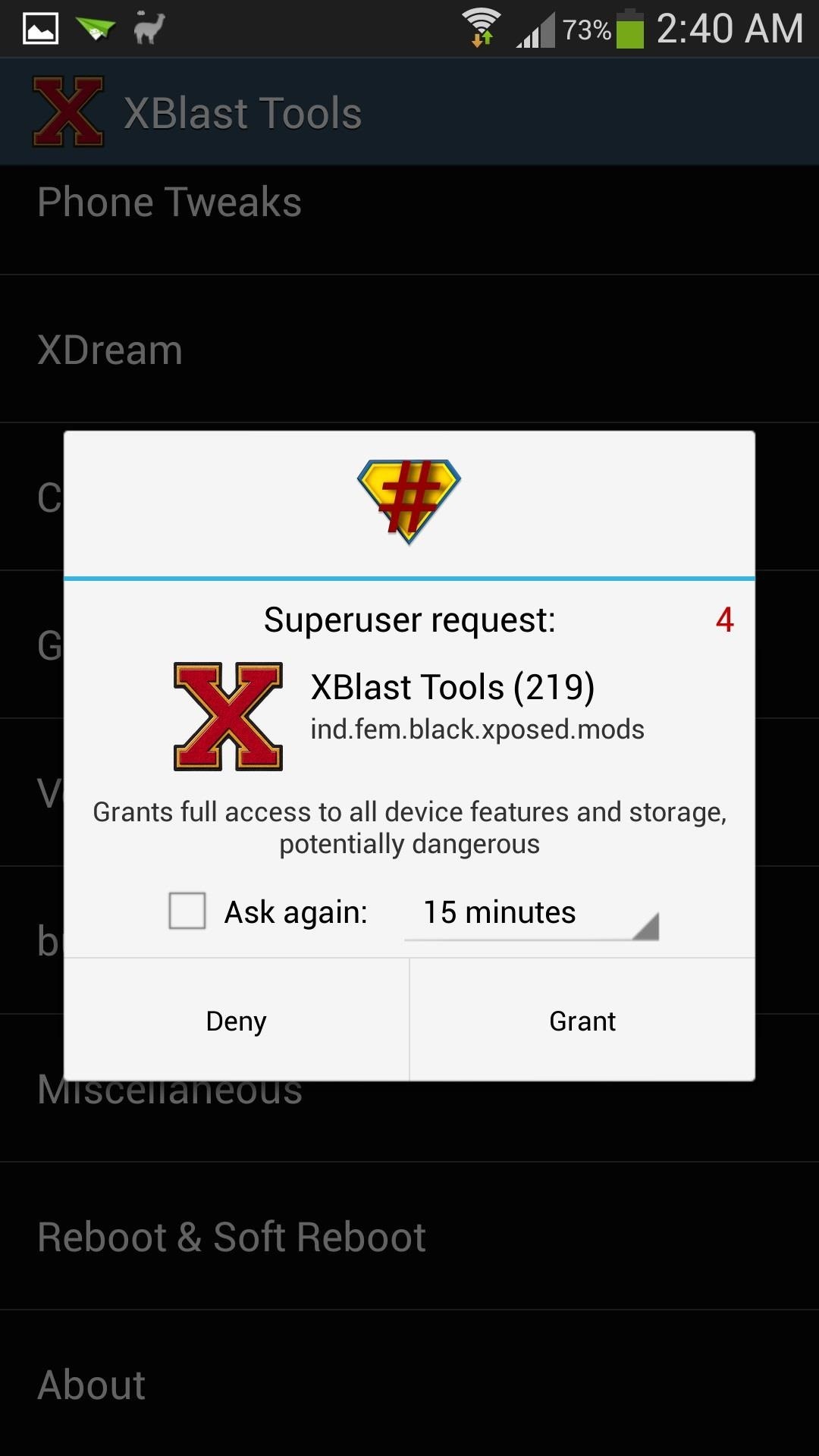
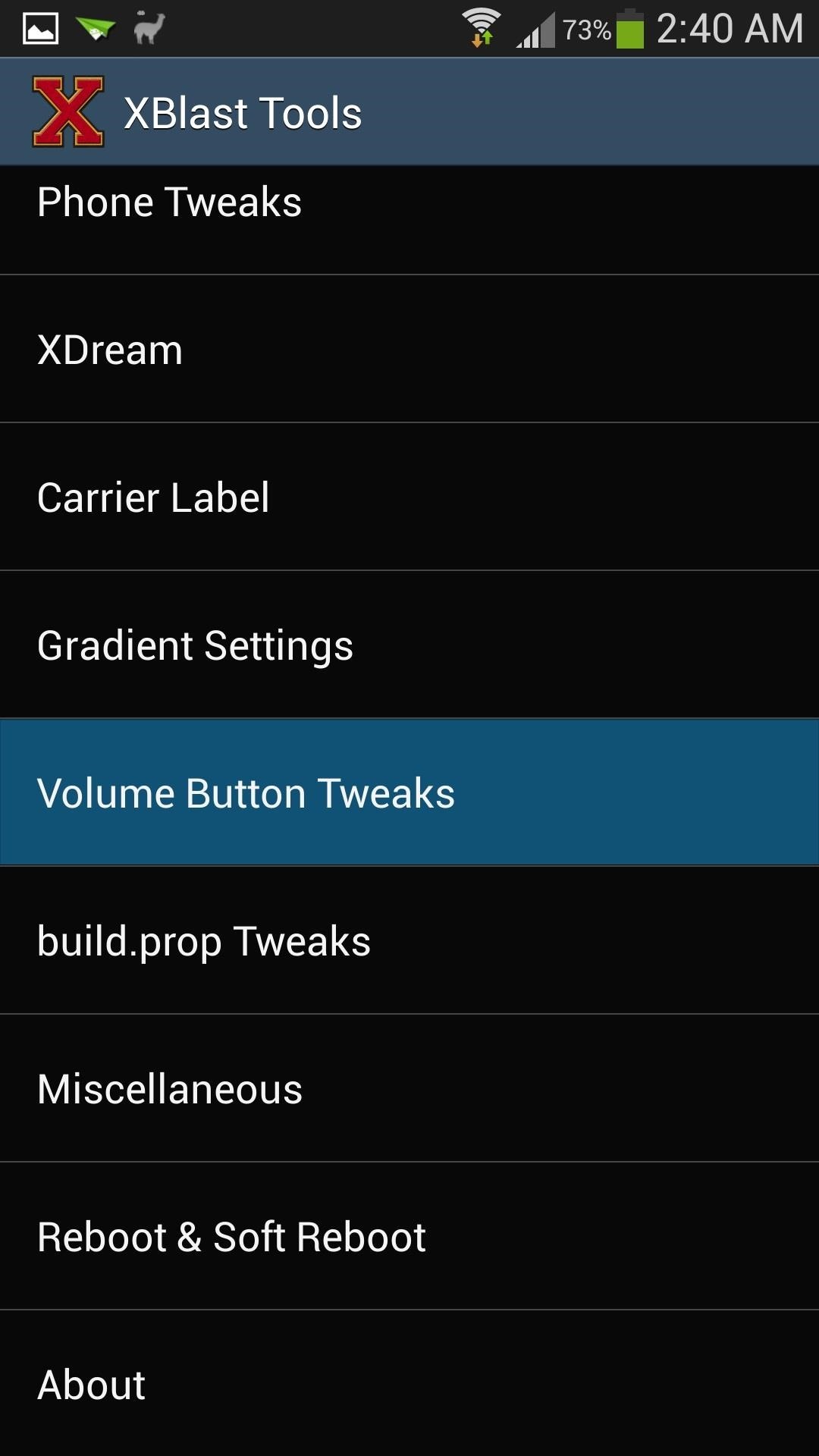
Tap on Volume key cursor control, which will be set to Disabled by default. You can choose one of these two options:
- Volume up/down moves cursor left/right
- Volume up/down moves cursor right/left
With the first one, the volume up key will move the cursor left, and the volume down key will move the cursor right. The second one is the exact opposite, and my personal preference.
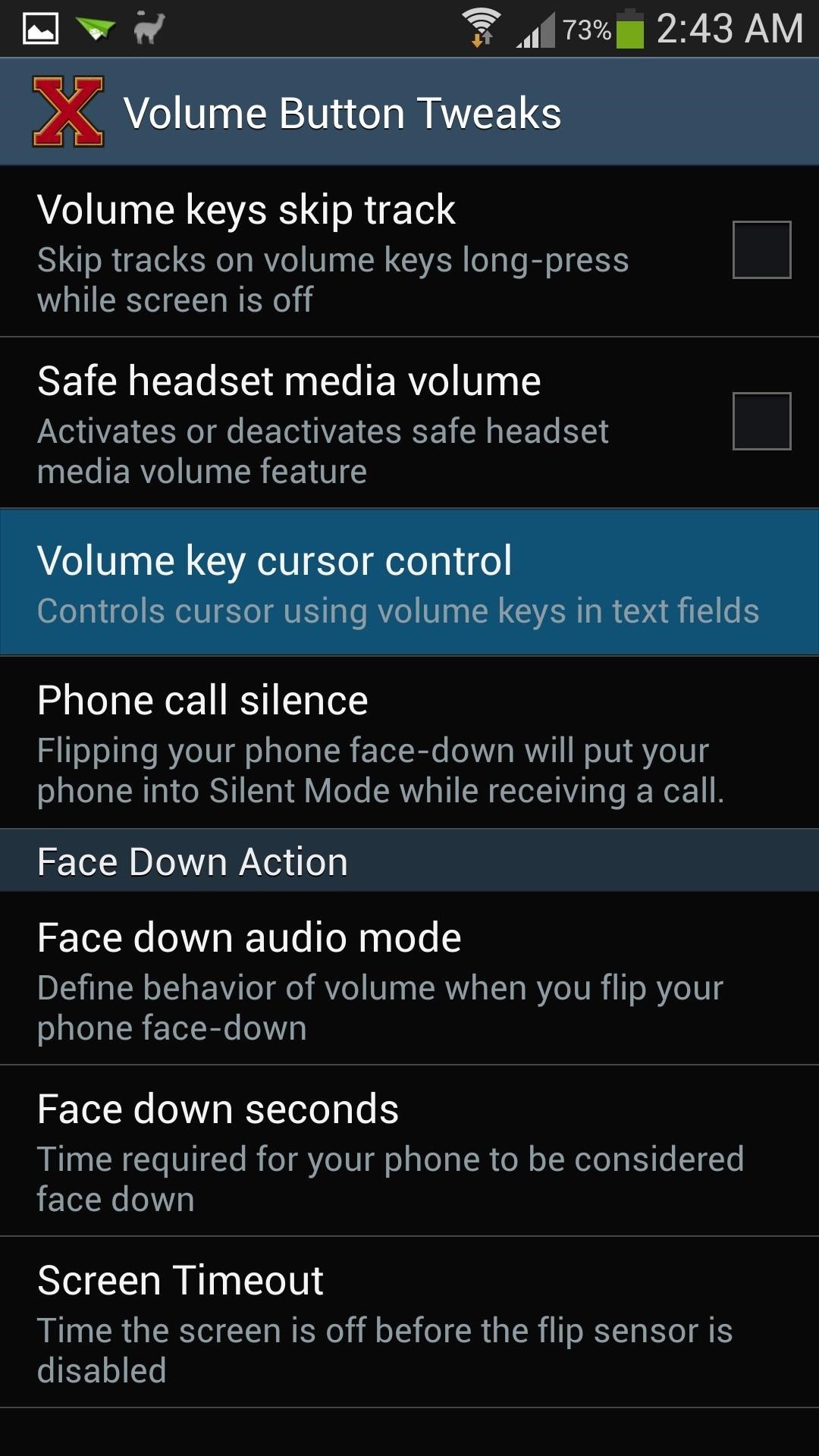
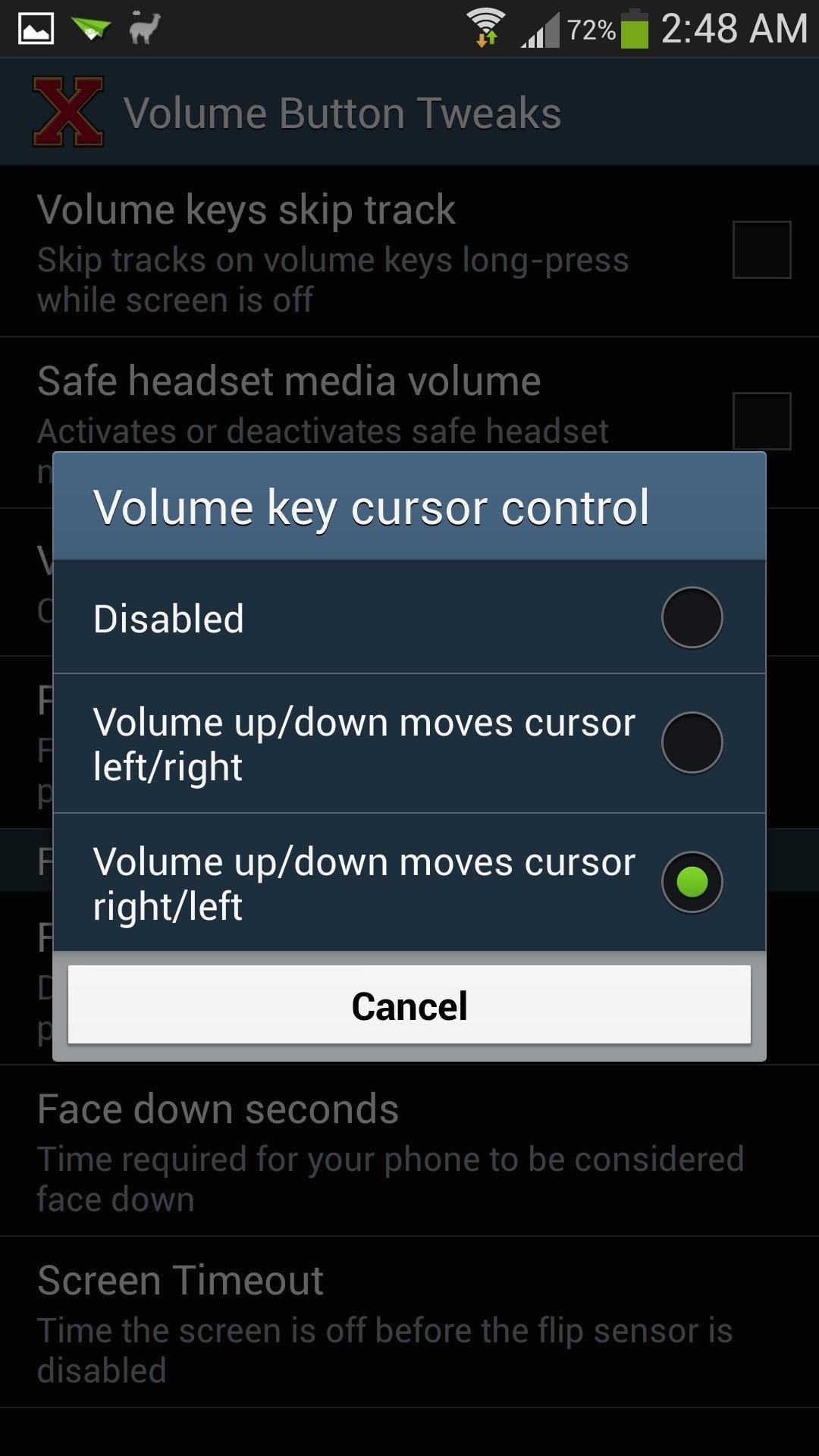
You can choose whichever one you like, then reboot your phone for changes to take effect.
Step 7: Enjoy Better Control of Your Text Cursor!
After rebooting, your new volume key tweak will be in effect. You’ll now be able to more easily control the text cursor. It works in any text field, like your web browser search bar, messaging app, e-mail, etc.
Any questions? Let us know in the comments.
Just updated your iPhone? You’ll find new emoji, enhanced security, podcast transcripts, Apple Cash virtual numbers, and other useful features. There are even new additions hidden within Safari. Find out what’s new and changed on your iPhone with the iOS 17.4 update.
“Hey there, just a heads-up: We’re part of the Amazon affiliate program, so when you buy through links on our site, we may earn a small commission. But don’t worry, it doesn’t cost you anything extra and helps us keep the lights on. Thanks for your support!”











