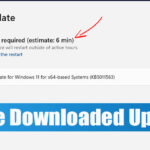While Google Drive is feature-rich, users often face problems using it. One of the most prominent problems is cache issues. The cloud storage app has performance issues triggered by cache buildup.
When the cache files stored by the app pile up, it shows various issues like app crashes, performance issues, new files not showing, files not uploading, etc. If you are dealing with Google Drive related problems on your computer, continue reading the guide.
The Google Drive cache issue can be fixed easily. You don’t even need to use third-party applications to clear the cache. Below, we have shared some simple steps to clear the Google Drive Cache on Mobile and PC.
How to Clear Google Drive Cache on Windows?
You may want to clear the Google Drive Cache on Windows for various reasons, such as performance issues or freeing up storage space. Whatever the reason, you can easily do so by following our shared steps.
1. Press the Windows Key + R button. This will open the RUN dialog box.
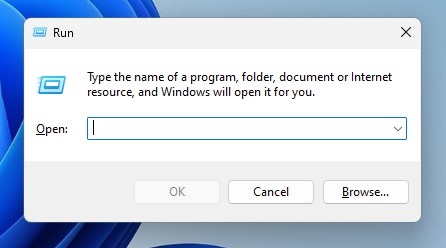
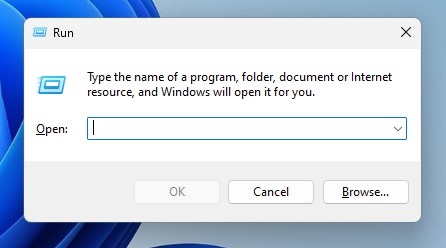
2. On the RUN dialog box, paste the following code and click OK.
%USERPROFILE%AppDataLocalGoogleDriveFS
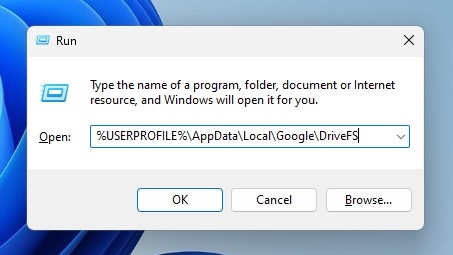
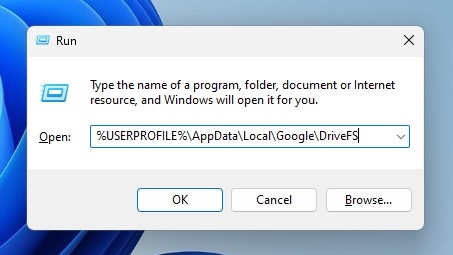
3. This will open the folder where Google Drive saves its cache files.
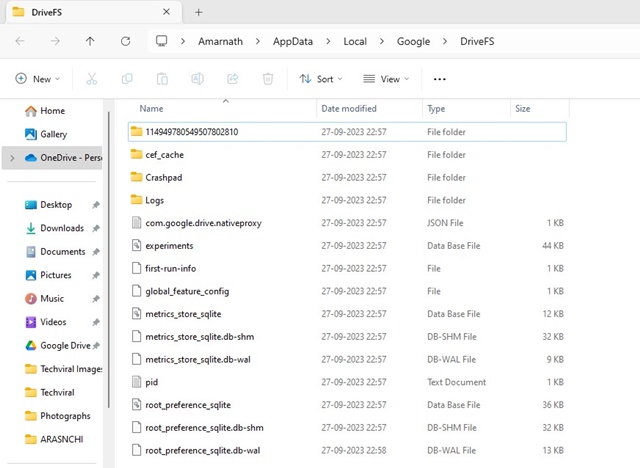
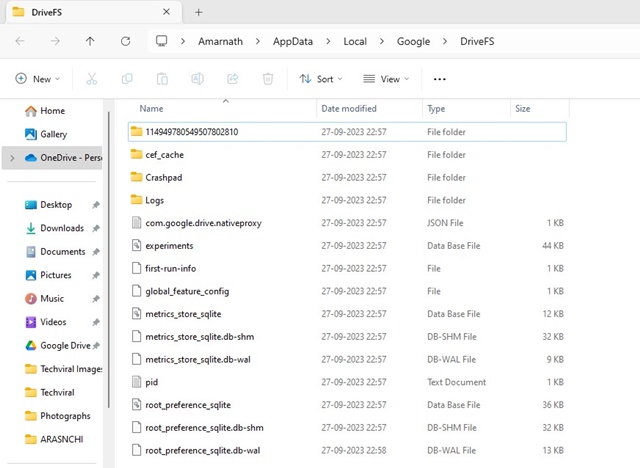


How to Clear Google Drive Cache on Mac?
While the Mac version of Google Drive is more optimized than the Windows version, you may still face specific problems. Here’s how you can clear the Google Drive Cache on Mac.
1. First, launch the Finder app on your Mac.
2. When the Finder opens, press the Command + Shift + Period at the same time to show the hidden files.
3. Now navigate to the ~/Library/Application Support/Google/DriveFS
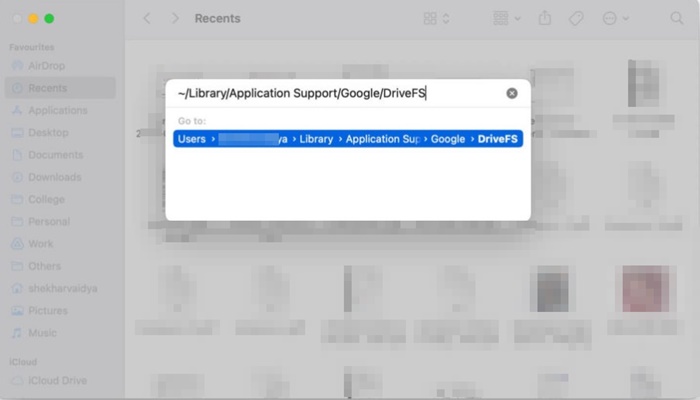
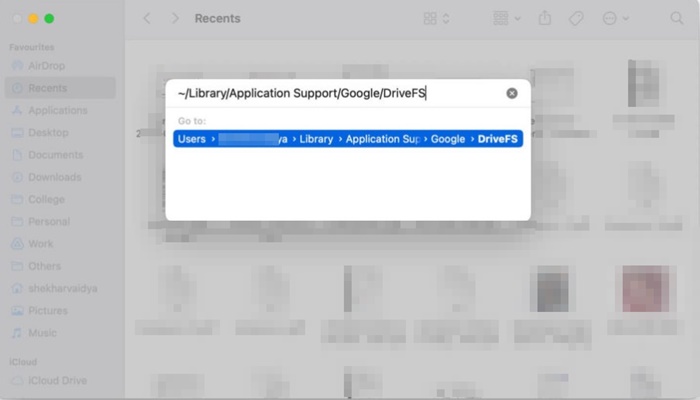
4. Now select all files & folders and Delete them.
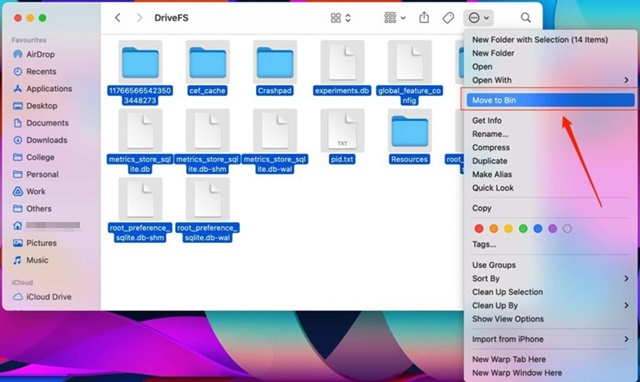
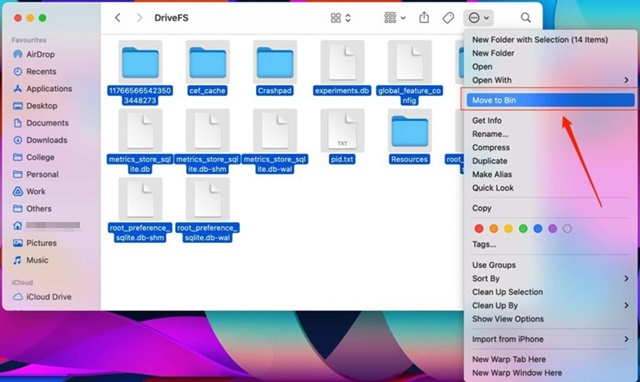
How to Clear Google Drive Cache on Android?
You can easily clear the Google Drive cache on Android, like Windows and Mac. This will help resolve performance issues and the problem of new content not uploading. Here’s how.
1. To get started, launch the Google Drive app on your Android device.


2. When the Google Drive app opens, tap on the hamburger menu at the top left corner.


3. On the Google Drive Menu, click on Settings.


4. Now scroll down to the Documents cache section.
5. Tap on the Clear Cache button to remove all cached documents.


6. On the Clear Cache confirmation prompt, tap the OK button.


How to Clear Google Drive Cache on iPhone?
The Google Drive iPhone doesn’t have a built-in option to clear the cache, and there is no built-in iPhone option to clear the app cache.
So, the best way to get rid of the Google Drive Cache on your iPhone is to reinstall the app. Delete the app from your iPhone and reinstall the latest version from the Apple App Store.


Once installed, log in with your Google Account. This should fix all your Google Drive problems on your iPhone.
Clearing Google Drive Cache on Desktop and mobile is super easy; you need to know how to do it. The steps we have shared will help you get rid of Google Drive Cache on Windows, Mac, Android, and iPhone.
“Hey there! Just so you know, we’re an Amazon affiliate. This means if you buy something through our links, we may earn a small commission. It doesn’t cost you extra and helps keep our lights on. Thanks for supporting us!”