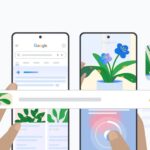Like every other web browser, the ARC browser for PC also saves cache to load webpages faster. But what if you’re new to ARC, and the web browser behaves weirdly?
If you’re facing a similar issue and want to clear your cache, cookies, and/or History, you should know the right way to do it.
While the ARC browser has been made with simplicity in mind, you will still need time to adjust to its functionality. So, to make things a little bit easier for you, I came up with this guide that shows you how to clear browser cache on Arc.
How to Clear Browser Cache on Arc – Windows
If you’re using the Windows version of Arc browser, you need to follow these steps to clear the stored cache.
1. Launch the Arc browser on your Windows PC.
2. Next, click on the Arc icon at the top left of the screen.


3. On the Arc menu, select Settings.


4. Select your Default profile.




6. On the Settings, click Delete Browsing Data.


7. At the Delete browsing data prompt, select Cookies and Cached images and files. Once you’ve done this, click Delete Data.


Alternative way to clear browser cache on Arc
On the Arc browser for Windows, you also have an alternate way to clear all saved caches. Here’s what you need to do.
1. Launch the Arc browser.
2. Click on the New tab button at the left sidebar.
3. Paste the following path in the search and press Enter.
arc://settings/clearBrowserData


4. Select Browsing history, Cookies and other site data, and Cached images and files. Once you’ve done this, click Delete Data.


How to Clear Browser Cache on Arc – MacOS
The steps to clear the browser cache on Arc for MacOS are slightly different. Here’s what you need to do if you’re using the browser in MacOS.
1. Launch the web browser. Next, go to the Mac Menu bar and click Arc > Settings.
2. Next, go to the Profiles and select a profile to clear the browsing data.
3. Click the Clear Browsing data.
4. On Arc’s Chromium Settings, click Delete Browsing Data.
5. Select the Time Range and type of data you want to delete. Once done, click Delete Data.
How to Clear Cache & Cookies for One Site?
Like the Chrome browser, the Arc browser allows you to clear cache & cookies for individual sites as well. Here’s what you need to do.
1. Launch the Arc browser and click the Site Control icon on the sidebar. Or else switch to the tab.
2. Next, click on the three dots, as shown in the screenshot below. If this option is not available, click on three dots at the address bar.


3. On the menu that appears, select Clear Cache.


This guide explains how to clear the browser cache on Arc. If you need more help on this topic, let us know in the comments. Also, if you find this guide helpful, don’t forget to share it with your friends.
“Hey there! Just so you know, we’re an Amazon affiliate. This means if you buy something through our links, we may earn a small commission. It doesn’t cost you extra and helps keep our lights on. Thanks for supporting us!”