Your iPhone’s home screen just got a whole lot more exciting thanks to iOS 14, which is finally giving Android a run for its money in terms of home screen customization. What’s new? Widgets in three different sizes, a new searchable App Library, and most importantly, the ability to hide entire home screen pages.
For the most part, folders work nicely to organize a chaotic home page, but having separate folders for mobile games, social media, food delivery, and other categories can still muddy the flow of the home screen. It gets worse when you have hundreds of third-party apps installed. With the advent of the new App Library, which lets you search your apps via automatically created folders and browse via vertical lists, there’s less of a need for an abundance of home screen app icons.
- Don’t Miss: 200+ New Features & Changes in iOS 14 for iPhone
That’s precisely why iOS 14 now offers you the ability to not just hide individual apps from the home screen, but hide entire home screen pages — so that you can hide a whole page of apps you hardly use without getting rid of the icons one by one. You can still access hidden apps in the App Library, and you can even bring back hidden home screen pages just as they were before.
Hiding Home Screen Pages on Your iPhone
On your iPhone running iOS 14, to hide an entire home screen page, you’ll need to enter the home screen editor. Before, you could do that by long-pressing an app or folder until the quick actions menu comes and goes, or you could select “Edit Home Screen” from any app or folder’s quick actions.
Those still apply in iOS 14, but you can also long-press on your wallpaper to jump right into the editor. Plus, you can long-press a widget or widget stack until the editor jiggles everything or you choose “Edit Home Screen” from its quick actions.
- Don’t Miss: Apps That Work with iOS 14’s New Home Screen Widgets
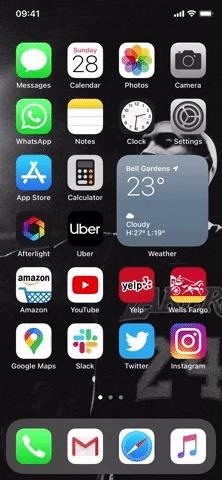
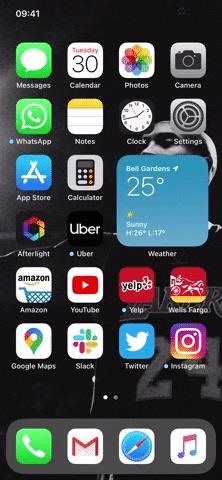
You’ll see several new options appear on the screen in iOS 14’s home screen editor, such as the plus (+) sign at the top (that’s for widgets). Above the dock at the bottom of the screen, you’ll see dots for each page you have. Before, you could tap a dot or swipe left or right on them all to change pages during edit mode. Now, those dots turn into a button with a gray background. Tap that to view and manage your home screen pages.
- Don’t Miss: The Fastest Way to Scroll Through Home Screen Pages & Folders
Previews of your home pages will appear on your screen; you may have to scroll to see them all. To hide a one, simply tap on the checked circle underneath the preview to uncheck it. You need to have at least one page checked, so you can’t make them all invisible, but it’s pretty darn close.
Once you uncheck the home page or pages you want to hide, tap on “Done” (on Face ID models), the background, or click your Home button (on Touch ID models) to exit the page editor. Next, leave the home screen editor by doing the same thing. Now, if you swipe through your home screen, the hidden home page or pages will no longer appear. However, you’ll still have access to the apps.
Note that the first time you hide a home screen page, iOS will automatically think you want to hide all future apps you install on your iPhone from the home screen. That means all newly installed apps will go only to the App Library. To fix this, disable the option in Settings.
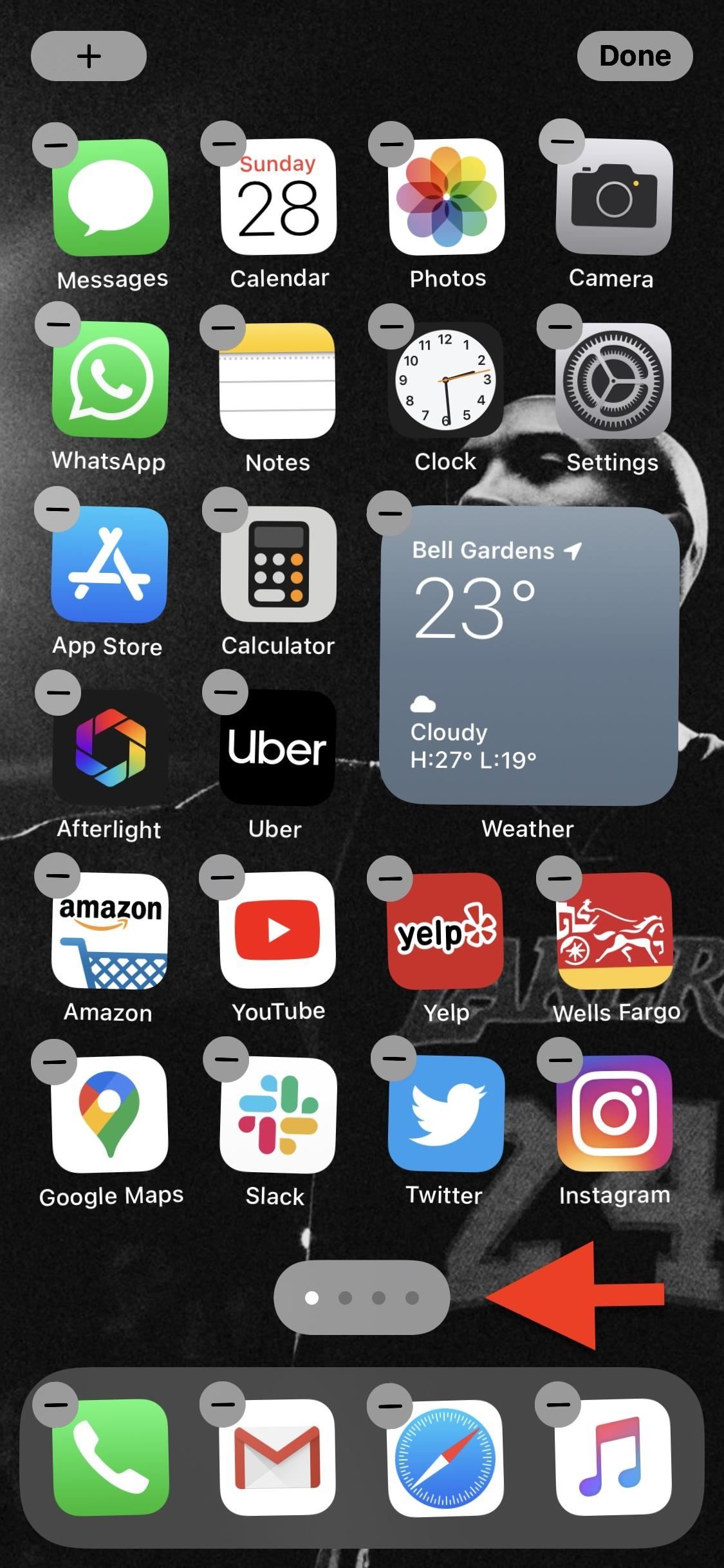

Accessing Apps from Hidden Home Screen Pages
As mentioned previously, hiding a home page doesn’t delete its apps; you’re just tucking them away. Luckily, it’s pretty easy to access any apps that are on a hidden home screen page.
From any home screen page, swipe left until you reach your App Library. If you’re looking for a specific app, you can find it in a category listed, type it into the search bar at the top of the screen, or scroll through the list of apps that appears after tapping the search bar or swiping down on the App Library.
- More Info: Everything You Need to Know About iOS 14’s App Library
Unfortunately, you cannot browse through a hidden home page, in case you forget which apps are on it, but you could always just bring the missing page back to your screen. When you hide a home screen page, iOS remembers its layout, so the apps will still appear in the same location when you bring it back.
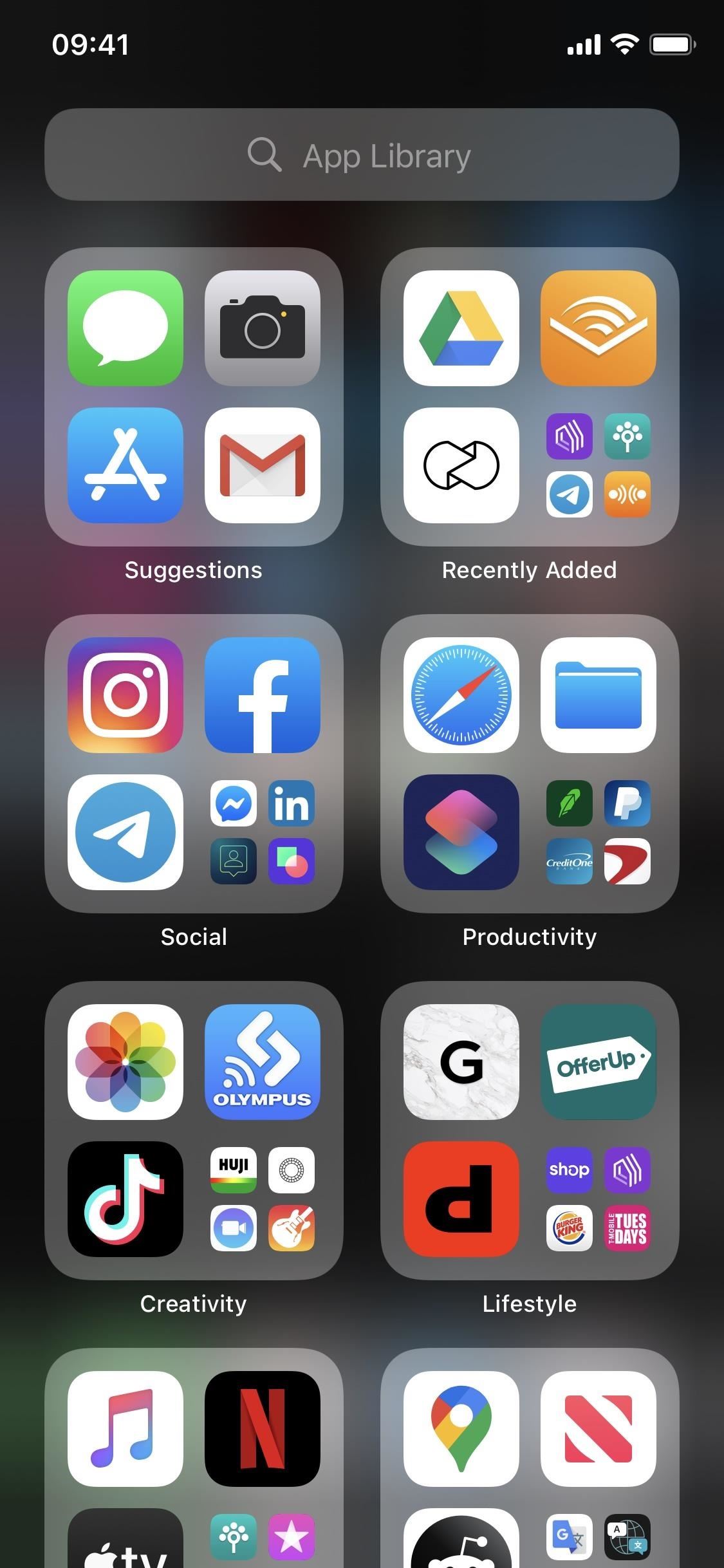
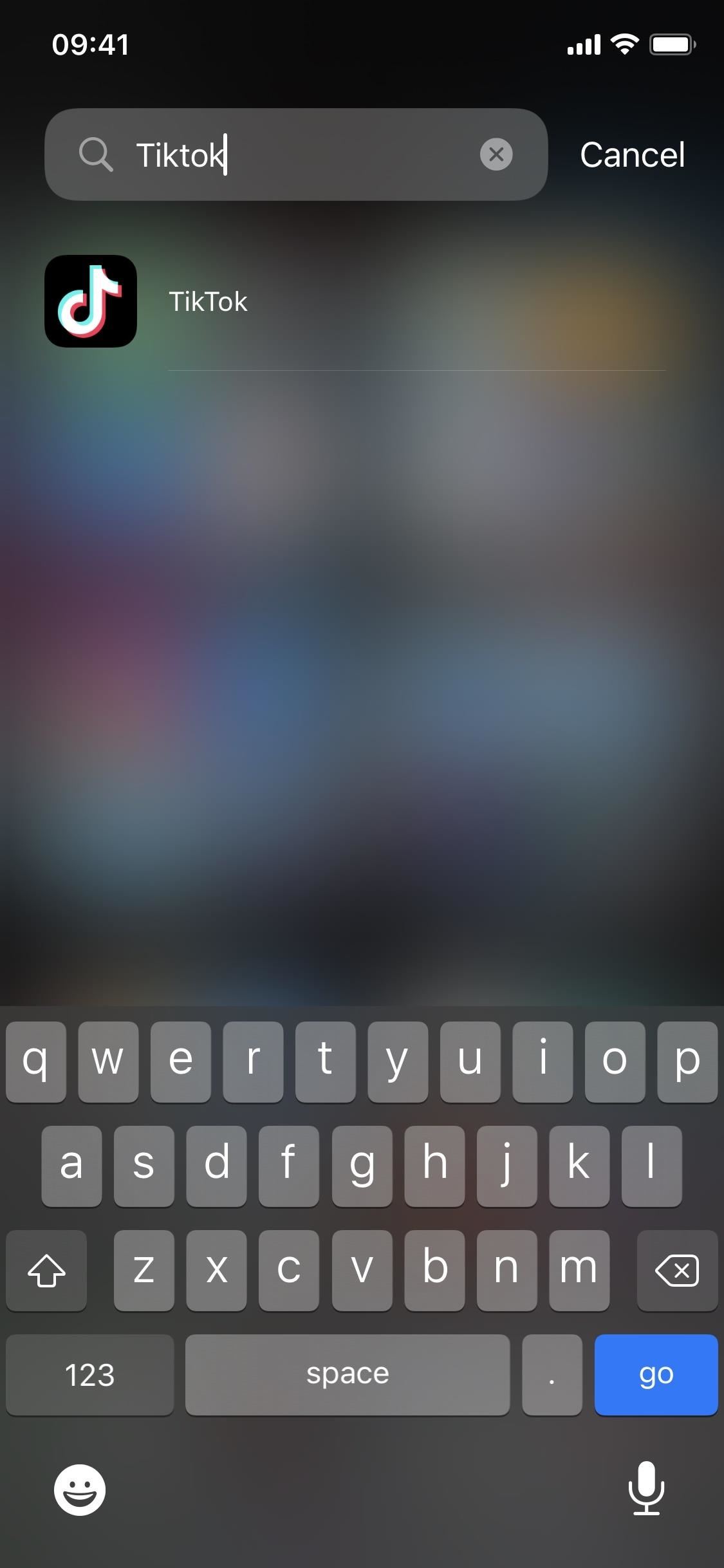
Bringing Back Hidden Home Screen Pages
Bringing back a hidden home screen page is as easy as hiding it in the first place. Go back into the home screen editor, tap the page dots button for editing pages, touch the circle underneath the grayed out page to check it, then exit the editor. This will bring back your page, with all of its applications, back to the same place where it was before on your home screen.
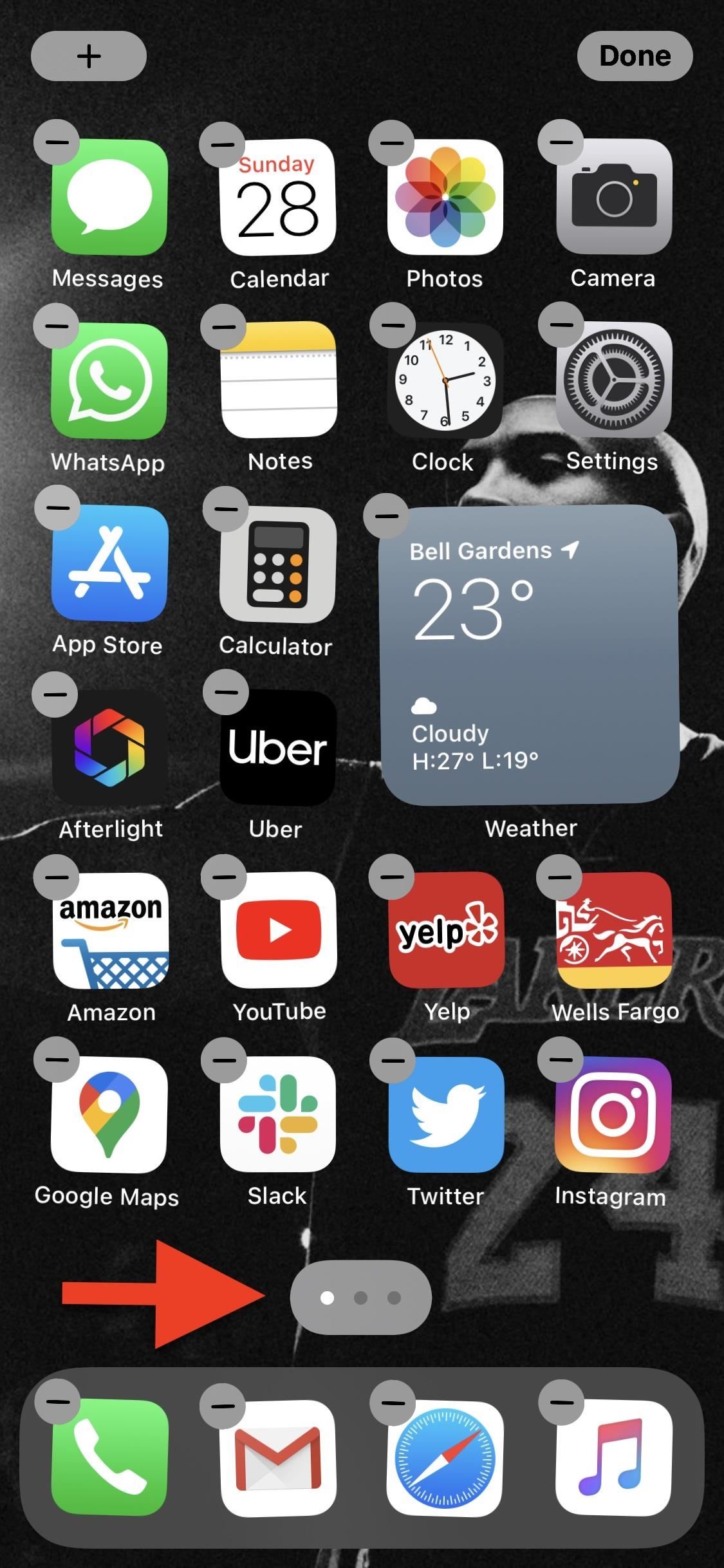
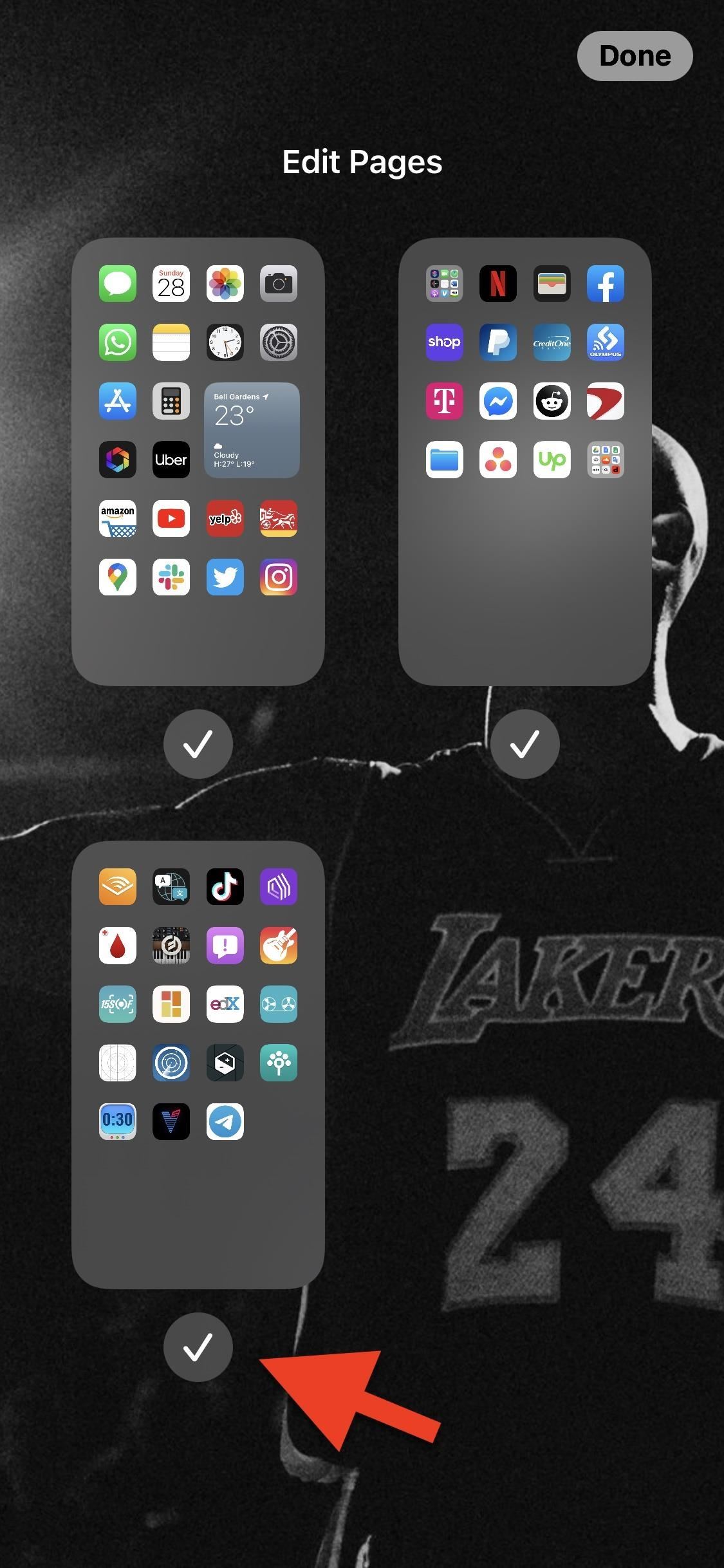
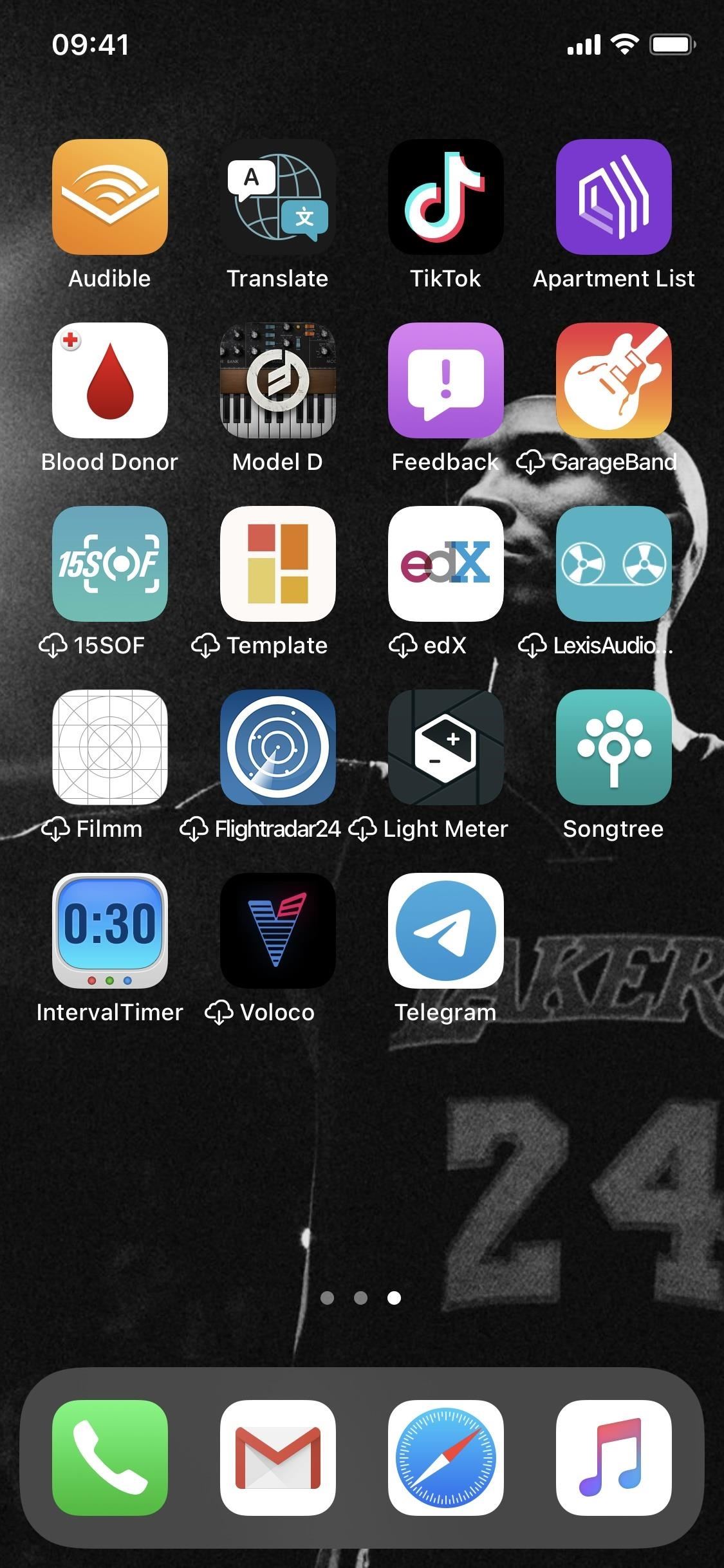
Just updated your iPhone? You’ll find new emoji, enhanced security, podcast transcripts, Apple Cash virtual numbers, and other useful features. There are even new additions hidden within Safari. Find out what’s new and changed on your iPhone with the iOS 17.4 update.
“Hey there, just a heads-up: We’re part of the Amazon affiliate program, so when you buy through links on our site, we may earn a small commission. But don’t worry, it doesn’t cost you anything extra and helps us keep the lights on. Thanks for your support!”











