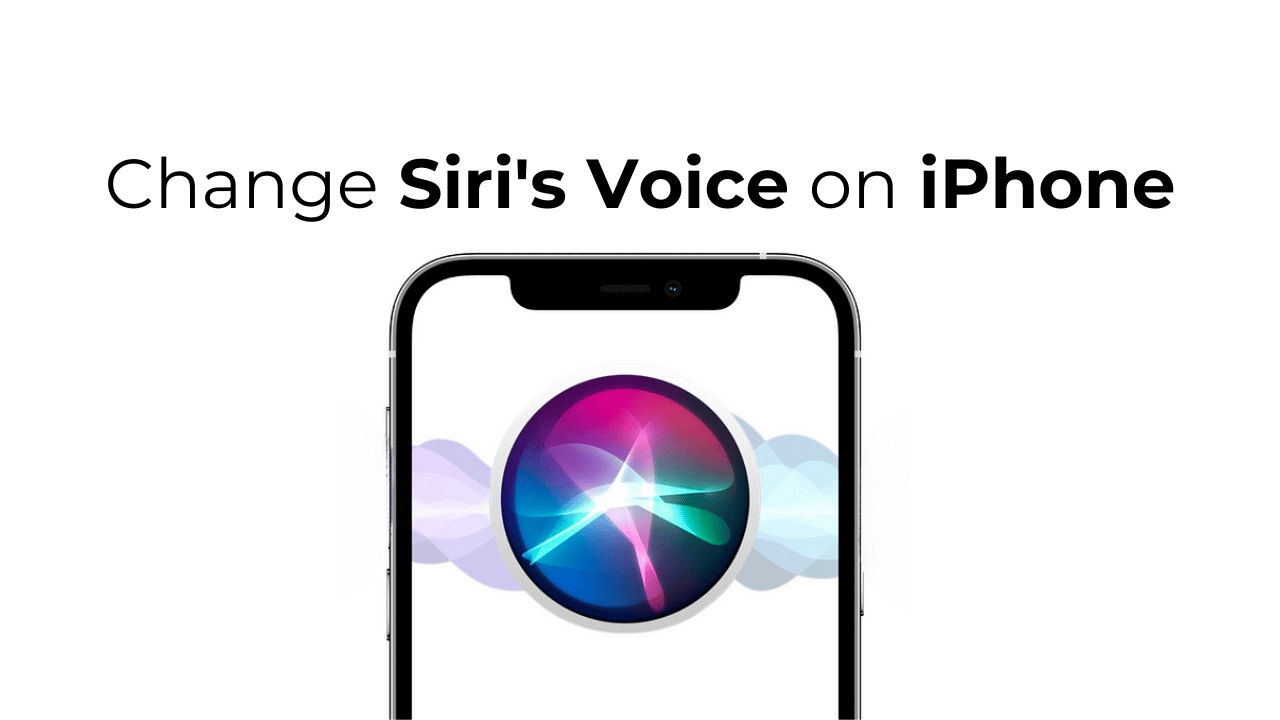
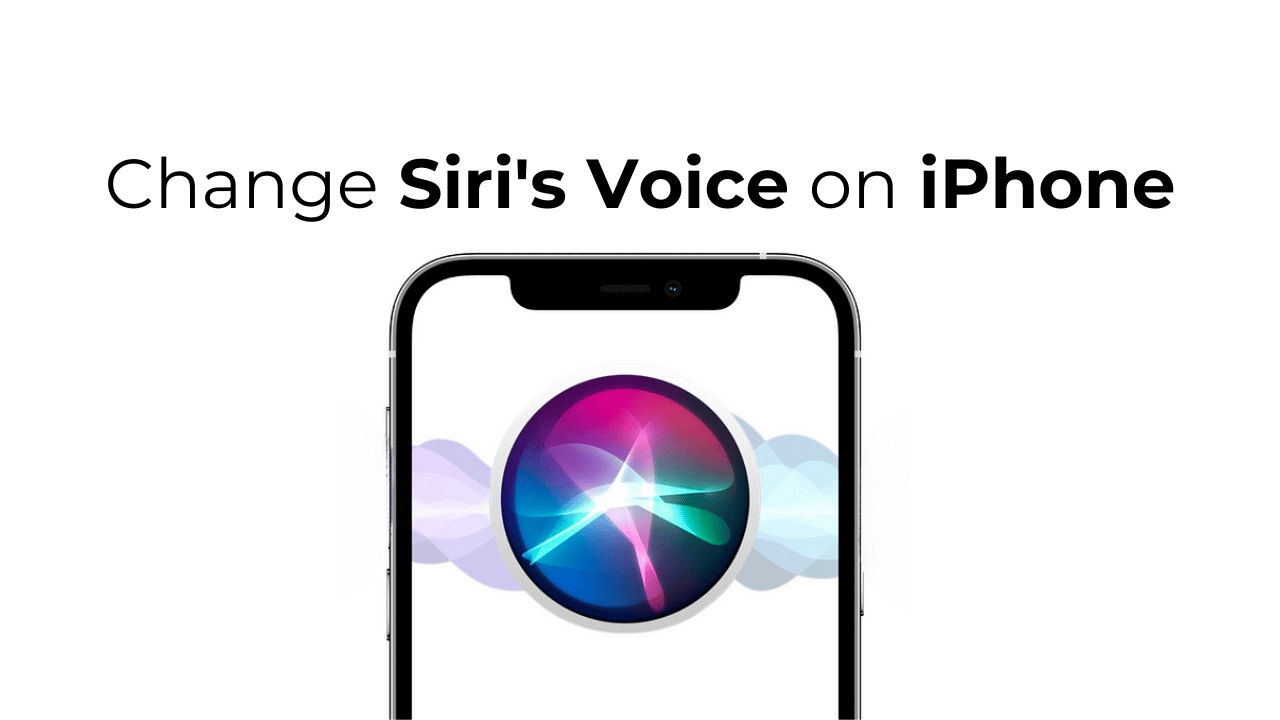
Siri is undoubtedly one of the most reliable & helpful voice assistants ever made. The voice assistant for iPhone functions just like Google Assistant for Android; you can ask it to provide directions, find answers to your questions, set timers & alarms, and more.
Siri on iPhone basically lets you do everyday tasks with just your voice. If you’ve been using Siri for a while, you might be bored with the voice she uses to respond to you. At times, you may want to change Siri’s voice on your iPhone.
So, is it possible to change Siri’s voice on the iPhone? This article will explain. Let’s first determine whether we can change Siri’s voice on the iPhone and, if yes, what the available voice options are.
Can you change Siri’s Voice on iPhone?
Yes, Siri’s voice on iPhone can be customized to some extent. There are various voice varieties and accents available on the Siri Voice settings on your iPhone.
You can change how loudly, softly, or quickly Siri speaks on your iPhone, Apple Watch, Mac, or HomePod.
How to Change Siri Voice on iPhone?
Now that you know it’s possible to change Siri’s voice on iPhone, you may be interested in knowing how to do it. Here’s how you can change Siri’s voice in simple steps.
1. To get started, open the Settings app on your iPhone.
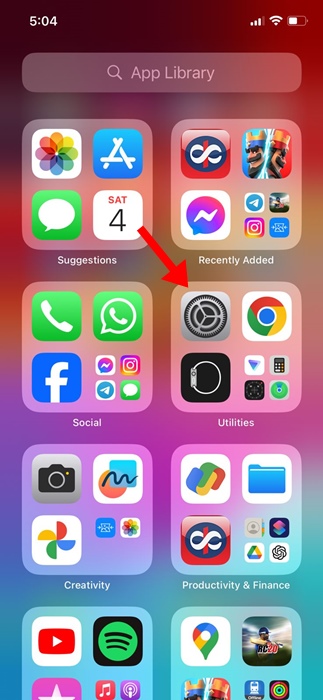
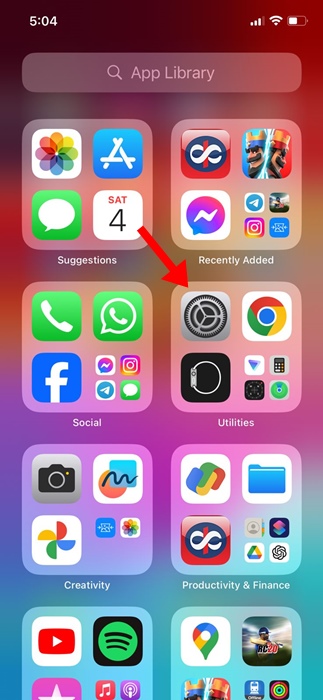
2. When the Settings app opens, tap on Siri & Search.
3. On the Siri & Search screen, tap on Siri Voice.
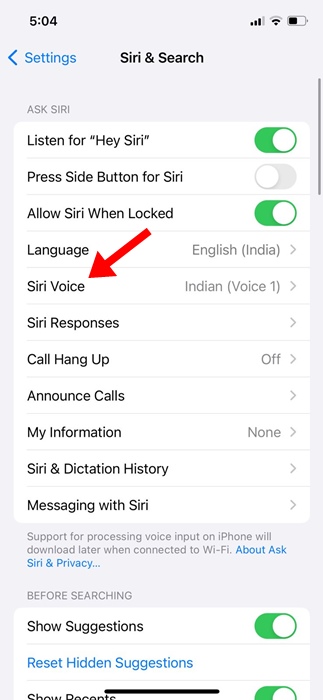
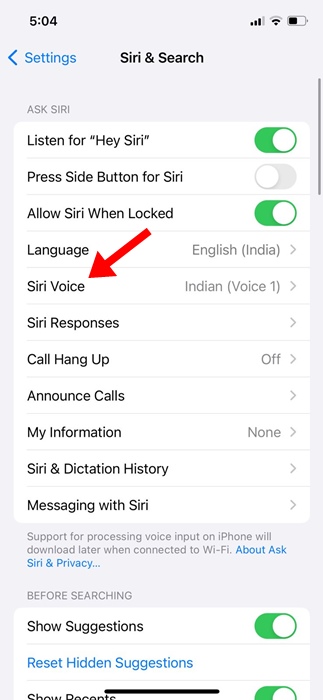
4. On the next screen, you will be able to see all of Siri’s accent and voice options. Under the Variety, you can choose the accents for your selected language.
5. In the voice section, select your preferred voice option.
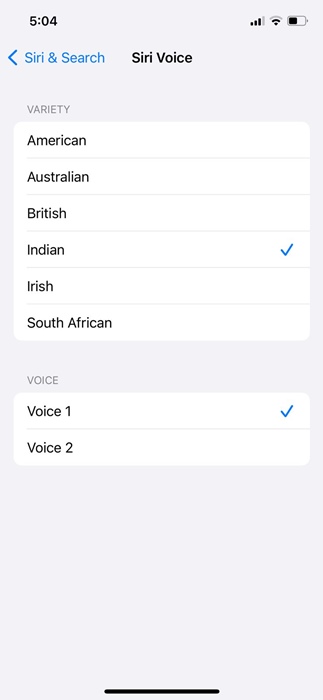
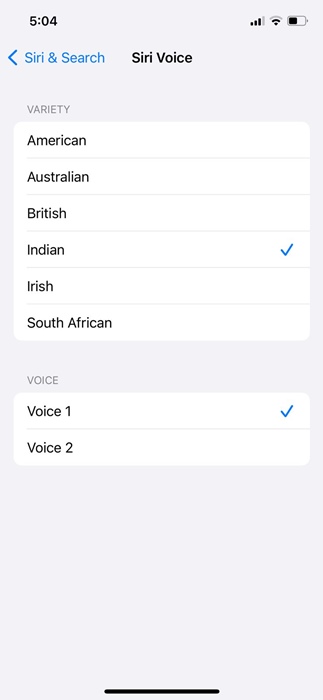
7. You can tap on the voice or to hear an audio sample. If you’re satisfied with the voice option, you can select it.
Another key thing to keep in mind is that Siri offers various voice profiles based on the language you select. So, if you don’t like any of the available voices, you can try changing Siri’s language to get more options.
How to Change Siri’s Language on iPhone
It’s essential to know how to change Siri’s language to get additional voice profiles. Here’s how you can change Siri’s language on iPhone in simple steps.
1. Launch the Settings app on your iPhone.
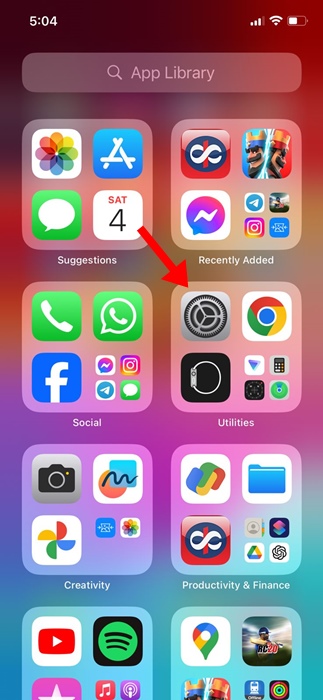
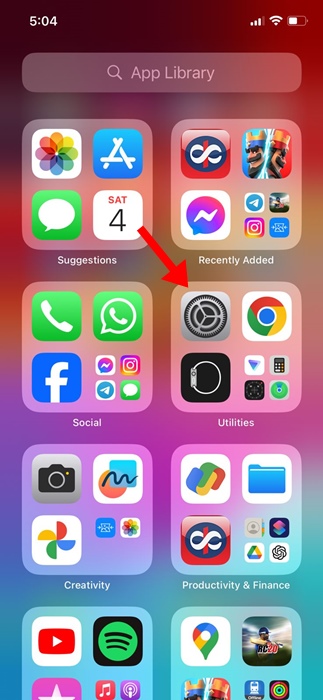
2. When the Settings app opens, tap on Siri & Search.


3. On the Siri & Search, select Language.
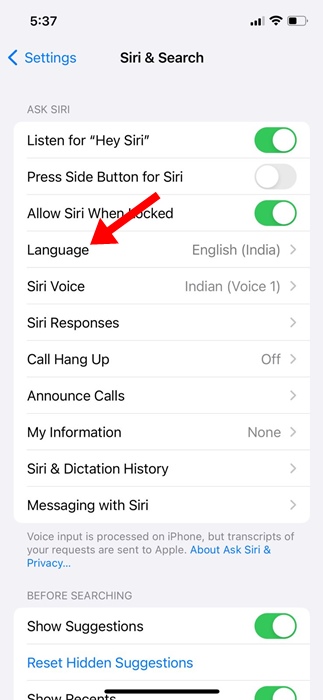
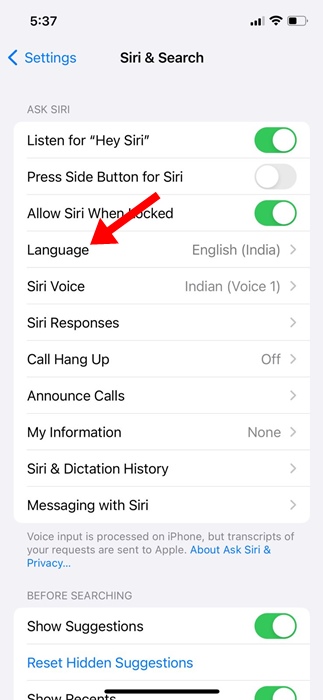
4. You will now have various language options. Select the language in which you want Siri to respond to you.
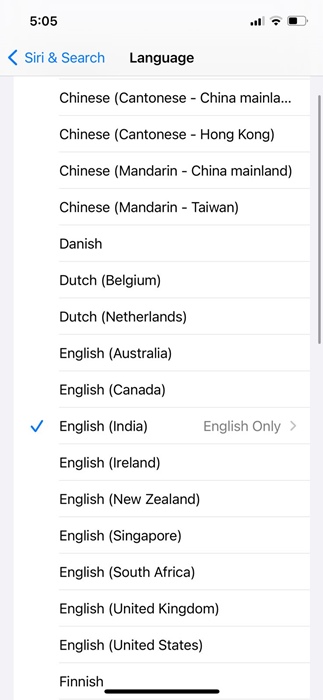
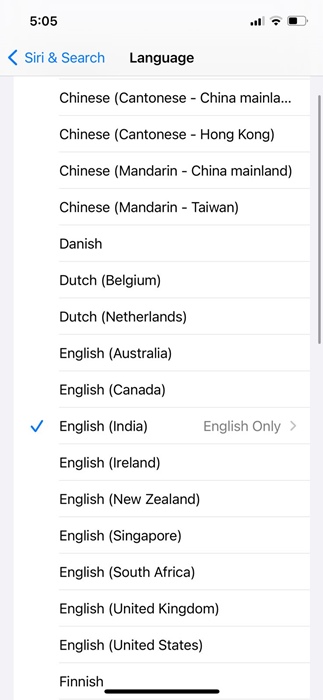
That’s it! This is how you can change Siri’s language on an iPhone.
Frequently Asked Questions
Yes, you can get different voices for Siri by following the steps outlined in the article. You can also change the Siri language to explore different voice options.
To change Siri to your personal voice, you need to save your Personal Voice on your iPhone. To create your personal voice, head to Settings > Accessibility > Personal voice. Next, follow the on-screen instructions to record your voice.
Yes, we understand you are just curious to know the voice actor behind Apple’s first iteration of Siri. The voice actress is Susan Bennett from Atlanta, Georgia.
You can change Siri’s voice from male to female by going through Settings > Siri & Search > Voice. Next, select the voice style to change Siri’s voice from male to female.
Since Apple allows you to choose from various voice profiles, you can follow these steps to change Siri’s voice the way you want. If you need more help in changing Siri’s voice on iPhone, let us know in the comments. Also, if you find this guide helpful, don’t forget to share it with your friends.
“Hey there! Just so you know, we’re an Amazon affiliate. This means if you buy something through our links, we may earn a small commission. It doesn’t cost you extra and helps keep our lights on. Thanks for supporting us!”











