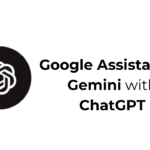If you are using the Windows operating system, you may know that the operating system automatically locks your account after several incorrect login attempts. By default, Windows 11 locks your account if someone enters the wrong password or PIN 10 times in a row
However, the good thing is that you can easily modify the account lockout threshold to increase or decrease the failed sign-in attempts. You can set a value ranging from 1 through 999 failed sign-in attempts or set the value to ‘0’ to remove the account lockout threshold.
1. Change Account Lockout Threshold via Group Policy Editor
This method uses the Local Group Policy Editor to change the account lockout threshold. Here are some of the simple steps you need to follow.
1. Click the Windows 11 search and type in Local Group Policy Editor.
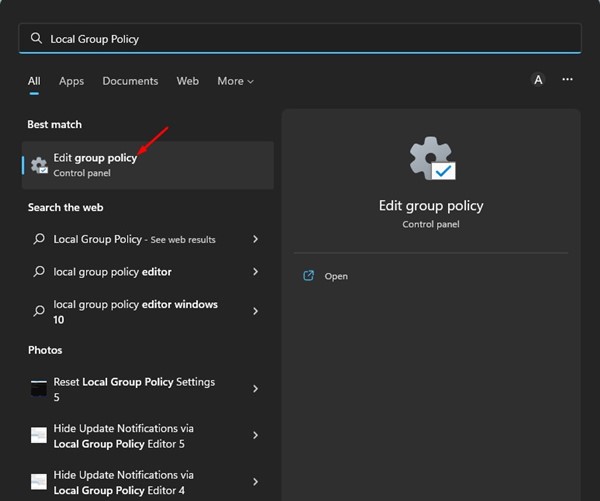
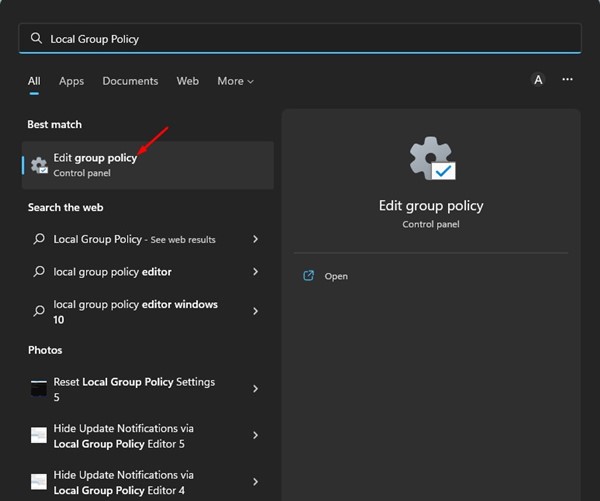
2. On the Local Group Policy Editor, navigate to the following path:
Computer Configuration > Windows Settings > Security Settings > Account Policies > Account Lockout Policy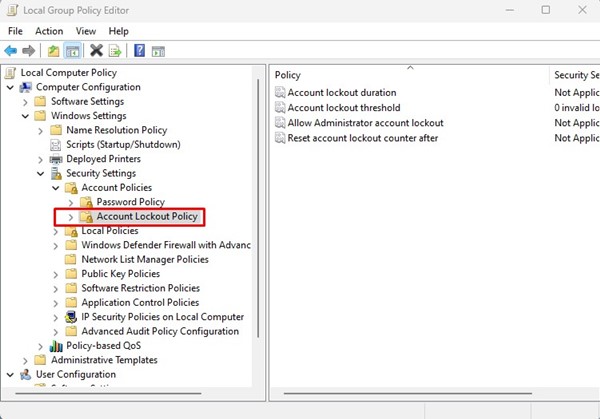
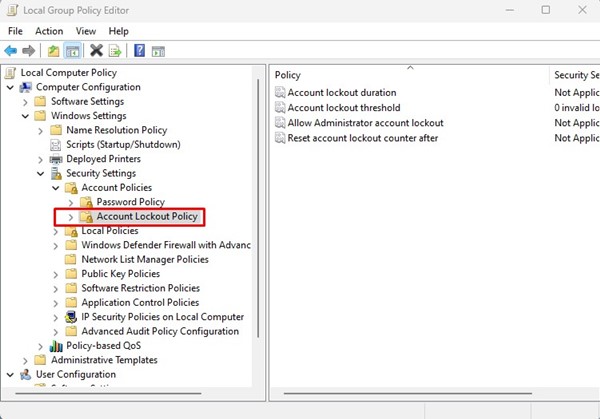
3. Now, select the Account Lockout policy on the left. On the right, double-click on the Account Lockout threshold.
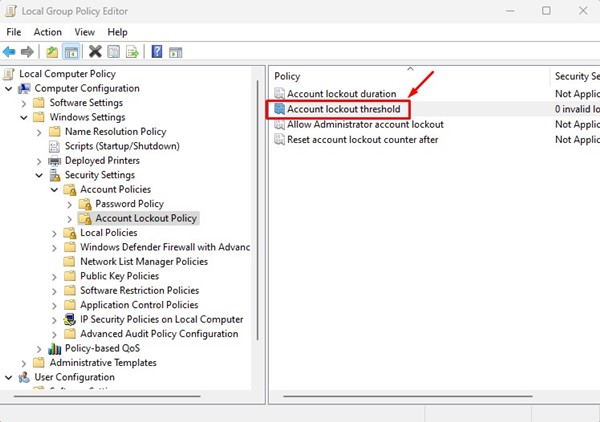
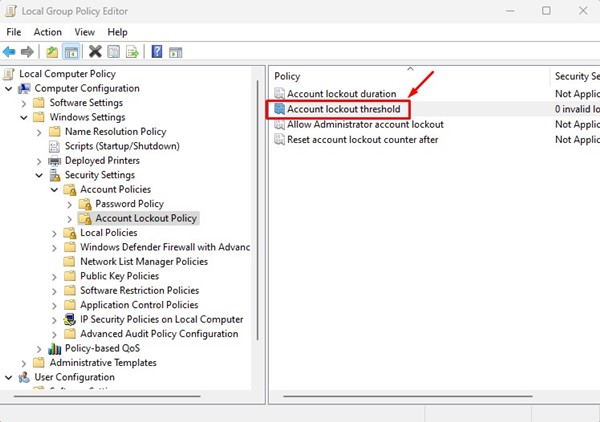
4. On the Account Lockout threshold Properties, switch to the Local Security Setting tab.
5. On the Account will lock out after field, set the number of invalid logon attempts. Once done, click on the Apply button and then on Ok.
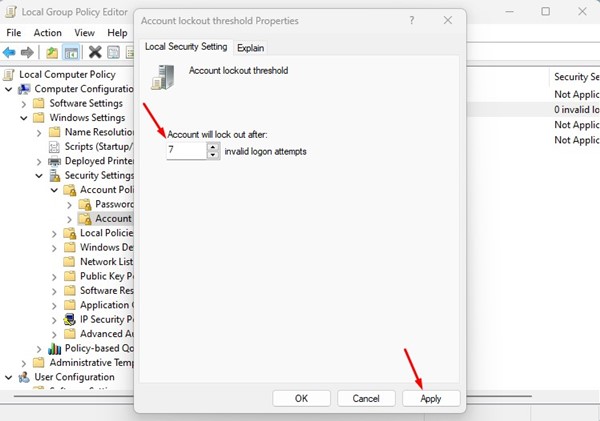
2. Change Account Lockout Threshold via Command Prompt
This method will use the Command Prompt utility to change the Account Lockout threshold. Follow some of the simple steps we have shared below.
1. Click on the Windows 11 search and type in Command Prompt. Next, open the Command Prompt utility from the list of matching results.
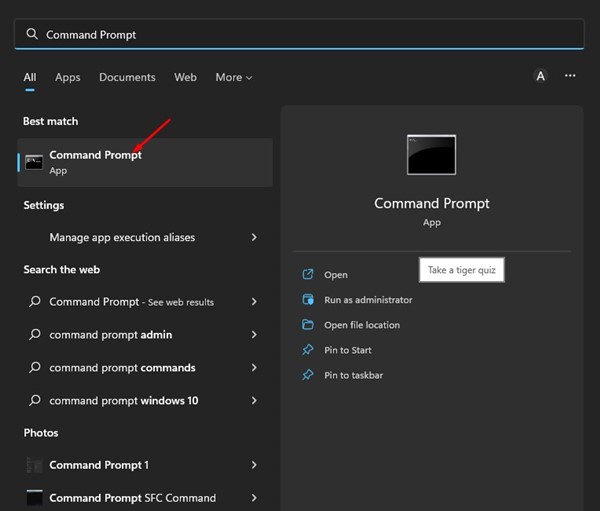
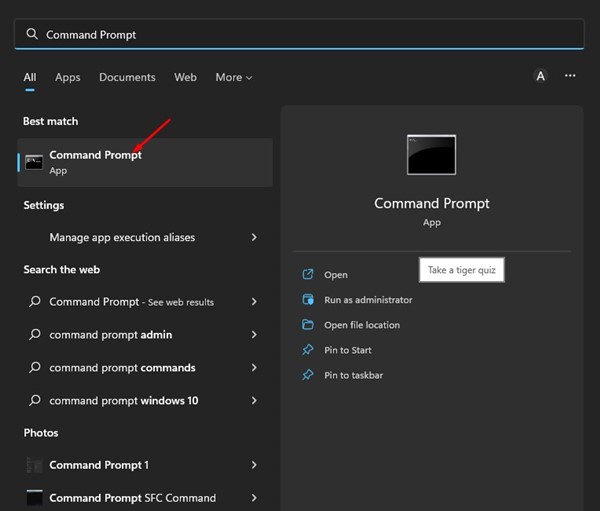
2. On the Command Prompt, execute the command:
net accounts
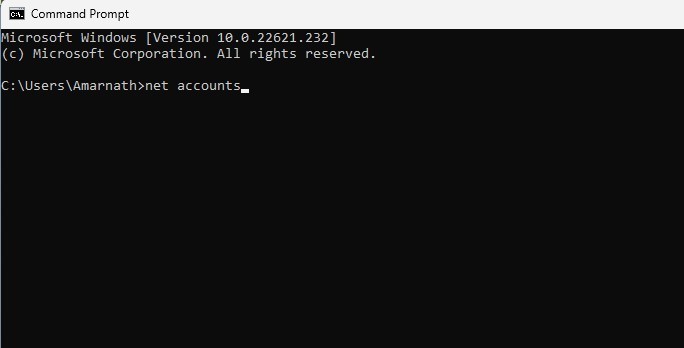
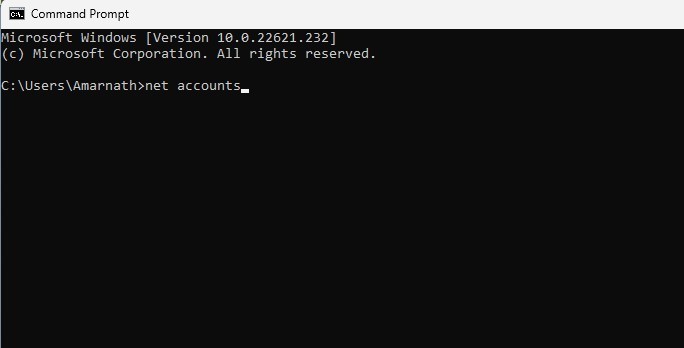
3. This will list many details. You need to check the Lockout threshold value.
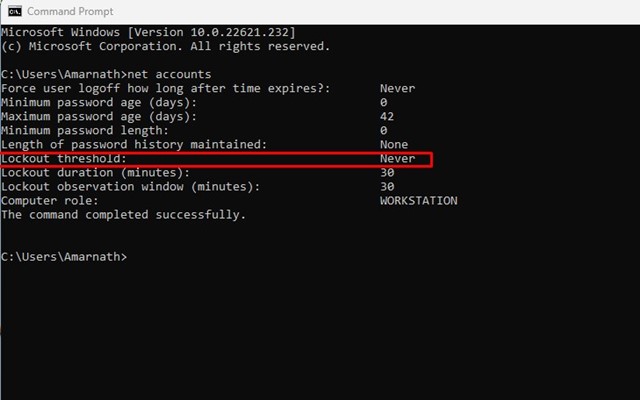
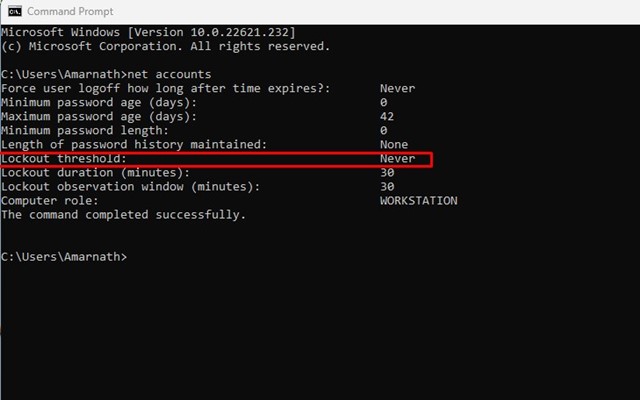
4. To change the account lockout threshold, enter the following command and hit the Enter button.
net accounts /lockoutthreshold:<number>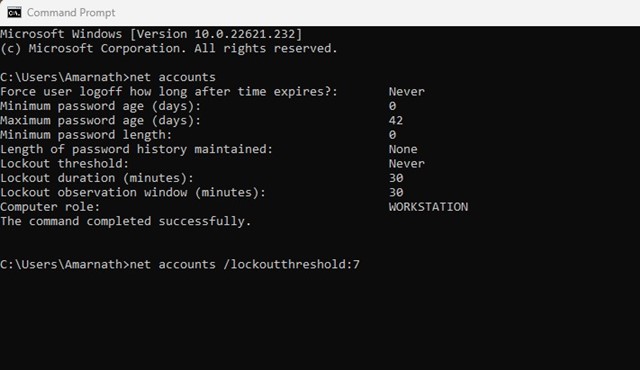
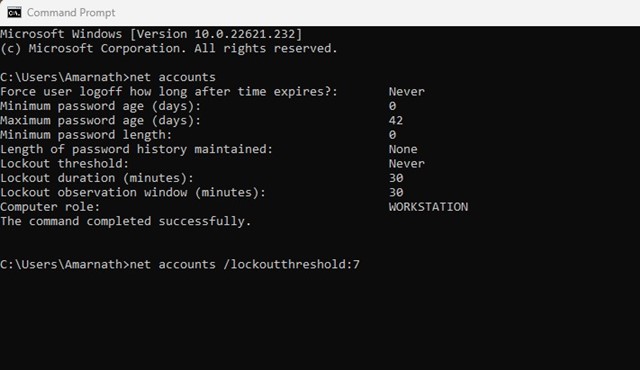
Important: Make sure to replace the <number> with the number you want to set. You can set the number between 0 and 999. 0 means the account will never be locked.
How to Change Account Lockout Duration?
The Account lockout duration settings determine the minutes a locked-out account remains locked out before automatically becoming unlocked.
The account lockout duration is set to 30 minutes by default, but you can easily change it. Here’s how to change the account lockout duration in Windows 11.
1. Click on Windows 11 search and type in Local Group Policy. Open the Edit Group Policy app from the list.
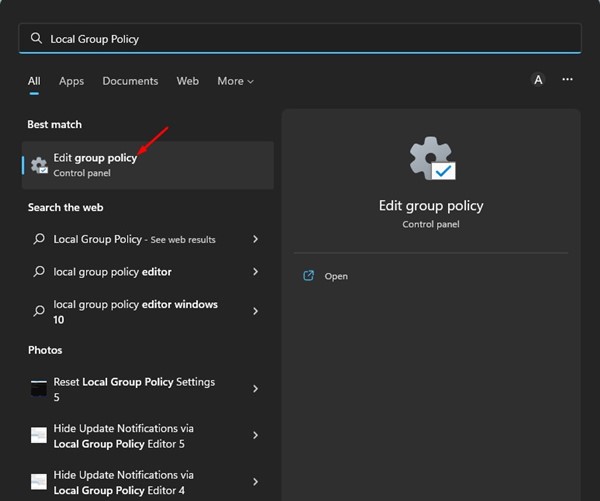
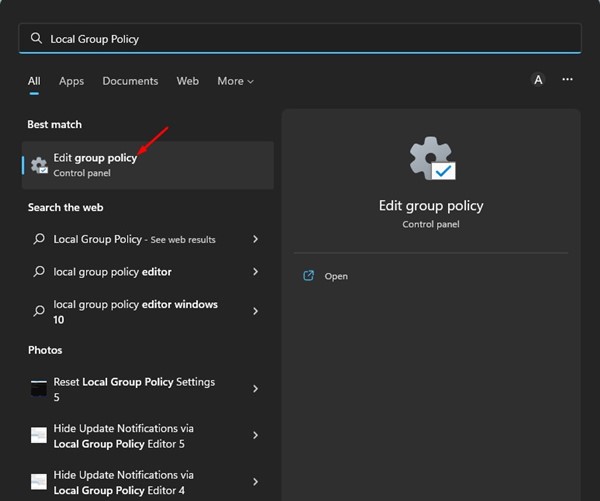
2. When the Local Group Policy Editor opens, navigate to this path:
Computer Configuration > Windows Settings > Security Settings > Account Policies > Account Lockout Policy
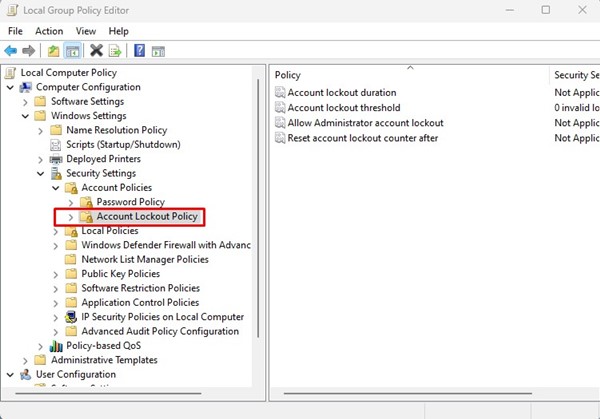
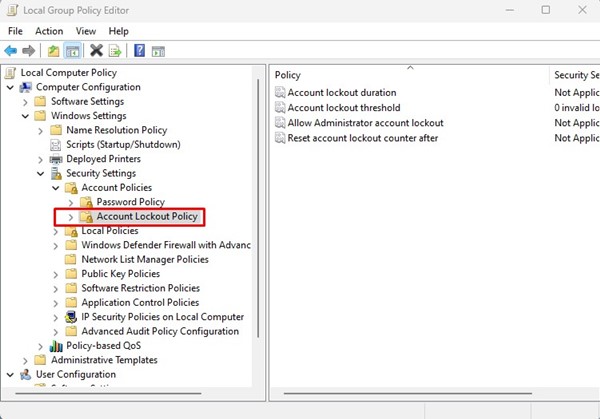
3. On the right side, double-click on the Account lockout duration policy.
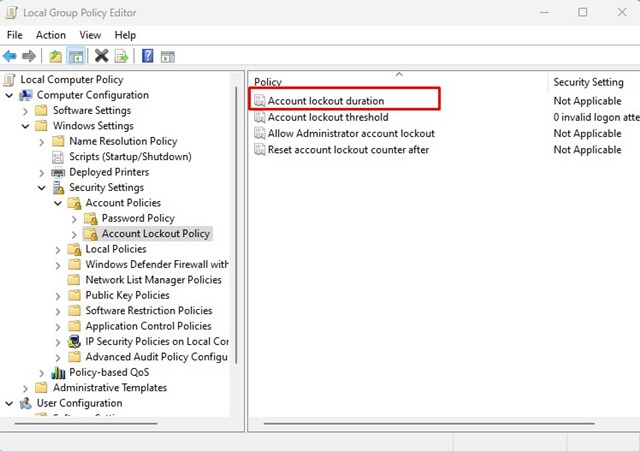
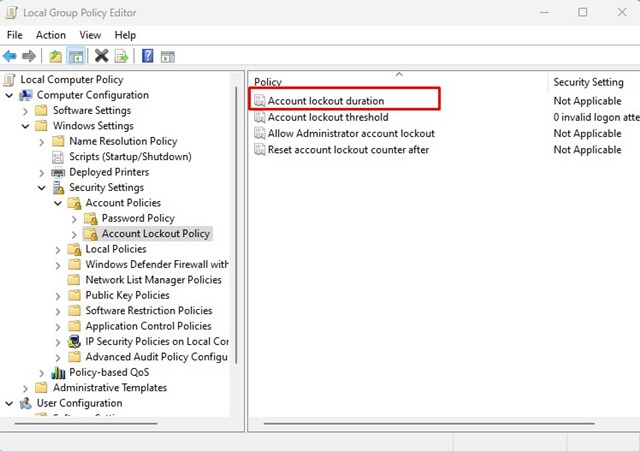
4. On the Local Security Settings, set the time (in minutes) for the account lockout and click the Apply button.
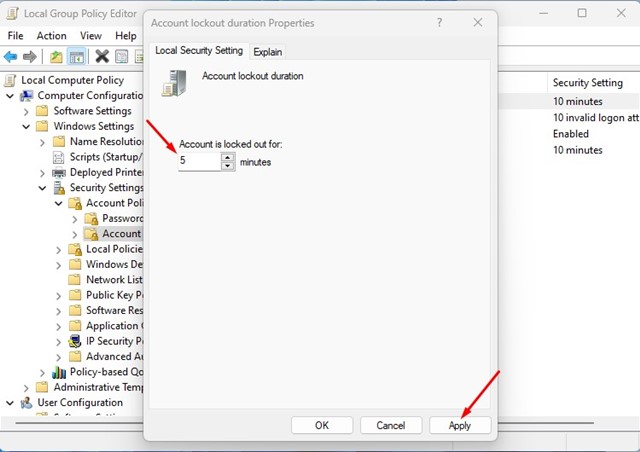
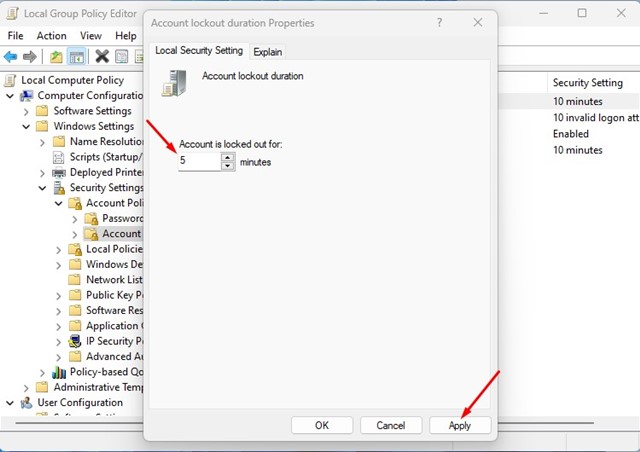
Also read: How to Disable Login After Sleep in Windows 11
These are the best ways to change the account lockout threshold in Windows 11 computers. You shouldn’t change the Account Lockout Threshold for security reasons, but if you have personal reasons, you can change it by following these two methods. If you need more help modifying the account lockout threshold in Windows 11, let us know in the comments below.
“Hey there! Just so you know, we’re an Amazon affiliate. This means if you buy something through our links, we may earn a small commission. It doesn’t cost you extra and helps keep our lights on. Thanks for supporting us!”